この記事では、自分たちの旅行写真を使ってオリジナルカレンダーを作成した経験をもとに、カレンダー研究所の口コミ・体験レビューを紹介しています。
市販のカレンダーにも素敵なものがたくさんありますが、どうせならお気に入りの写真を使ってオリジナルカレンダーを作ってみたい!
そんな方にオススメしたいのが、「カレンダー研究所」。
カレンダー研究所は印刷・製本会社であるダンクセキ株式会社が運営するオリジナルカレンダー作成サービスです。
パソコンやスマホで簡単に作成でき、さらに印刷会社が手がけていることもあり、出来上がりがキレイ!
今回はそんなカレンダー研究所の魅力や、実際に作った感想をまとめて紹介します。
カレンダーの詳しい作り方は次の記事をご覧ください
カレンダー研究所で作る簡単オリジナルカレンダー作成ガイド
カレンダー研究所で実際にカレンダーを作ってみました

私たちが作ったカレンダーは、「日めくり ましかくカレンダー」です。
写真に日付を入れただけのシンプルなデザインのため、何年も使い続けることができます。
また日付なので31日分(17枚の両面)で構成されており、使いたい写真がたくさんある!という私たちにピッタリ。
今回は今までに旅行で訪れた各地で撮影した写真を使いました。
全31枚のデザインをパラパラ動画でどうぞ。
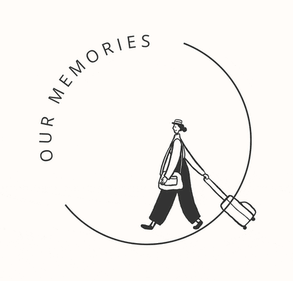
サイズは縦・横が10cm強のコンパクトなカレンダーなので、机に置いても場所を取らないのも良いです。

我が家ではリビングに置いています。毎朝カレンダーをめくるたびに今までの旅行を思い出しています。
カレンダー研究所とは?カレンダー研究所の特徴
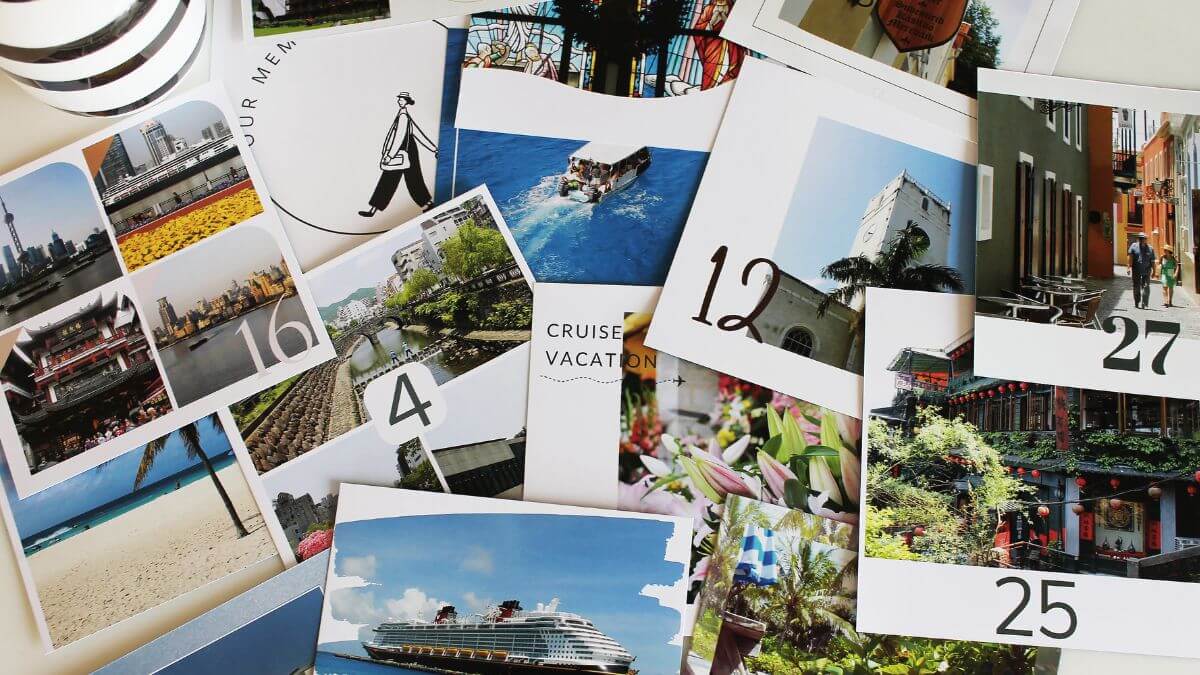
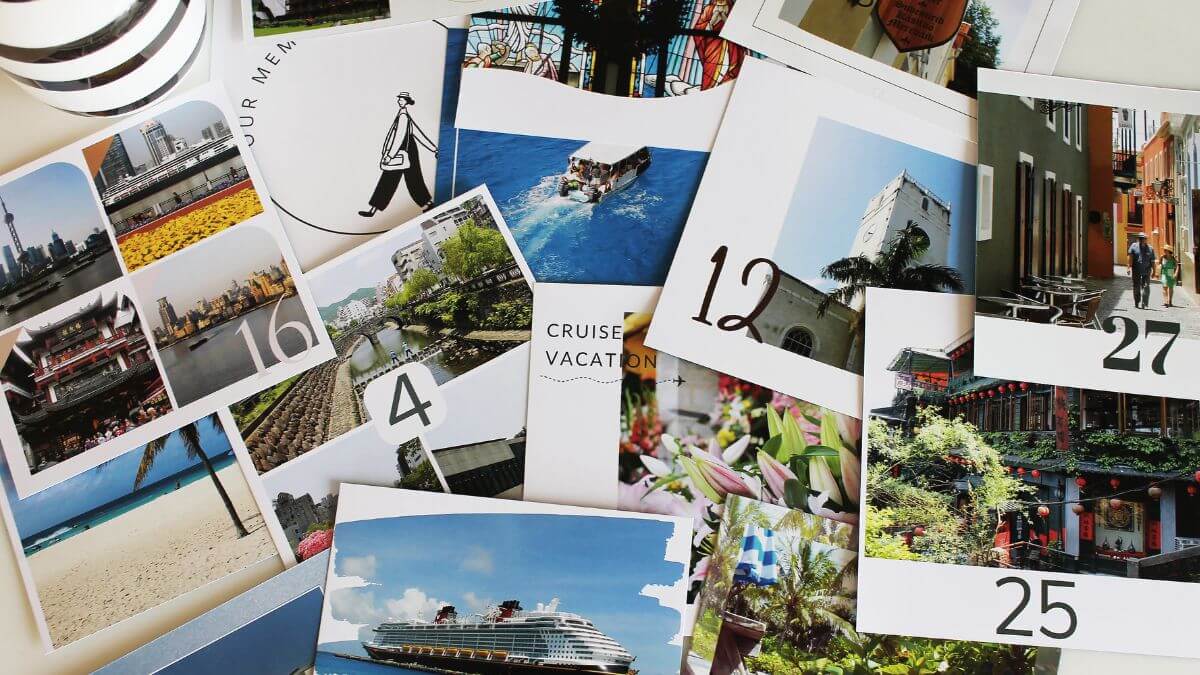
カレンダー研究所は、創業78年の印刷・製本会社であるダンクセキ株式会社が提供するオリジナルカレンダー作成サービスです。
印刷が専門の会社が運営しているサービスなので、完成したカレンダーの印刷がとてもキレイ!
また一部から作成できるので、個人でも気軽に利用できるのも特徴の一つです。



ダンクセキは「フォトレボ」というフォトブックサービスも運営しています。
こちらもプロが作ったような美しいフォトブックができますよ!
「フォトレボの口コミ」はこちら。
作れるカレンダーの種類は、スタンダードな壁掛け、ポスターのように壁に貼るタイプ、狭いデスクでも置けるカード型など。
カレンダーに入れる写真も、一枚を大きく入れたり、複数の写真を配置できるなど、思い通りに作ることができます。
カレンダーのラインナップは、こちらをご覧ください。
カレンダー研究所の商品ラインアップを見てみる
![]()
![]()
【カレンダー研究所の口コミ】メリットとデメリット


自分で撮影した写真を使ってカレンダーが作れるカレンダー研究所。
そんなカレンダー研究所のメリット・デメリットをまとめてみました。
| メリット | デメリット |
|---|---|
| 高品質な印刷 一冊から印刷可能 編集ツールは3種類用意されている 操作が簡単で自由度が高い編集ツール 納期が早い | 最新のMac OSに対応していない 7色印刷に対応していない商品がある オンライン版編集ツールで作成したデータは保存期間あり |
次に各メリットを詳しく紹介していきます。
カレンダー研究所のメリット


高品質な印刷
カレンダー研究所がキレイだと言われる理由は、7色インクによるRGB印刷にあります。
一般的に印刷にはCMYK(シアン、マゼンタ、イエロー、ブラック)と呼ばれる4色のインクが使われますが、カレンダー研究所ではRGB(ライトシアン、ライトマゼンタ、グレー)を加えた7色インクを使用することで、より多くの色を表現できるため、写真やイラストの細部まで美しく再現することが可能になります。
高品質な印刷には次のようなメリットがあります。
- 写真やイラストが美しく仕上がる: 繊細なグラデーションや色彩を忠実に再現し、まるで写真そのものがカレンダーになったような美しい仕上がりを実現
- 長期間色褪せしにくい: 高品質なインクを使用することで、長期間色褪せしにくく、美しい状態を保つ
- プロ並みの仕上がり: 写真館に頼むような高品質な仕上がりを、手軽な価格で実現
どうせ作るのであれば、いつまでもキレイな状態で楽しみたいですよね。
カレンダー研究所であれば、そんなカレンダーを作ることができるわけです。
一冊から印刷可能
1部からオリジナルカレンダーを作成できるという点もカレンダー研究所の魅力の一つです。
従来、オリジナルカレンダーを作成するには、ある程度の数量をまとめて発注する必要がありました。
でもカレンダー研究所では、最新のオンデマンド印刷技術を活用することで、少部数からの印刷に対応。たった1部から、自分だけのオリジナルカレンダーを手に入れることができるのです。



様々なデザインを試してみたい場合でも、気軽に試すことができますね。
編集ツールは3種類用意されている
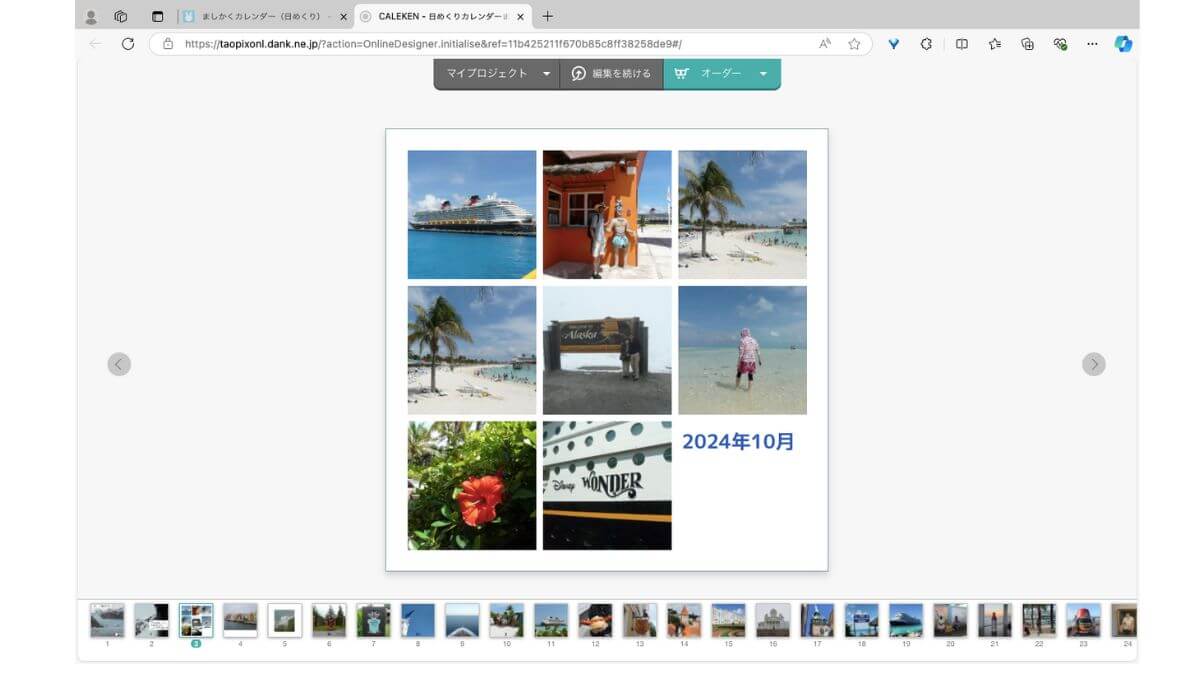
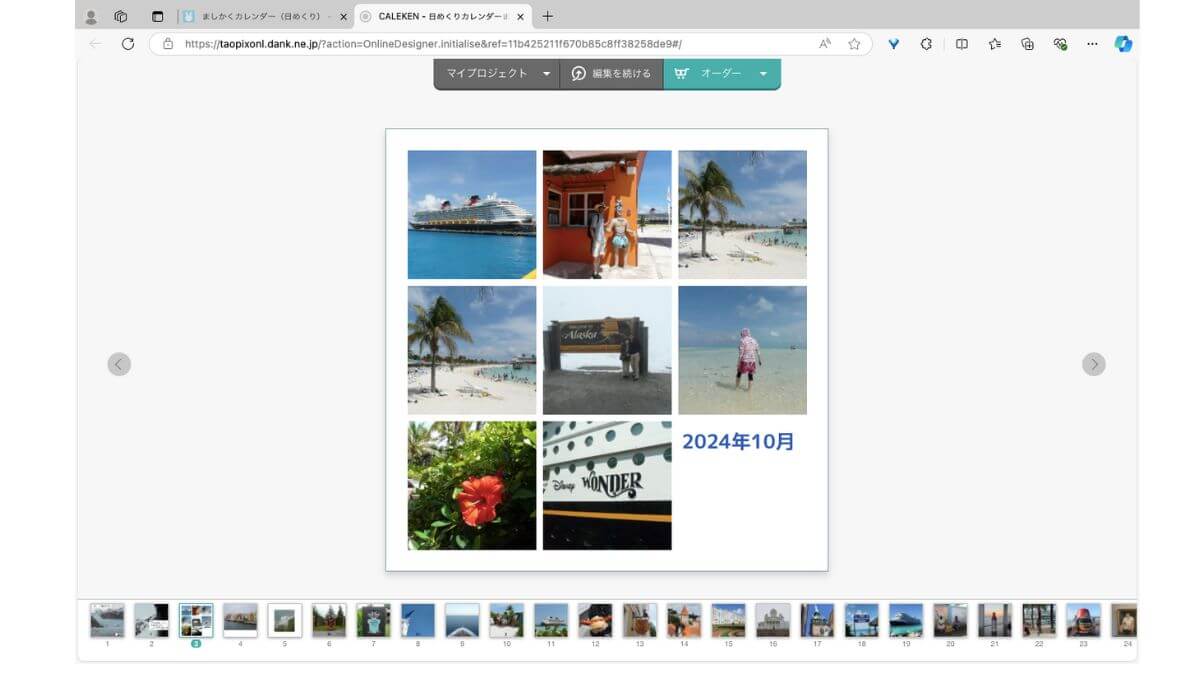
カレンダー研究所では、専用の編集ツールを使いカレンダーを作成します。
編集ツールは下記の3種類があり、好みや自分のスキルなどに合わせて選ぶことができます。
- こだわり編集ソフト
- アドバンス編集ツール
- 簡単編集ツール
3つの違いは以下の通りです。
| こだわり編集ソフト | アドバンス編集ツール | 簡単編集ツール | |
|---|---|---|---|
| 特徴 | 編集自由度が高い高機能ツール オフラインで利用可能 ダウンロードが必要 | タブレット・PCで利用可能なオンライン版編集ツール ブラウザ上で利用可能 | スマートフォンで利用可能なオンライン版編集ツール シンプルな操作 |
| 対応デバイス | PC(Windows /Mac) | PC(Windows /Mac) タブレット | タブレット スマートフォン |
| 動作方法 | ソフトウェア | Webブラウザ | Webブラウザ |
| 推奨動作環境 | |||
| ー対応OS | 【Windows】 Windows10 (2023/6現在) 【Mac】 macOS X 10.10.x、10.11.x、10.12.x、10.13.x、10.14.x、10.15.x、macOS 11(2021/12現在) | ーーー | ーーー |
| ー対応ブラウザ | ーーー | (PCの場合) 【Windows】 IE v11・Chrome (v28以降)・MicrosoftEdge・Firefox (v23以降) 【Mac】 Safari v7~v12・Chrome (v28以降)・Firefox (v23以降) | 【iOS 9以降】Chrome・Safari 【Android 4.1以降】Chrome |
| 向いている人 | オリジナルデザインにこだわりたい人 | 手軽にデザインしたい人 | 短時間で作りたい人 |
大きな違いは、こだわり編集ソフトはPCにインストールする必要があること。
一方のアドバンス編集ツールと簡単編集ツールはブラウザ上で作成するのでPCやタブレットへのインストールは不要です。
またこだわり編集ソフトはPCに入っているフォントを使えますが、アドバンス編集ツールと簡単編集ツールはそれぞれ用意されている34種類から選ぶことになります。
より凝ったカレンダーを作りたい時には「こだわり編集ソフト」、手軽にデザインしたい時には「アドバンス編集ツール」、スマホで簡単に作りたい時には「簡単編集ツール」をおすすめします。
操作が簡単で自由度が高い編集ツール
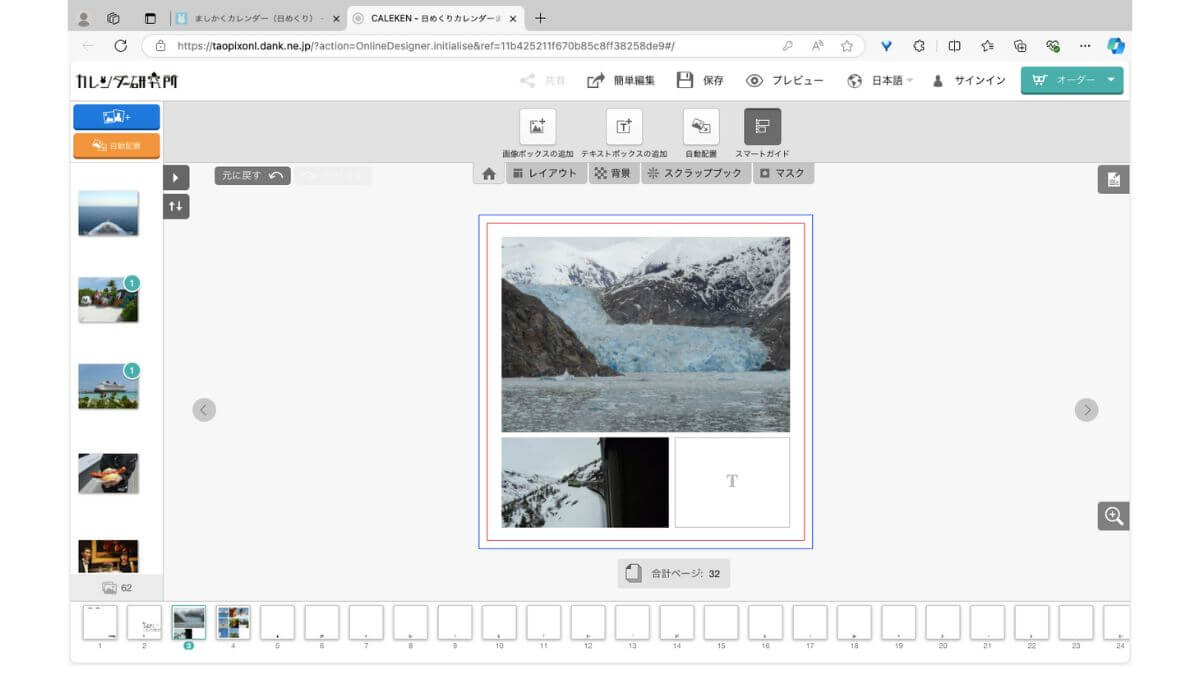
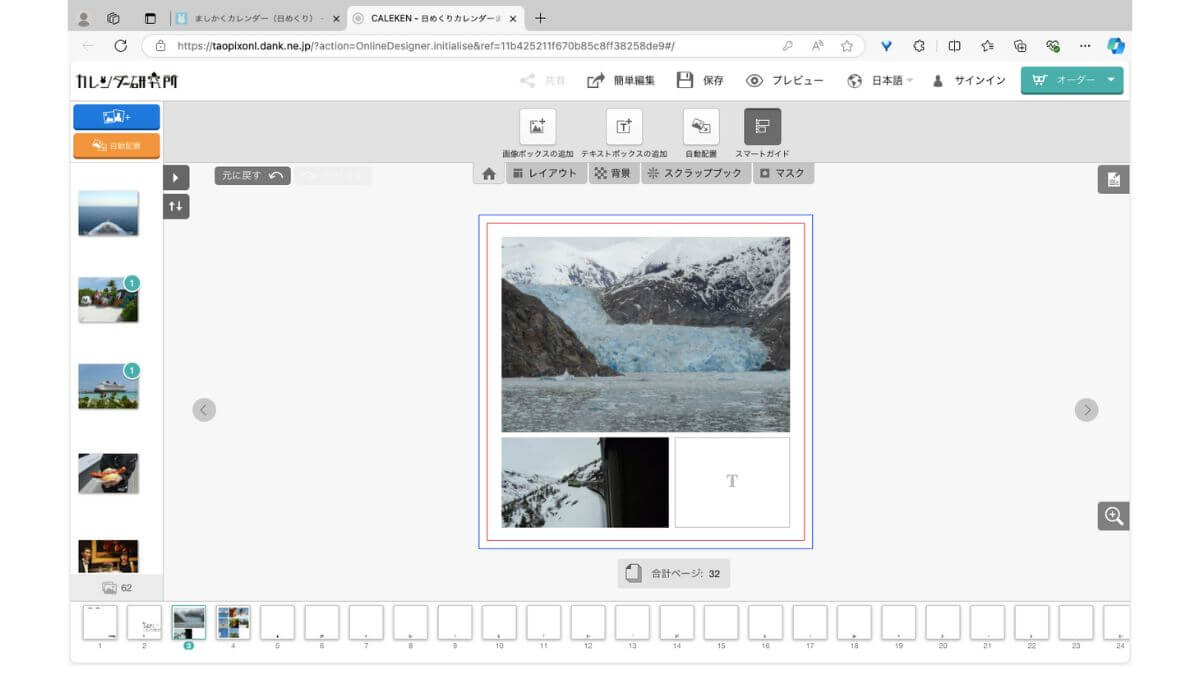
3種類の編集ツールは直感的な操作性に優れているため、初めてでも簡単にオリジナルカレンダーを作成できます。
カレンダー研究所の編集ツールには以下のような特徴があります。
- ドラッグ&ドロップ:写真やテキストをドラッグ&ドロップするだけで、簡単に配置
- テンプレートの活用: 様々なデザインのテンプレートが用意されており、これらをベースにカスタマイズすることで、短時間でオリジナルカレンダーを作成可能
- 直感的な操作: ツールバーやメニューが分かりやすく配置されており、初心者でも迷わず操作
作業が効率的に進まないツールを使うと、時間がかかり、ストレスが溜まります。そのため使いやすい編集ツールを見つけることが大切!
カレンダー研究所の編集ツールであれば、日付の表示位置や大きさなども自由に調整可能。
また好きなように写真を配置できるだけではなく、写真以外にもイラストや手書きの文字も使うこともできます。
自分の好みに合わせて自由に編集できるわけです。
編集ツールは無料で使うことができます。
まずは使い心地を試してみてくださいね。
納期が早い
納期が早いという点もカレンダー研究所の魅力の一つです。
カレンダー研究所では、注文した翌日から数えて3営業日に出荷することをうたっており、注文から手元に届くまでの時間が短いのも特徴です。
オンデマンド印刷などの最新技術などによりこのスピード感を実現しており、たとえば誕生日プレゼントやイベントの記念品など急な用件にも対応できるわけです。
オリジナルカレンダーを短時間で手に入れたい方もおすすめです。



私たちも実際に注文した翌日から3営業日に出荷されました。
公式サイトには「出荷カレンダー
![]()
![]()
カレンダー研究所の悪い口コミ・評判
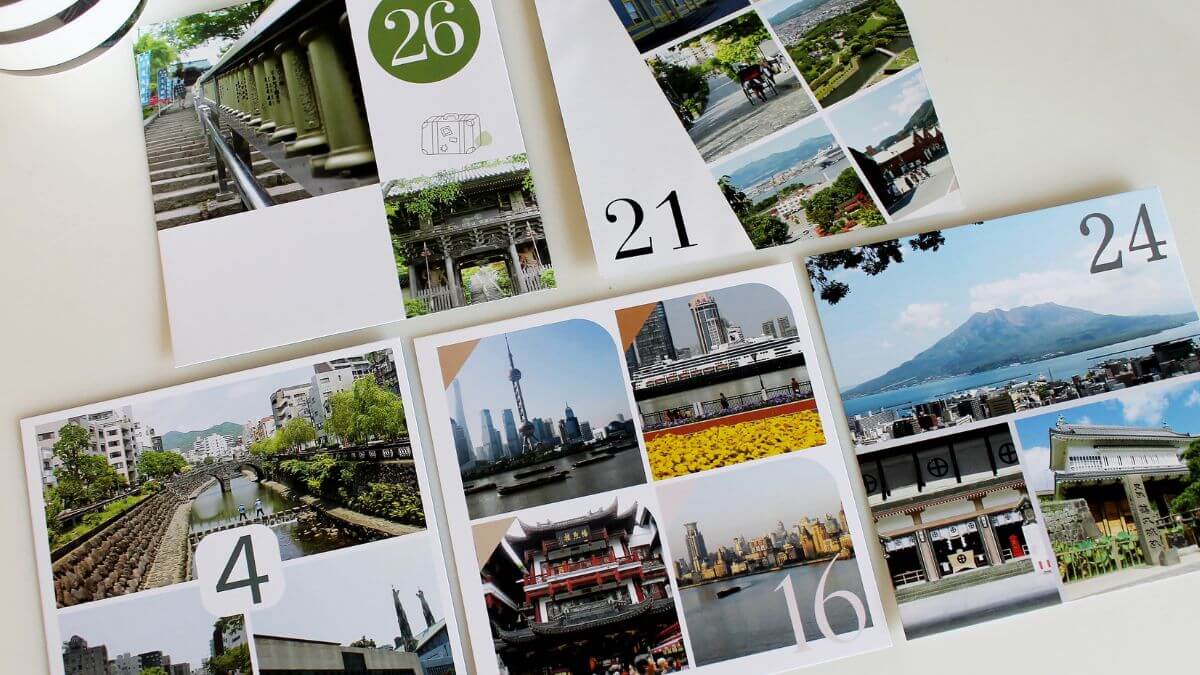
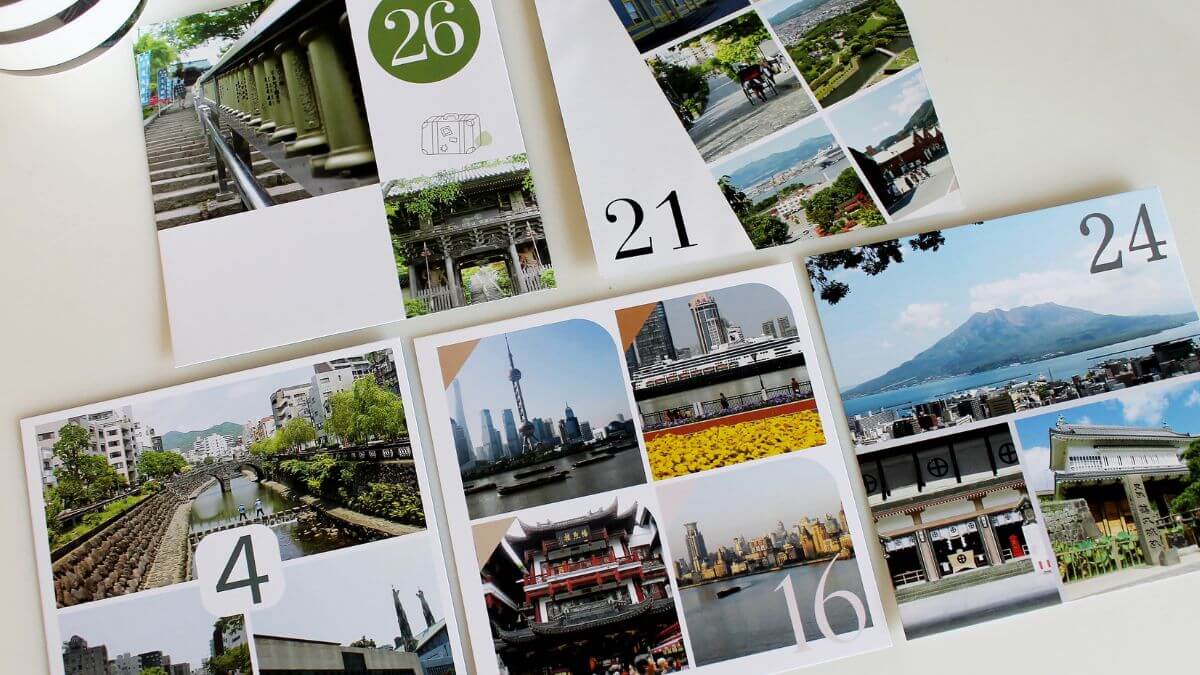
次は実際にカレンダーを作って感じた今ひとつな点です。
最新のMac OSに対応していない
3つの編集ツールの中で一番機能を多く持つ「こだわり編集ソフト」は、カレンダー研究所の公式サイトからソフトウェアをダウンロードして自分のPCにインストールしなくてはいけません。
ただしMacの対応OSはMacOS 10、MacOS 11となっています(2021年12月現在)。
自宅にあるMacにこだわり編集ソフトをインストールしようと思ったのですが、MacOS 12のためインストールすることができませんでした。(ダウンロードしたdmgファイルをマウントできませんでした)
2024年10月現在の最新バージョンはMacOS 15ですから、かなり対応が遅れているようです。
Macでの利用を考えている方は注意が必要です。
7色印刷に対応していない商品がある
7色インクを使用することで通常よりも美しく印刷されると紹介しましたが、カレンダー研究所のラインアップのすべてが7色印刷に対応しているというわけではありません。
7色と4色のどちらかを選べる商品もあれば、7色のみ対応、4色のみ対応の商品もありますので、注意が必要です。
オンライン版編集ツールで作成したデータは保存期間あり
「アドバンス編集ツール」や「簡単編集ツール」は手軽で利用しやすいですが、編集後のデータ保存期間は10日間に限られています。
つまり、最終編集日から11日目にはデータが削除されます。
時間をかけて丁寧に作業したい場合は、「こだわり編集ソフト」の使用をお勧めします。
カレンダー研究所の始め方|カレンダー作成方法の手順
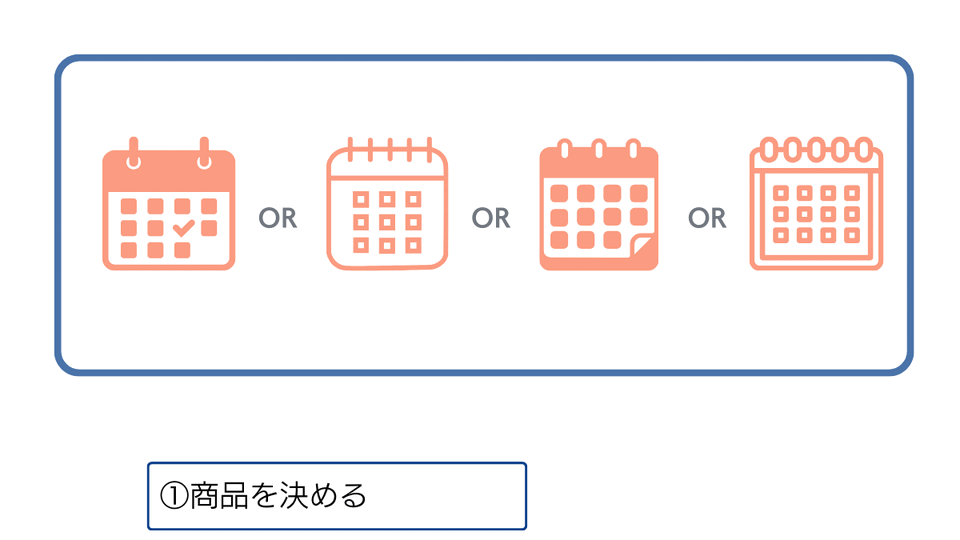
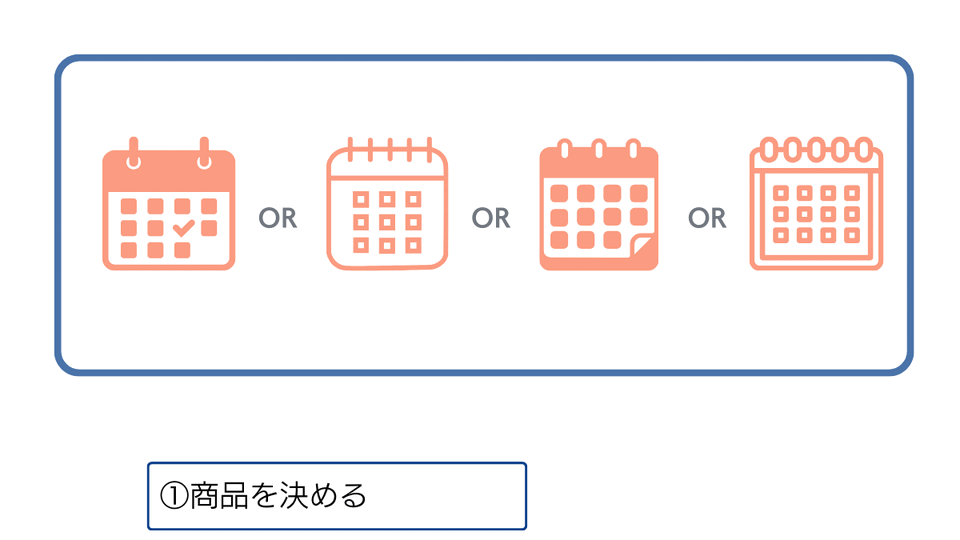
次にカレンダー作成をスムーズに行う手順を紹介します。
ラインアップの中から作成するカレンダーを決めます
PC・タブレット・スマホのどのデバイスで作成するか決めます
「こだわり編集ソフト」「アドバンス編集ツール」「簡単編集ツール」のどのツールを使用するか決めます。
※デバイスによっては対応していない作成ツールもあります。
「アドバンス編集ツール」を使ったフォトブック作成の手順
「アドバンス編集ツール」を使い、カレンダーを作成する流れを簡単にご紹介します。
【STEP1】商品を決める
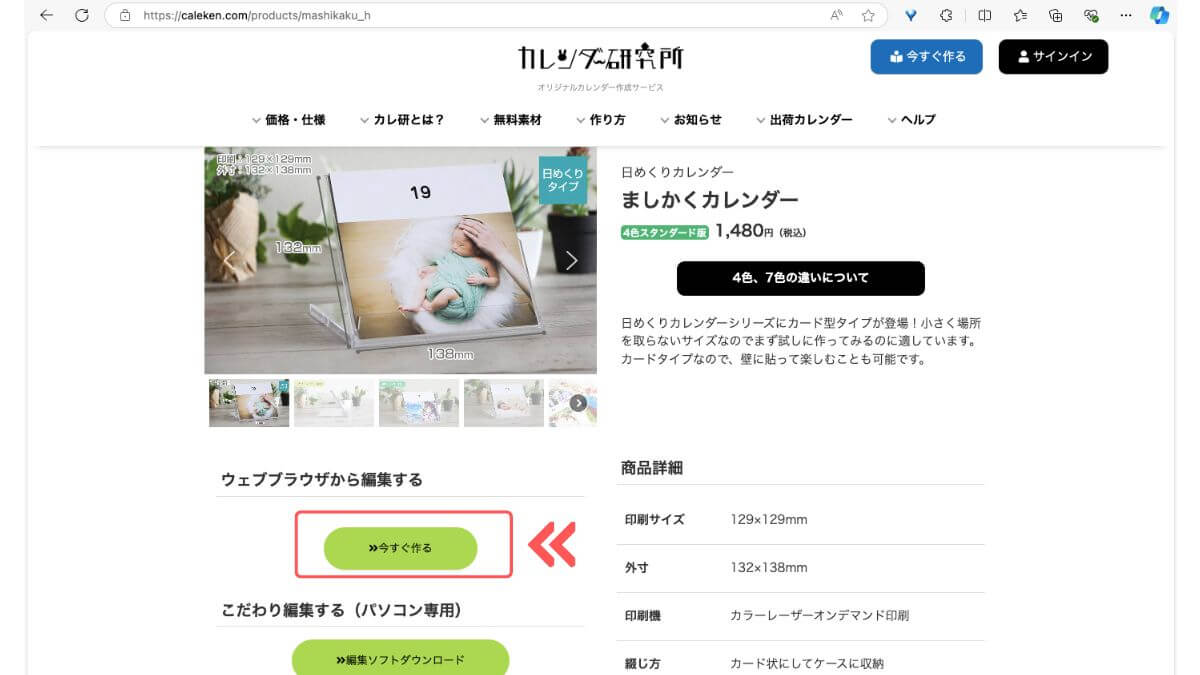
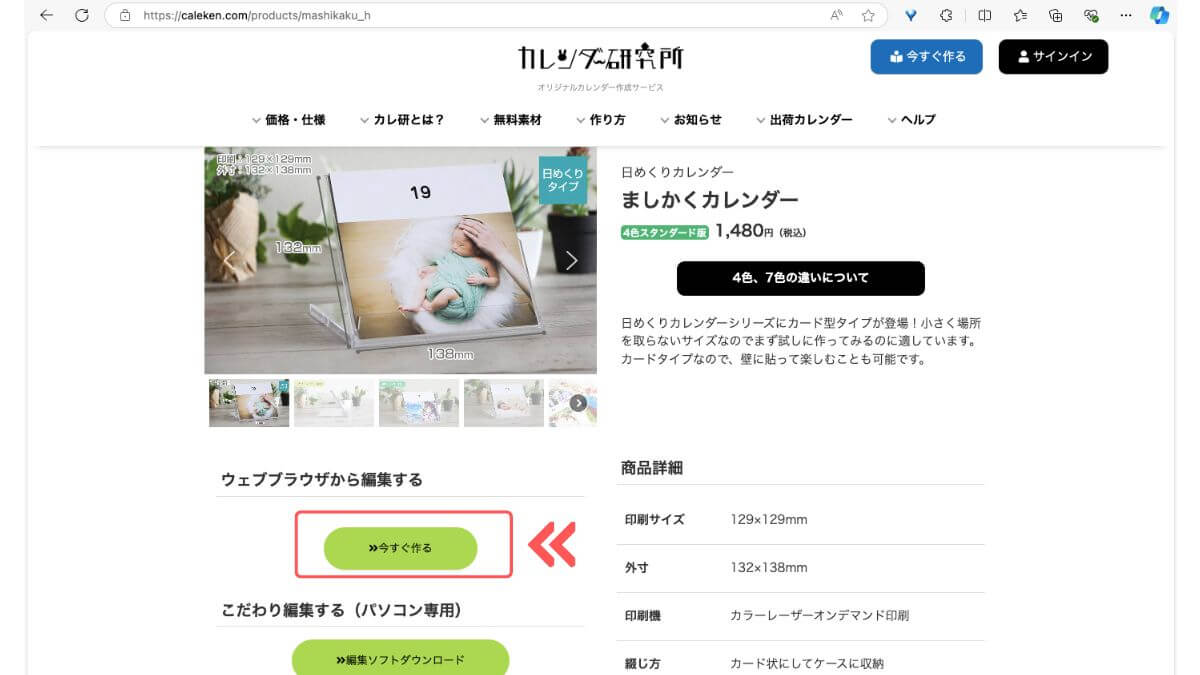
パソコンからカレンダー研究所の公式サイトにアクセスし、作成したいカレンダーページを開きます。
ページ内にある「今すぐ作る」をクリックします。
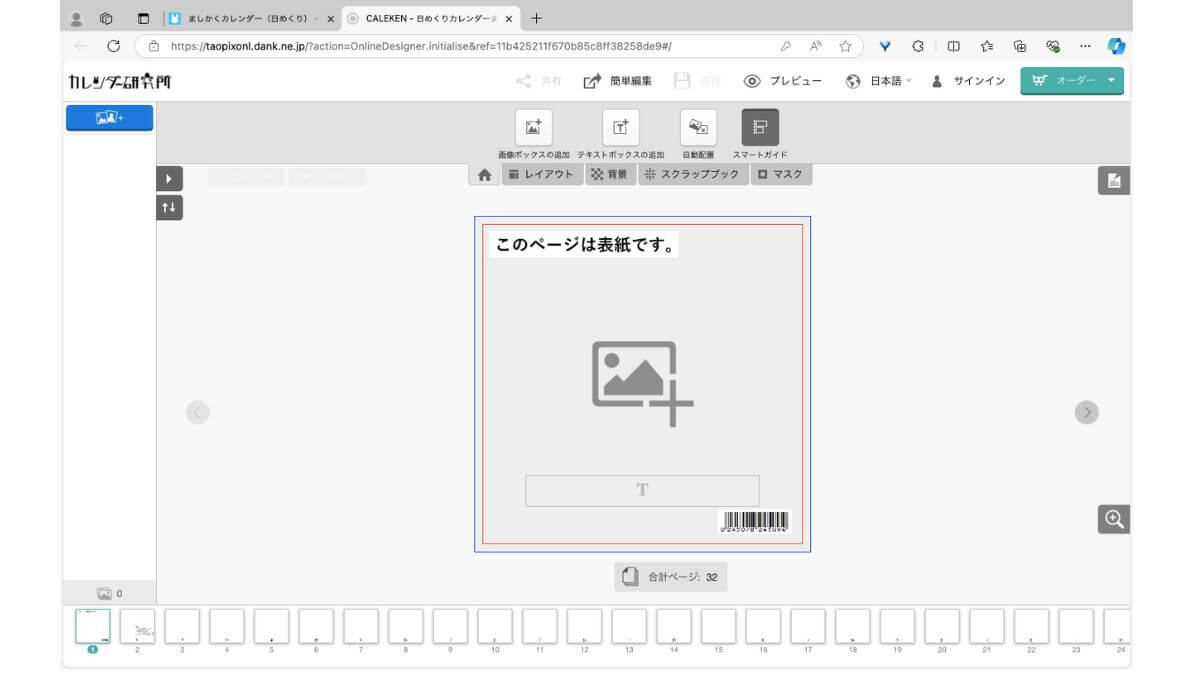
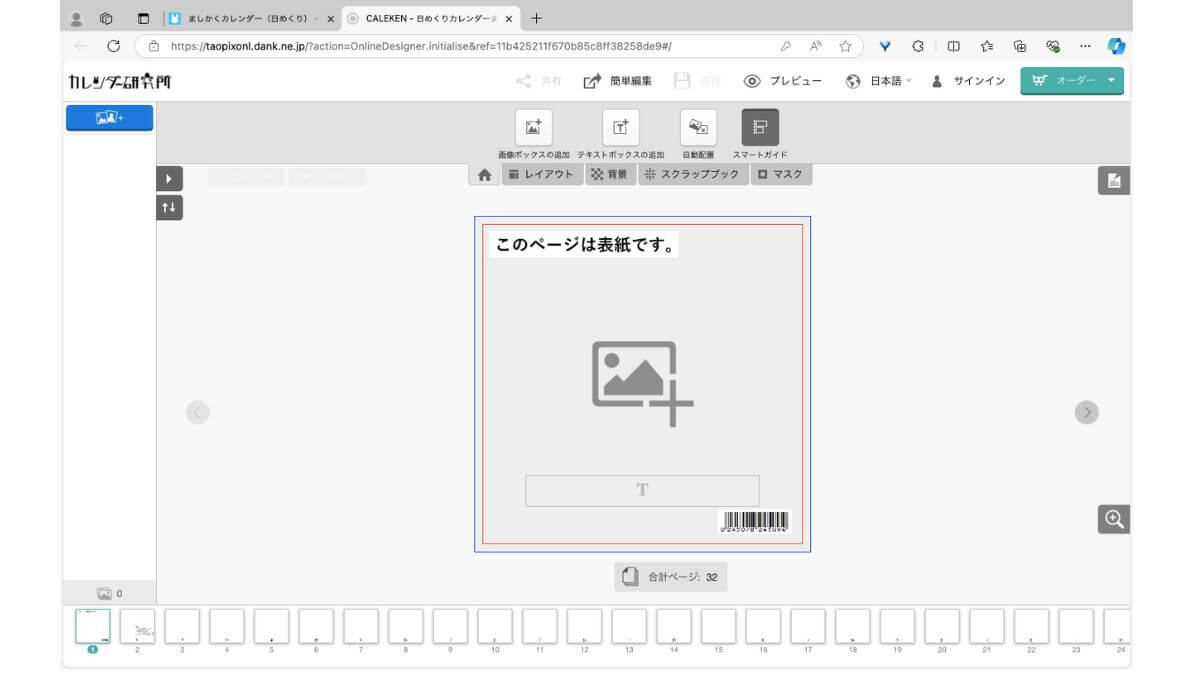
サインインするためのダイアログが表示された後、上記のような編集画面になります。
この画面でレイアウトを作ったり、写真をはめ込んだりしてオリジナルカレンダーを作っていくわけです。
【STEP2】画像を取り込む
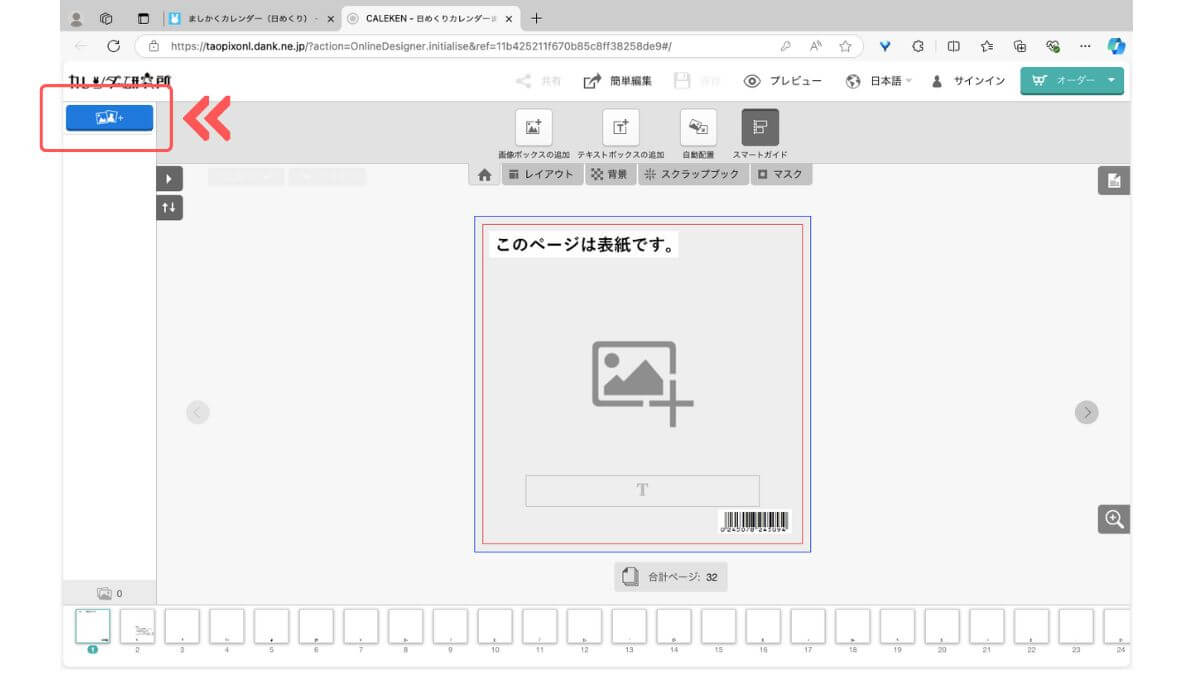
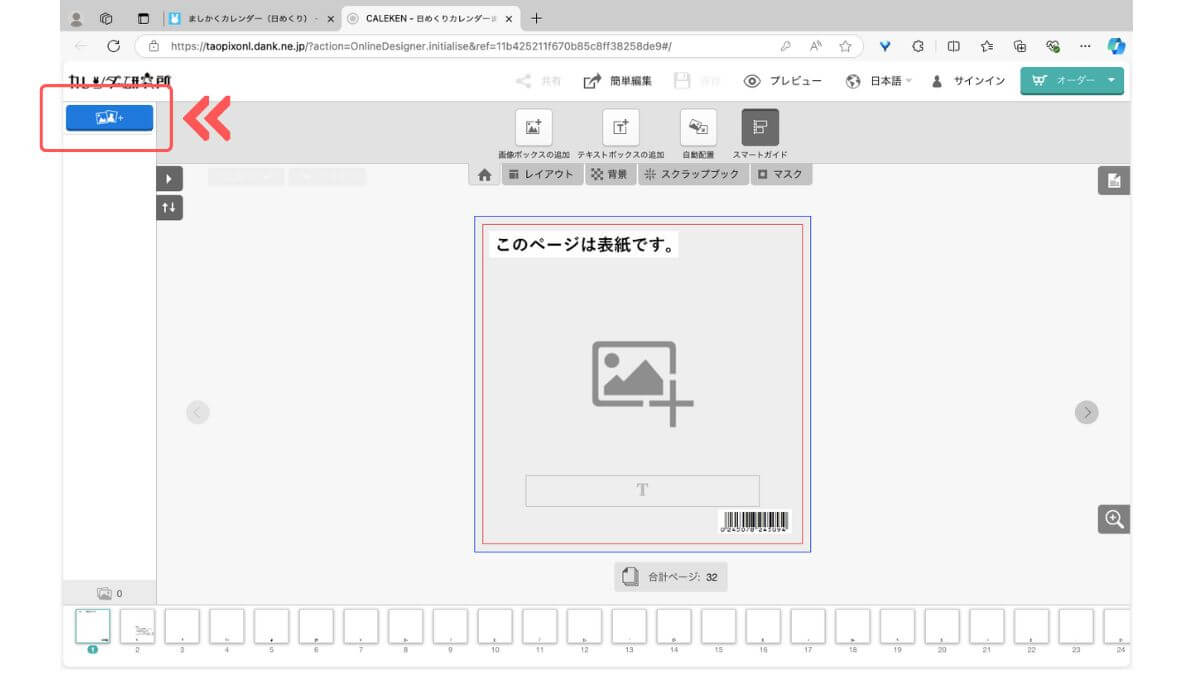
まずは左上のボタンをクリックして、画像(写真)を取り込みます。
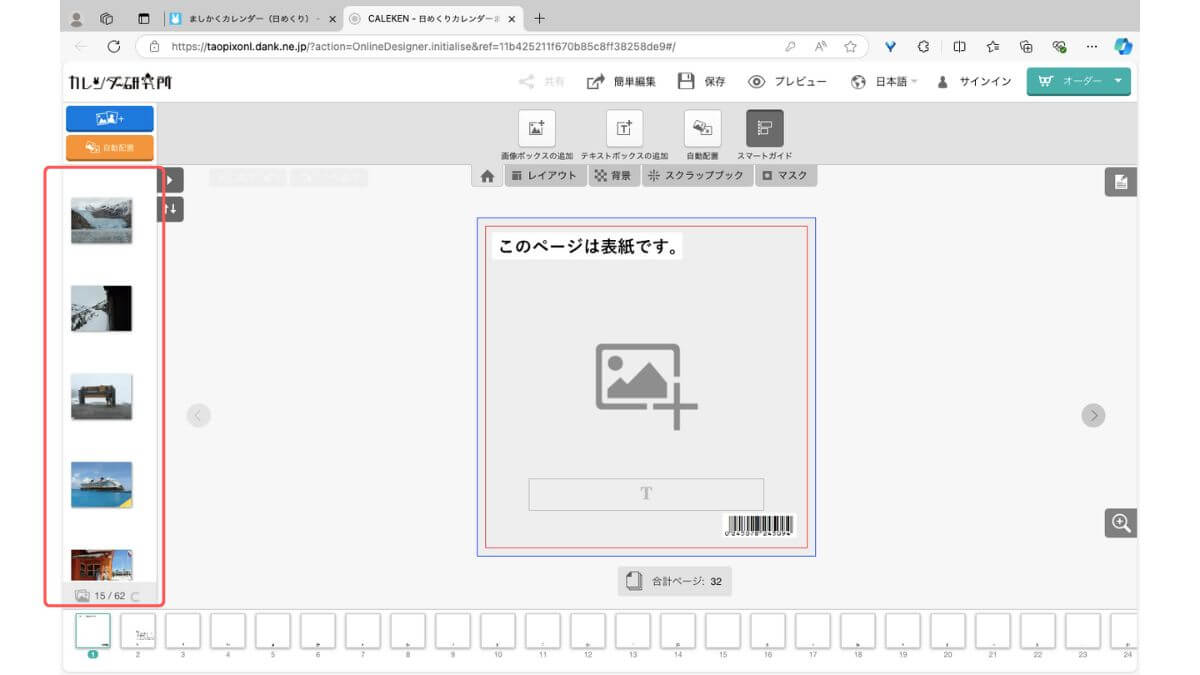
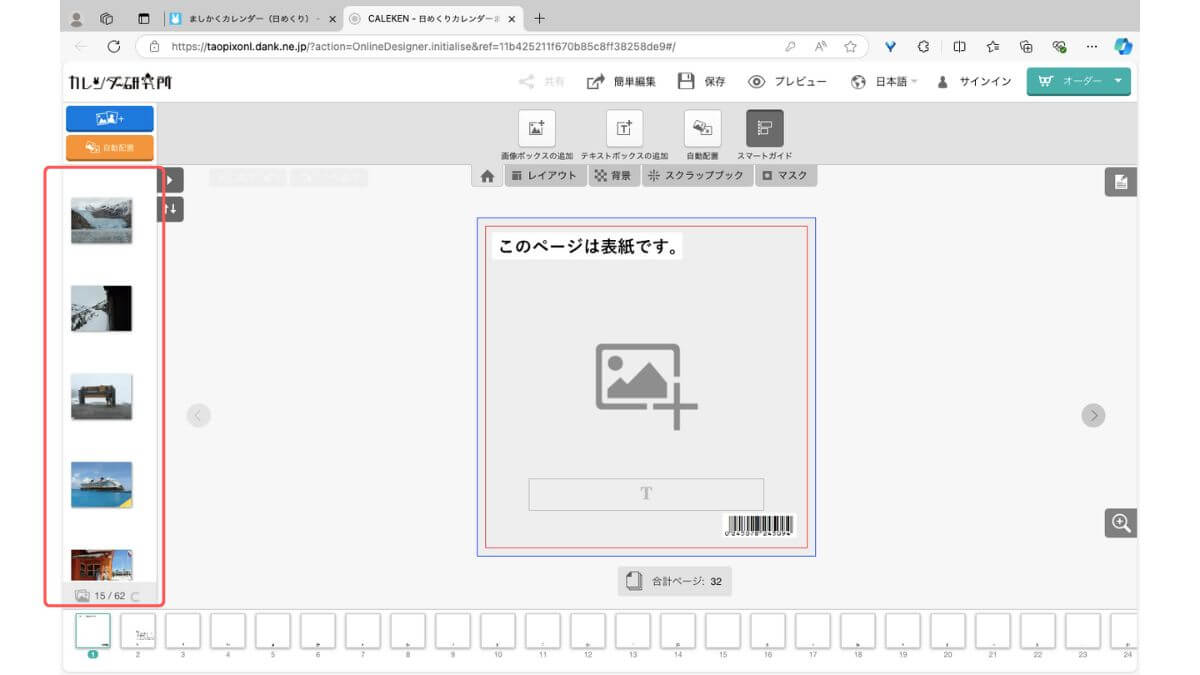
取り込んだ画像は画面左側に表示されます。
【STEP3】レイアウトを決める
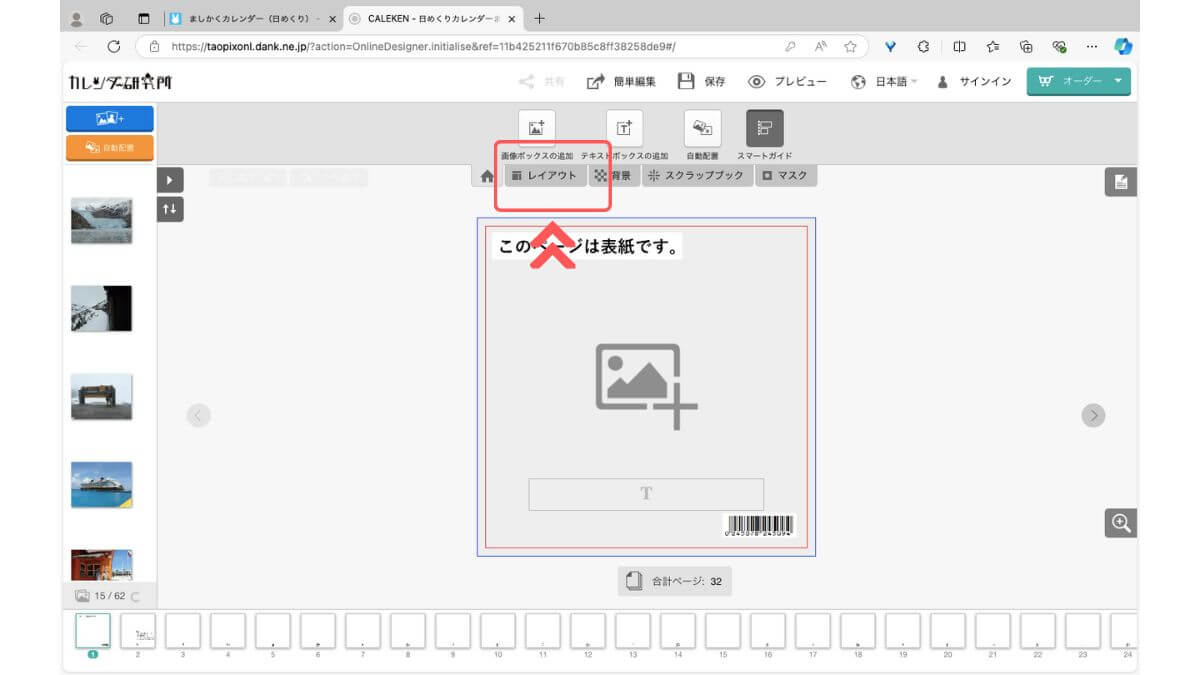
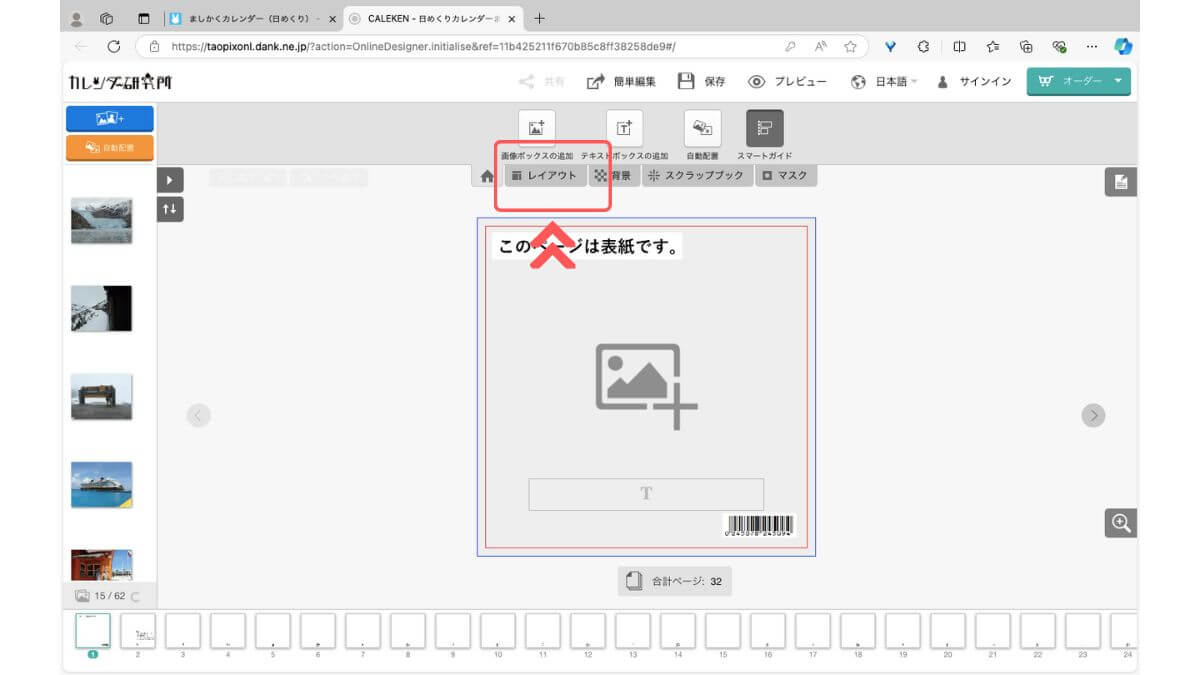
次に各ページのレイアウトを作ってきます。
初期の状態では各ページに画像を一枚ずつ配置できるレイアウトとなっていますが、自分で好きなレイアウトに変えることができます。
赤枠の「レイアウト」をクリックすると、
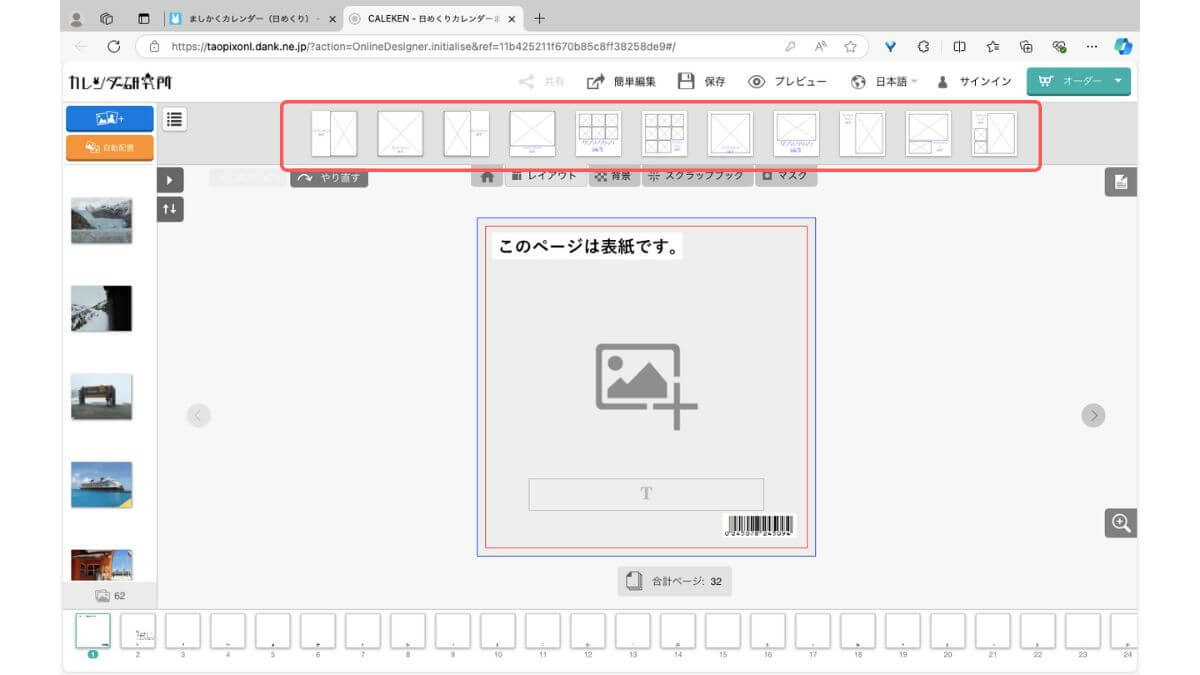
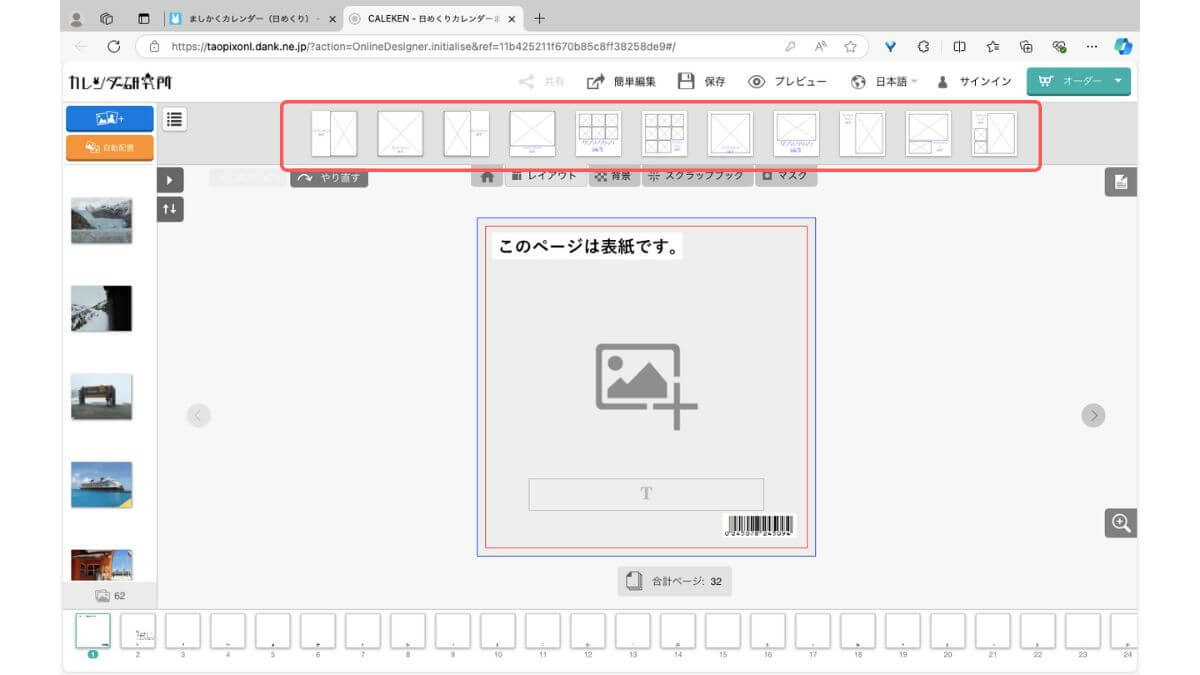
上記のようにさまざまなタイプのテンプレートが表示されるので、好きなテンプレートを画面中央にドラッグします。
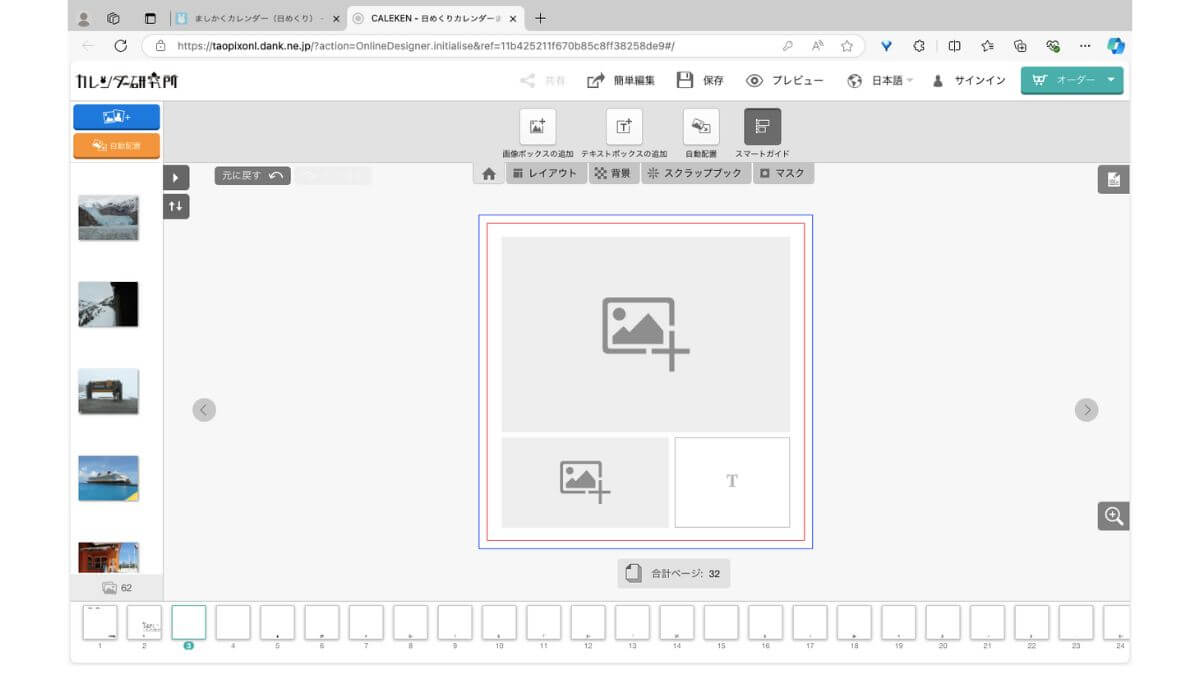
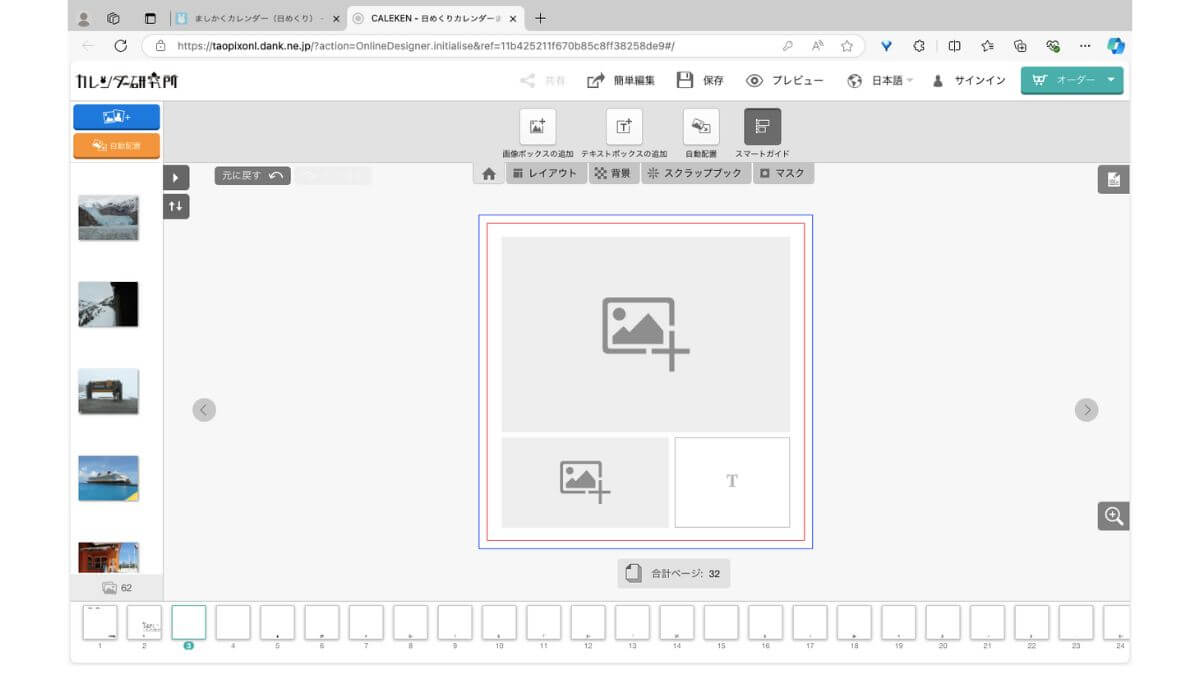
画像を2枚とテキストを配置できるレイアウトにしてみました。
テンプレートには一枚の画像をどーんと大きく入れるレイアウトや、複数の画像を大きさを変えて配置できるレイアウトなどが揃っているので、好みのものを選ぶことができます。
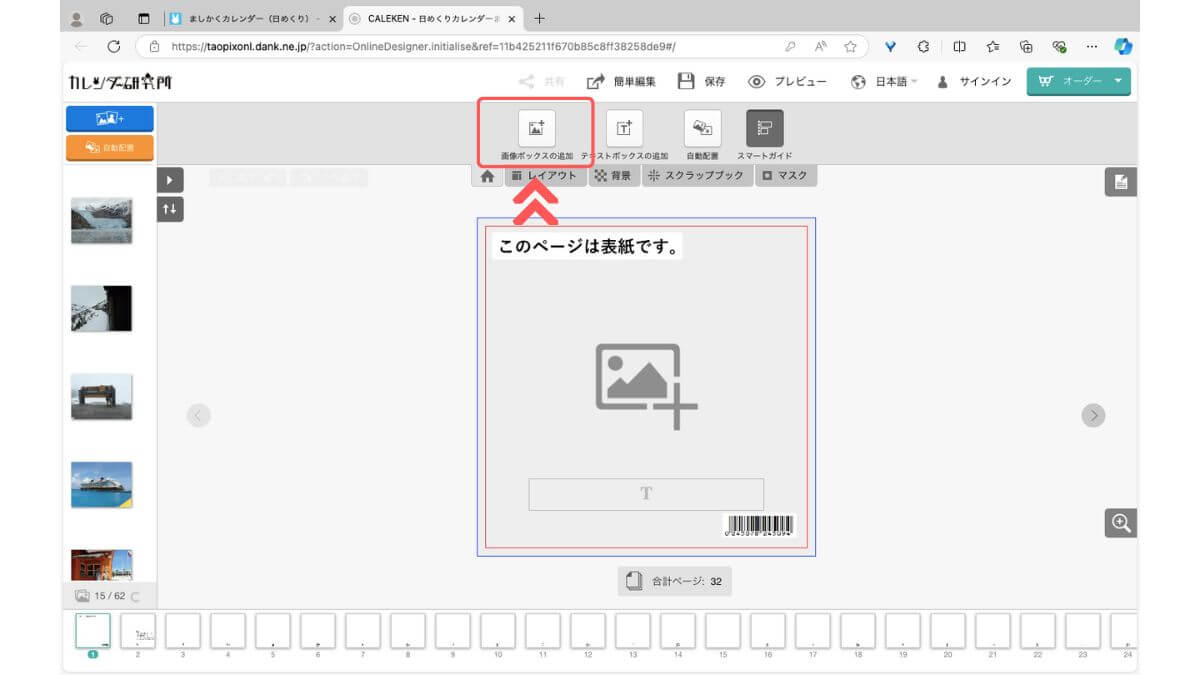
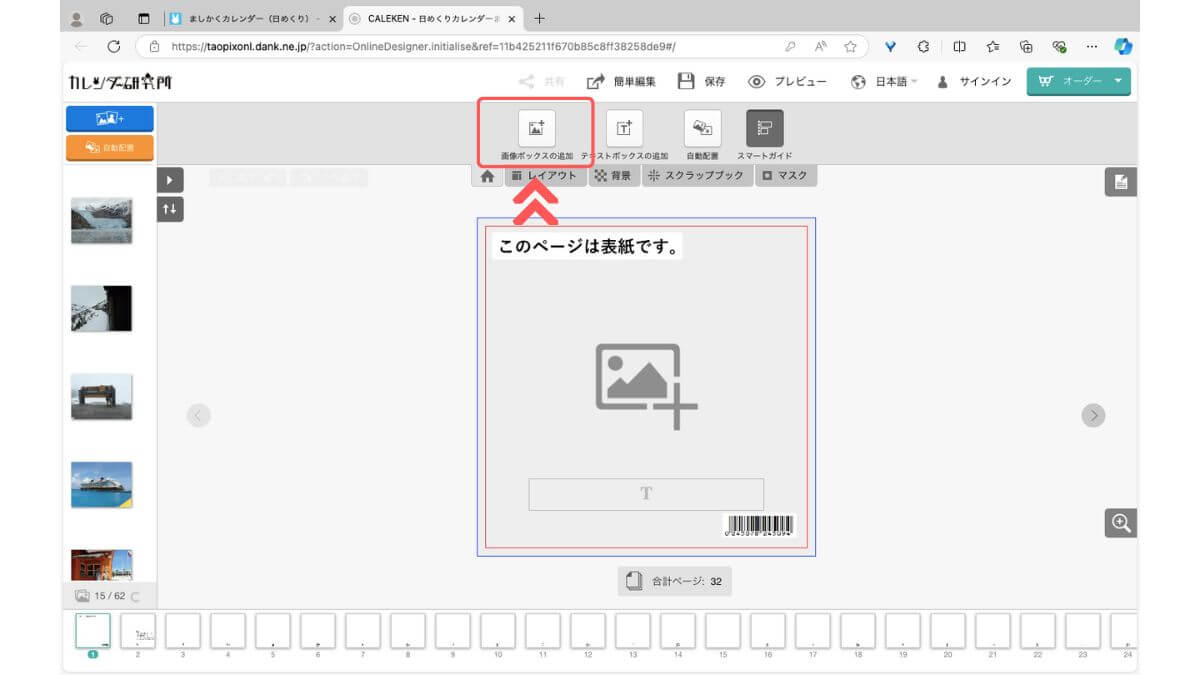
テンプレートを使わずに自分でレイアウトを作ることもできます。
「画像ボックスの追加」をクリックします。
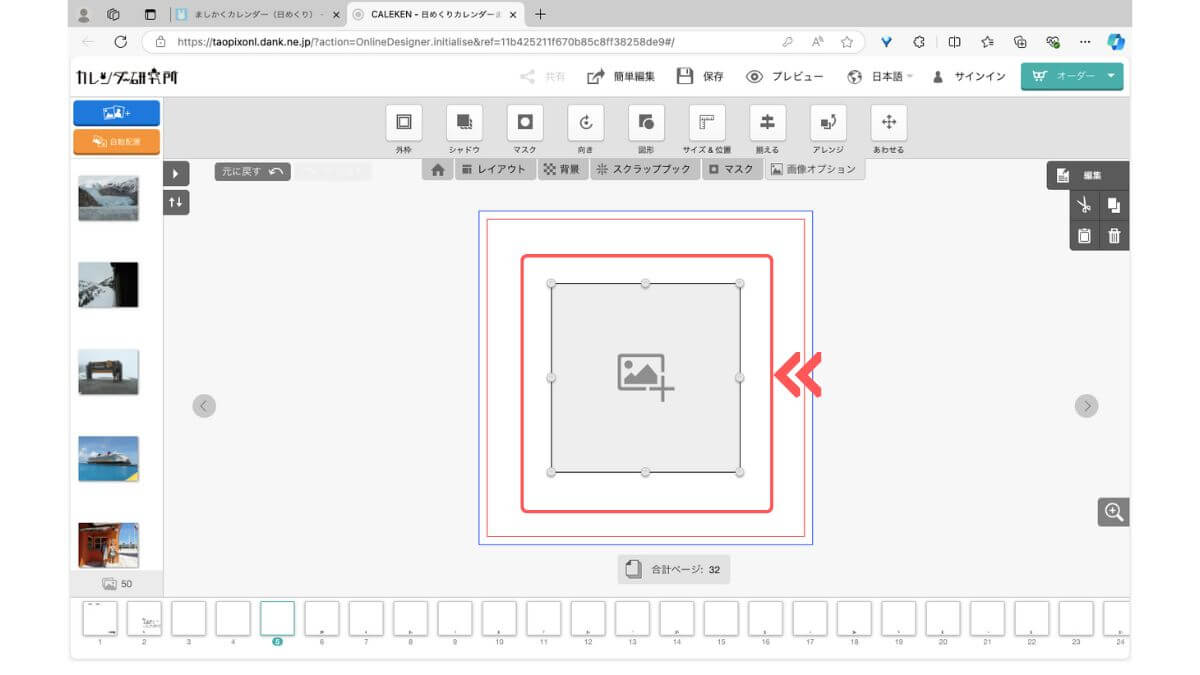
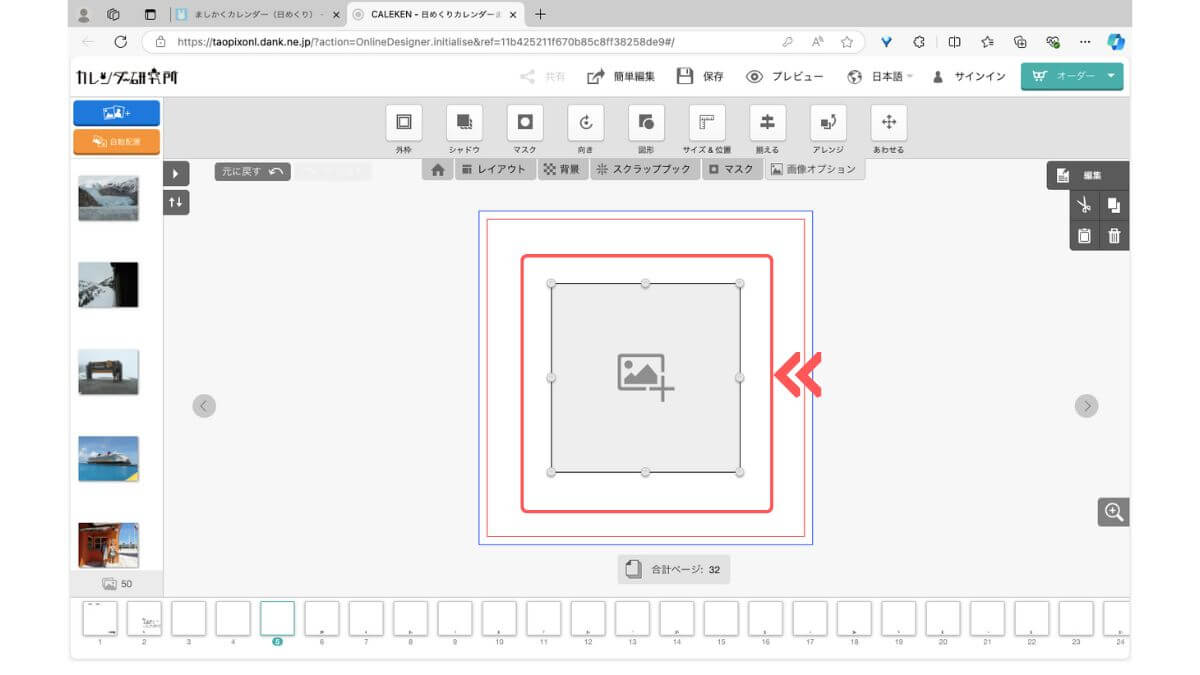
四角い枠(画像ボックス)がページに表示されます。
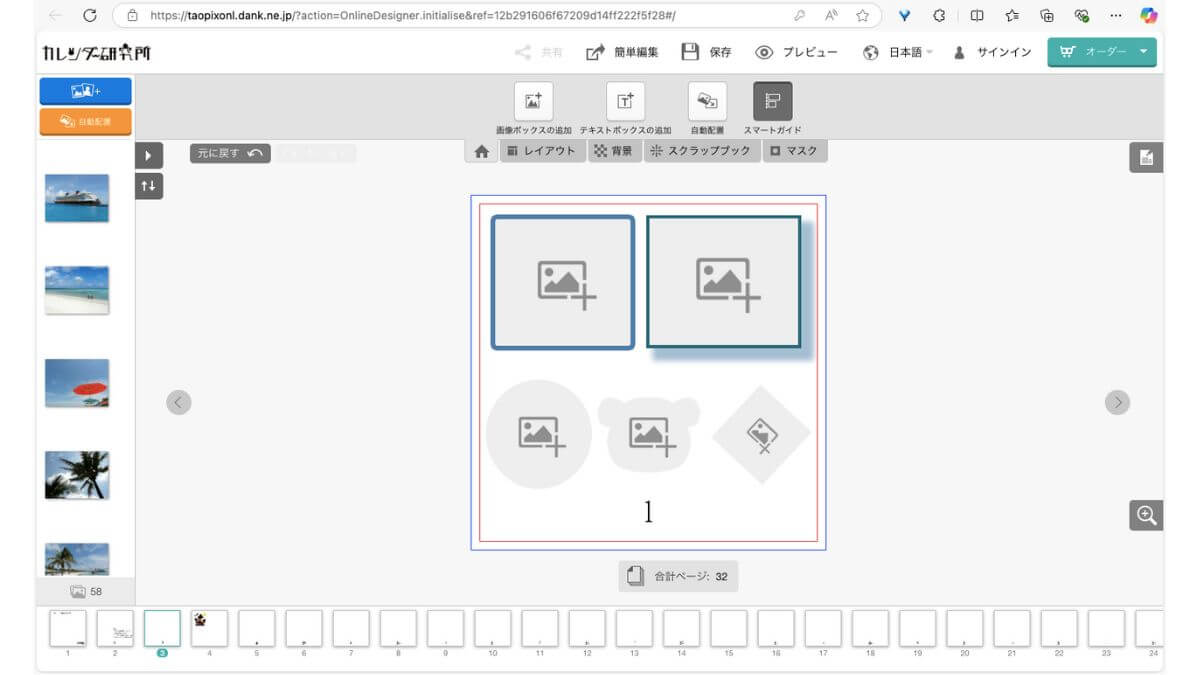
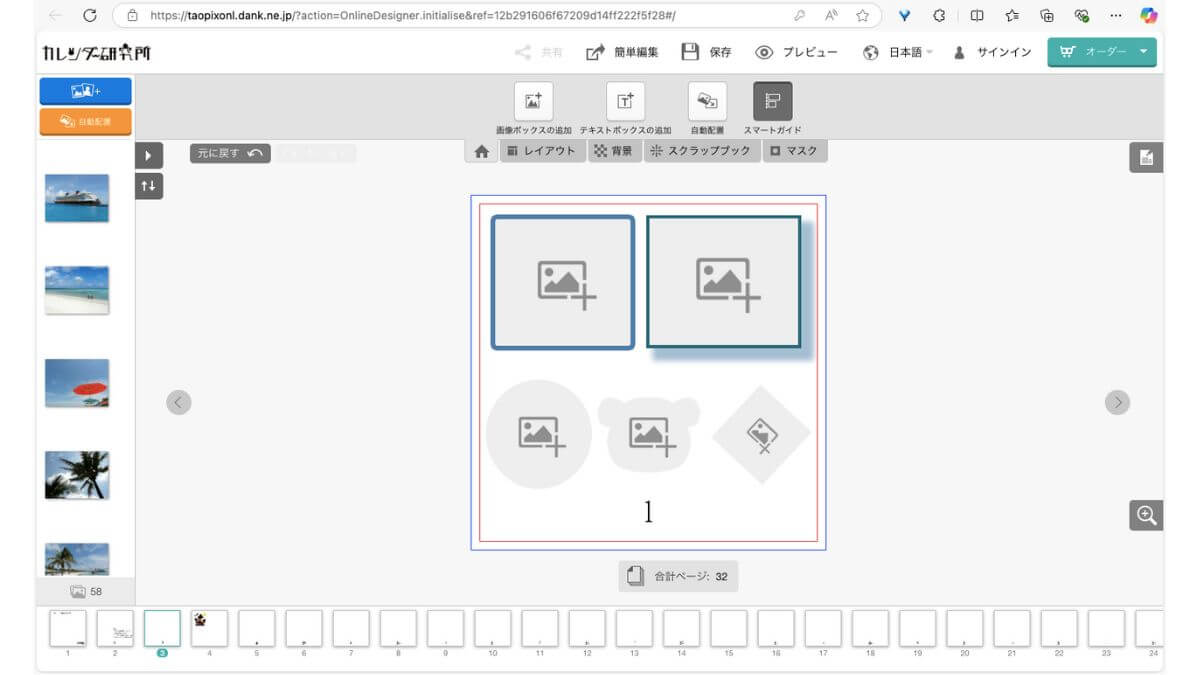
画像ボックスは、上記のように大きさを変えたり、外枠や影、マスクをつけたり、角度や形を変えることもできます。
もちろん1ページに複数の画像ボックスを配置することも可能です。
【STEP4】画像を配置する
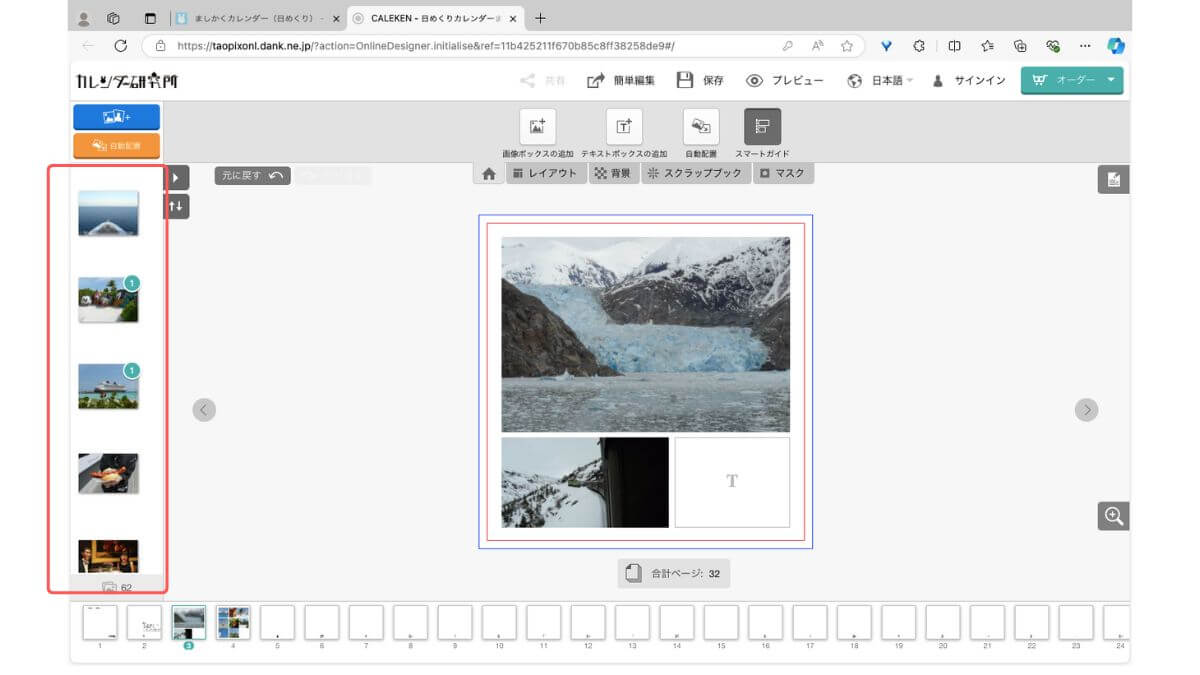
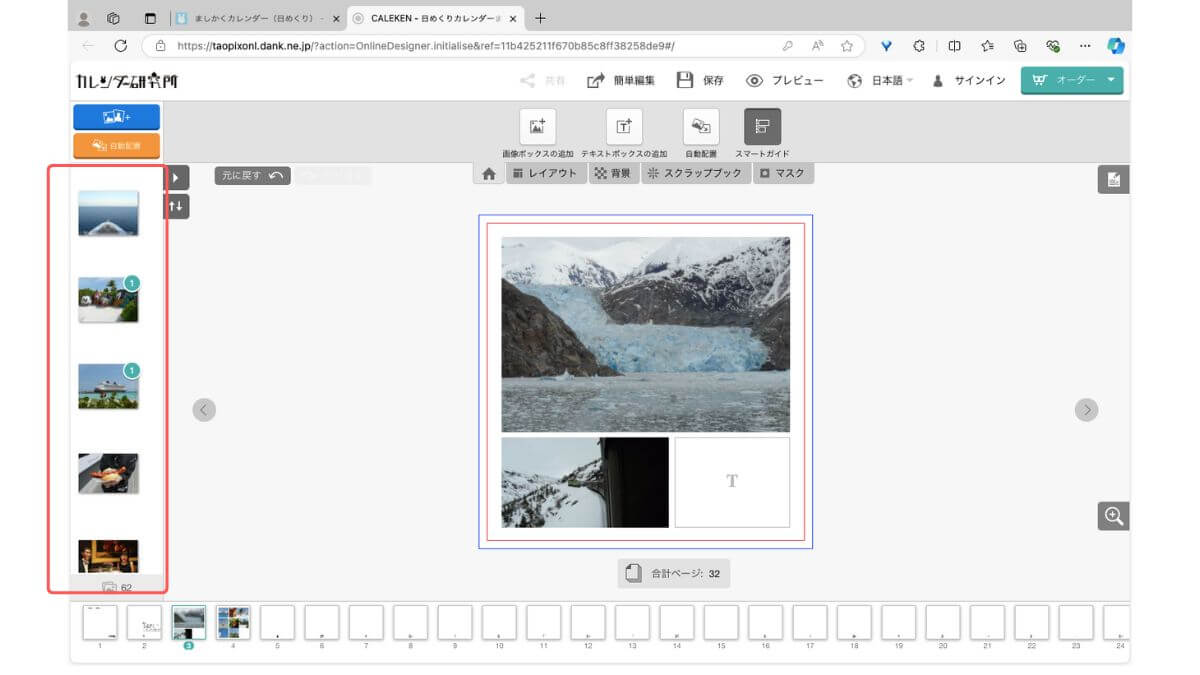
レイアウトが決まったら画面左側から画像をドラッグして、画像を配置していきます。


この画像が表示されているボックスには画像を置くことができます。


ちなみにこの「T」と書かれた画像が表示されているボックスにはテキストを入れることができます
このようにして各ページのレイアウトを決め、画像を置いていきます。



すべてのページに自動で画像を配置する機能もあります。
【STEP5】文字を追加する
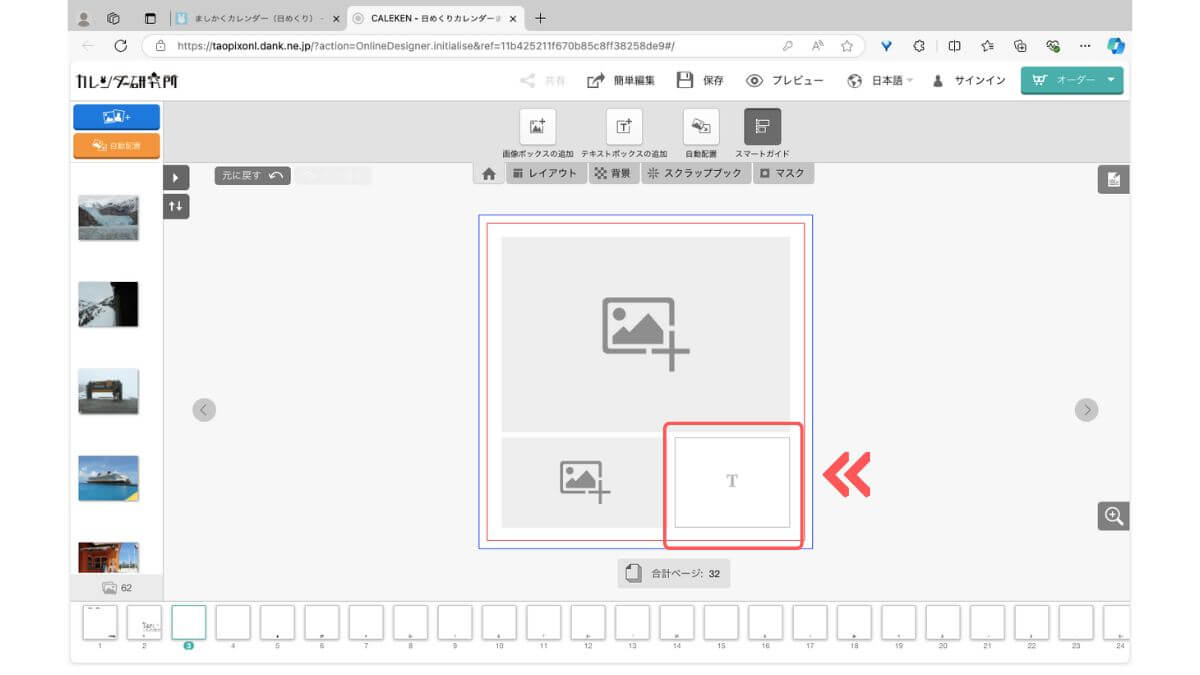
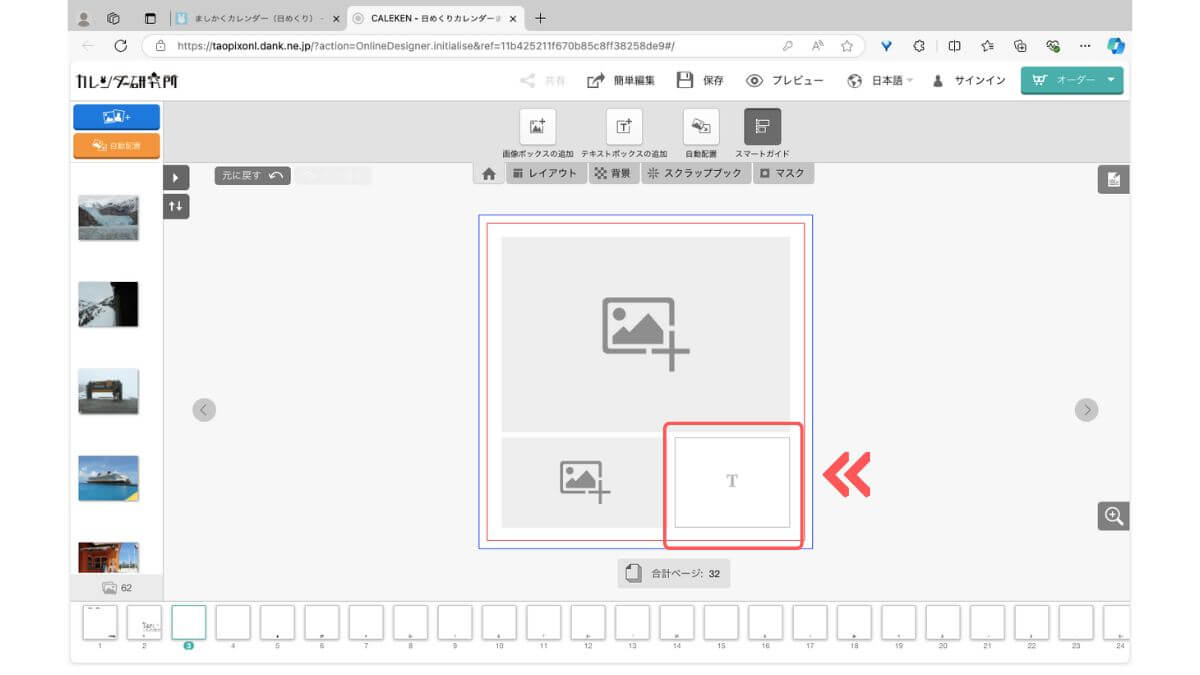
文字を追加したい時には「T」のボックスをクリックします。
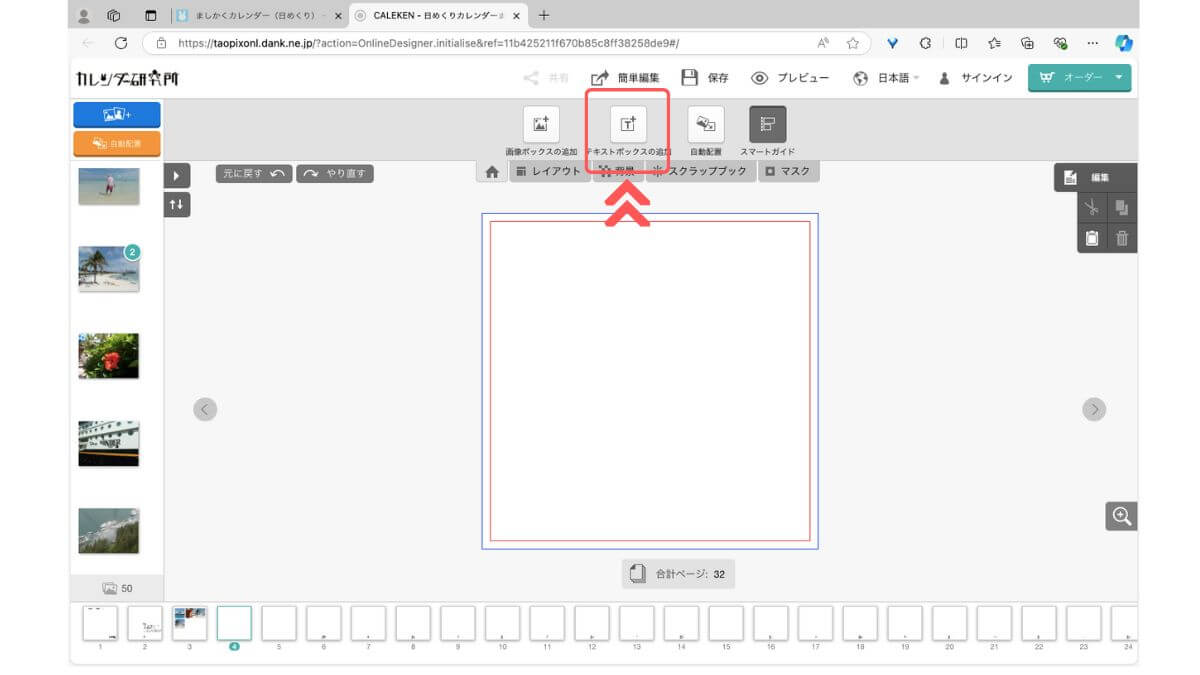
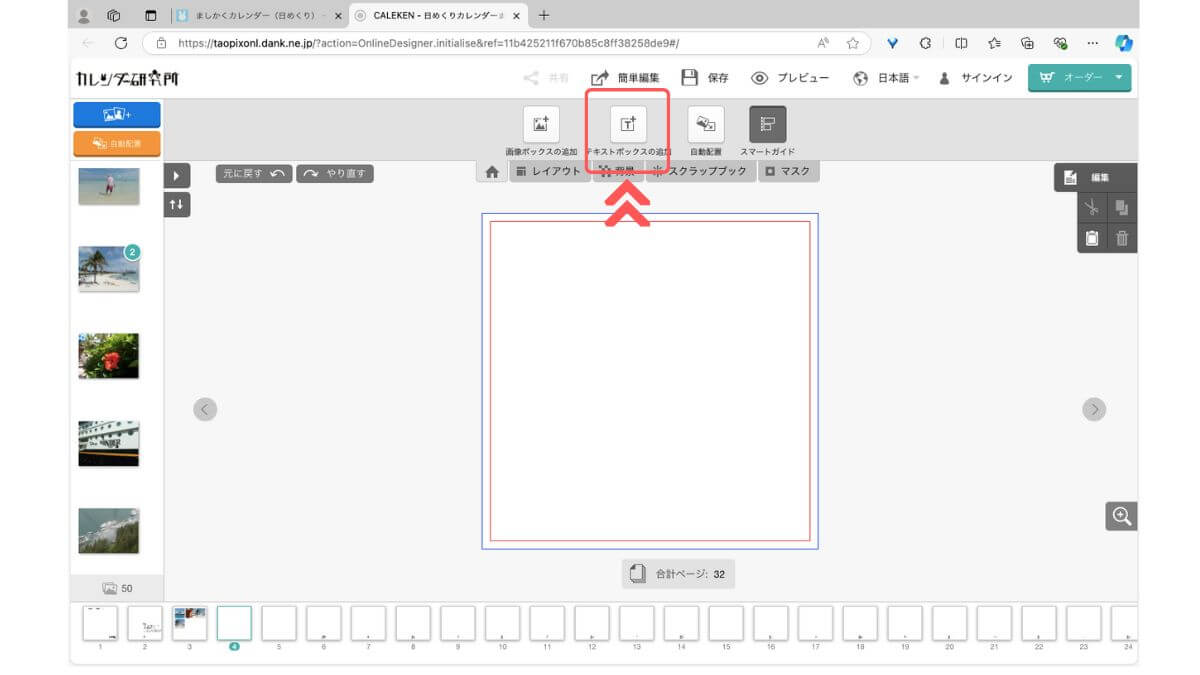
テンプレートを使わない時には、画面上の「テキストボックスの追加」をクリックします。
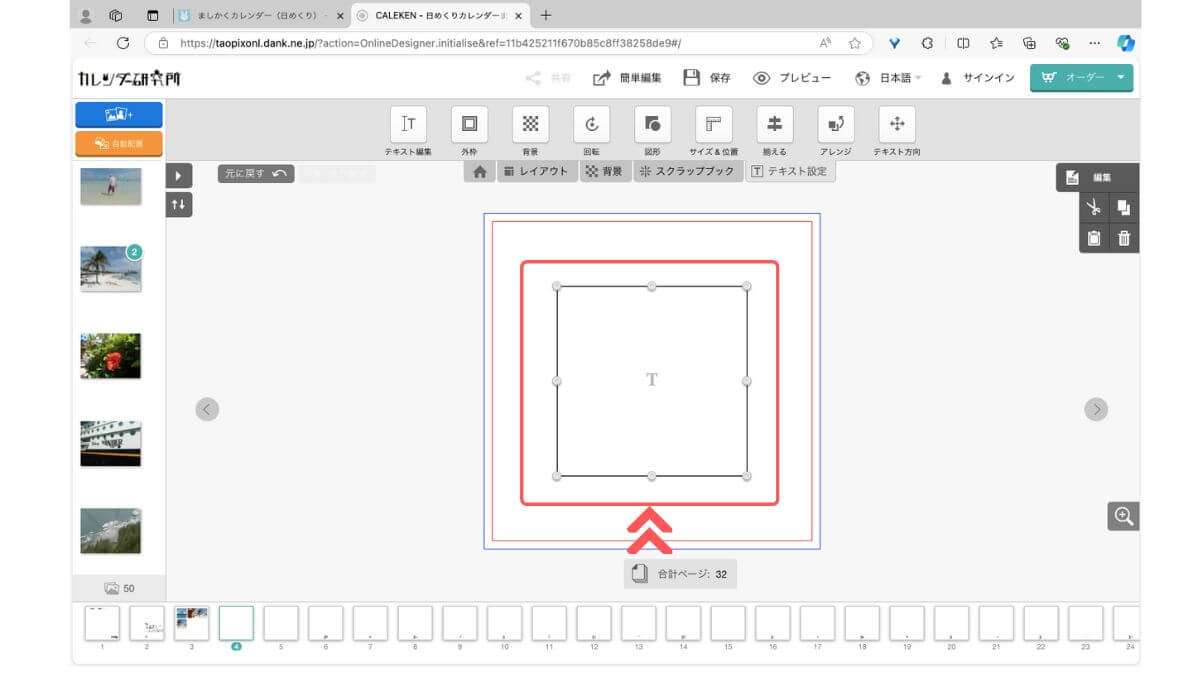
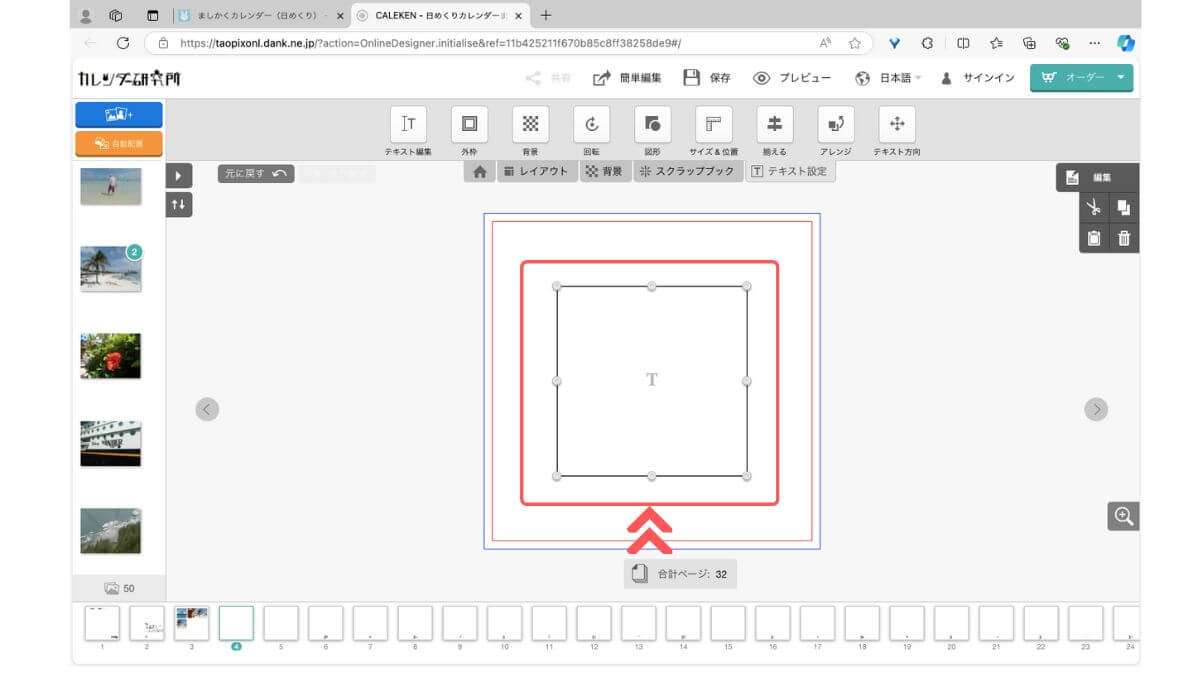
ページにテキストボックスが表示されます。
画像ボックスと同じように、テキストボックスの周囲にある白い丸を動かすことによって、ボックスの大きさを変えることができます。
またフォントスタイルや大きさ、色も変更できます。
【STEP6】作成したカレンダーを確認・保存する
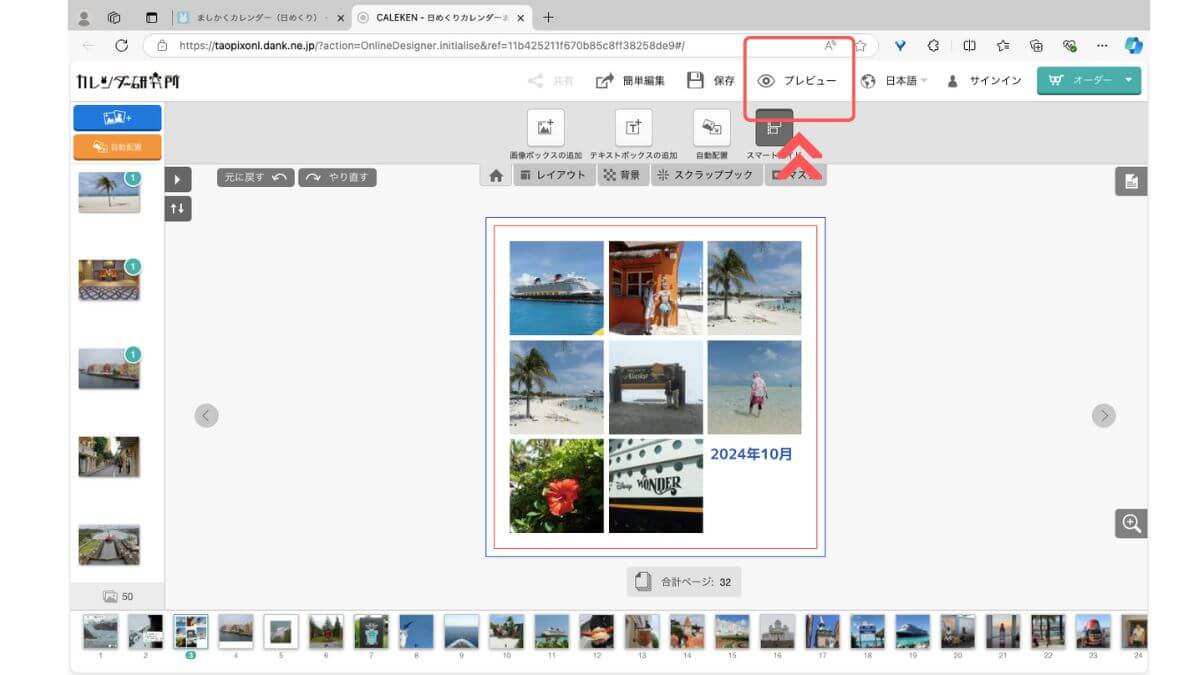
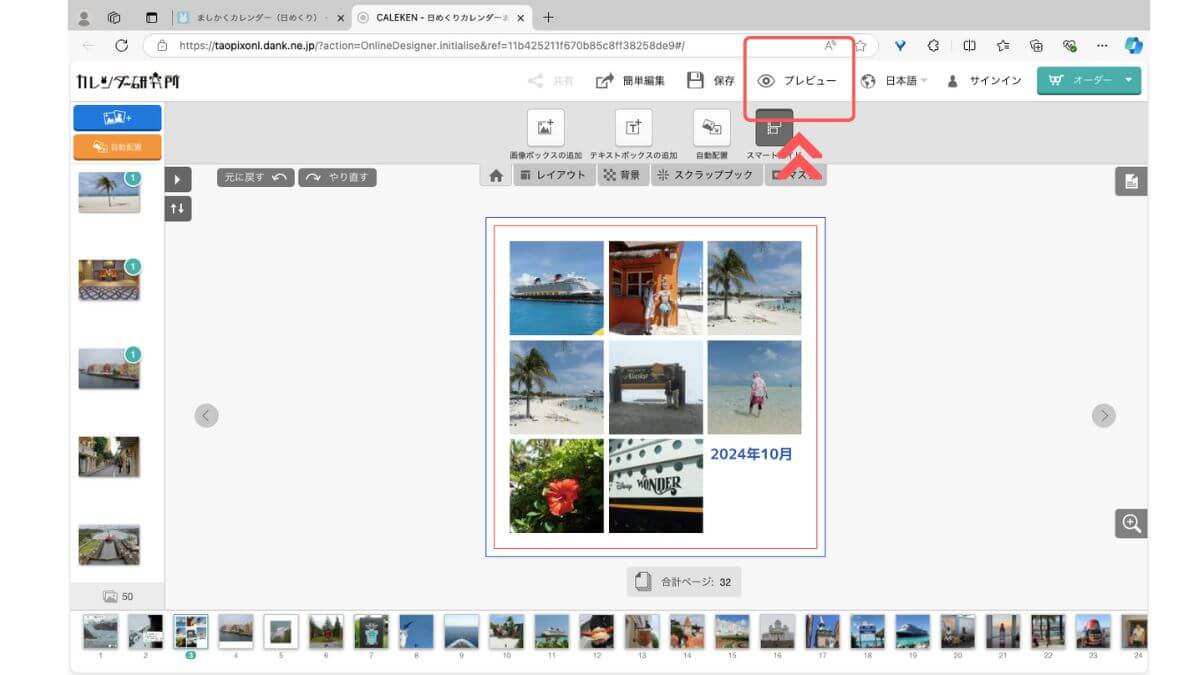
すべてのページの作成が終わったら内容を確認します。
各ページのレイアウトを確認するには、画面上部の「プレビュー」をクリックします。
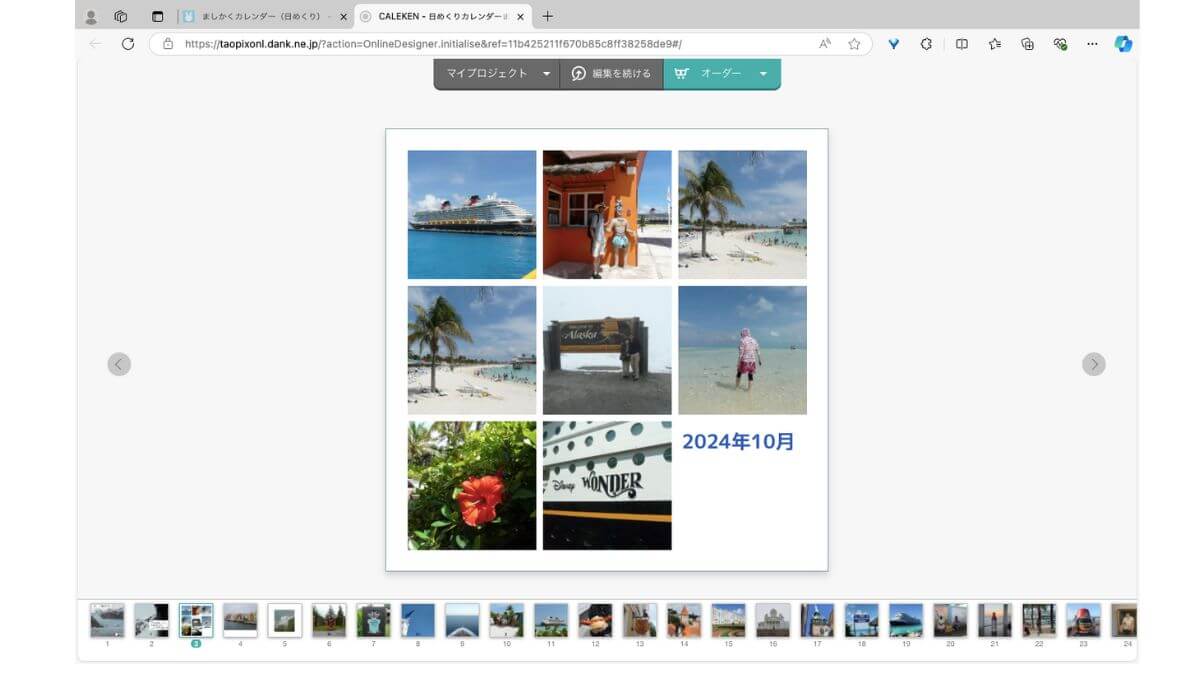
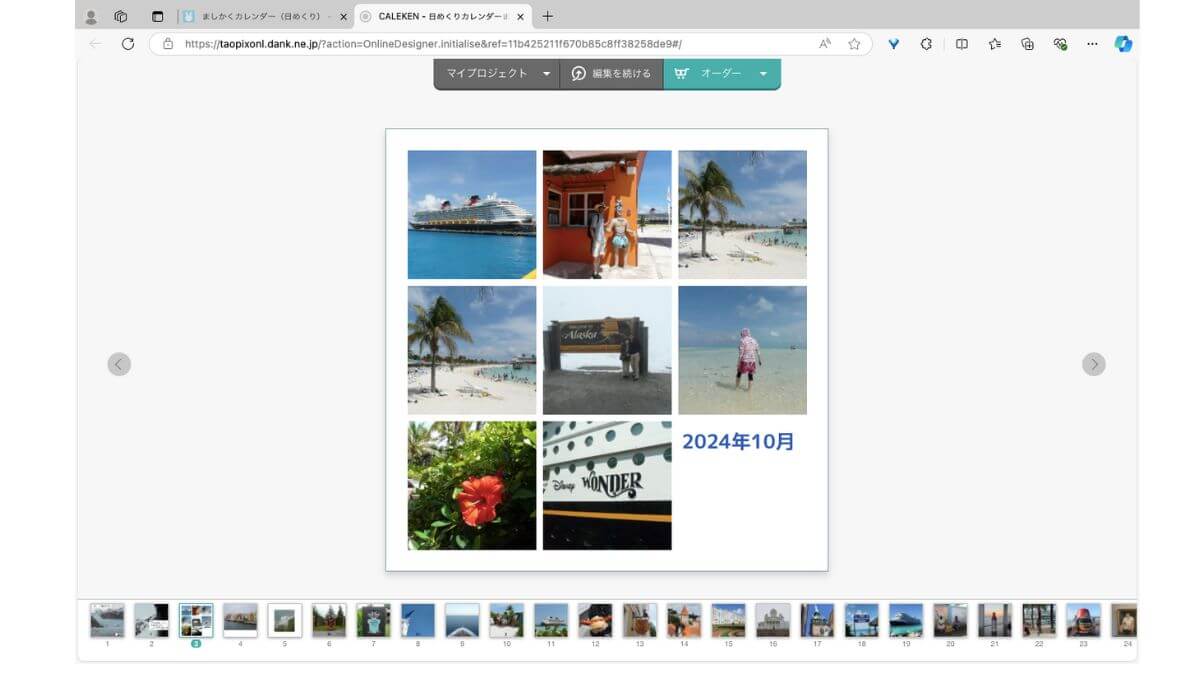
プレビューが表示されるので、レイアウトや文字を確認します。
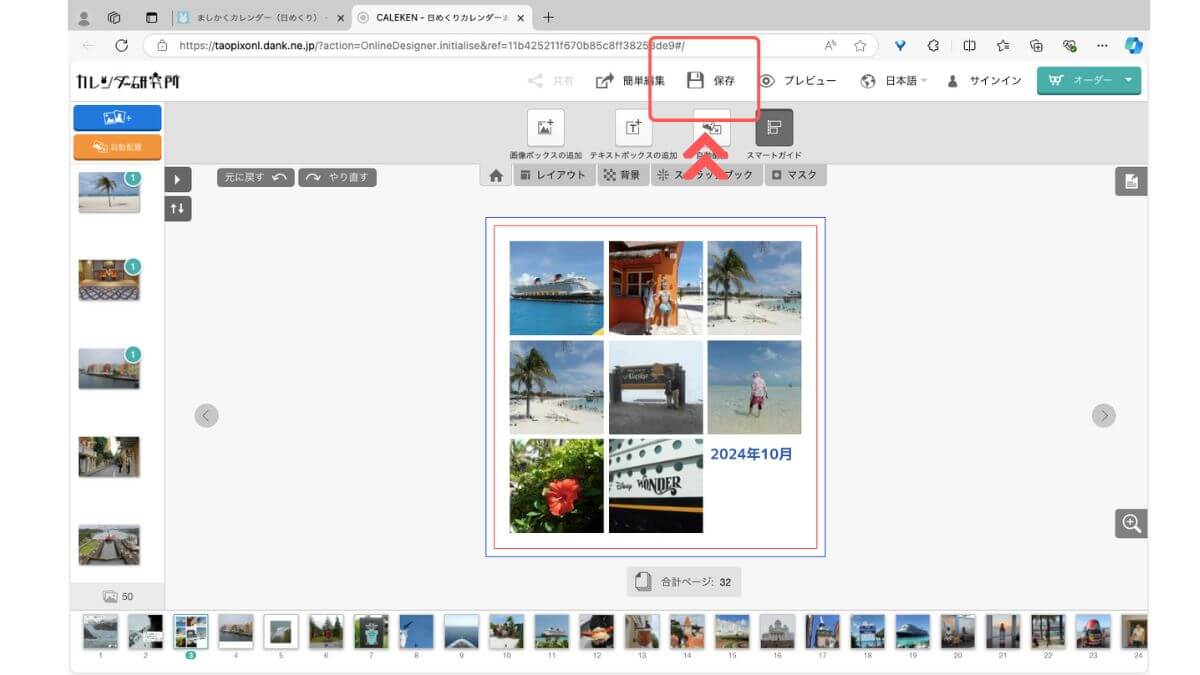
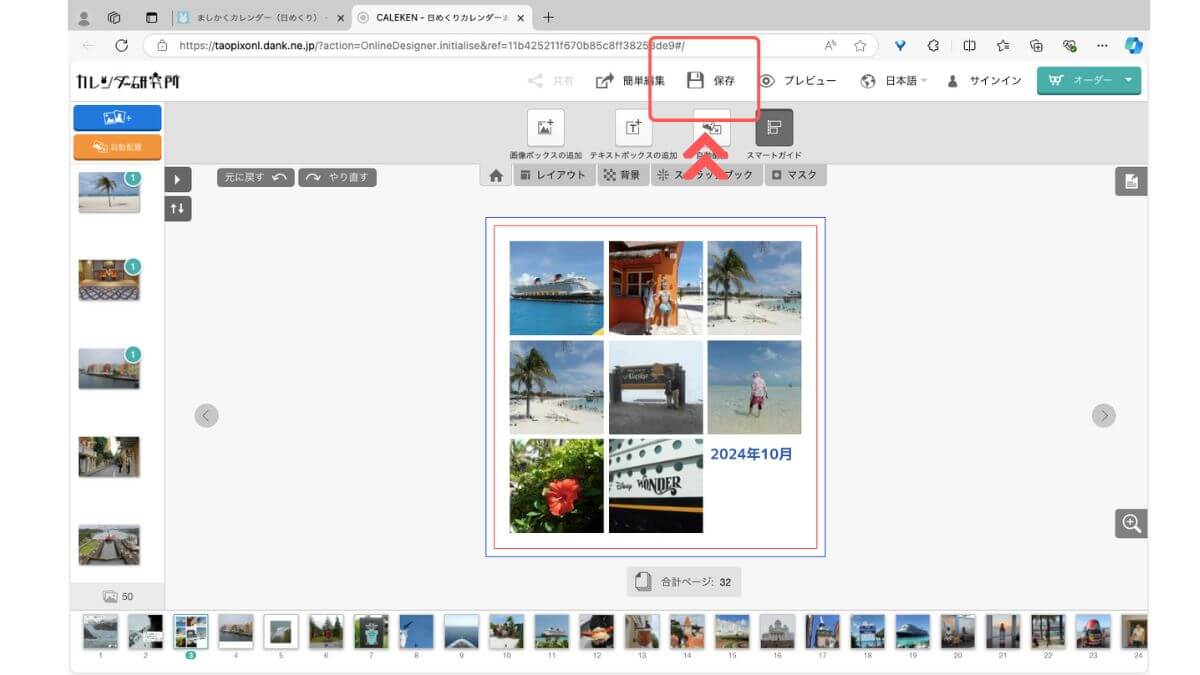
作成したデータを保存する時には、画面上部の「保存」をクリックします。
以上でカレンダー作成は終了です。
アドバンス編集ツールの詳しい使い方は次の記事をご覧ください
カレンダー研究所で作る簡単オリジナルカレンダー作成ガイド
【カレンダー研究所の口コミ】実際にカレンダーを作成した感想レビュー(まとめ)
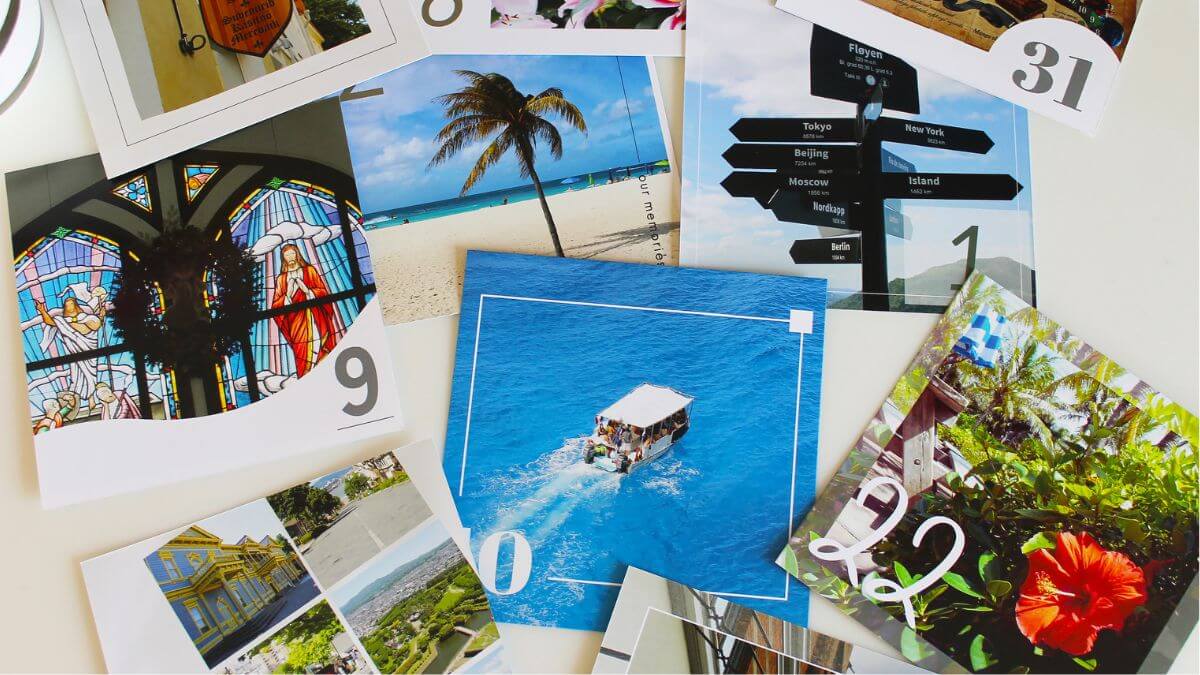
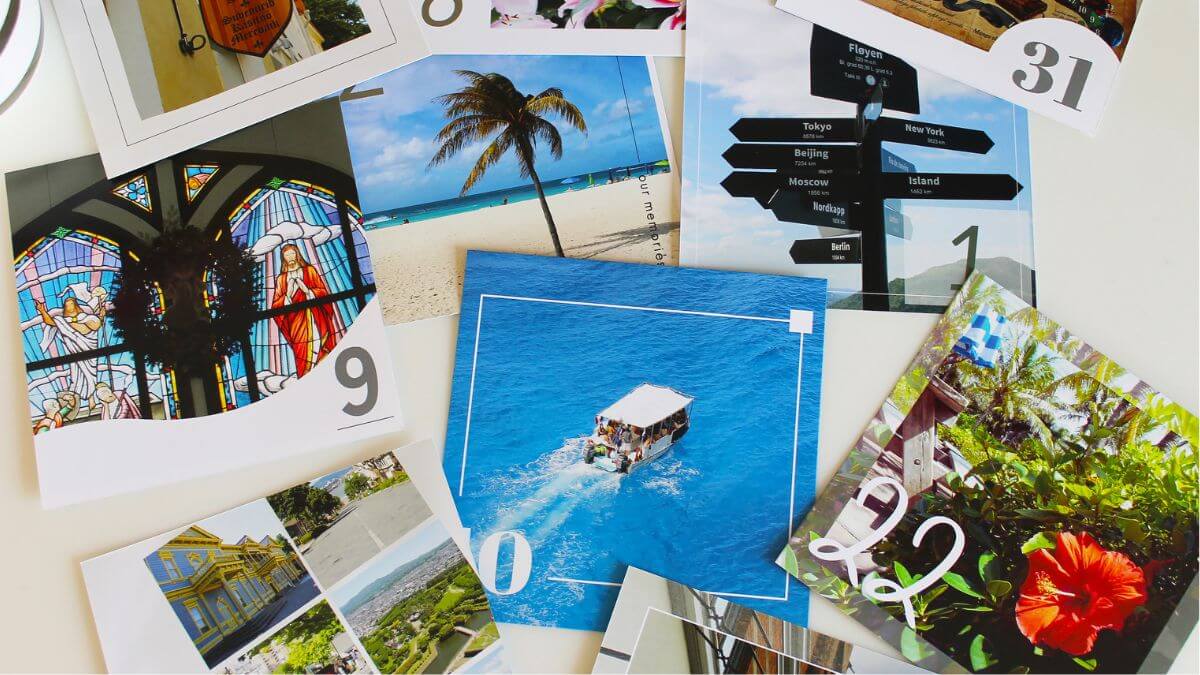
旅行写真や家族・友人との楽しい思い出の写真をカレンダーにできるカレンダー研究所。
そんなカレンダー研究所のメリット・デメリットは以下の通りです。
| メリット | デメリット |
|---|---|
| 高品質な印刷 一冊から印刷可能 編集ツールは3種類用意されている 操作が簡単で自由度が高い編集ツール 納期が早い | 最新のMac OSに対応していない 7色印刷に対応していない商品がある オンライン版編集ツールで作成したデータは保存期間あり |
実は我が家にはカレンダーがありませんでした。
スマホやタブレットを見ればすぐに日付がわかる、また自分好みのカレンダーを見つけることができなかったということもあります。
でも毎日目にするカレンダーに、自分の好きな写真があるとなんだか一日の始まりが楽しくなりますよね。
旅行写真に限らずお気に入りの写真をデータとしてだけでなく、形にして残すのは素晴らしいこと!
アルバムにしたり、インテリアにしたり、写真の形はさまざま。
ぜひ自分だけの楽しみ方を見つけてくださいね。
カレンダー研究所の編集ツールは無料で使えるので、まずは試してみてくださいね。
\ 編集ツールは無料で使えます! /


