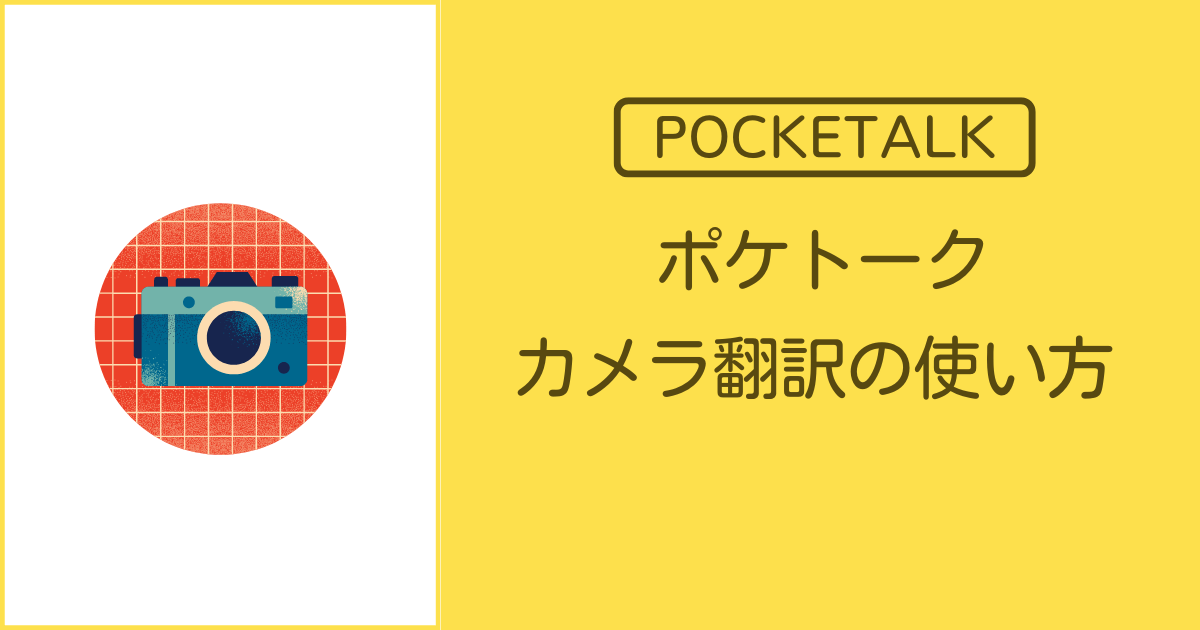ポケトークS2(グローバル通信5年)が 56,100円(税込) → 44,880円(税込)
ポケトークS2 Plus(グローバル通信5年)が 59,400円(税込) → 47,520円(税込)
10月31日(金)までの期間限定なので、気になる方は早めにチェックを!
この記事では、ポケトークSの大きな特徴の一つ「カメラ翻訳」の使い方や特徴、できること・できないことを解説しています。
カメラ翻訳とは、ポケトークに搭載されているカメラを使ってテキストを翻訳する機能。
写真を撮るだけでポケトークが自動で言語を認識し翻訳してくれるので、翻訳元が何の言語かわからなくても翻訳してくれる便利機能です。
海外旅行中にレストランや街中などで知らない言葉に出会うことはありませんか?
今まで私はスマホに入れていた辞書で調べていましたが、ポケトークのカメラ翻訳を使えばすぐに意味を知ることができ、海外旅行では頻繁に利用しています。
本記事では、ポケトークのカメラ翻訳の操作方法や特徴、できること・できないことだけではなく、便利に使うための設定や機能もご紹介しています。
ポケトークの購入を考えている方や、買ったけど使いこなせていない方は参考にしてくださいね。
ポケトークの詳しい機能・使い方を知りたい方はこちらをどうぞ↓
【ポケトークの使い方ガイド】最新ポケトークSの使い方や機能・始め方の手順を紹介」
ポケトークSのモニター機会をいただき、本レポートを作成しています。
ポケトークの詳しい内容・機能については、 ポケトーク公式ページ
をご覧ください。
ポケトークのカメラ翻訳の使い方
ポケトークのカメラ翻訳の基本的な操作手順
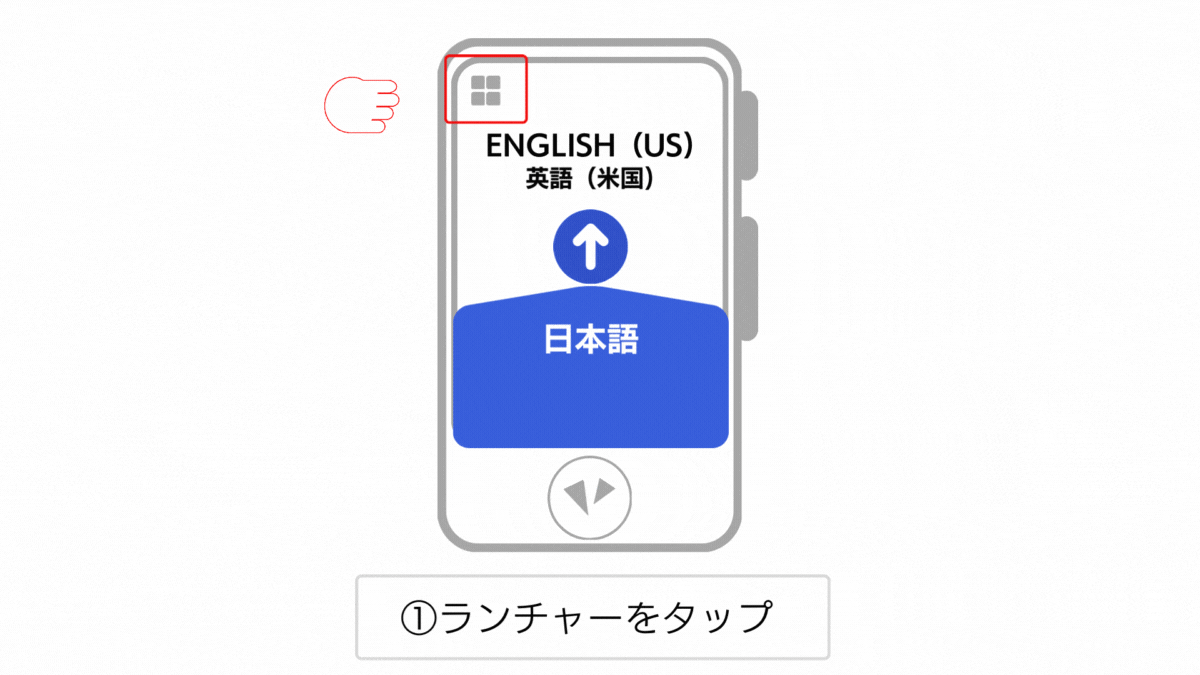
まずはポケトークのカメラ翻訳の基本的な使い方から見ていきましょう。

カメラを起動するには (ホーム画面の左上)のランチャー をタップします。
・前面の画面を「ホーム画面」
・本体下のボタンを「トークボタン」
・画面を指先で触れることを「タップ」
と呼びます。
ホーム画面の左上にある (ランチャー)をタップすると、各種設定が行える画面に移ります。

レンズは裏面にあります。
上がカメラ、下がフラッシュです。

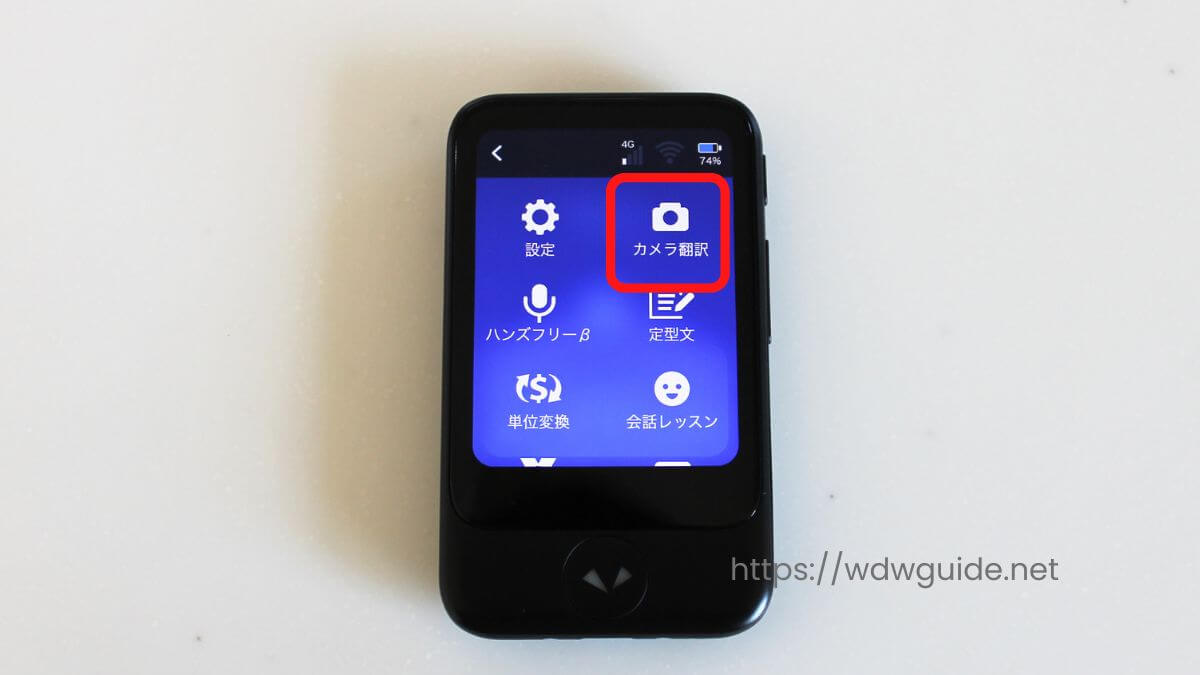
「カメラ翻訳」をタップ。

カメラが起動するので、翻訳したいものにレンズを向けます。
なお赤枠で囲った左側が翻訳元の言語、右側が翻訳したい言語。
上記の画像では「英語(米国)」から「日本語」に翻訳する設定となっています。
もし言語を変えたい時は、翻訳元・翻訳先の言語をタップします。
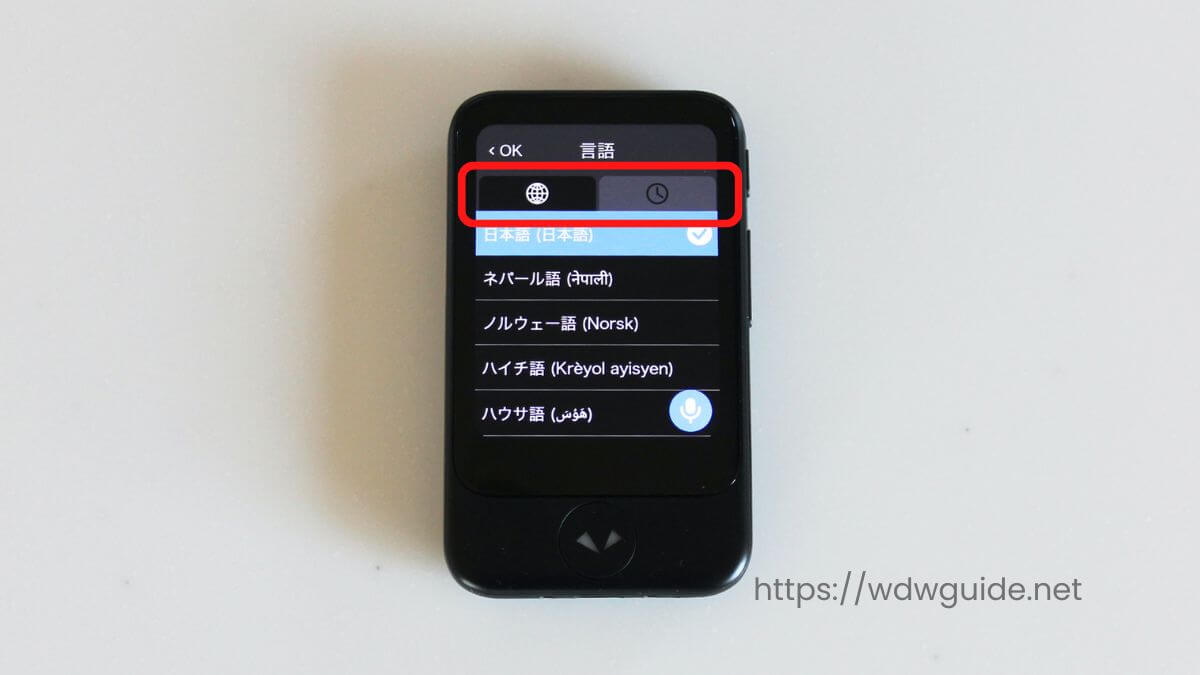
上記のように言語一覧が表示されるので、該当する言語を選択します。
赤枠で囲ったをタップするとカメラ翻訳で使える言語、には過去に使用した言語の履歴が表示されます。
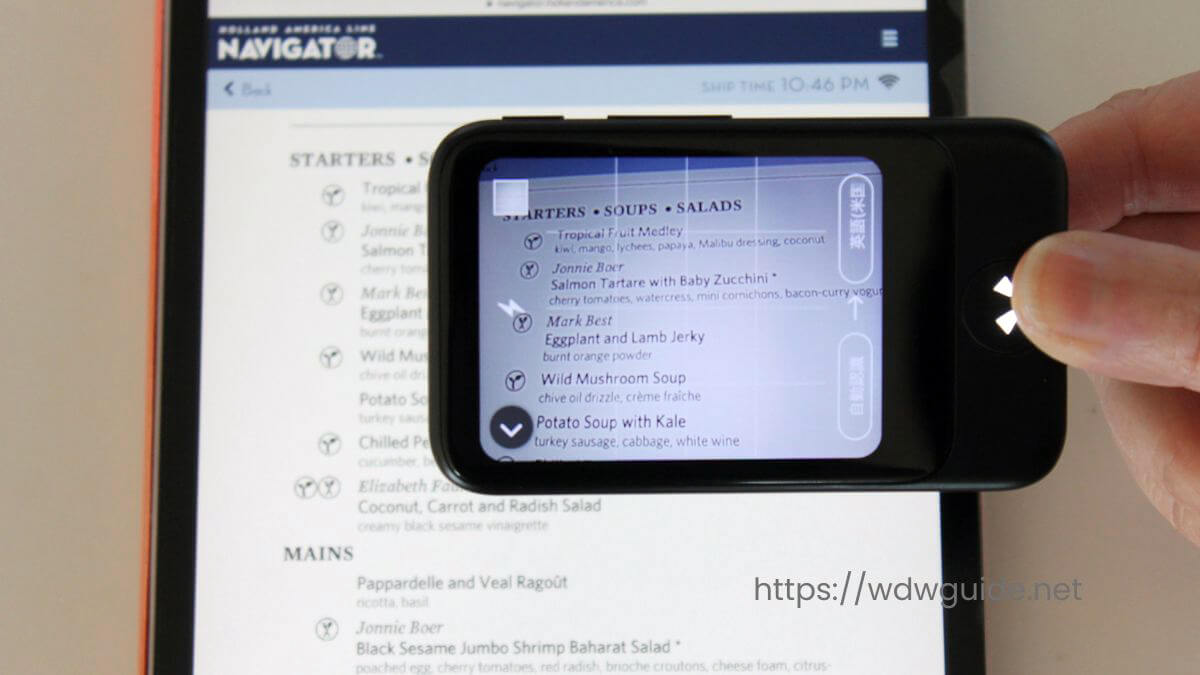
言語が決まったら、翻訳したいものにポケトークを向けトークボタンを押します。
今回はレストランのメニューを翻訳してみます。
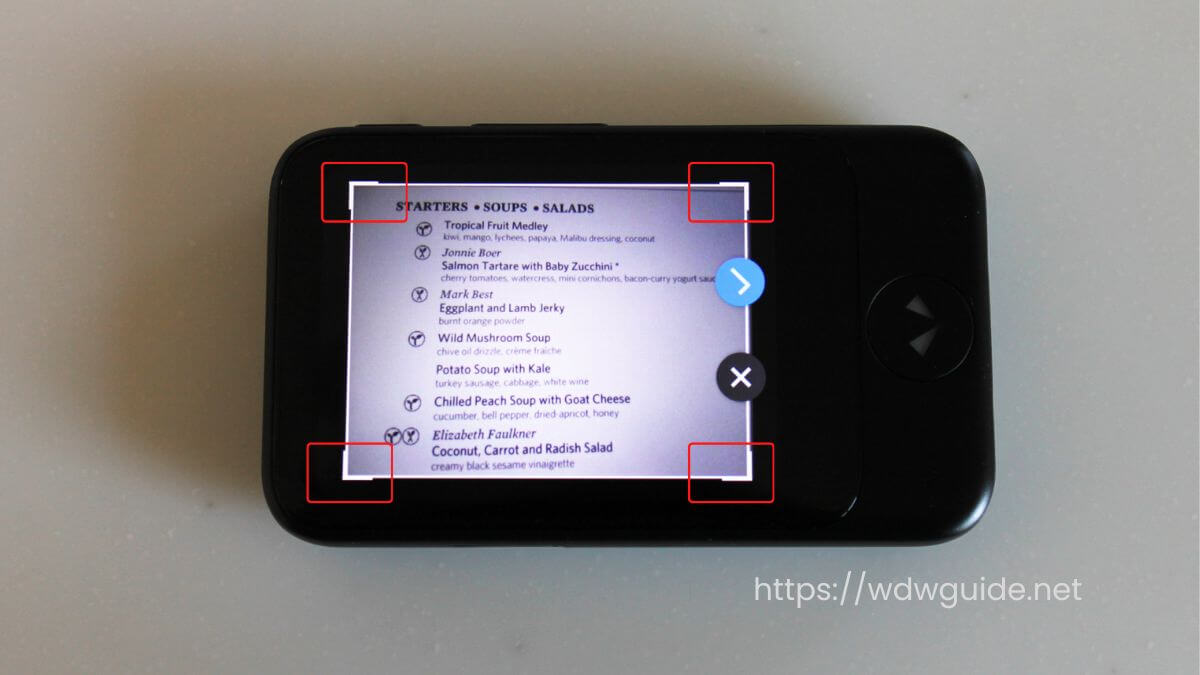
トークボタンを押すと、プレビューが表示されます。
白枠に囲まれた部分が翻訳されます。
翻訳範囲を変更したい場合には、四角に表示されている枠を動かします。
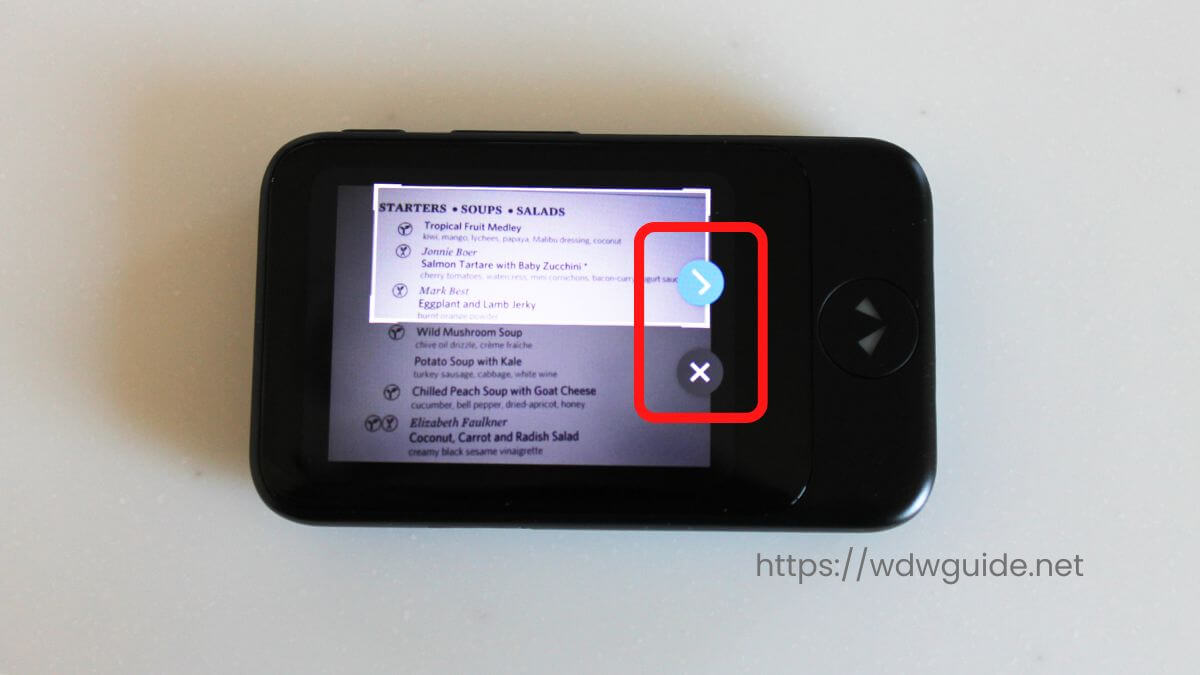
枠を縮めて翻訳したい場所を決めました。
翻訳範囲が決定したら を、
撮影をやり直したい時には をタップします。
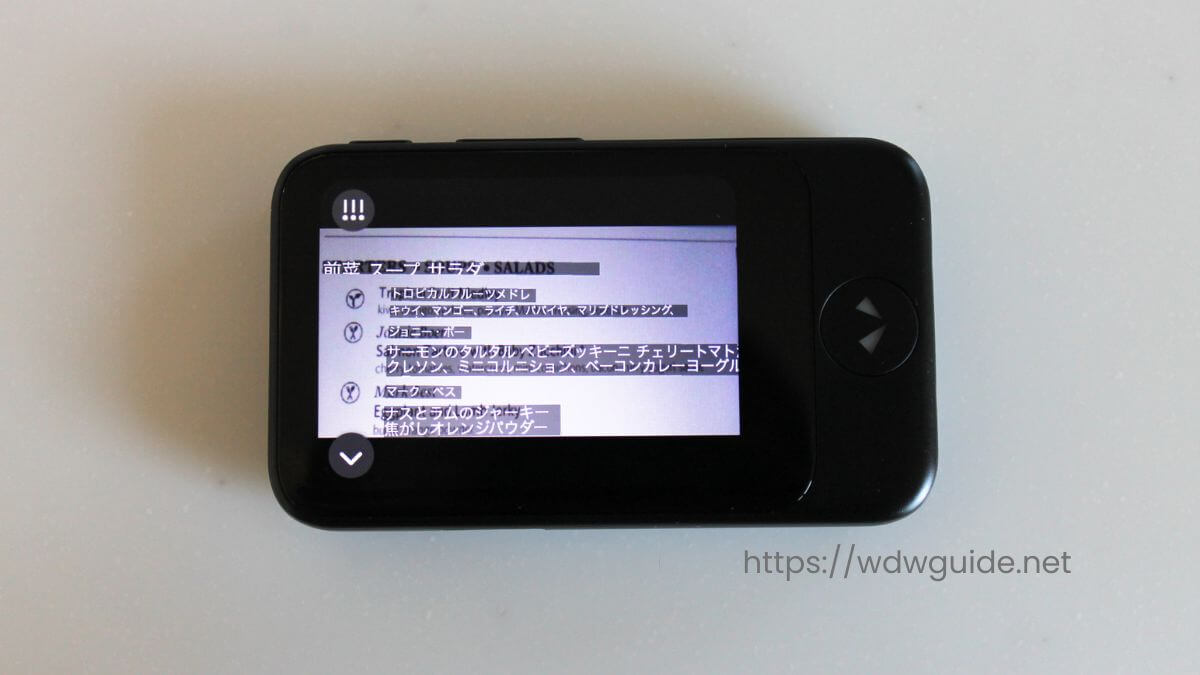
をタップすると、原文の上に翻訳されたフレーズが表示されます。
翻訳された文字をタップすると、下記のように該当部分だけをポップアップ表示します。

再生ボタン をタップすると、それぞれの言語での音声が再生されます。
ポケトークのカメラ翻訳の履歴を使う方法
ポケトーク本体にはカメラ翻訳機能を使って過去に翻訳した内容が残っています。
以前にも翻訳していれば、わざわざ撮影する必要はなく、履歴の中から探すことができるわけです。
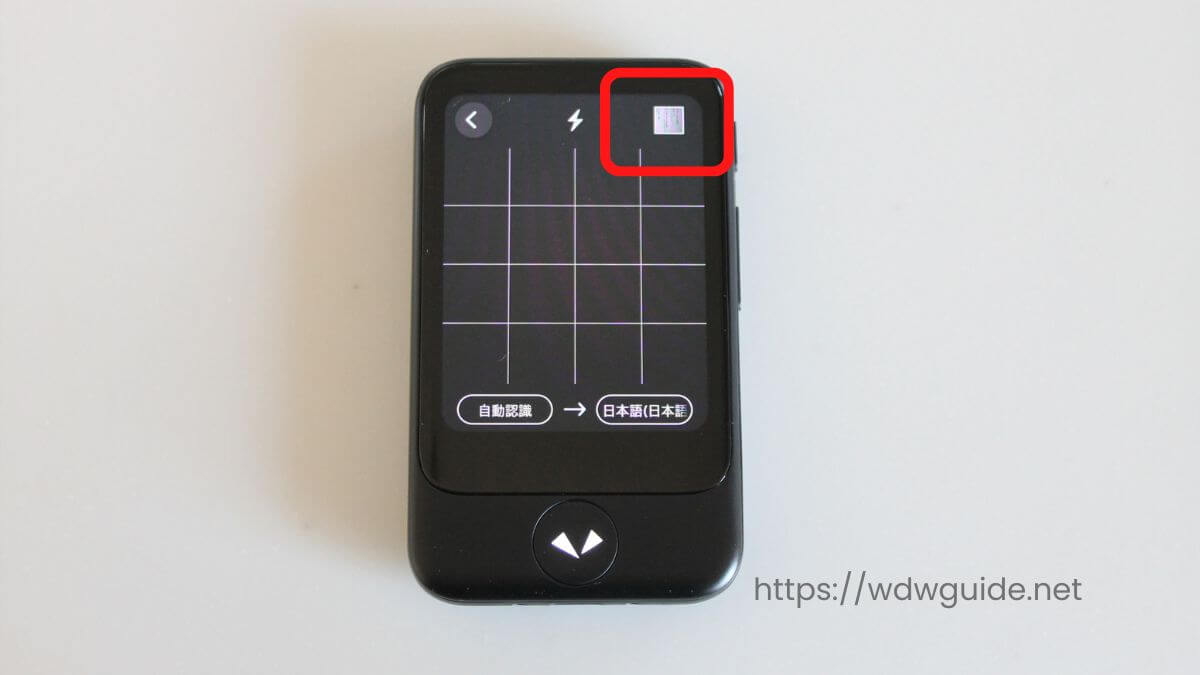
ランチャーをタップし、「カメラ翻訳」を選択し、カメラが起動したら画面右上の四角をタップします。

今までに撮影した画像が表示されるので、該当するものを選びます。
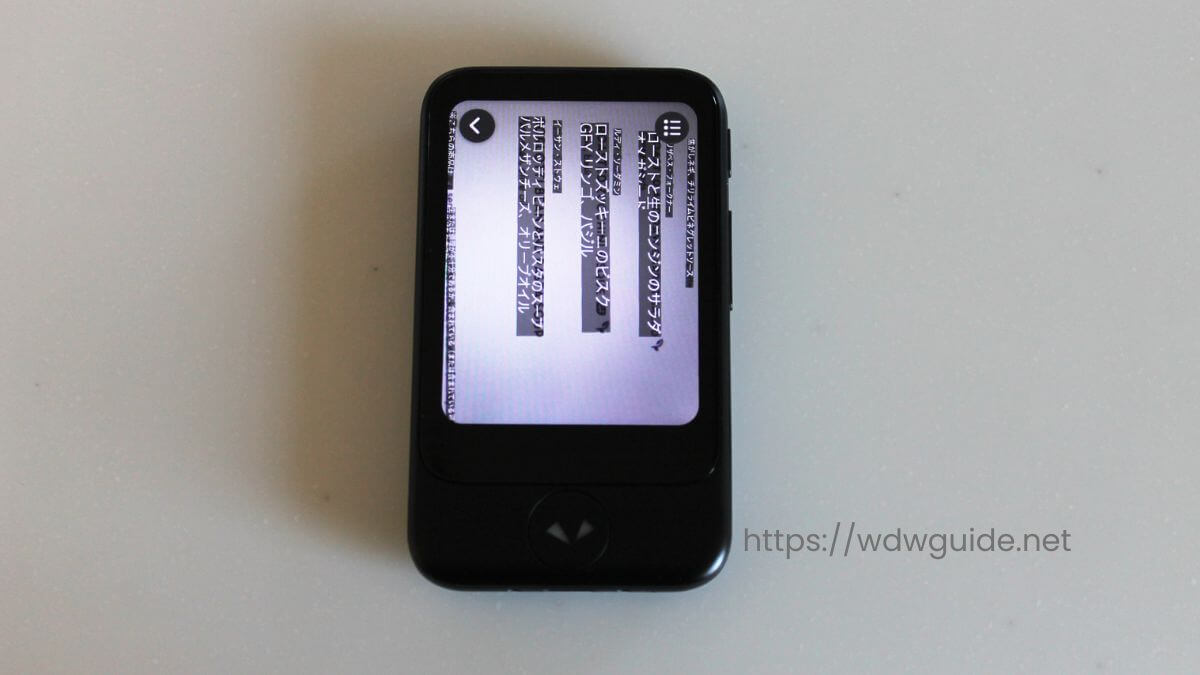
カメラで翻訳した時と同じように、原文の上に翻訳されたフレーズが表示されます。
翻訳された部分をタップして、その箇所をポップアップすることも同様にできます。

履歴として残せるのは100枚までです。
ただ検索機能がないので、たとえ100枚保存できても探し出すのは大変です・・・。
以上がカメラ翻訳の基本的な使い方です。
ポケトークのカメラを起動し、翻訳したいものを撮影するだけなので、すぐにでも使えますよね!
ポケトークのカメラ翻訳でできること・できないこと
次に「実際にどんな機能があるのか」「何ができるのか」という点に着目して、ポケトークのカメラ翻訳で「できること」、また事前に知っておきたい「できないこと」を紹介していきます。
ポケトークのカメラ翻訳でできること一覧
ポケトークのカメラ翻訳で「できること」は以下の通りです。
- 何語かわからなくても翻訳できる
- 長い文章でも翻訳できる
- 縦書き文章も翻訳できる
- 写真などが入った書類でも文字だけを読み取ってくれる
- 複数の言語が一緒に表記されていても、それぞれ認識して翻訳
- 文字がはっきり見えない場合でも翻訳可能
一つずつ解説していきますね。
① 何語かわからなくても翻訳できる
ポケトークが自動で言語を認識するので、どこの言語かわからなくてもカメラで撮影するだけで翻訳してくれます。
読むことができない文字をすぐに翻訳してくれるので、海外で大活躍する便利機能の一つです。
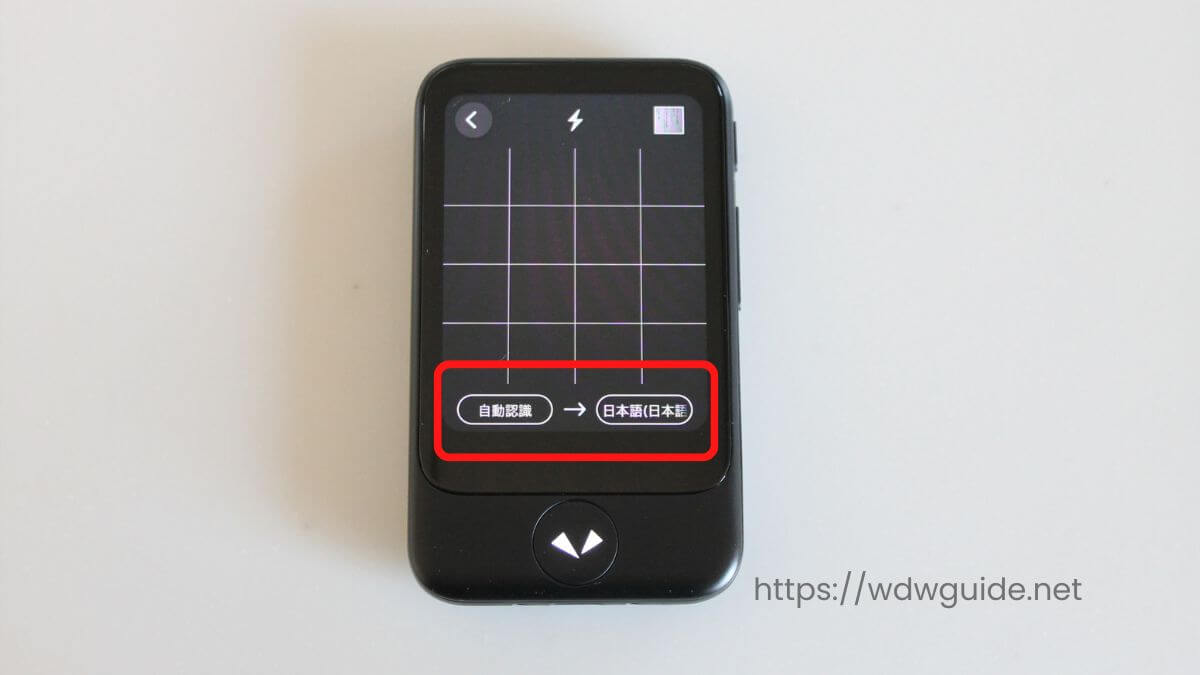
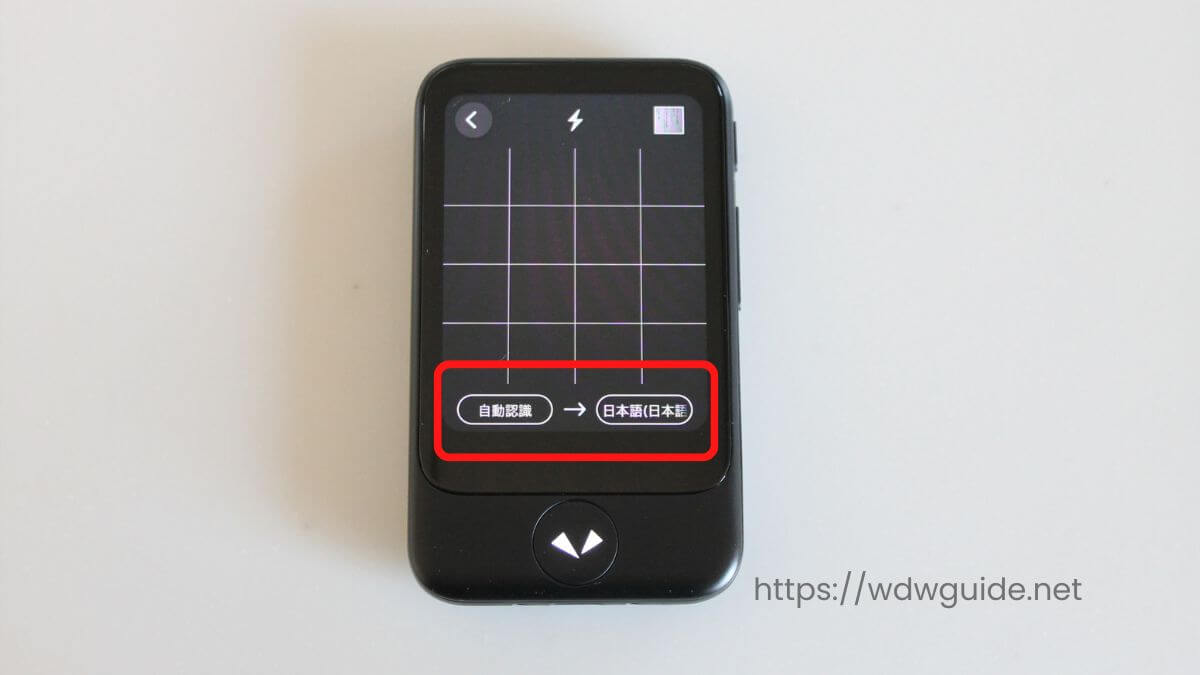
上記の画像のように左側が翻訳元の言語が「自動認識」になっていることがポイント!
この状態で撮影すれば、ポケトークが言語が何かを判別し、翻訳してくれるわけです。



ポケトークWにはカメラ機能がないので、音声で翻訳するしかありません。
でも何語かわからない文字は読むことができないし、また正しく発音できなければ、正しく翻訳できません。
ポケトークSであれば撮影するだけで翻訳してくれるので、海外旅行では重宝しますよ。
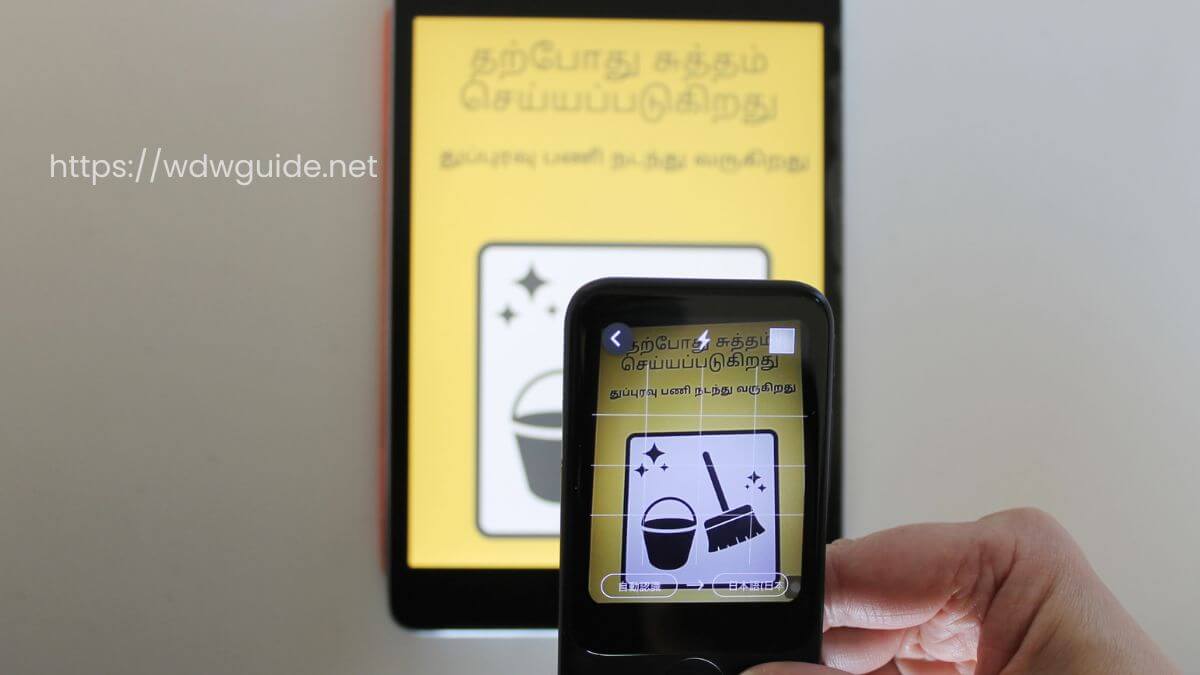
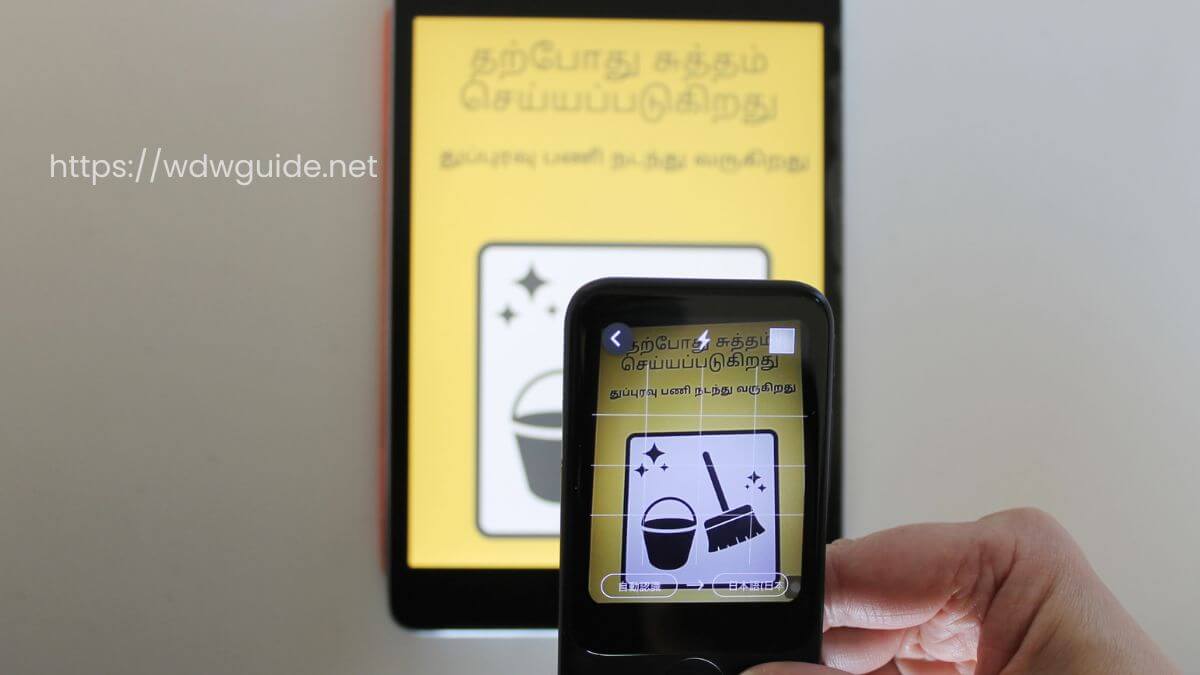
見たことない文字をカメラ翻訳してみます。


翻訳結果は上記の通りです。
この日本語の部分をタップしてみると
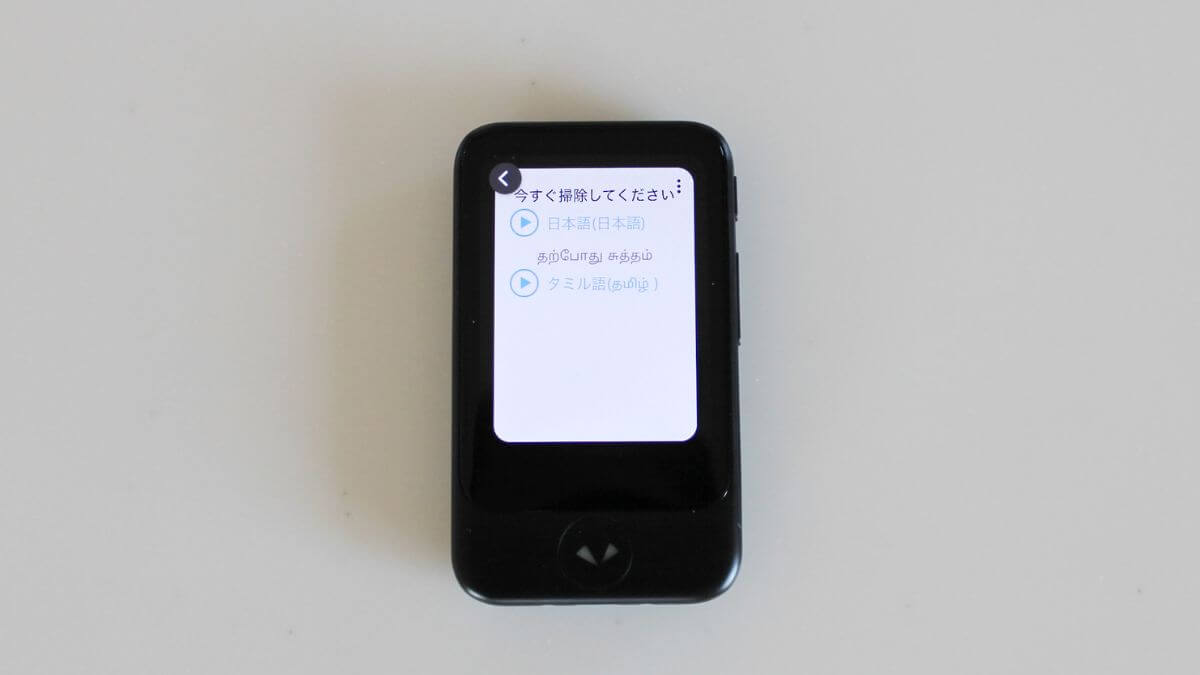
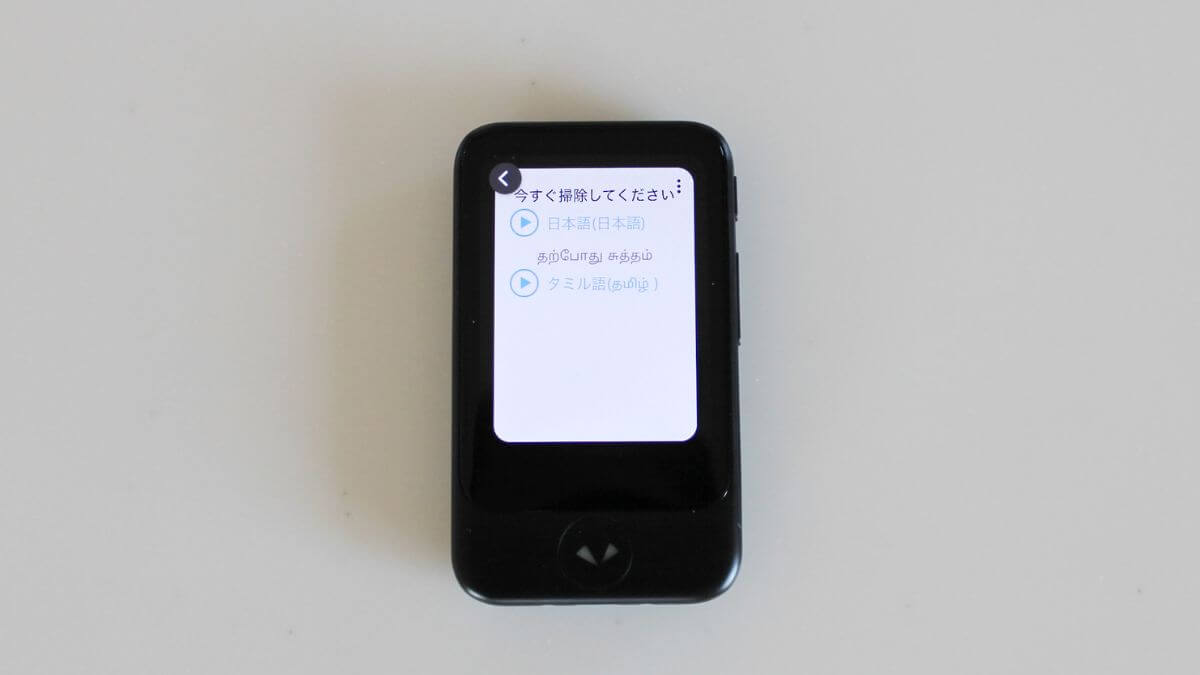
タミル語と表示されました。



タミル語は南インドのタミル人の言語。
またスリランカとシンガポールでは国の公用語の一つだそうです
なおカメラ翻訳ができる言語は56種類です。(2023年6月現在)
カメラ翻訳できる言語を見てみる
| 対応言語 | 翻訳結果の音声出力 | 翻訳結果のテキスト出力 |
|---|---|---|
| アイスランド語 | ○ | ○ |
| アゼルバイジャン語 | ー | ○ |
| アフリカーンス語 | ○ | ○ |
| アラビア語 | ○ | ○ |
| イタリア語 | ○ | ○ |
| インドネシア語 | ○ | ○ |
| ウクライナ語 | ○ | ○ |
| ウズベク語 | ○ | ○ |
| ウルドゥー語 | ○ | ○ |
| エストニア語 | ー | ○ |
| 英語 | ○ | ○ |
| オランダ語 | ○ | ○ |
| カザフ語 | ー | ○ |
| カタルーニャ語 | ○ | ○ |
| 韓国語 | ○ | ○ |
| ギリシャ語 | ○ | ○ |
| キルギス語 | ー | ○ |
| クロアチア語 | ○ | ○ |
| スウェーデン語 | ○ | ○ |
| スペイン語 | ○ | ○ |
| スロバキア語 | ○ | ○ |
| スロベニア語 | ○ | ○ |
| セルビア語 | ○ | ○ |
| タイ語 | ○ | ○ |
| フィリピン語(タガログ語) | ○ | ○ |
| タミル語 | ○ | ○ |
| ダリー語 | ○ | ○ |
| チェコ語 | ○ | ○ |
| 中国語(簡体字) | ○ | ○ |
| 中国語(繁体字) | ○ | ○ |
| デンマーク語 | ○ | ○ |
| ドイツ語 | ○ | ○ |
| トルコ語 | ○ | ○ |
| 日本語 | ○ | ○ |
| ネパール語 | ○ | ○ |
| ノルウェー語 | ○ | ○ |
| パシュトー語 | ー | ○ |
| ハンガリー語 | ○ | ○ |
| ヒンディー語 | ○ | ○ |
| フィンランド語 | ○ | ○ |
| フランス語 | ○ | ○ |
| ブルガリア語 | ○ | ○ |
| ベトナム語 | ○ | ○ |
| ヘブライ語 | ○ | ○ |
| ベラルーシ語 | ー | ○ |
| ペルシャ語 | ○ | ○ |
| ベンガル語 | ○ | ○ |
| ポーランド語 | ○ | ○ |
| ポルトガル語 | ○ | ○ |
| マケドニア語 | ○ | ○ |
| マラーティー語 | ー | ○ |
| モンゴル語 | ー | ○ |
| ラトビア語 | ○ | ○ |
| リトアニア語 | ー | ○ |
| ルーマニア語 | ○ | ○ |
| ロシア語 | ○ | ○ |
② 長い文章でも翻訳できる
メニューや看板などの単語や短い文章だけではなく、長文もカメラで翻訳することができます。
ただしポケトークの公式サイトによると、翻訳元の言語で300文字までという制限があるとのこと。
文字数が超えてしまう場合は、わけて翻訳することになるわけですね。


上記は外国船でクルーズに行った時に配布された出国審査に関する案内です。
1000文字近くある長文なので、一回ですべてを翻訳することはできないはずですが・・。


何とか全文が翻訳されました。
でもこのままでは見づらいので、日本語訳をタップします。


そうすると各文章ごとの見やすい日本語訳を確認することができました。



長文も翻訳できましたが、ポケトークの画面は小さいので、やはり区切って翻訳した方が良さそうですね。
③ 縦書き文章も翻訳できる
縦書きで書かれた文章もポケトークのカメラで翻訳できます。


太宰治の「斜陽」の冒頭部分を英語に翻訳してみます。


長文なので文字が小さく見づらいですが、翻訳されています。
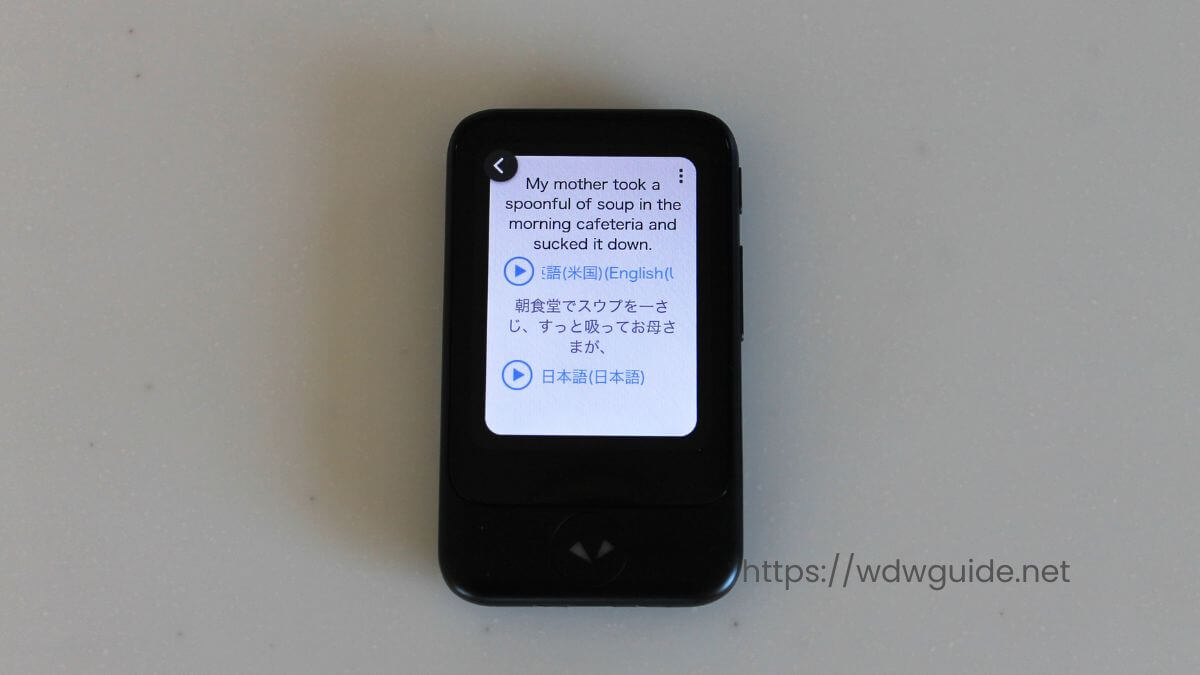
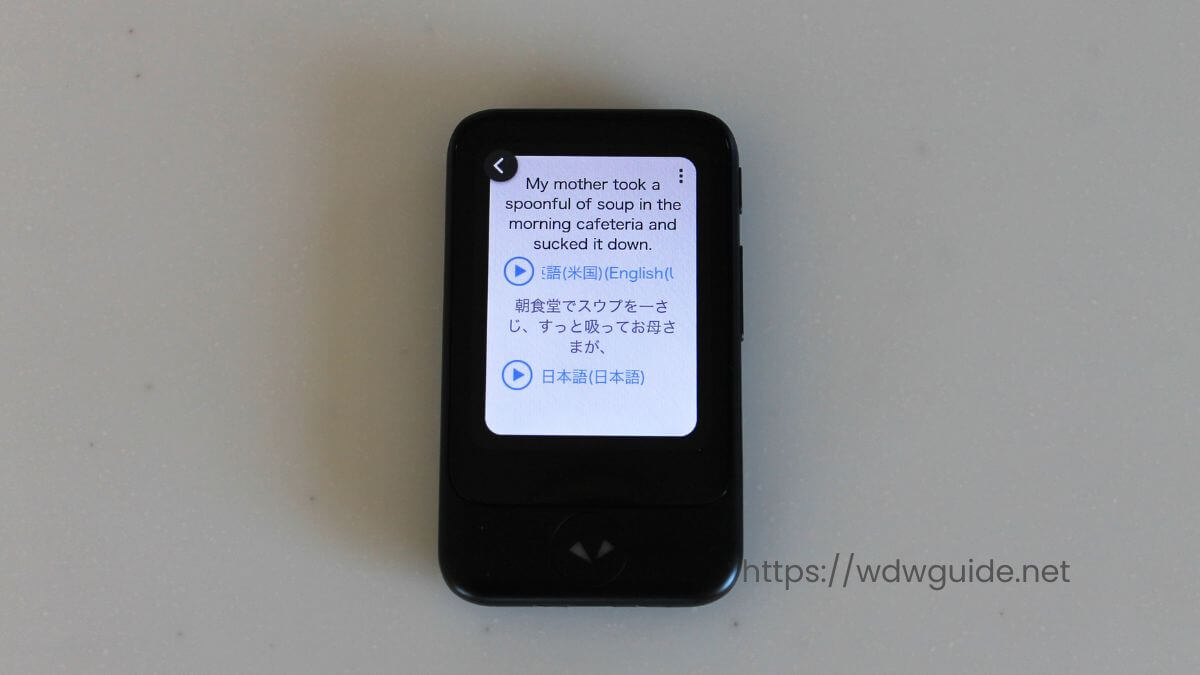
縦書きの日本語も翻訳できました。
④ 写真などが入った書類でも文字だけを読み取り翻訳する
写真やイラストなどが混在した書類でも文字だけを読み取って翻訳してくれます。
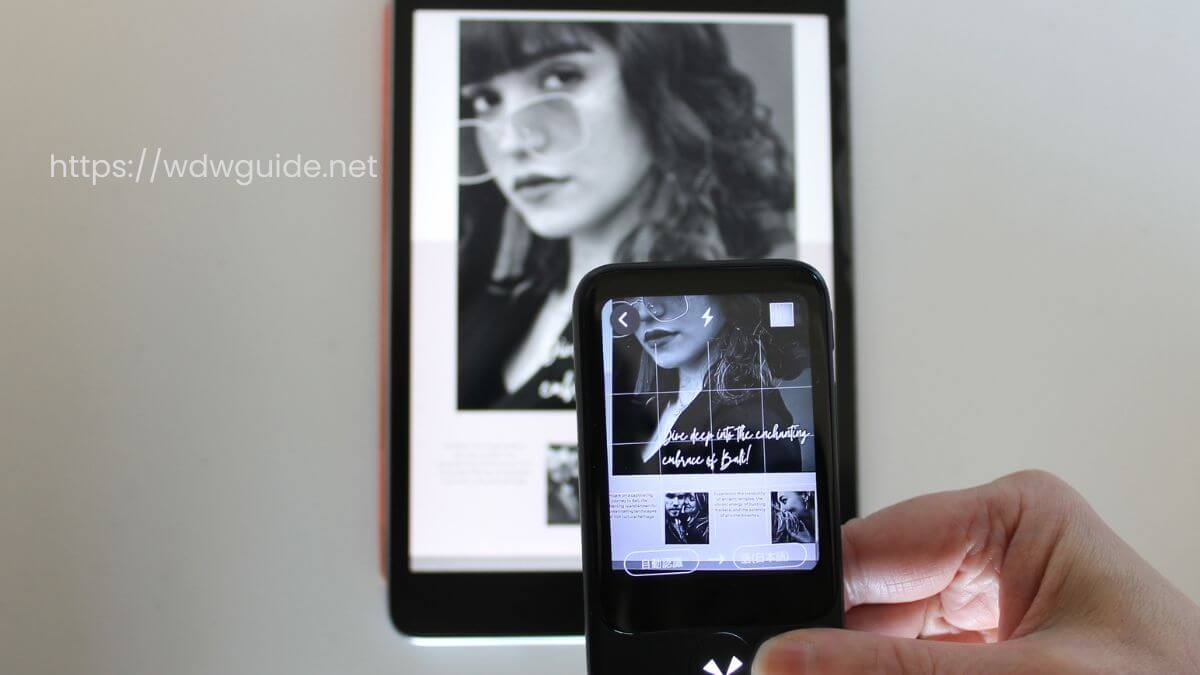
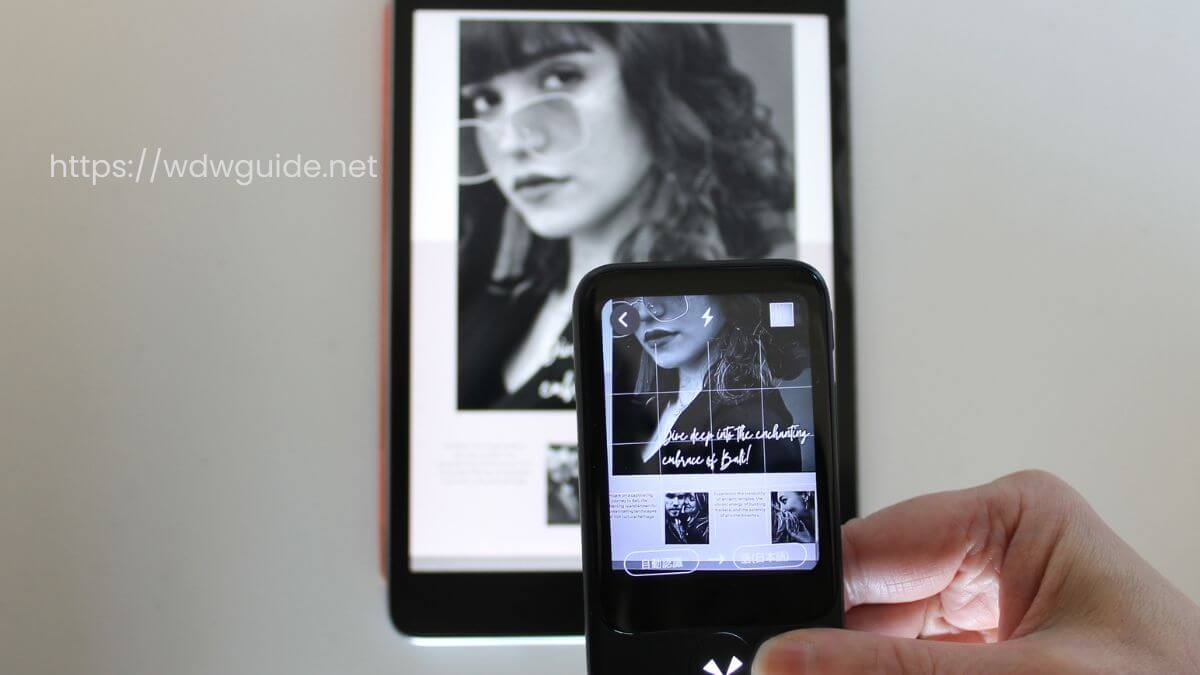
上記の画像は写真と文字が混在しており、また写真の上に文字が配置されています。
これをポケトークで翻訳してみます。
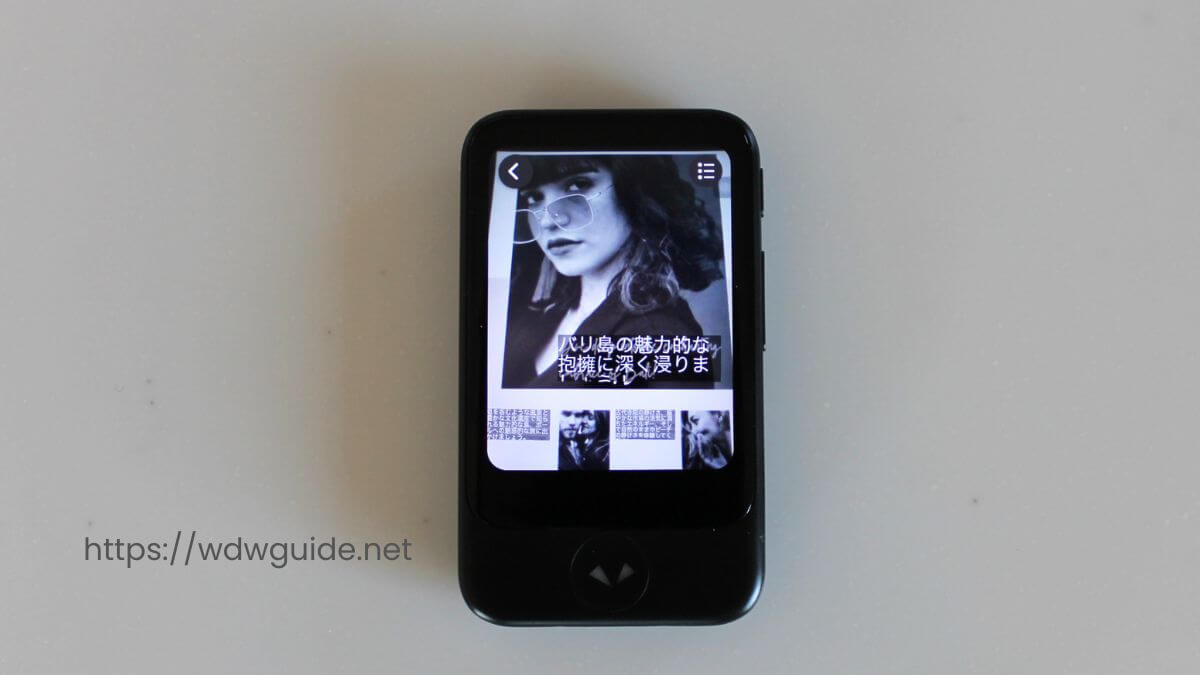
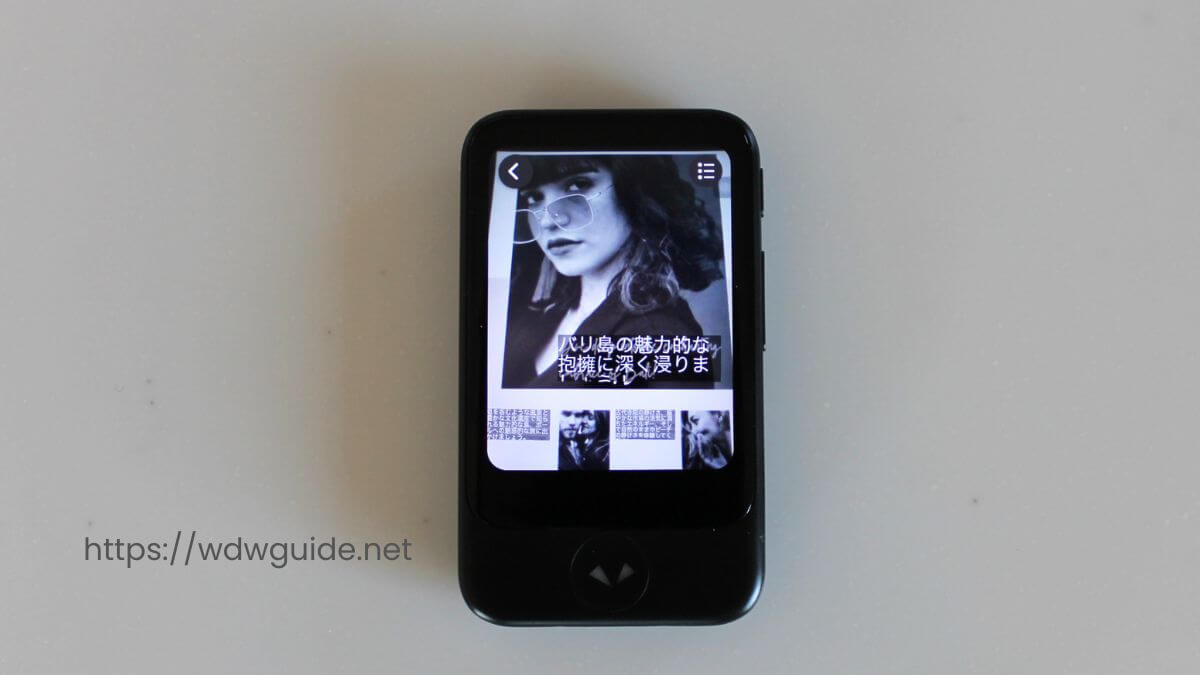
写真上の文字も翻訳していますね。


ただし写真の上に配置されている英語のフォントがスタイリッシュ(?)すぎて正しく読み取れなかったようです。
元の文章「Dive deep into the enchanting embrace of Bali」の「Dive」を、「Jive」と認識してしまったようです。
⑤ 複数の言語が一緒に表記されていても、それぞれ認識して翻訳
複数の言語が使われている文書を翻訳してみます。
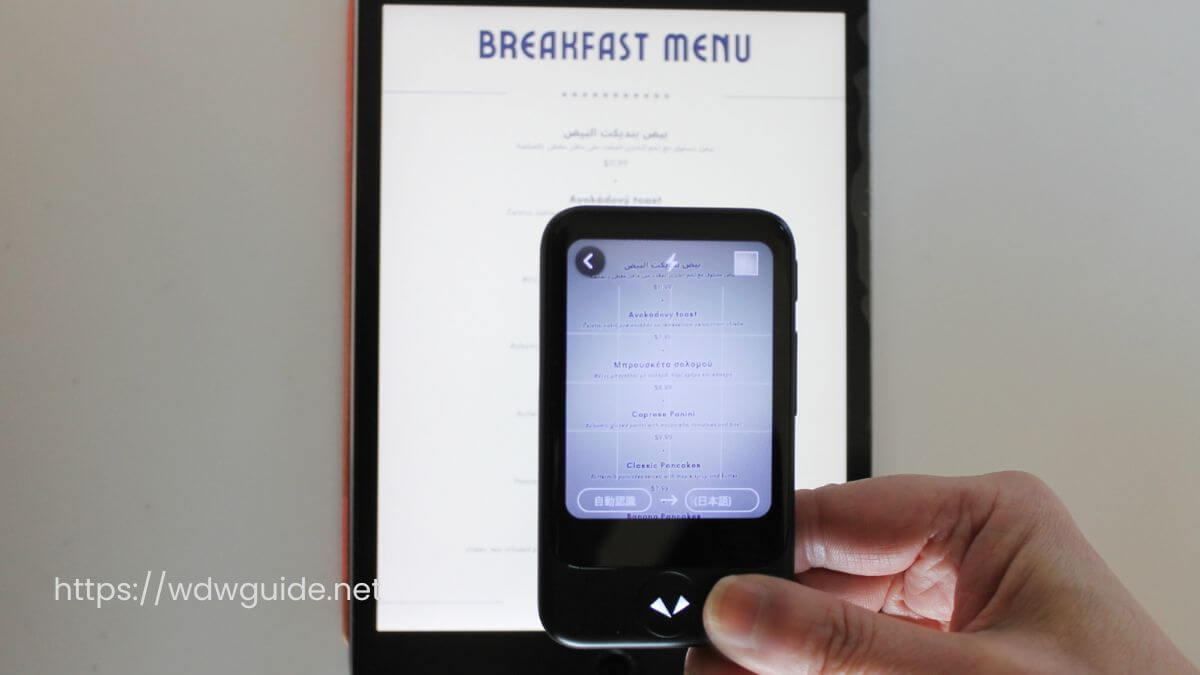
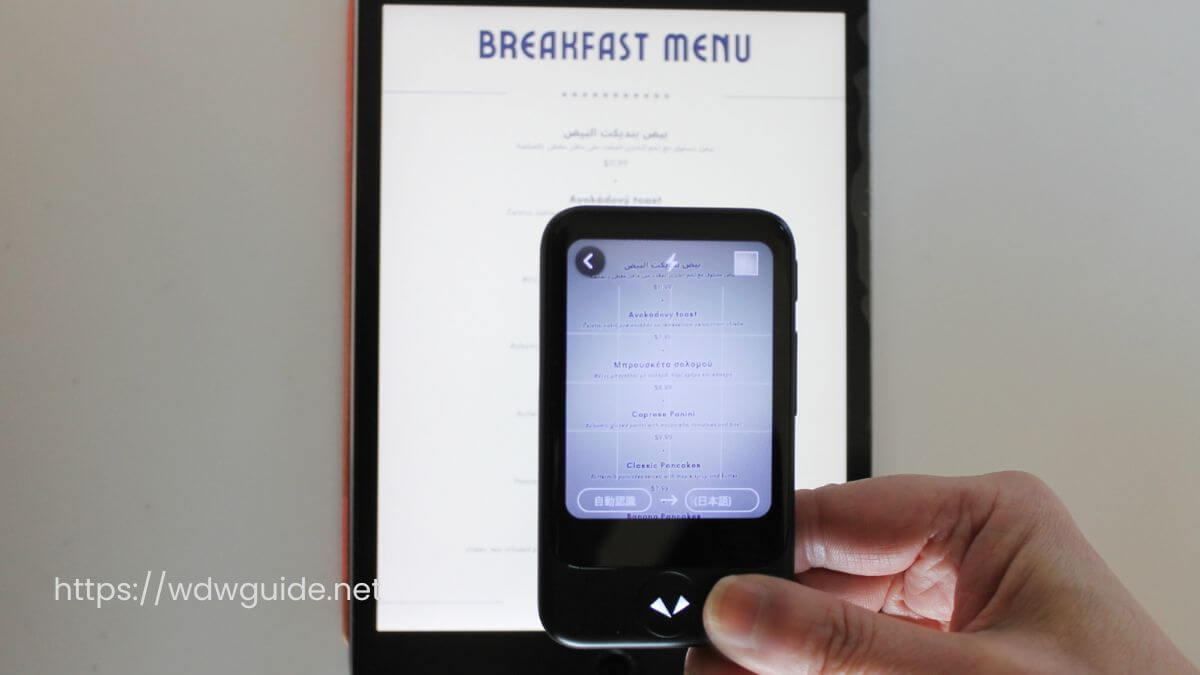
上記は朝食メニューで、英語、アラビア語、スロバキア語、ギリシア語が混在しています。
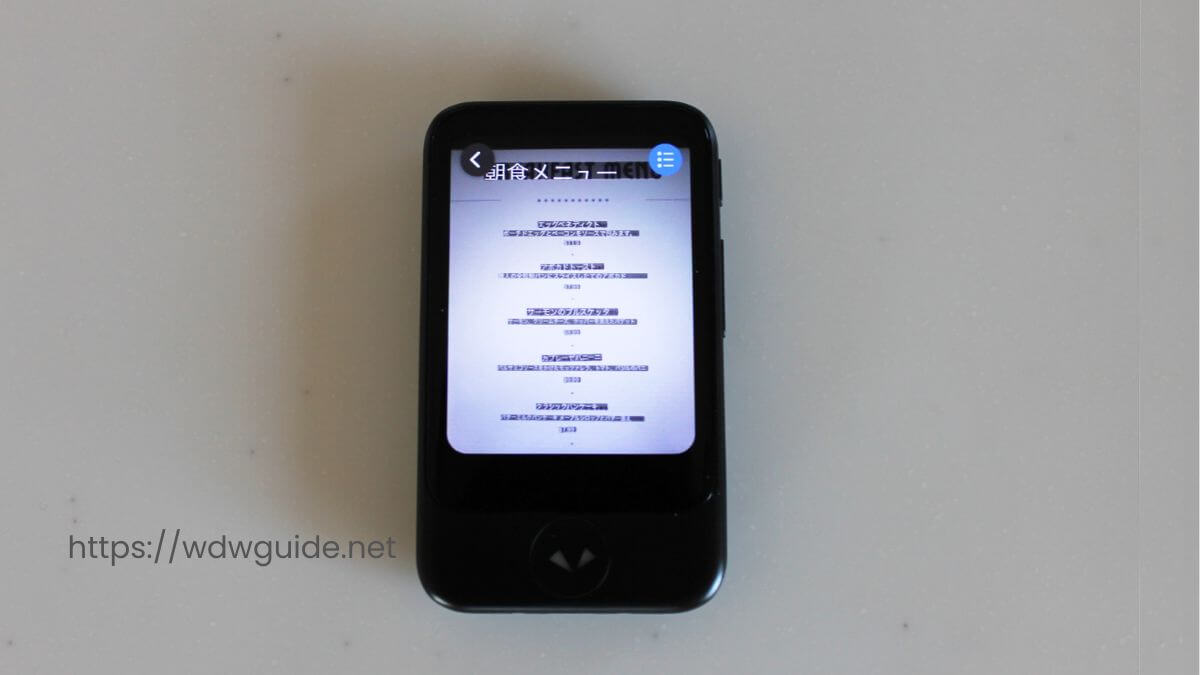
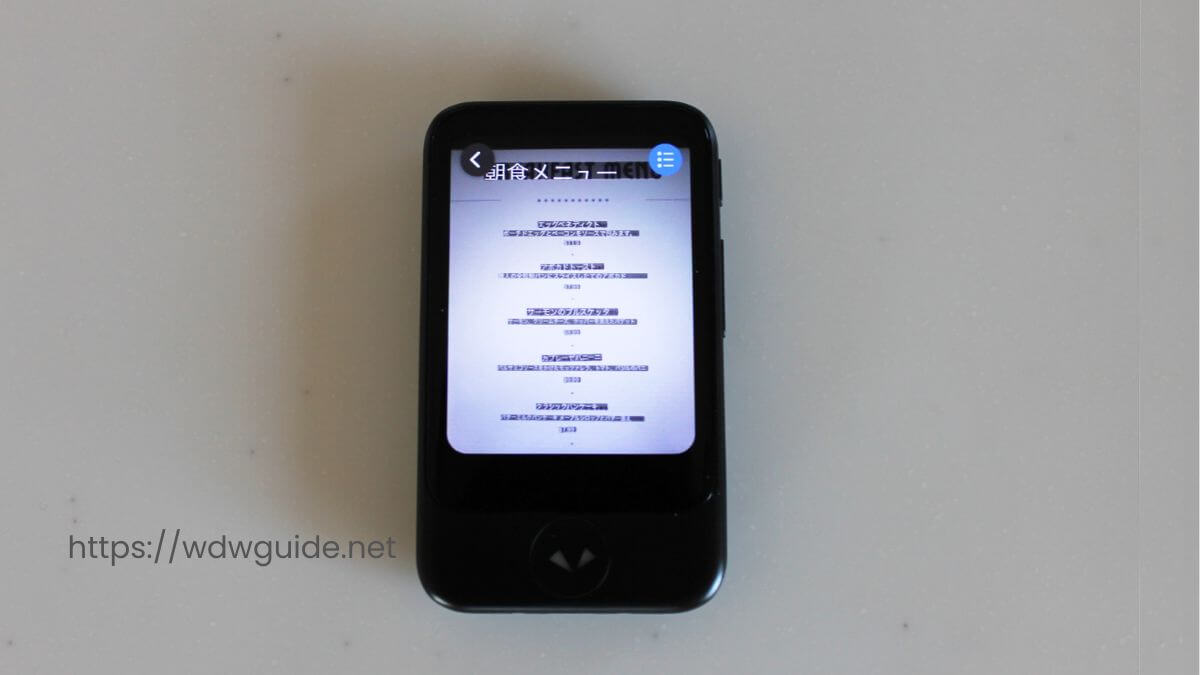
すべての言語がきちんと翻訳されていますね。
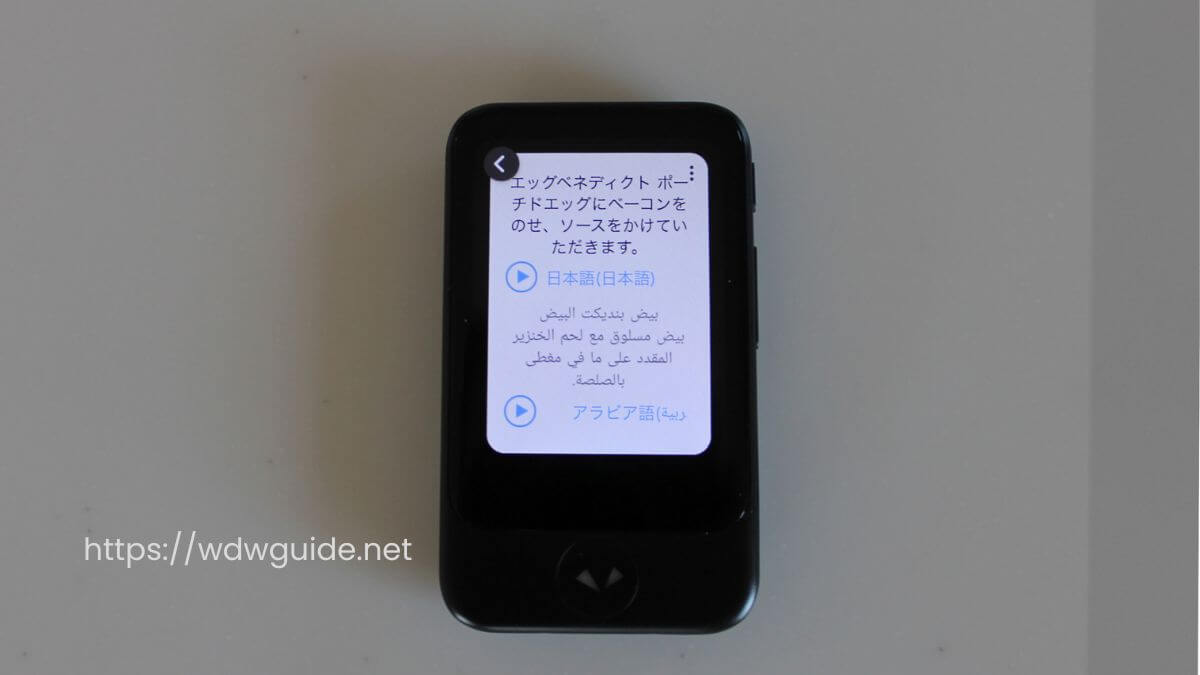
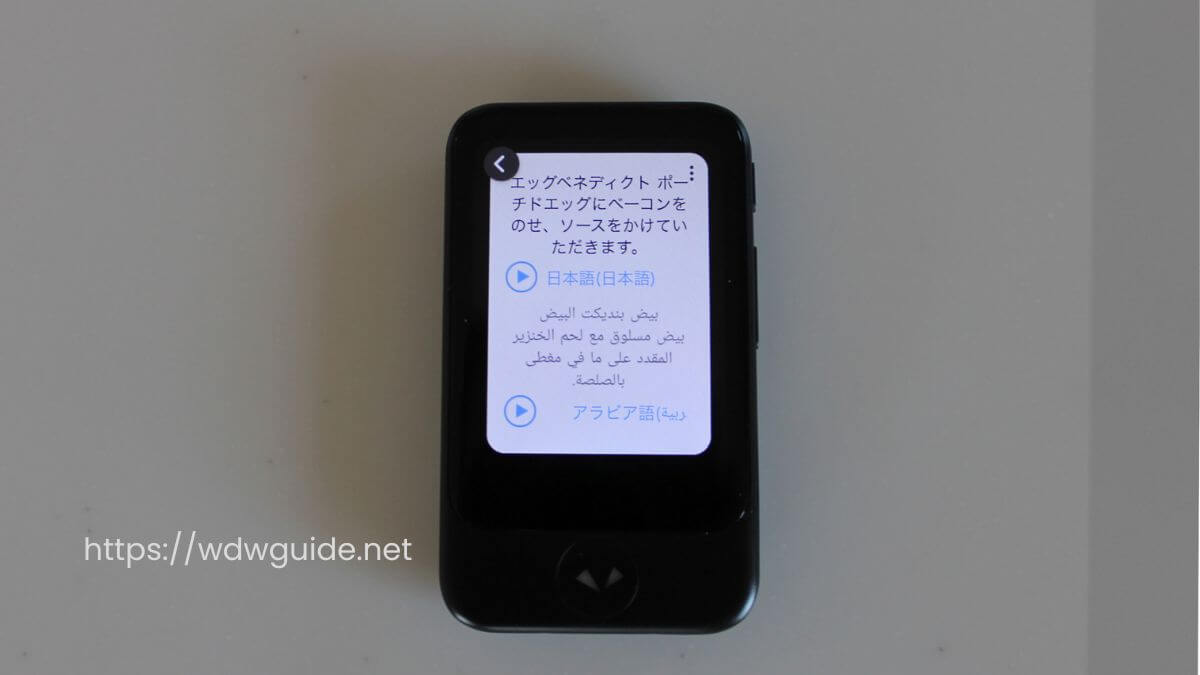
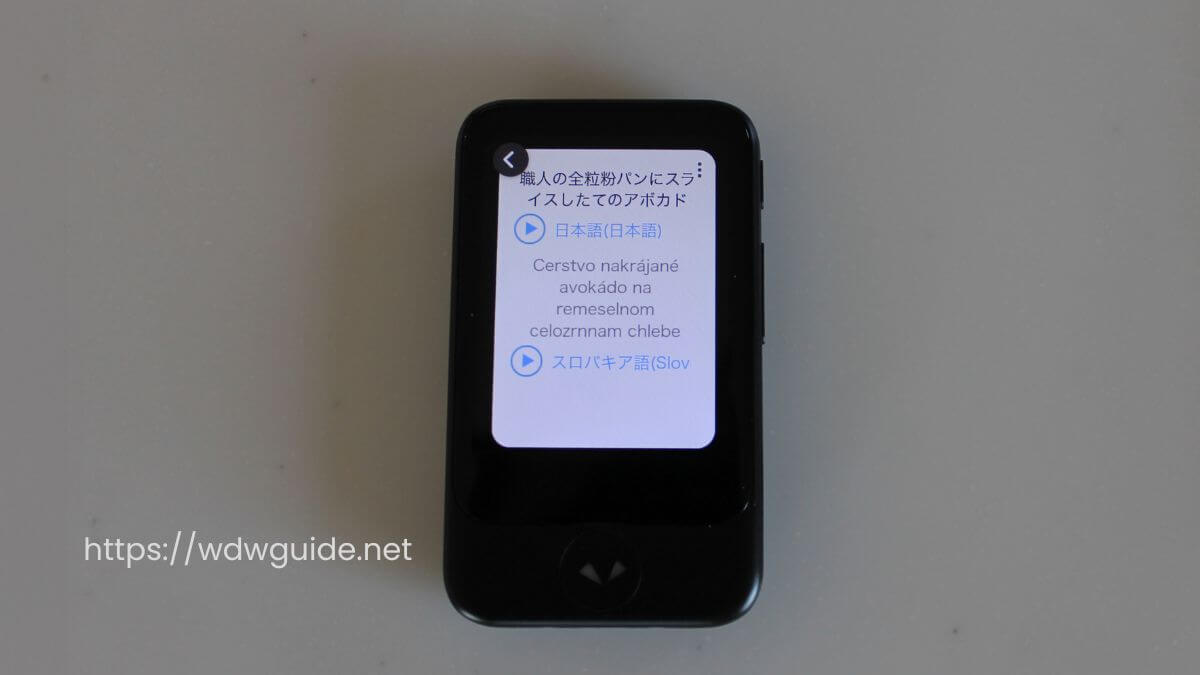
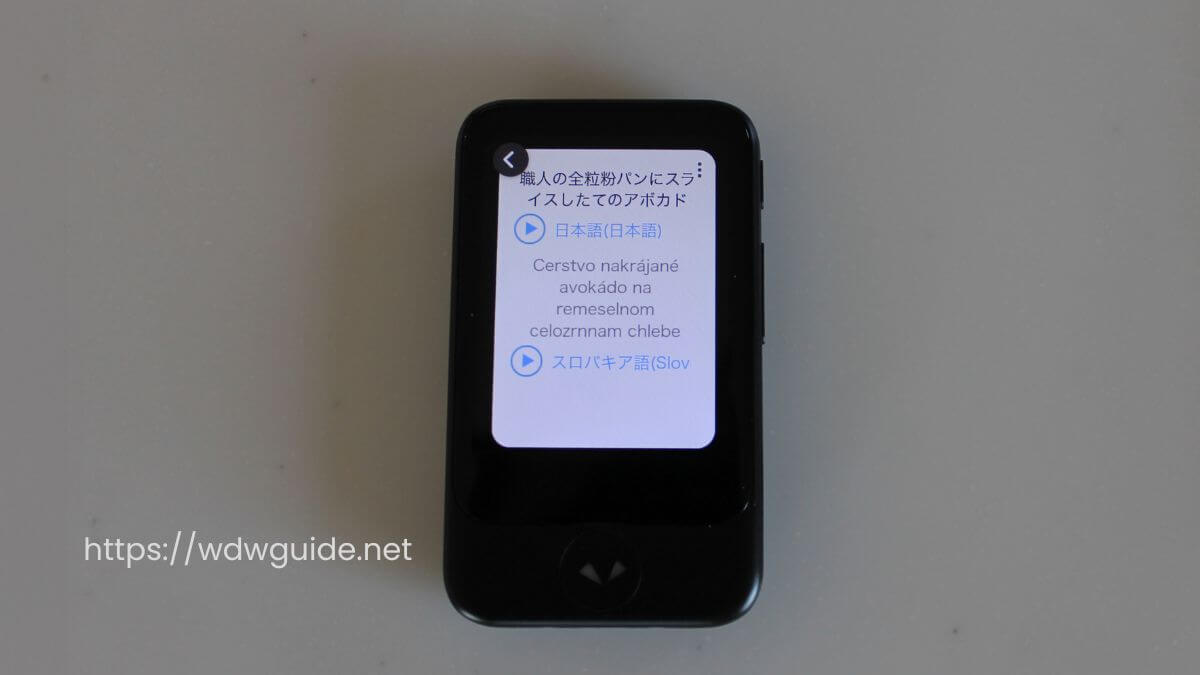
上記左側の画像はアラビア語から日本語へ、右側はスロバキア語から日本語に翻訳されています。



実際にはこのような文書を見る機会はあまりないと思いますが・・・。
「自動翻訳」にしていれば、複数の言語が混在していてもそれぞれを判別して翻訳してくれます。
⑥ 文字がはっきり見えない場合でも翻訳可能
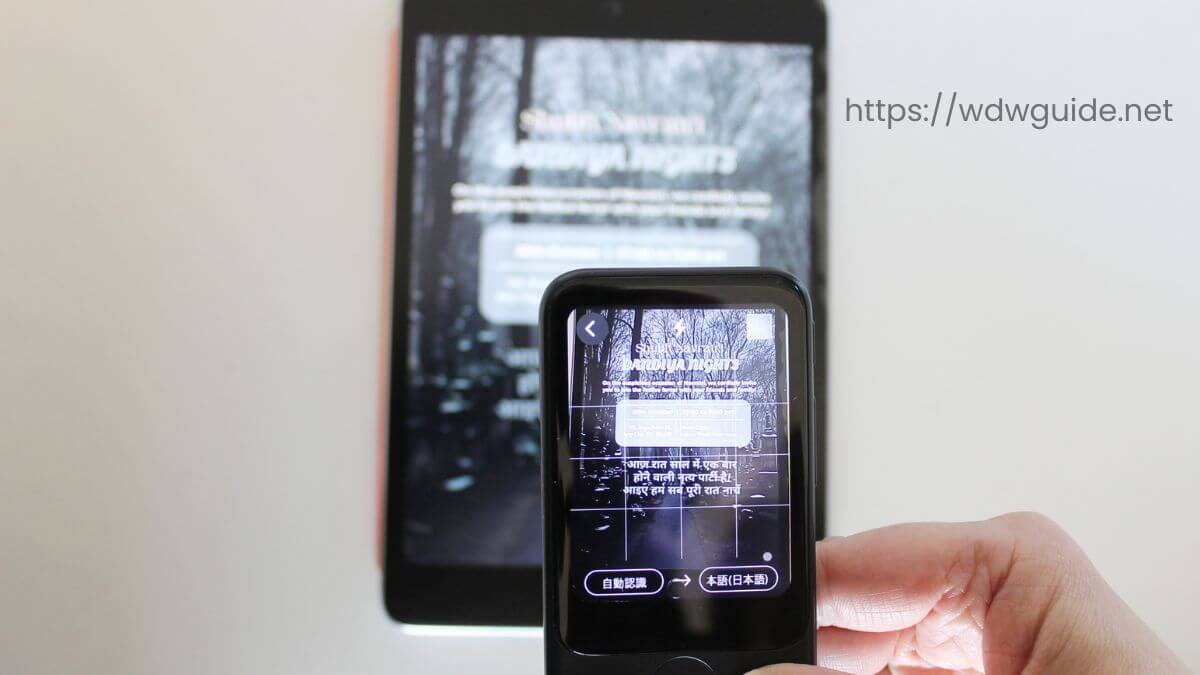
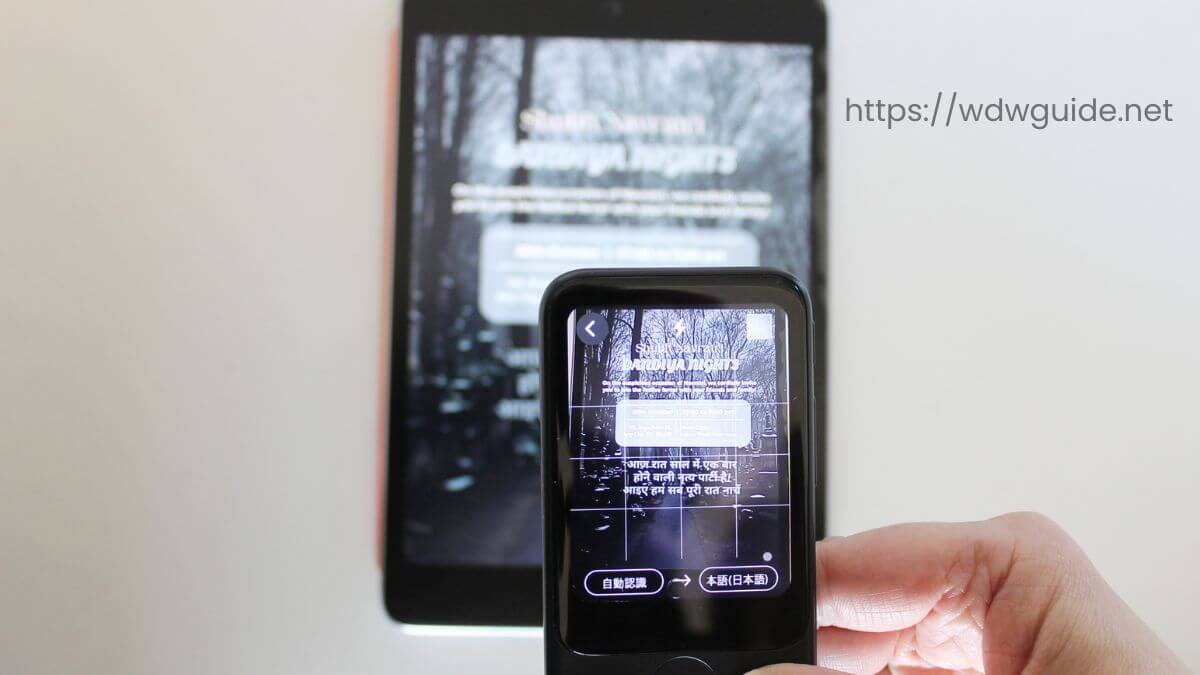
画像の上に文字が配置され、さらに背景とのコントラストがはっきりしていない場合でも翻訳できるのか試してみます。
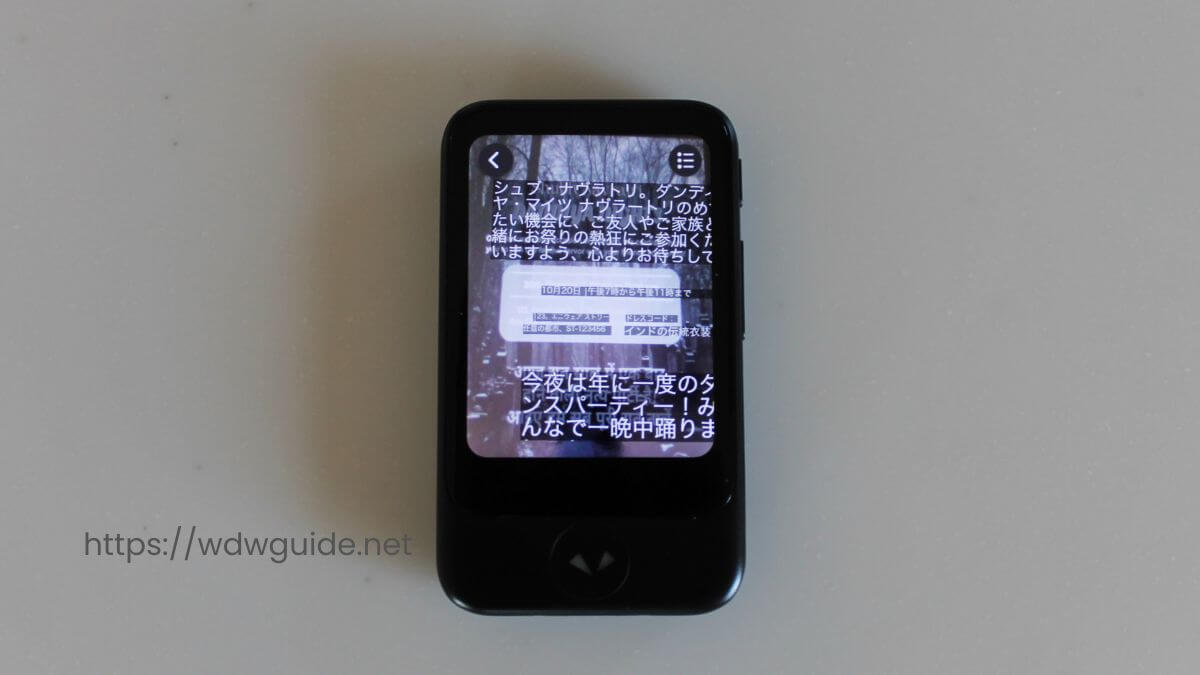
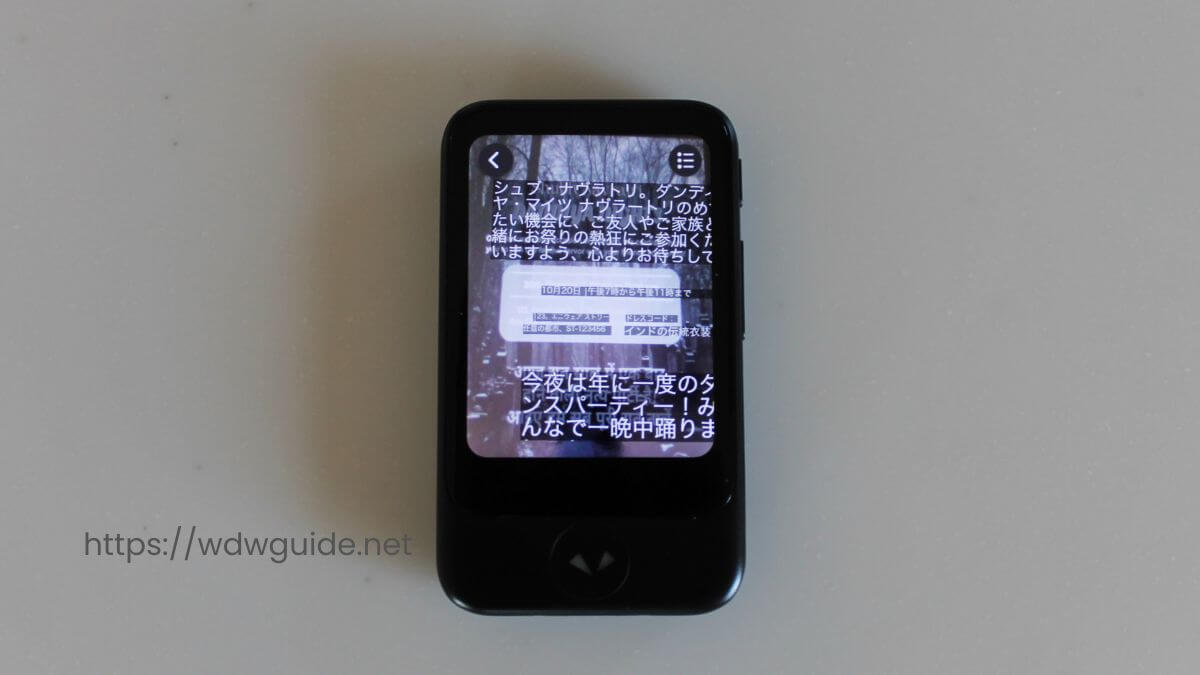
文字を認識して翻訳していますね。
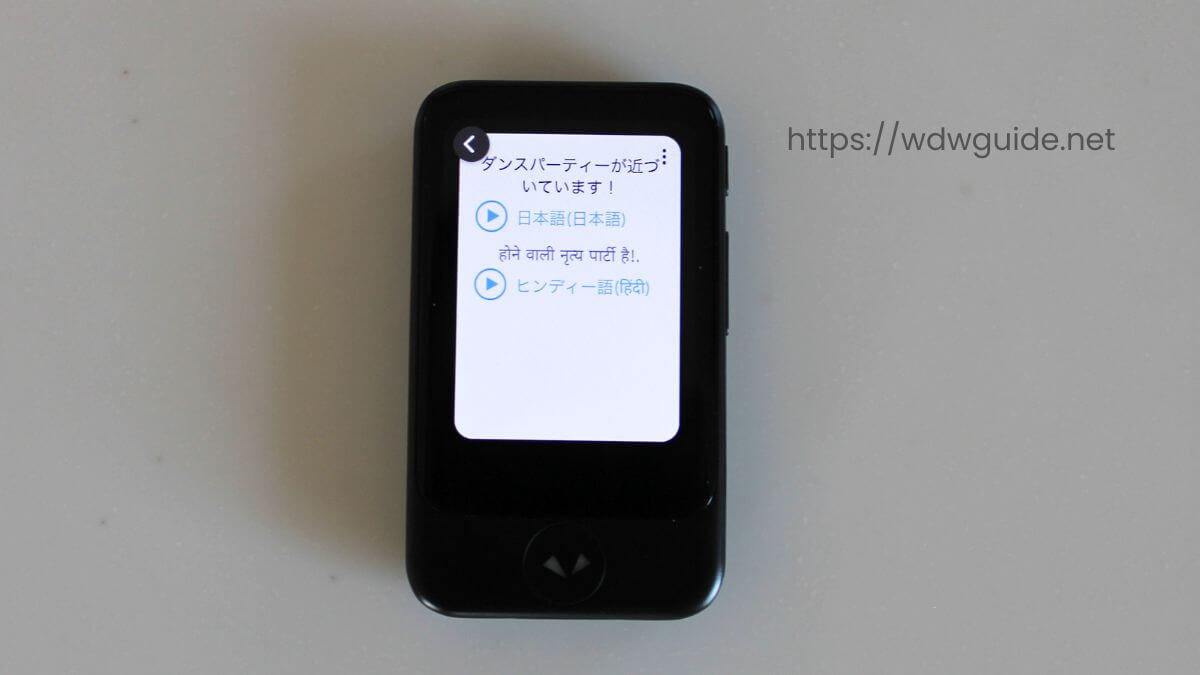
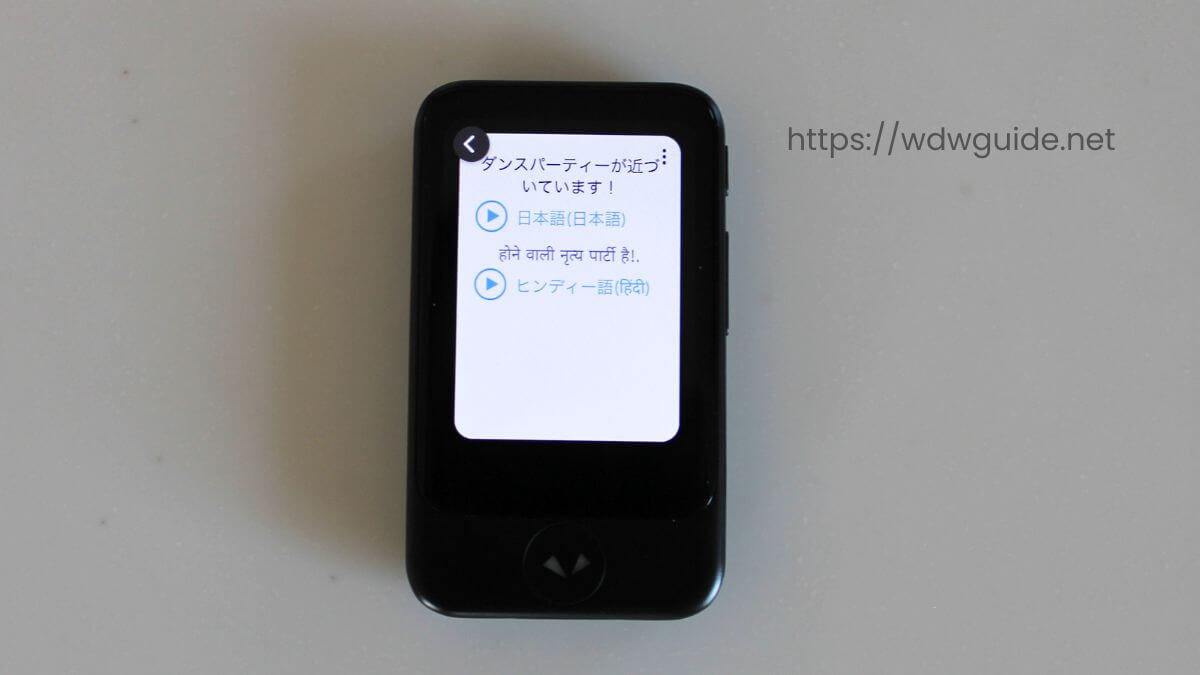
ヒンディー語から日本語に翻訳できました。
ポケトークのカメラ翻訳でできないこと
ポケトークのカメラ翻訳で「できないこと」は以下の通りです。
- オフラインでは翻訳できない
- ポケトークセンターには保存できない → ポケトークセンターは2024年10月15日に終了しました
こちらも解説していきますね。
①オフラインでは翻訳できない


音声翻訳と同じように、ポケトークはクラウド上の最新エンジンを使用して翻訳しています。
そのためオフライン状態ではカメラ翻訳も利用することができません。
ネット環境がない状況で撮影するためにトークボタンを押すと、上記のようなエラーが表示され、カメラ翻訳できません。
ただ、ポケトーク本体費用にはあらかじめ2年分のグローバル通信料金が組み込まれているので、海外でもネット環境下で使うことができます。
ポケトークが使える国は141の国と地域。
よほど珍しい場所に行かない限り、大丈夫ですね。
内蔵グローバルSIMの対応国と地域を見てみる
ポケトーク内蔵グローバルSIM対応国と地域
2年間のグローバル通信期間が切れたらどうすれば良いの?
期限後も利用するための対処方法
なおオフラインではカメラ翻訳はできませんが、以前に翻訳した履歴を見ることはできます。
履歴を参照する方法は、上記で紹介した「ポケトークのカメラ翻訳の履歴を使う方法」をご覧ください。
②ポケトークセンターには保存できない → 2024年10月15日に終了
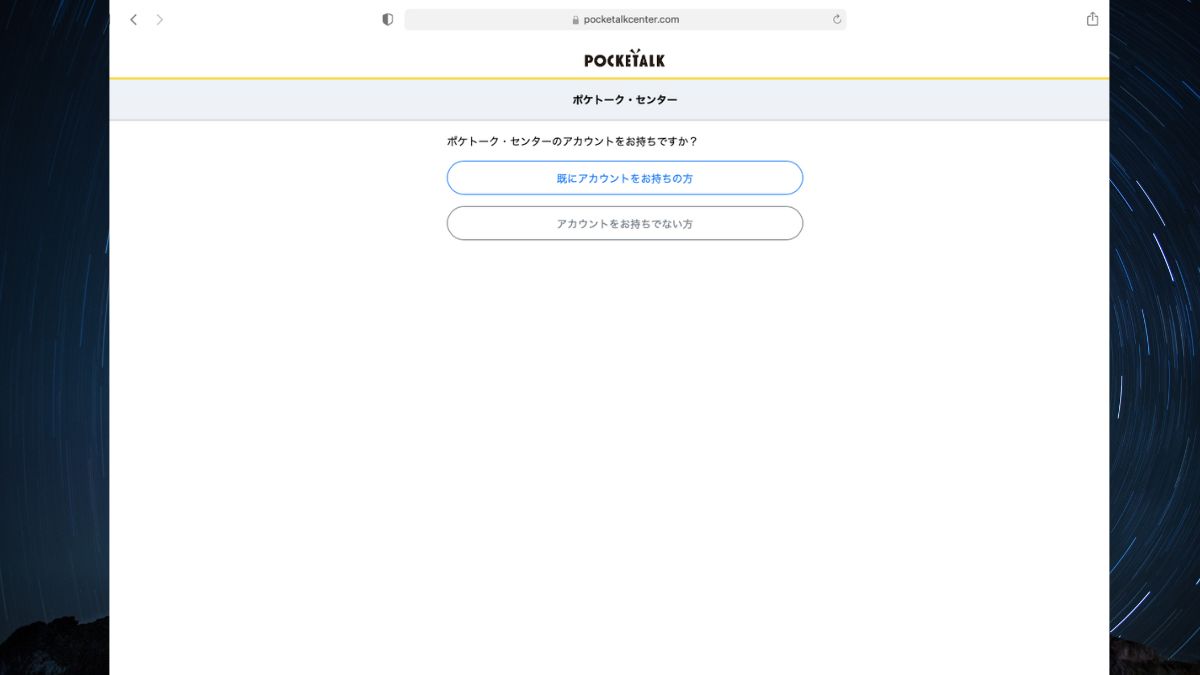
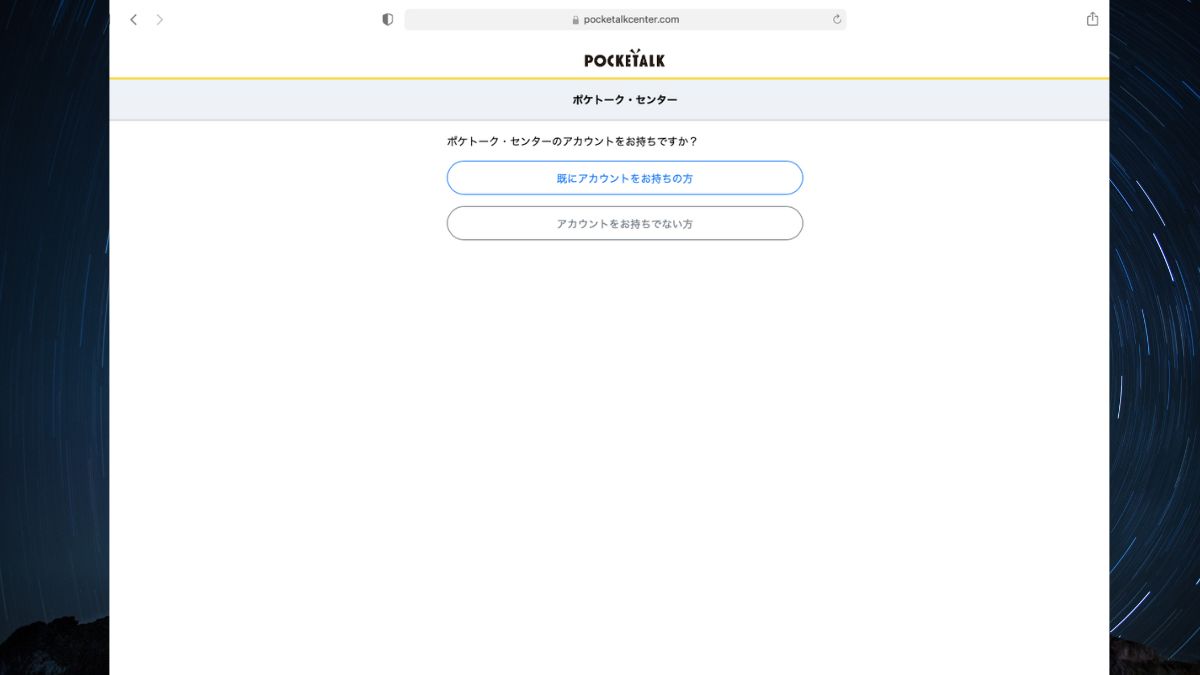
ポケトークセンターは2024年10月15日にサービスが終了となりました。
ポケトーク本体にはカメラ翻訳した履歴が残ると紹介しましたが、ポケトークセンターに保存することはできません。
ポケトークセンターとは、ポケトークで翻訳した内容を保存できるクラウドサービス。
クラウドなので、パソコンやスマホからでもポケトークセンターに保存されている翻訳内容を見ることができます。
またポケトークセンターから直接フレーズを登録することも可能です。
このポケトークセンターに保存できるのは音声で翻訳したものだけです。
ポケトークセンターの使い方については次の記事をご覧ください
よく使うフレーズをパソコンから登録したい
ポケトークのカメラ翻訳機能を便利に使いこなすためのヒント
最後にカメラ翻訳を使いこなすための便利な使い方・機能を紹介します。
すぐにカメラが起動できるようにショートカットをホーム画面におく
カメラ翻訳を利用するには、ホーム画面の をタップし 、設定画面にあるカメラ翻訳 を選択すると紹介しました。
でもカメラ翻訳のショートカットをホーム画面に置くことで、直接ホーム画面からカメラを起動させることができるようになります。
ここではカメラ翻訳のショートカットをホーム画面に追加する方法をご紹介します。
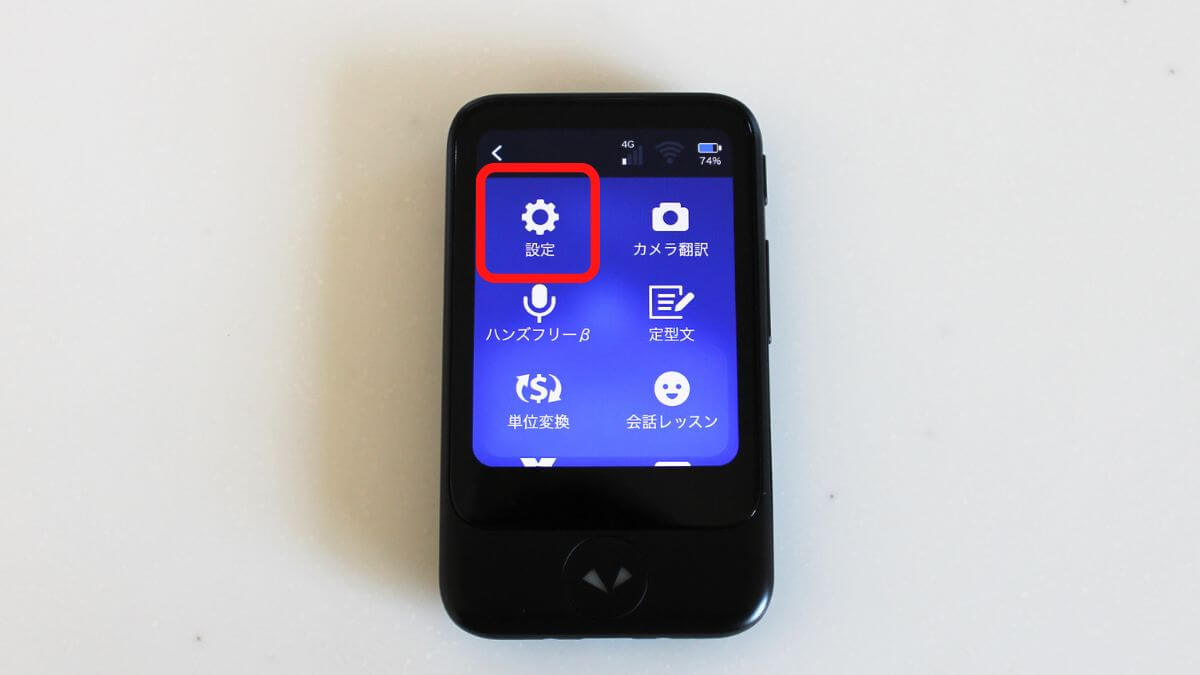
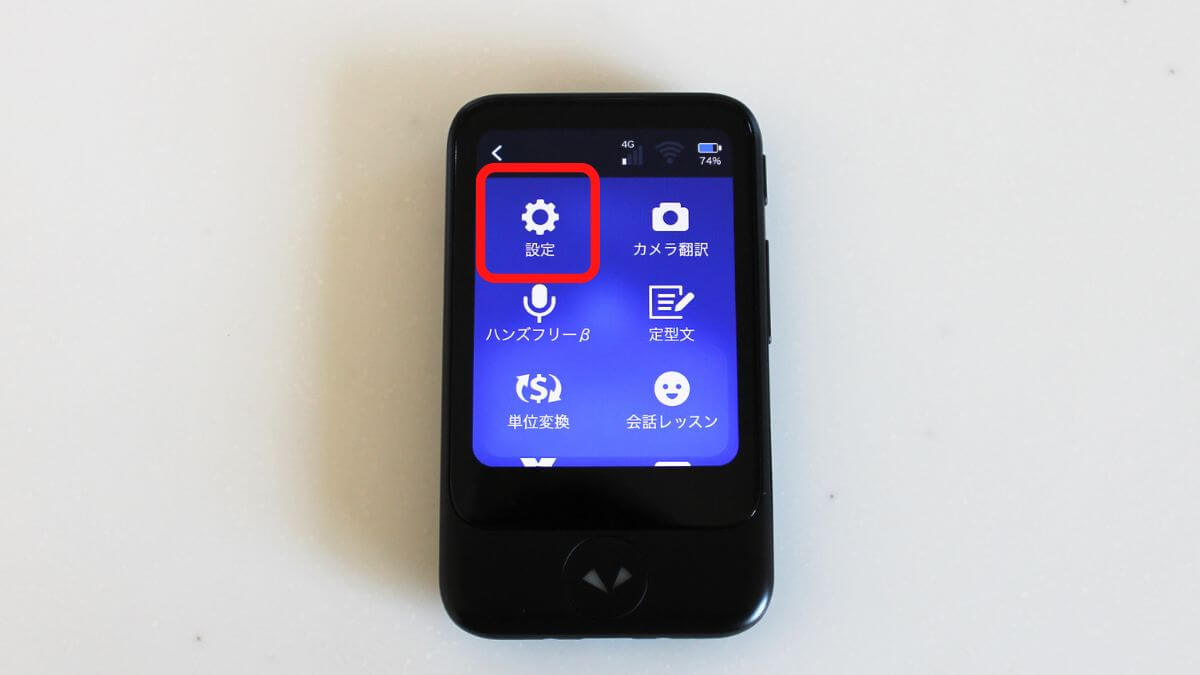
「ランチャー」 ー 「設定」をタップ。
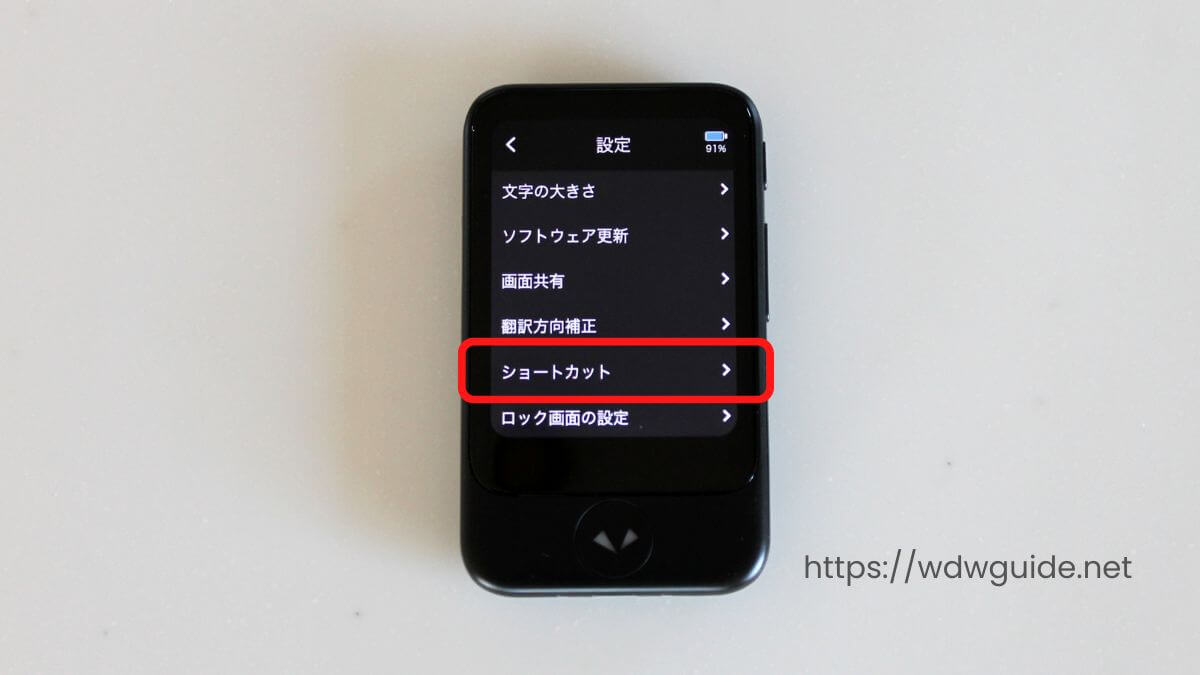
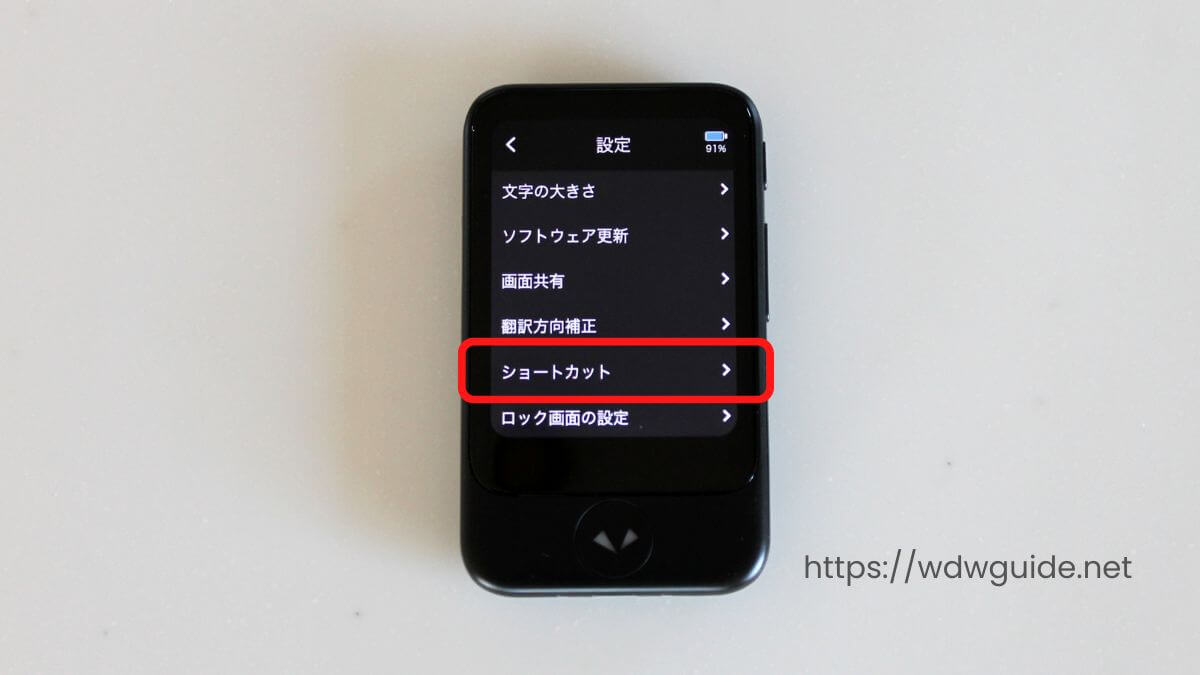
設定の中にある「ショートカット」をタップ。


初期の状態では「ショートカットなし」になっているので、


「カメラ翻訳」を選択し、画面左上の「OK」をタップ。
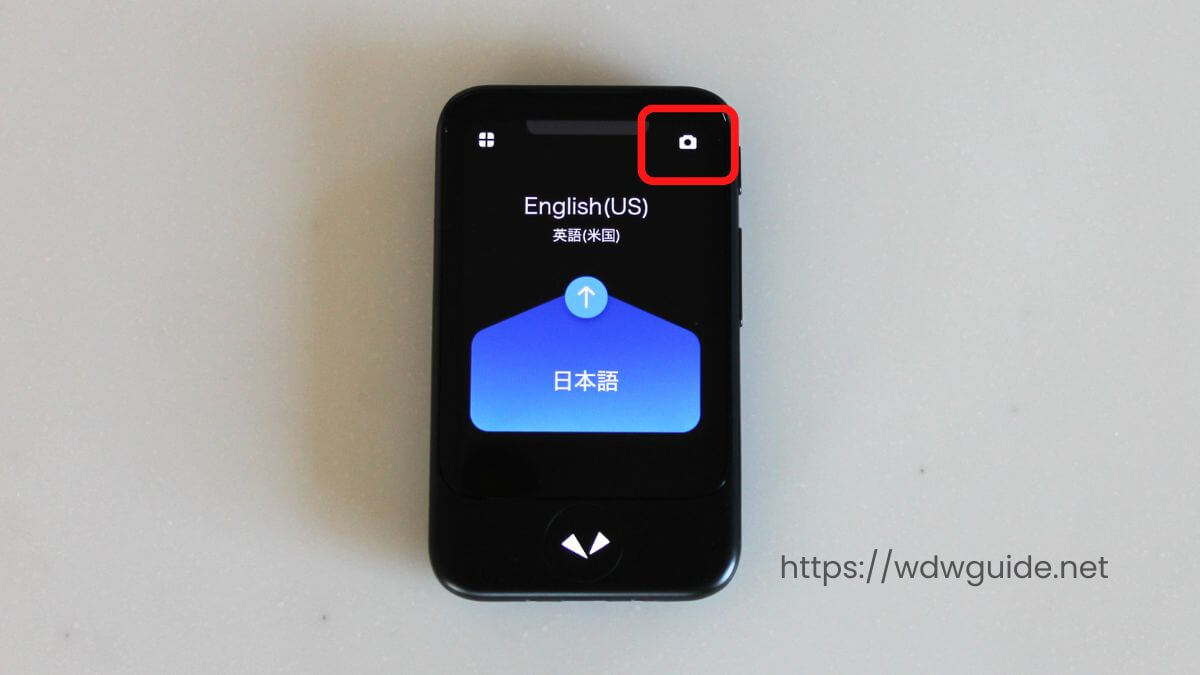
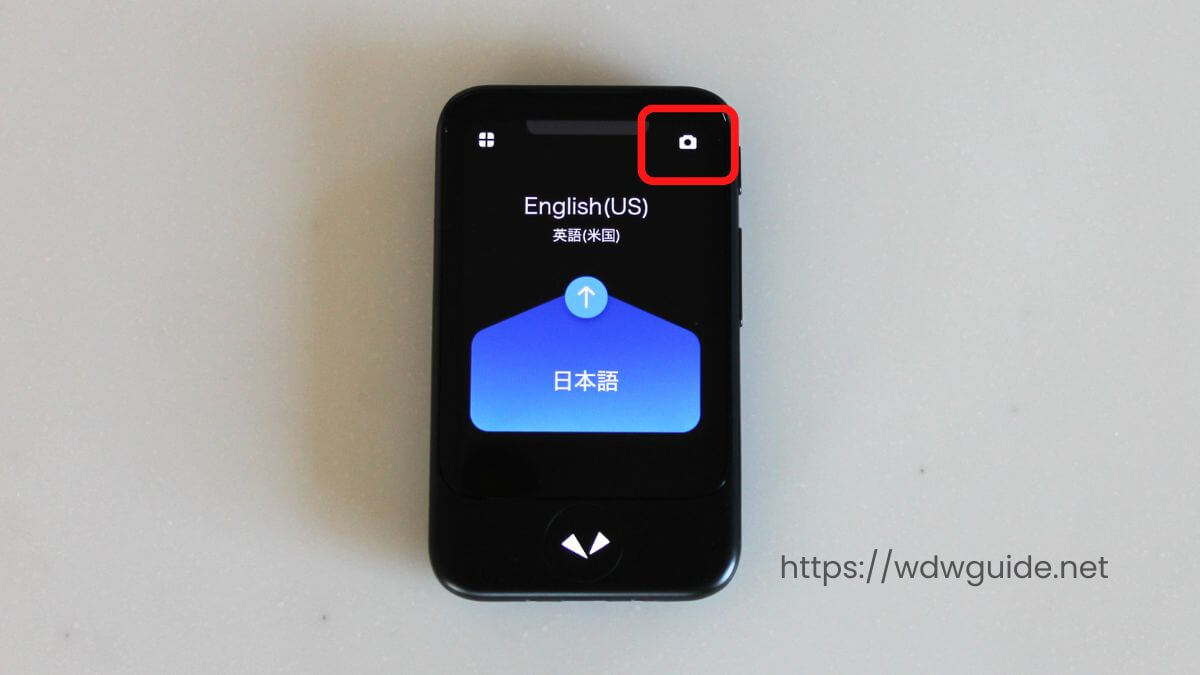
これでホーム画面右上にカメラのショートカットができました。
をタップするだけで、すぐにカメラを起動できるようになります。



「カメラ翻訳」以外にも以下のものをショートカットとしてホーム画面に置くことができます。
・設定
・カメラ翻訳
・ハンズフリーβ
・定型文
・単位変換
・会話レッスン
・メダル
・グループ翻訳
ただし置けるショートカットは1個だけです。
暗い場所ではフラッシュを使う
ポケトークにはフラッシュがついているので、レストランなどの照明が暗い場所でも撮影可能です。


フラッシュはポケトークの背面にあります。


カメラを起動したら、赤枠で囲った をタップしてください。


が青くなったらフラッシュが使えます。
旅行先でのカメラ翻訳機能の活用法
次に旅行先でどのようにポケトークのカメラ翻訳機能を使えば良いのか、具体的な活用シーンをご紹介します。
レストランのメニューの翻訳
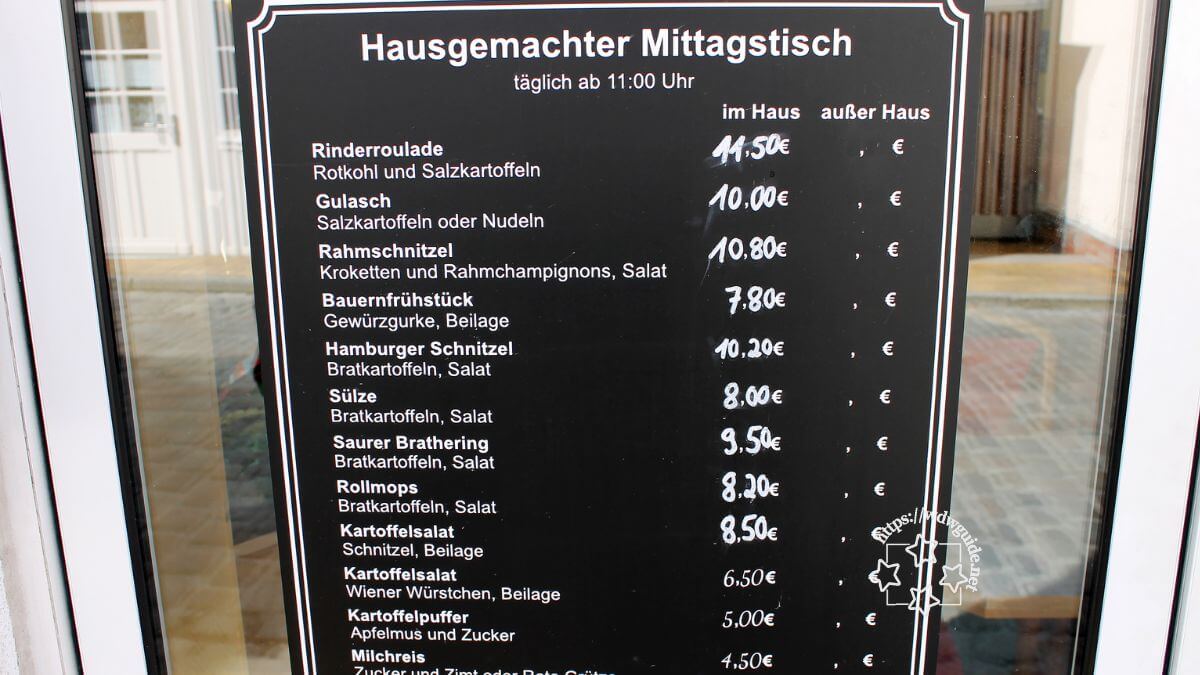
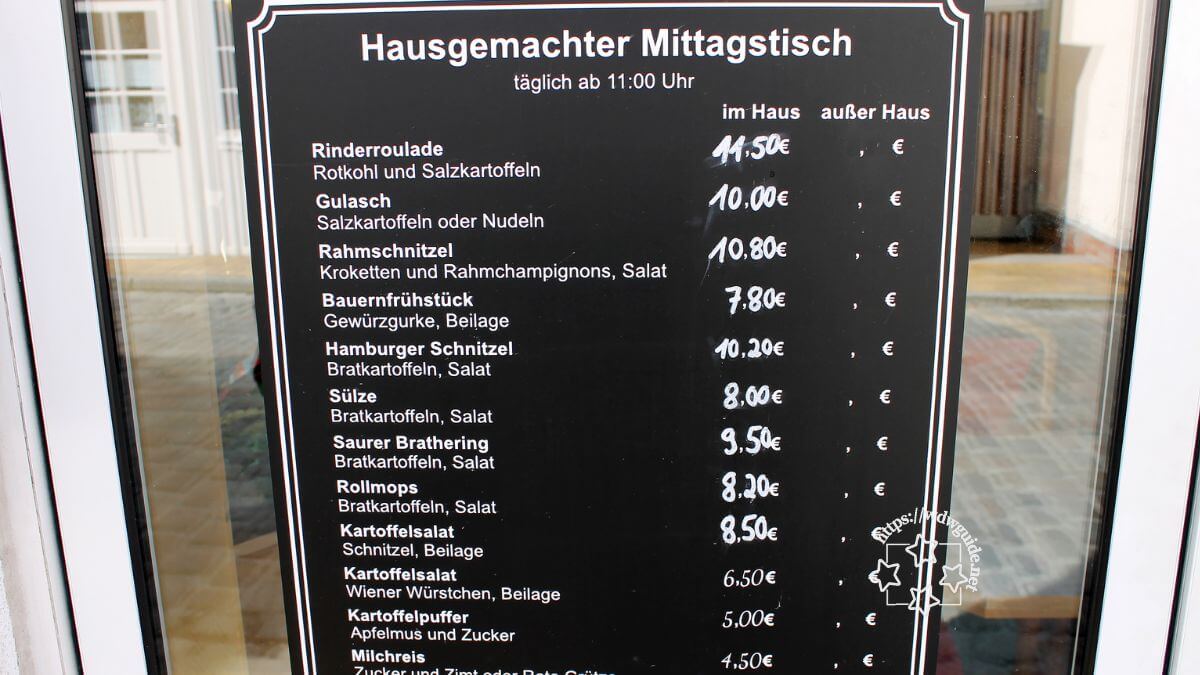
海外のレストランで、メニューを見て何を頼むか迷ったことはありませんか?
ポケトークのカメラ翻訳機能を利用すれば、メニューに書かれた外国語をすぐに日本語に翻訳できます。
これによって、地元の料理を楽しむためのメニュー選びがとてもスムーズになります。
またアレルギーのある食材が含まれているかどうかも確認できます。



新しい料理に挑戦することもできますね!
交通機関の案内表紙の翻訳
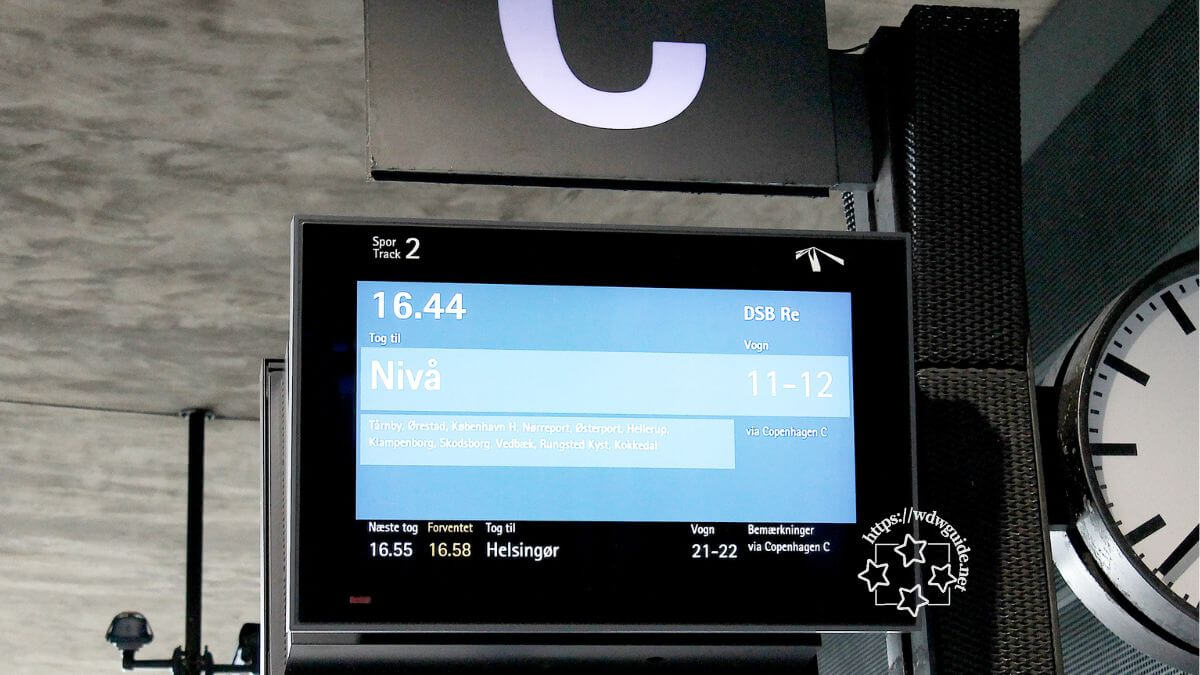
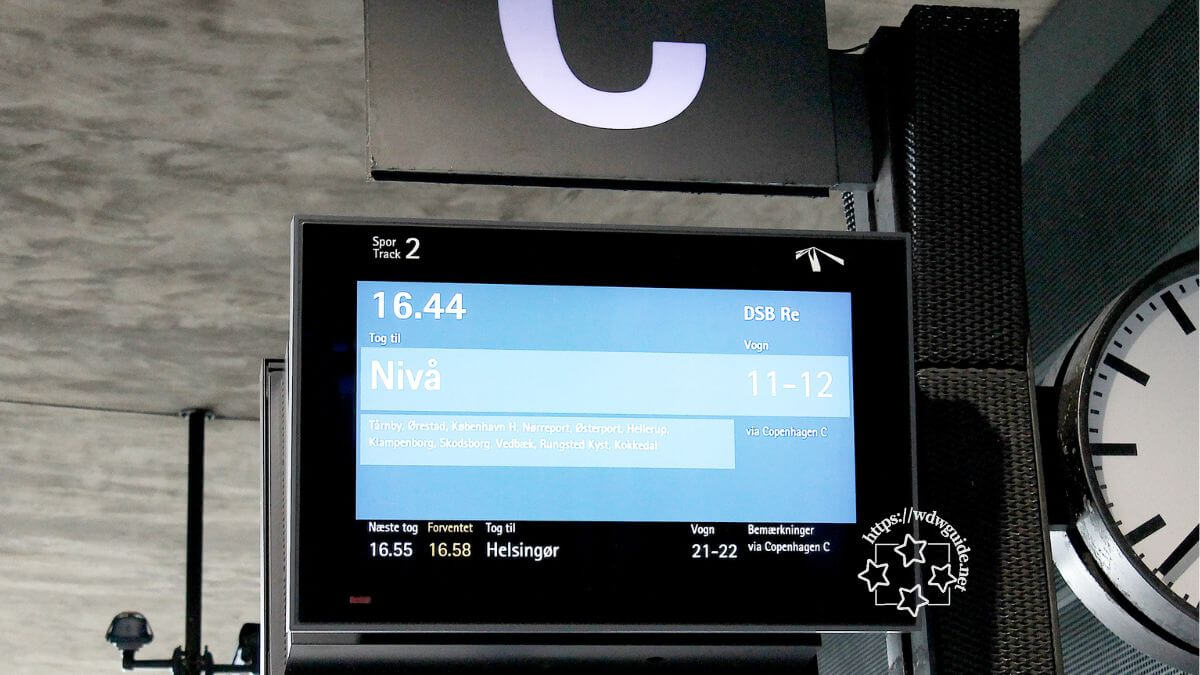
海外旅行中に困ることの一つに、交通機関を利用する際の案内板やチケット販売機の表示が読めないことがあります。
でもポケトークのカメラ翻訳を使えば、駅や空港の案内表示やバス停の時刻表を簡単に翻訳できます。
これで、現地の交通機関をスムーズに利用でき、迷わず目的地へ行くことができるようになります。
また街中の看板や案内板もカメラで撮影するだけ。
路地の名前や、観光地への行き方なども簡単に確認できます。
現地の情報を正確に把握したい時にもポケトークが頼りになります。
お土産などの商品の説明文翻訳


お土産を選ぶときにもカメラ翻訳が活躍します。
海外のお土産ショップで商品の成分や使い方が書かれたラベルを読みたい時や、気になる商品の成分や原材料を知りたい場合にも、ポケトークのカメラ翻訳で確認できます。
日本語で確認できるので、自分や家族、友人にぴったりのお土産を安心して選ぶことができます。



ユニークな商品や現地限定のお土産を見つける際にも役立ちますよ。
ホテルの案内や説明書の翻訳


ホテルの客室にある設備の使い方や施設の場所などを確認する時にもカメラ翻訳が使えます。
たとえばテレビのリモコンの使い方、空調の設定方法など、部屋の説明書をカメラで撮影するだけで日本語に翻訳できます。
またレストラン、プール、ジムなどの場所や利用方法が記載された案内板も、ポケトークで簡単に理解できます。
言葉がわからなくても、ポケトークがあれば、海外旅行も怖くありません!
カメラで文字を撮るだけで、瞬時に翻訳してくれるので旅行もスムーズに楽しめます。
【まとめ】ポケトークのカメラ翻訳の使い方、できること・できないこと
ポケトークのカメラ翻訳は、カメラで撮影したものを翻訳してくれる機能です。
ポケトークWには無く、ポケトークS、またはポケトークS Plusに搭載されています。
基本的な使い方は、翻訳したいものをカメラで撮影するだけ。
翻訳元が何の言語かわからなくても、ポケトークが自動で判別してくれます。
何語かわからない、または正しく発音することができない文字は、ポケトークの基本機能である音声での翻訳はできないわけです。
そんな時に活躍するのがこのカメラ翻訳です。
ぜひポケトークのカメラ翻訳を活用してくださいね。
海外旅行でのポケトーク活用法はこちら
ポケトークで海外旅行を快適に!言葉の不安を解消する最強ツール活用法
▶ ほかのポケトーク関連記事もチェックしてみませんか?
- 【レビュー】ポケトークS2を実際に使ってみた感想は?
- 【通信はどうなる?】ポケトーク2年後の使い方と注意点
- 【カメラ翻訳】英語が読めなくても安心!看板やメニューも即翻訳
- 【レンタル】ポケトークをレンタルするならどこがいい?
- 【比較】スマホ翻訳アプリとポケトーク、結局どっちがいい?
- 【英語学習】ポケトークで日常英会話トレーニング
- 【使い方ガイド】初めてでも安心!ポケトーク使い方ガイド
- 【評判まとめ】ポケトークのメリット・デメリット
- 【口コミまとめ】ポケトークのケースの選び方とおすすめ商品を紹介