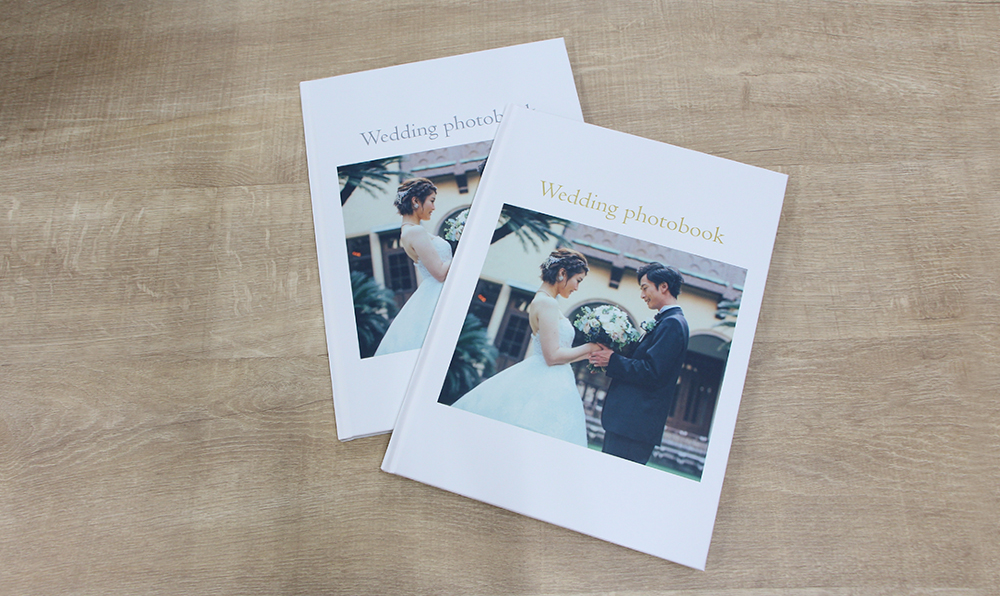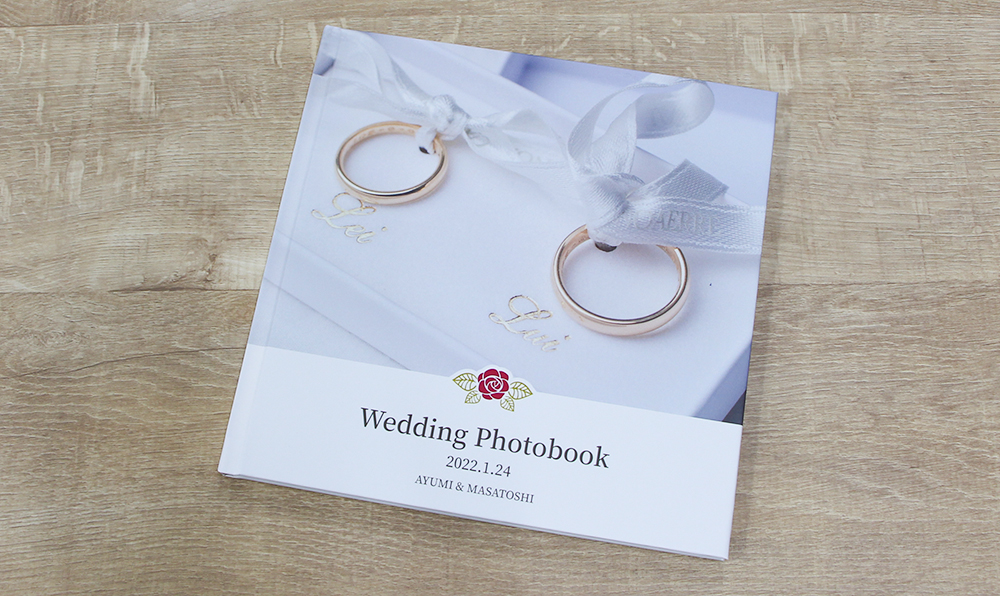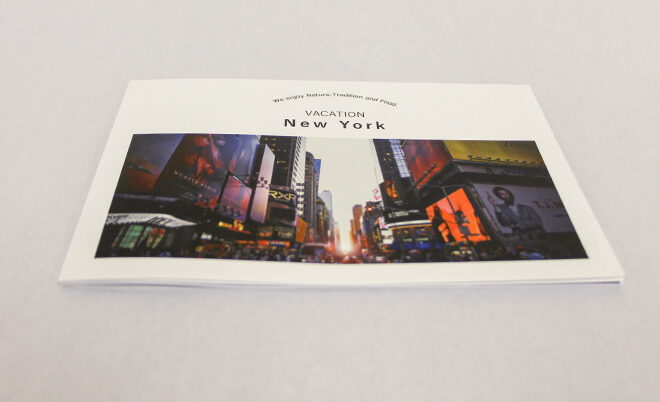旅先で撮影した写真はかけがえのない宝物。
これらの大切な写真をただスマホやパソコンの中に眠らせておくのはもったいない!
いつでも気軽に見返せるようにしたいと思いませんか?
そんな時におすすめなのが、「旅行フォトブック」です。
フォトブックは、スマホやデジカメで撮影した写真データを編集して本の形式にまとめた写真アルバムのこと。
つまり「旅行フォトブック」とは、旅行中に撮影した写真を集めて、1冊の本にまとめたものです。
fまるで写真集のように、自分の好きなレイアウトで写真を見返し、旅行の思い出をいつまでも鮮やかに残すことができるアイテムです。
この記事では、旅行フォトブックの魅力やメリット、基本的な作成手順、おしゃれな旅行フォトブックを作るためのポイントなどを詳しく解説していきます。
さらにオススメのフォトブックサービスも紹介していますので、ぜひ参考にしてみてくださいね。
旅行写真でカレンダーを作り部屋に飾るのも良いですよ!
【カレンダー研究所の口コミ・評判】実際にオリジナルカレンダーを作ってみた感想レビュー
旅行フォトブックとは?
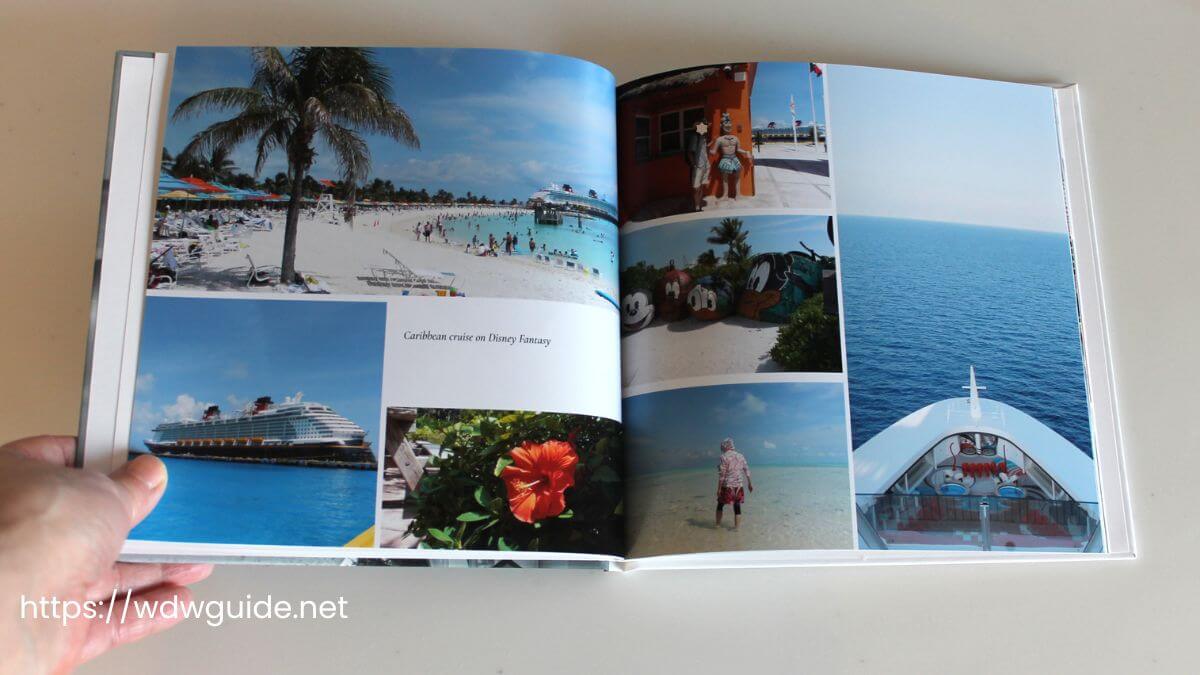
旅行フォトブックとは、旅先で撮影した写真を一冊の本にまとめたフォトブックです。
風景や人物、グルメなど旅先での写真をバランスよく組み合わせることで、旅行の思い出を美しく残すことができます。
旅行先で撮影した写真を旅行フォトブックとしてまとめることで、いつでも簡単に思い出を振り返ることができます。
さらにコメントを書き込んだり、旅の記録を加えることで、オリジナルの旅行フォトブックとなります。
自分で作成することはもちろん、フォトブック作成サービスを利用したり、プロに依頼することもできます。
おしゃれなレイアウトや高画質の写真を楽しめるため、旅行好きにはおすすめです。
旅行フォトブック作成のメリットや魅力とは?

旅行の思い出をキレイに残したいけど、わざわざフォトブックを作るのはメンドウ・・・。
そんな方のために、次に旅行の思い出をフォトブックにまとめるメリットや魅力をまとめてみました。
思い出を形に残して簡単に振り返ることができる
デジタルカメラやスマートフォンは気軽に使えるため、旅先であれもこれも撮影してしまい、いざ見返そうとしても大量の写真でウンザリ・・・。
旅行フォトブックだったら、旅の思い出を形に残すことができます。
本形式なので、見たい時にすぐに手にすることも。
また紙にプリントすることで温かみを感じられます。
風景写真だけではなく、人物写真や美味しかったグルメ写真なども組み合わせることで、より充実した内容のフォトブックに仕上がり、旅の魅力をリアルに振り返ることができるようになります。
自由自在なレイアウトが可能
フォトブックは、ページごとに自分でレイアウトを決められるのも魅力の一つ。
旅行スケジュールに合わせて時系列でページを構成したり、特定のテーマに沿って作成することもできます。
また、キャプションやコメントを追加することで、写真だけでは伝えきれない思い出やエピソードも記録できます。
自由自在なレイアウトを楽しみながら、オリジナルの一冊を作り上げることができるのです。
長期保存にも最適
フォトブックは長期保存に適しており、色褪せや劣化を心配することなく、いつでも旅行時の記憶を振り返ることができます。
おすすめの旅行フォトブック作成方法

一口にフォトブックと言っても作成する方法はいくつかあり、それぞれに異なる特徴やメリットを持っています。
ここでは、家庭用プリンターで作成するフォトブック、業者に依頼するフォトブック、そしてオンラインサービスを利用したフォトブックの3つの方法について比較し、旅行フォトブック作成の際のポイントを紹介します。
家庭用プリンターで作成する
フォトブックは家庭用プリンターで作成することができます。
必要な部材はキットとして購入できるため、自宅で手軽に始めることができ、デザインやレイアウトを自由に決定できる点も魅力の一つです。
オリジナルフォトブックが作成できる反面、時間と手間がかかりますが、その分完成した時の達成感は大きいです。
なおプリンターの画質や用紙の質によっては、満足いく仕上がりにはならない場合も。
インクや用紙のコストがかかる点にも注意が必要です。
業者に依頼して作成する
パソコン操作が苦手だったり、アプリや専用ソフトをダウンロードするのはイヤ。
それにデザインを考えるのも面倒。
そんな方にオススメなのが、写真を送るだけでフォトブックを作成してくれるサービスです。
専門家による高画質な仕上がりが期待できるため、「特別な旅行の思い出を美しく残したい!」「本格的なフォトブックを作りたい!」といった場合に最適です。
ただしおまかせのためコストは高くなります。
またテキストを入れることができなかったり、思い通りに仕上がるかどうか、不安に感じることもあるようです。
オンラインサービスを利用する
オンラインサービスを利用してフォトブックを作成する方法もあります。
インターネット上で写真をアップロードし、専用の編集ツールやテンプレートを使用して簡単にフォトブックを作成できるため、手軽さと便利さが特徴です。
プロフェッショナルなデザインや高画質の印刷が可能なサービスも多く、旅行の思い出を美しく残すのに最適です。
さらに比較的安価に作成できる点も大きなメリットです。
ここからはオンサインサービスを使ったフォトブックについて解説してきます。
フォトブック作成の基本ステップとポイント

オンラインのフォトブックサービスでは、簡単に作成できるよう豊富なテンプレートや編集機能が備わっています。
編集機能を活用すれば、写真の明るさや色調を調整したり、フィルターをかけることで魅力的な仕上がりとなります。
また旅行中の思い出や、旅先でのエピソードなどをテキストやイラストで加えることで、より個性的なフォトブックにすることも。
スマートフォンアプリを活用すれば、場所を選ばずどこでも手軽にフォトブックを作成できるようになります。
以下にオンラインサービスのフォトブックの一般的な作成手順とポイントを紹介します。
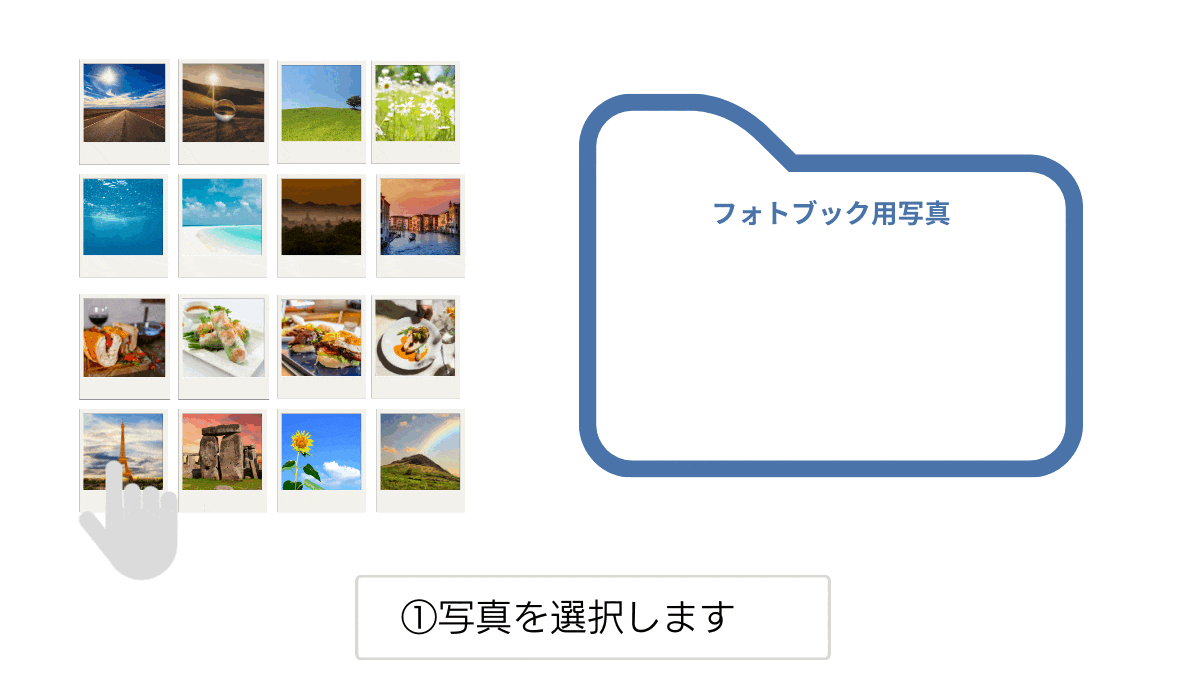
フォトブックに載せたい写真を選びます
写真をどのように置くか決め、写真を配置します
選んだ写真に関連するテキストやイラストを追加します
印刷前に誤字脱字や写真の配置をチェックし、印刷を依頼します
それぞれの工程を詳しく解説します。
STEP1:写真の選定
フォトブックを作成するには、まずは写真選びから行います。
旅行全体を振り返り、旅のハイライトの瞬間、楽しかった瞬間などをとらえたショット、素晴らしい風景や美味しかったグルメ写真などを選びます。
旅行スケジュールに沿って写真を時系列に並べると、旅の流れがわかりやすくなります。
STEP2:レイアウトの決定
次に行うのがページレイアウトです。
フォトブックの魅力の一つは、自由にレイアウトを決められること。
写真をどのように配置するか、どうバランスを取るかを考えることで、見た目が美しく仕上がります。
また余白を程よく取り入れることで、バランスが整い、洗練された印象になります。
レイアウトを考えるのが難しい場合でも、多くのオンラインサービスでは、使いやすいレイアウト用テンプレートが用意されているため、自分の希望に合ったデザインを簡単に作れます。
STEP3:テキストやイラストの挿入
選んだ写真に関するテキストやイラストを挿入することで、旅行当時の思いを残すことができます。
たとえば、「美しい夕日を見て感動したビーチ」や「現地の人たちと一緒に楽しんだ夕食」といった具体的なエピソードを付け加えることで、ページにアクセントをつけることができます。
オンラインサービスのフォトブックでは簡単にテキストやイラストを加えることができます。
STEP4:仕上げと印刷
最後にフォトブック全体の仕上げと印刷です。
テイストや色、フォントなどを揃えて全体のトーンを統一し、見栄え良い仕上がりにします。
また印刷前にプレビューを確認し、誤字脱字や写真の配置を再度確認することも忘れずに!
印刷はもちろんプロであるフォトブックサービス会社が行います。
おしゃれなフォトブックを作るための5つのポイント

せっかく作るのだからオシャレなフォトブックにしたい!
そんな方のために、オシャレなフォトブックを作るためのポイントをご紹介します。
フォトブックをスタイリッシュに仕上げるためには、写真の選定だけでなく、レイアウトやデザインにも注意を払うことが重要です。
たとえば、写真にマッチするテーマカラーを決めたり、旅行のコンセプトに合わせたデザインテンプレートを選ぶことで、一貫性のある美しいフォトブックが完成します。
さらにフォトブックには、写真だけでなく、旅のチケットやパンフレット、お土産のレシートなども写真に撮り一緒にのせることができます。
これらのアイテムを加えることで、より個性的なフォトブックになります。
写真の編集とフィルターの活用
フォトブックを作成する際には、写真の編集やフィルターを活用することができます。
色調補正やコントラスト調整などの基本的な編集に加え、写真に適したフィルターを適用することで、全体的な印象が大きく変わります。
オンラインのフォトブック作成サービスはこのような編集機能が充実しているので、初心者でも簡単にプロのような仕上がりを目指せますよ。
一貫性のあるデザイン
おしゃれなフォトブックを作成するためには、一貫性のあるデザインが欠かせません。
色やレイアウトを統一することで、見やすいフォトブックになります。
また旅行スケジュールに合わせて時系列でページを展開したり、特定の色やフォントスタイルを統一する方法もおすすめです。
このような一貫性のあるデザインにより、全体的なバランスが取れた美しいフォトブックができあがります。
写真をより引き立てるために余白を効果的に使うことも大事です。
航空券や旅の小物写真の挿入
旅行に行った時の航空券やパンフレットなどの旅の小物の写真を加えることで、オリジナリティーあふれる一冊になります。
単なるフォトブック以上の個性豊かなアルバムになります。
写真のサイズや向きを変える
同じサイズや向きの写真ばかりでは単調でつまらない印象になってしまいます。
写真をミックスすることで、フォトブックがより魅力的になります。
テンプレートやデザインサービスの利用
初めてフォトブックを作成する方には、テンプレートの利用をおすすめします。
多くのフォトブック作成サービスでは、さまざまなデザインテンプレートが用意されており、写真を選んではめ込むだけで簡単に完成度の高いフォトブックが作れます。
なお無料のデザイン作成ツール「Canva(キャンバ)」にはフォトブック用のテンプレートがたくさん揃っているので、Canvaを活用することでおしゃれなフォトブックデザインを簡単に作れますよ。
Canvaを使ったフォトブック作成方法については次の記事をご覧ください。
超簡単!フォトレボとCanvaで作るおしゃれなフォトブック作成法
オススメのフォトブックオンラインサービス「フォトレボ」
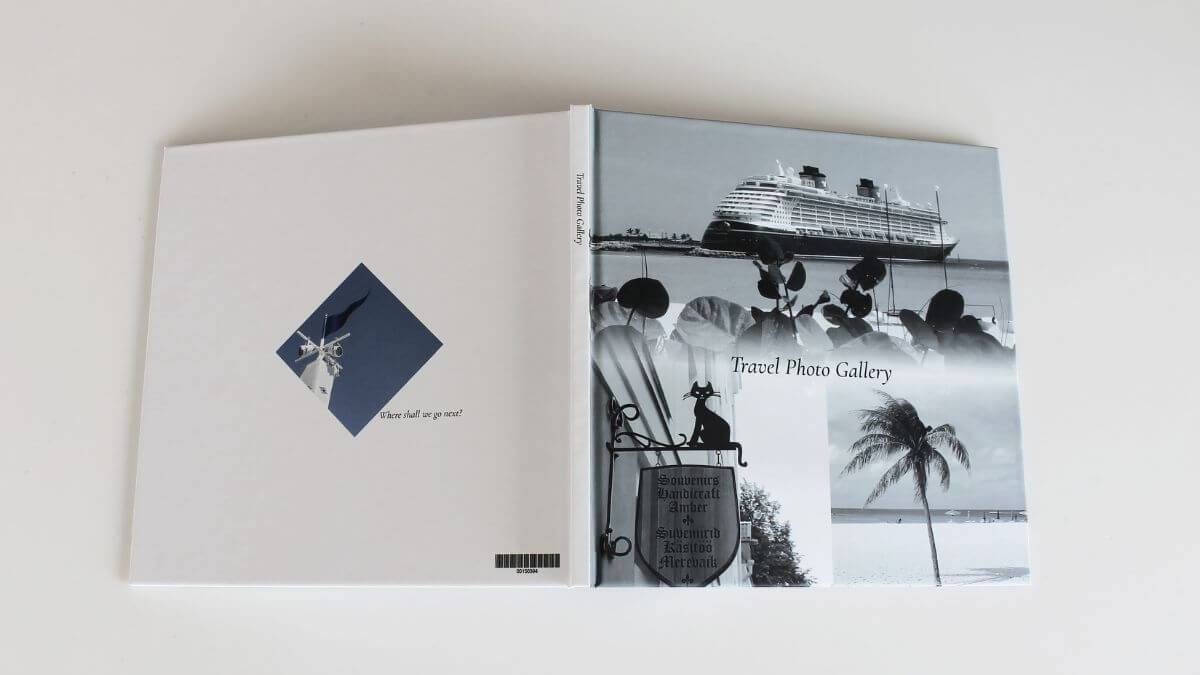
オシャレで、しかも簡単にフォトブックを作成したい!
そんな方にピッタリのオススメのフォトブックサービス「フォトレボ」を紹介します。
フォトブックオンラインサービスの「フォトレボ」とは?
フォトレボは、昭和21年創業の製本・印刷会社「ダンクセキ株式会社」が提供しているオンラインフォトブック作成サービスです。
一般的なフォトブックと同じように、無料の編集ツールを使い、パソコンやスマホ上でレイアウトを作成し、写真を配置してフォトブックを作ります。
もちろんテキストやイラストなども好きな場所に入れることもでき、自分好みのフォトブックを作ることができます。
そんなフォトレボの特徴は以下の6つ。
- 7色印刷で仕上がりがキレイ
- 豊富なサイズと種類
- 好みに合わせて選べる編集ツール
- 自由なレイアウト編集
- 2ページ単位でページ追加が可能
- 最短3営業日で出荷
次にそれぞれの特徴を簡単に紹介しますね。
7色印刷で仕上がりがキレイ
カラー印刷は一般的に4色のインク(シアン、マゼンタ、イエロー、ブラック)を組み合わせて行われ、この方法は4色印刷と呼ばれています。
フォトレボが採用しているのは「7色印刷」。
4色に加えて、さらに3色の特色インクを用いる印刷方法で、4色印刷では表現が難しい色をより鮮やかに再現できると言われています。
つまり7色印刷の方が写真の細部まで忠実に再現でき、より美しい画質のフォトブックとなるわけです。
高画質で印刷されたフォトブックは、まるで写真集のような仕上がりになります。

上記画像の「【古】通常のオンデマンド機(4色印刷)」と、「【新】7色インク(7色印刷)」を比べると一目瞭然!
ディスプレイを通じて見ても、7色の方が鮮やかなことがわかりますね。
豊富なサイズと種類
フォトレボには、1,000円台で手軽に作れるものから、高級感のあるものまで、フォトブックの種類やサイズが豊富に揃っており、幅広いラインアップから選ぶことができます。



卒業アルバムやウェディングアルバムなど、特別なアルバムも作れますよ!
用途や好みに合わせたフォトブックが揃っています。
フォトレボは、表紙や用紙の違いによって「ハードカバー」「ソフトカバー」「プレミアム」「アニバーサリー」の4つの種類にわかれており、それぞれの特徴は以下の通りです。
| ハードカバー | 表紙が絵本のように硬い厚紙でできている。耐久性が高く、キレイな状態で長期保存できる |
| ソフトカバー | 表紙が雑誌のような仕上がり。比較的安価にできる |
| プレミアム | ハードカバークロスを使うなど高級なフォトブック |
| アニバーサリー | 台紙や専用クロス表紙で作る最高級品 |
好みに合わせて選べる編集ツール
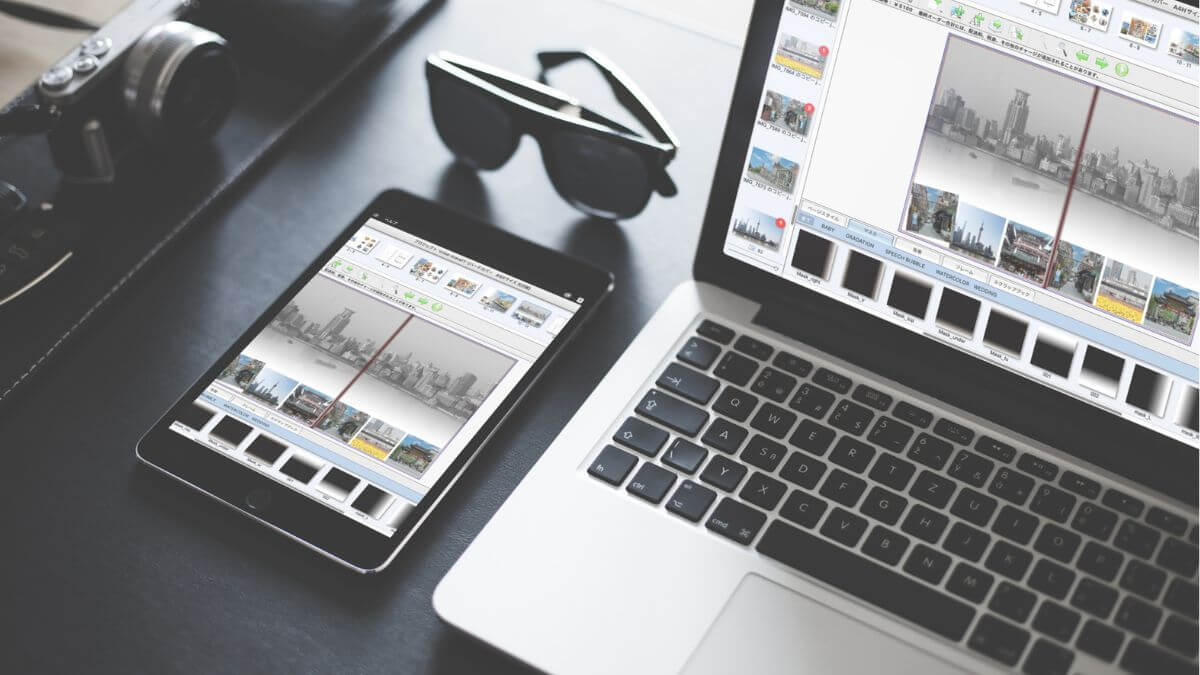
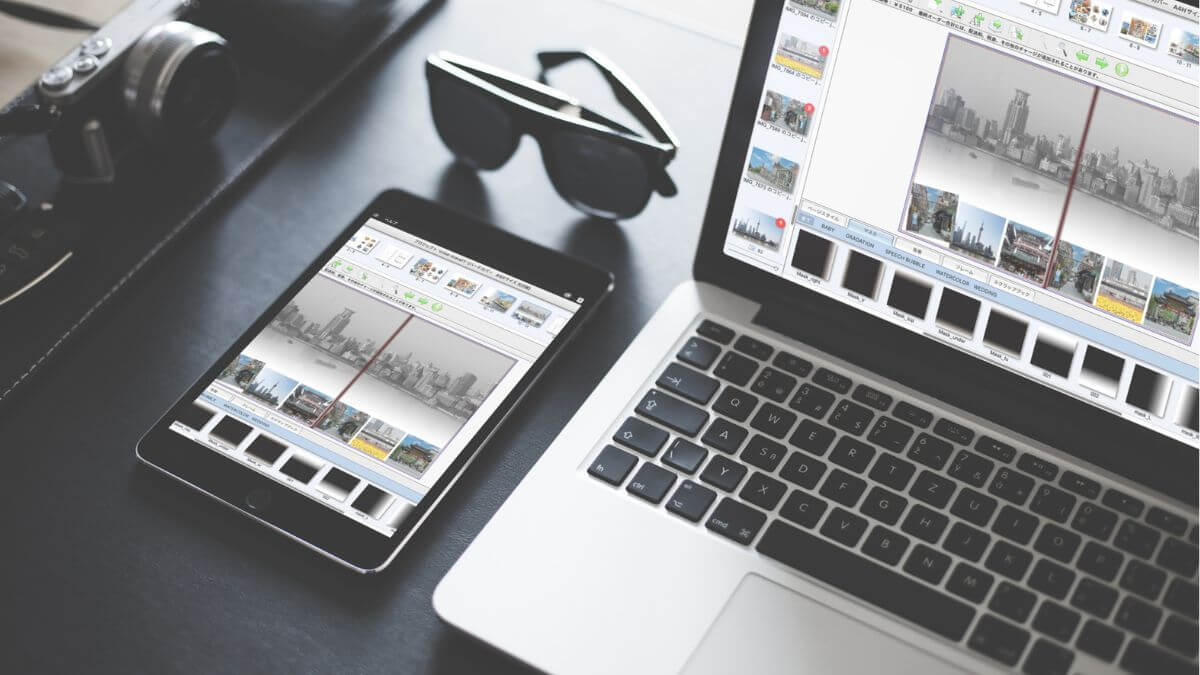
フォトブック作成において、編集ツールの使いやすさは非常に大切です。
フォトレボには以下の3種類の編集ツールが用意されているので、自分の好みやスキルに合わせて選べます。
| こだわり編集ソフト | PCにダウンロードして使用する本格的な編集ソフト。豊富な機能と自由度で、プロ並みのフォトブックを作成できる |
| アドバンス編集ツール | インストール不要の編集ツール。タブレット・PCのブラウザから利用できる |
| 簡単編集ツール | スマホからでも操作できるシンプルなツール。テンプレートを選んで写真を配置するだけで、簡単にフォトブックを作成できる |
「こだわり編集ソフト」は、写真やテキスト、イラストなどを好きな場所に配置したり、大きさや向きなども自由に変えられるなど多くの機能を持っています。
編集の自由度が高いため、こだわって作りたい方には「こだわり編集ソフト」がオススメです。
もしPCに新たなソフトウェアを入れたくない時には、「アドバンス編集ツール」「簡単編集ツール」をどうぞ。
「アドバンス編集ツール」「簡単編集ツール」はダウンロード・インストールの手間がないため、すぐに利用することができます。



自分に合った編集ツールを知りたい方は次の質問に答えてみてください!
- Q1
- どのデバイスで編集したいですか?



私のオススメは、「こだわり編集ソフト」!
多くの機能が付いていますが、直感的に使えるので操作自体はむずかしくありません。
初心者の私でもすぐに使えましたよ。
操作性が悪いツールでは作業に時間がかかってしまい、ストレスを感じてしまいます。
使いやすく、自分に合った編集ツールを見つけることは大事です!
フォトレボの編集ツールは無料で使えるので、まずは使ってみて自分に適しているか確認することができます。
自由なレイアウト編集
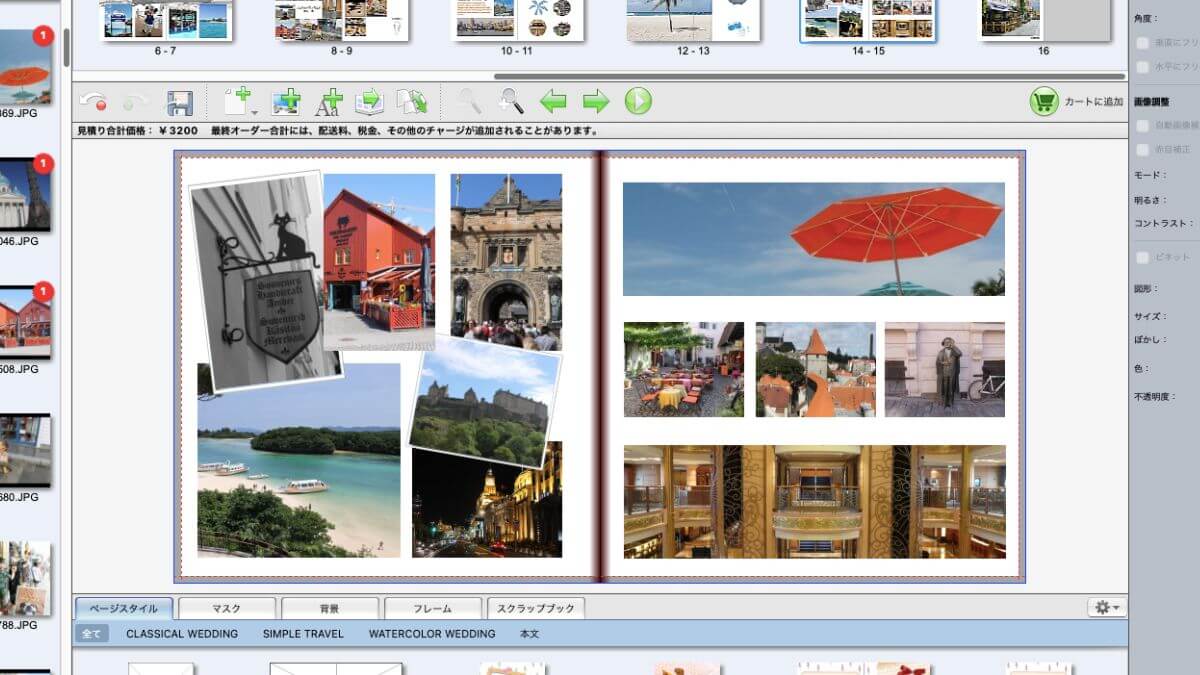
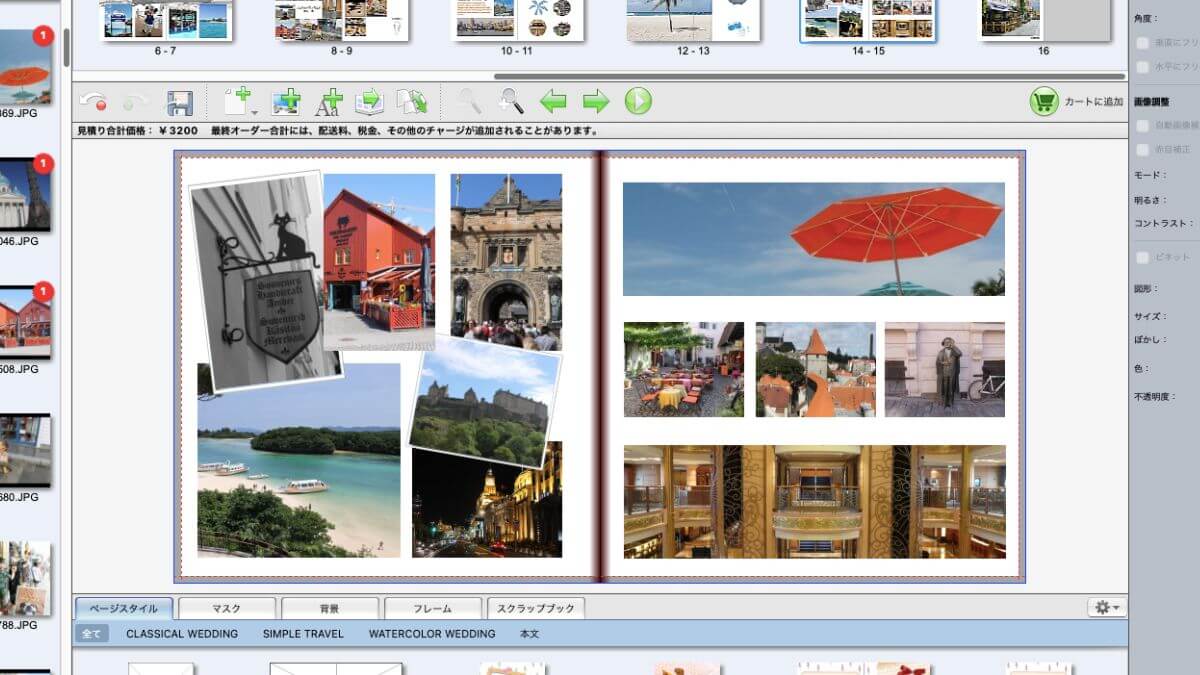
フォトレボの編集ツールを使えば、自分の好みに合わせて自由に編集できます。
上記で紹介した「こだわり編集ソフト」「アドバンス編集ツール」では、好きなように写真を配置できるだけではなく、テキストやイラストも追加できるので、オリジナルのフォトブックを作れるわけです。
レイアウトを自分で作るのが難しい時は、用意されているテンプレートを使えば、写真をドラッグ&ドロップするだけでレイアウトが完成します。
2ページ単位でページ追加が可能
フォトレボでは2ページ単位でのページ追加が可能です。
実はフォトレボ以外の他社フォトブックではほとんど対応していないのです。
フォトレボであればページ数に悩むことなく自由度の高いアルバムが作れるわけですね。



ただしアニバーサリーはページの追加はできませんので注意を!
最短3営業日で出荷
フォトレボの魅力の一つは、注文から3営業日後に出荷される点です。
月曜日に注文すれば、発送場所によっては週末には手元に届くこともあります。
ちょっとしたことかもしれませんが、早く商品が届くと嬉しいですよね。
ただし、時期によっては発送に時間がかかる場合があります。
また、3営業日後の出荷は一部の高級商品を除くことにも注意が必要です。
フォトレボでフォトブックを作成する手順
では実際にフォトレボを使ってどのようにフォトブックを作っていくのかを見ていきましょう。
次に「こだわり編集ソフト」の手順を紹介します。
フォトレボの公式サイトから「こだわり編集ソフト」をダウンロードし、PCにインストールする
「こだわり編集ソフト」を起動し、ソフト内で商品を決める
写真を取り込み、ページに写真を配置。さらに文字・イラストなどを入れてフォトブックを作成します
作成したフォトブックが仕様に合っているか確認します
最後に注文・決済を行います
※STEP2からSTEP5までの作業はすべて「こだわり編集ソフト」内で行います。
フォトレボの「こだわり編集ソフト」を使ってみる
次に「こだわり編集ソフト」でフォトブックを作成する様子をちょっとお見せします!
写真を取り込む
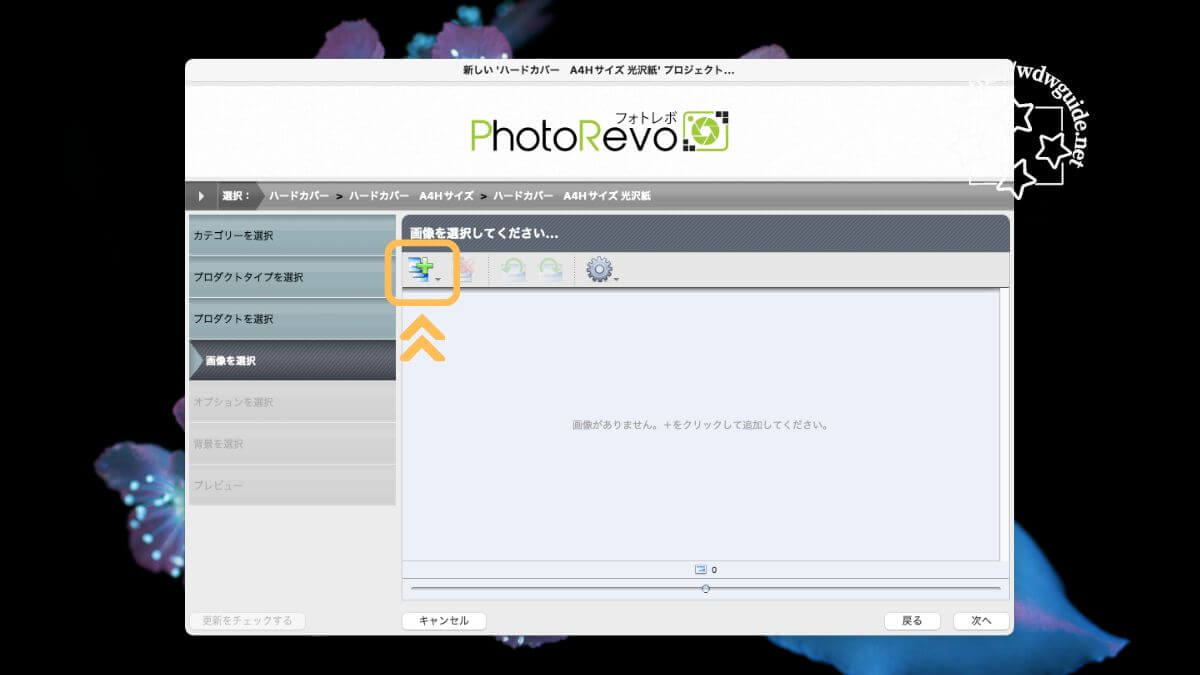
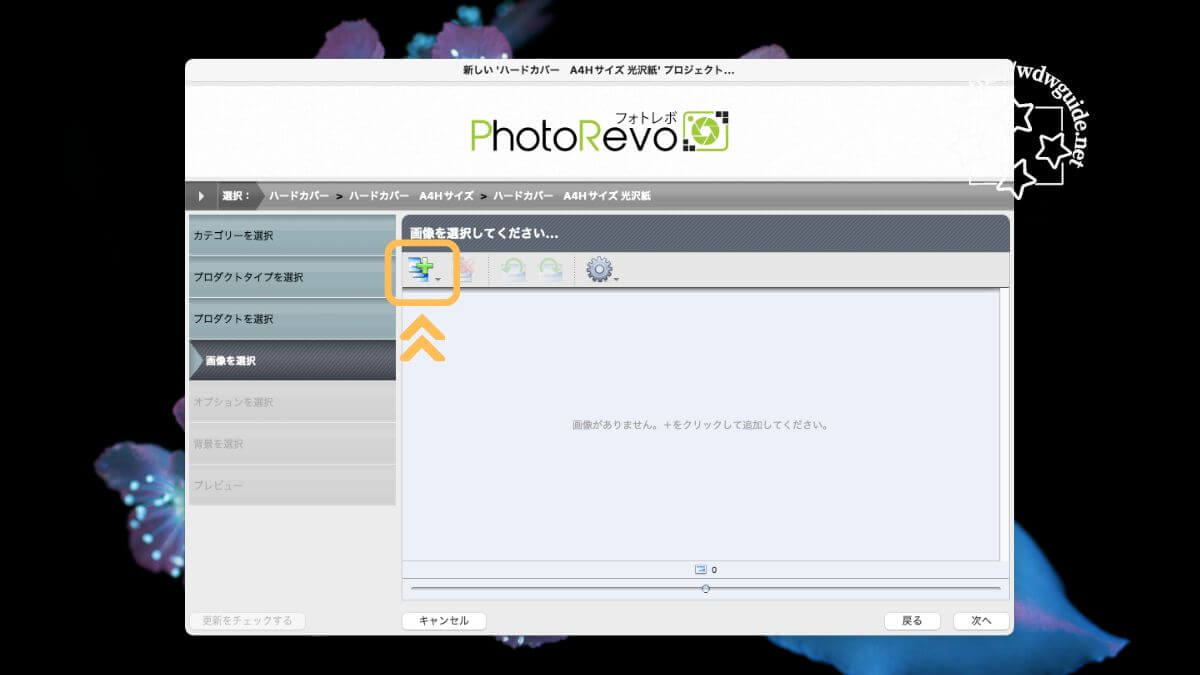
作成手順で紹介したように、「こだわり編集ソフト」を起動し商品を選択した後に上記のような画面が表示されます。
まずは写真(画像)を取り込みます。
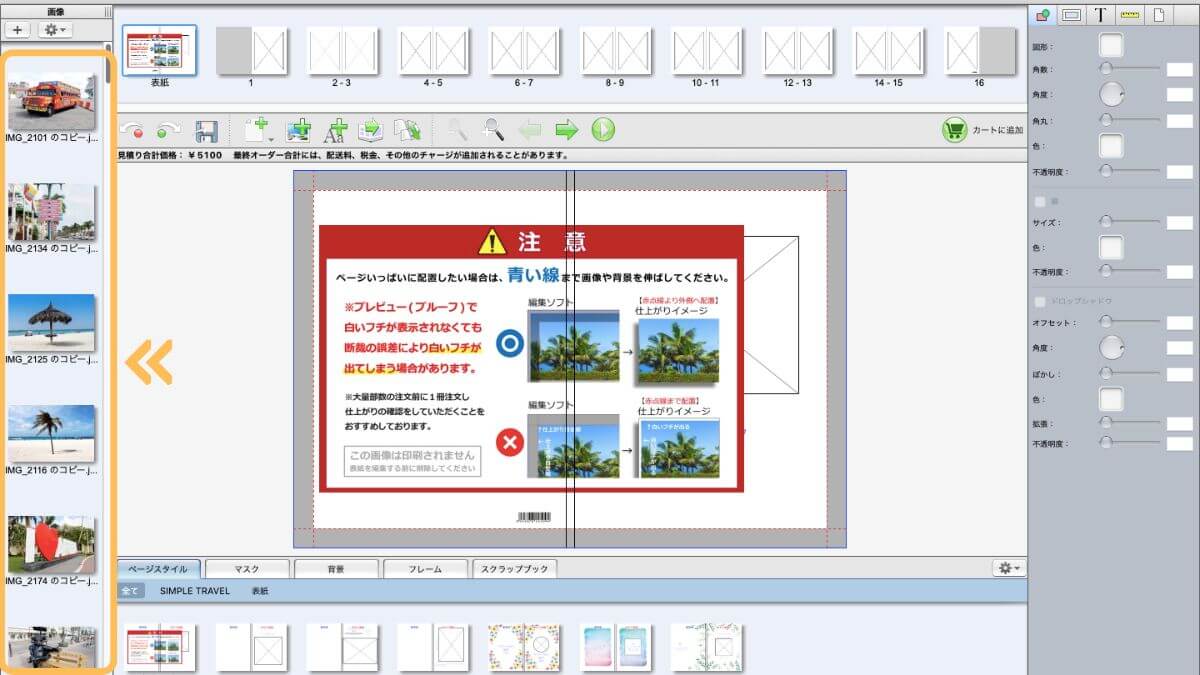
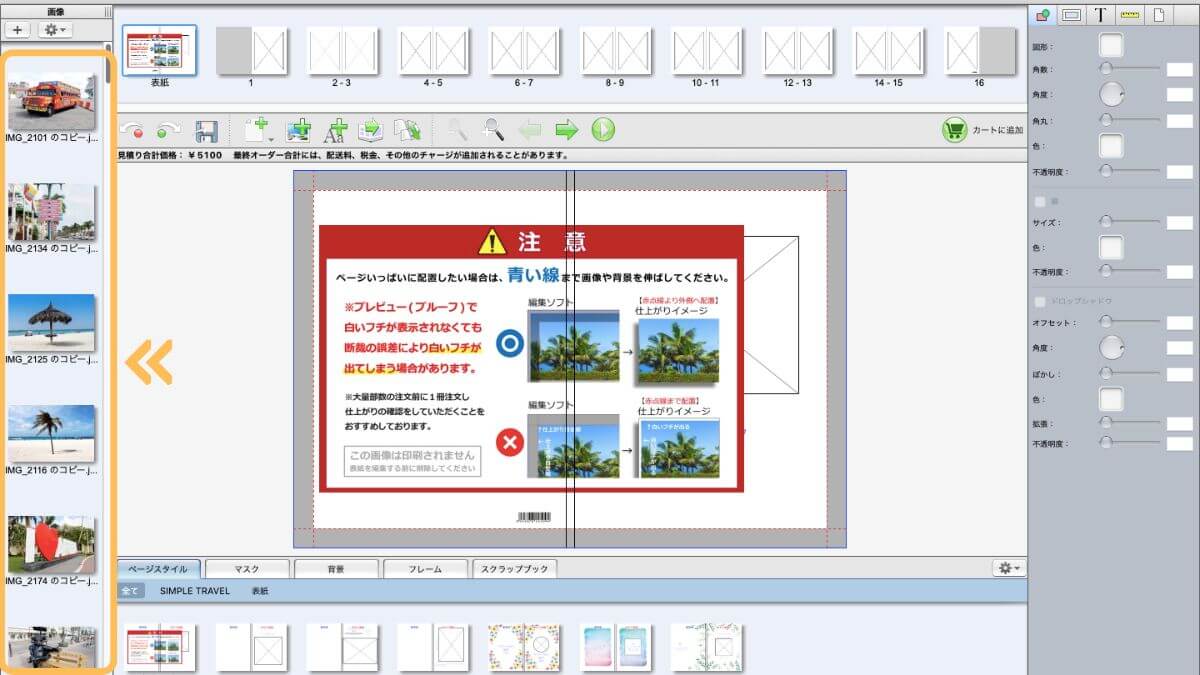
上記は写真を取り込んだ後の画面。
これがフォトブックを編集する画面です。
*赤枠の「注意」は削除して、作業を行います。



この画面でレイアウトを決めたり、写真を配置したり、文字やイラストを追加していくわけです。
取り込んだ写真は画面左側のオレンジ色で囲った部分に表示されます。
この初期状態では、各ページに写真を一枚ずつ配置できるようになっています。
でも一枚ではつまらないですよね。
次にテンプレートを使ってレイアウトを作っていきましょう。
写真の取り込み方法を動画でご覧になりたい方は下記をどうぞ
レイアウトを決める
編集画面はいくつかの構成にわかれています。
レイアウトを作成する前に、簡単に各パートの役割を紹介します。
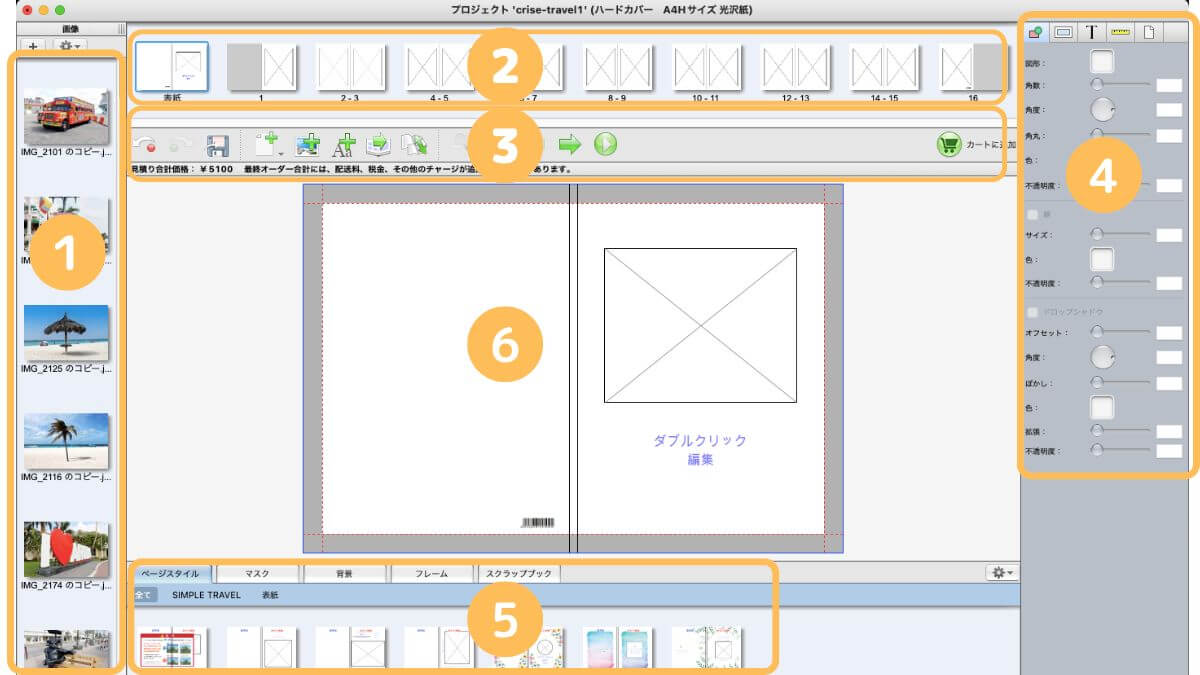
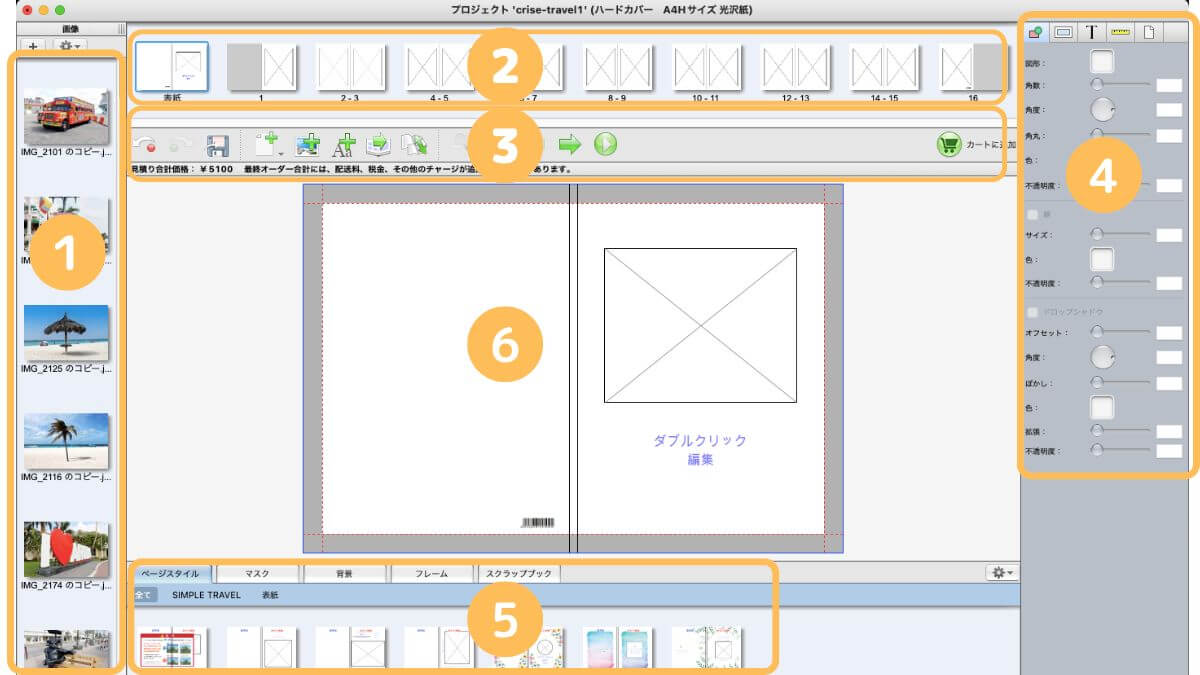
| 画面左側(❶) | 取り込んだ写真(画像) |
| 画面上部(❷) | 表紙と本文の各ページのサムネイル |
| 画面上部(❸) | 「元に戻す」「保存」「画像ボックスの追加」などの操作アイコン |
| 画面右側(❹) | 画像やテキストの編集が可能なパネル |
| 画面下部(❺) | ページスタイル(テンプレート)、マスク、背景、フレーム、イラストの素材 |
| 画面中央(❻) | ページを編集するエリア |
それではテンプレートを使ってフォトブックを作っていきます。
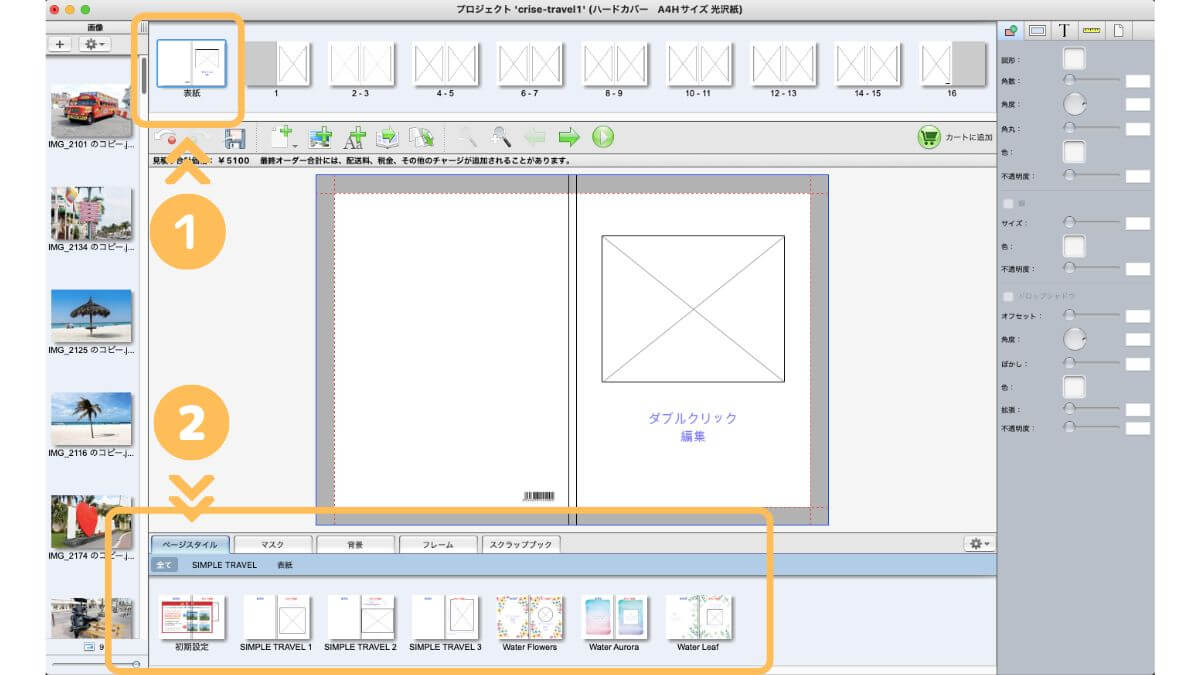
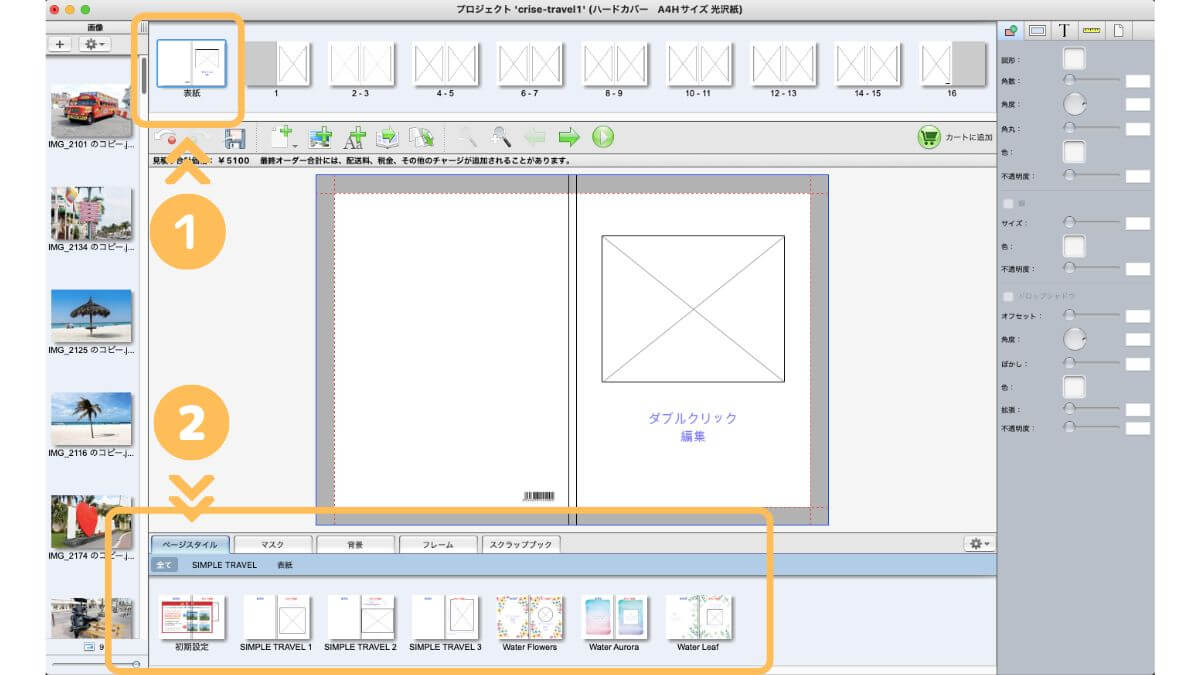
❶ の「表紙」をクリックすると、真ん中の編集エリアで表紙の編集ができるようになります。
次に❷ の「ページスタイル」の表示されたテンプレートから好きなものを選び、表紙の画像スペースにドラッグします。
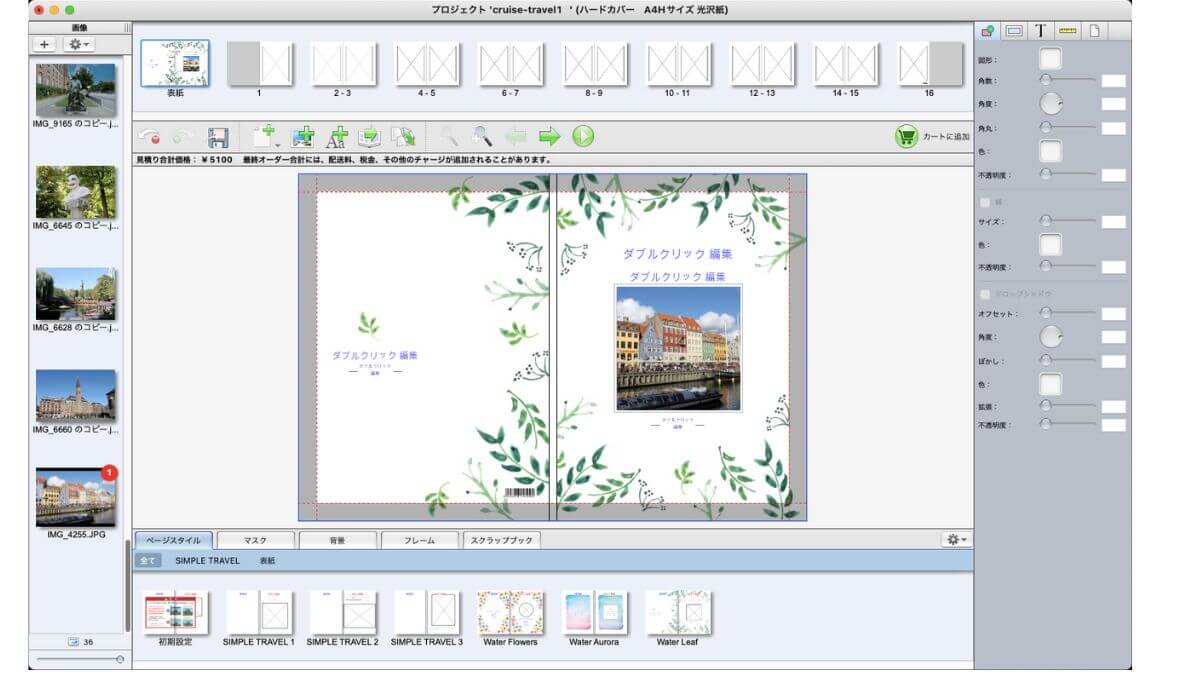
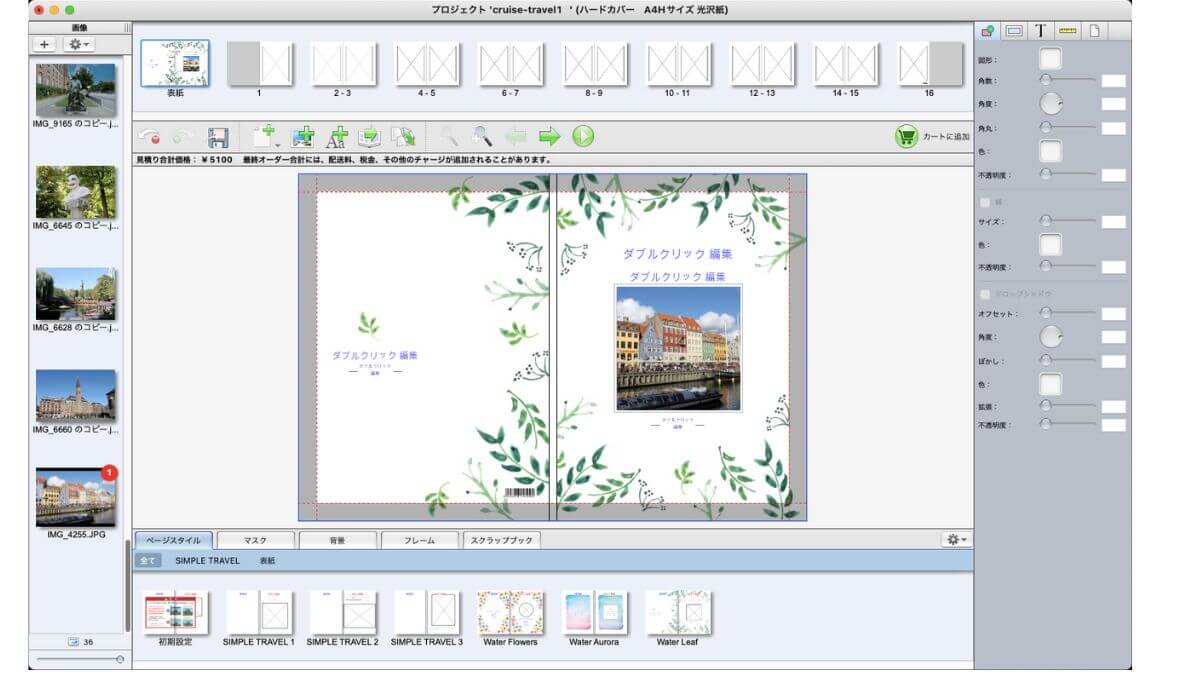
上記画像はテンプレートから表紙デザインを選択し、写真を配置したものです。
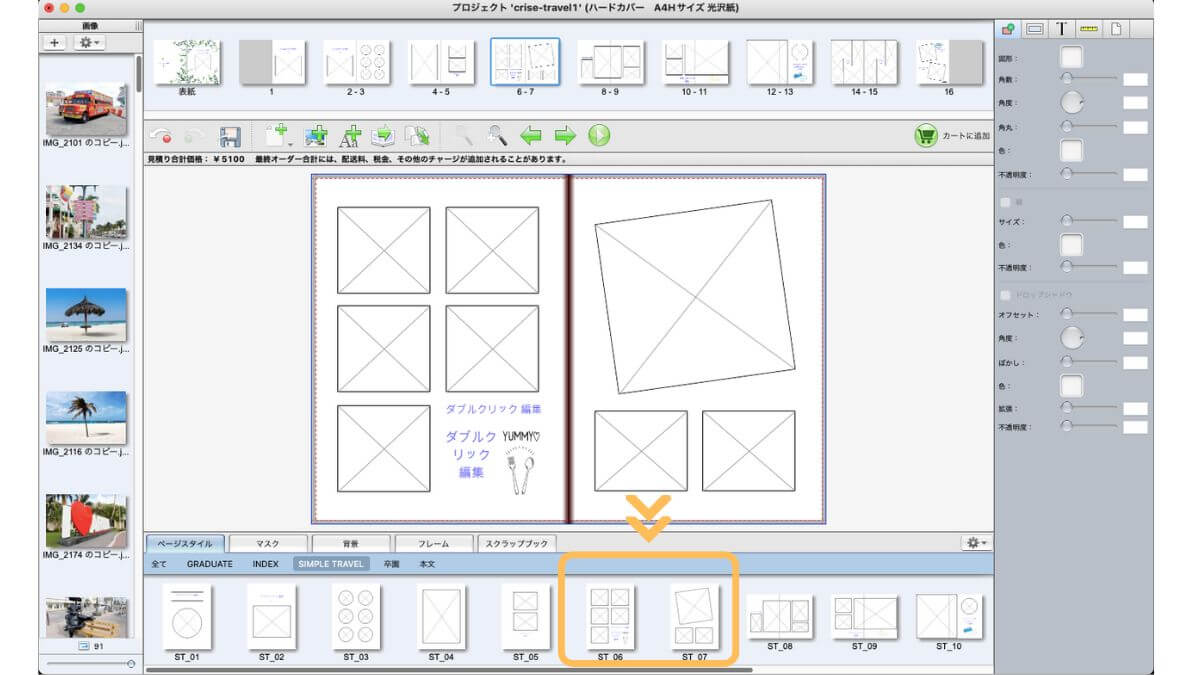
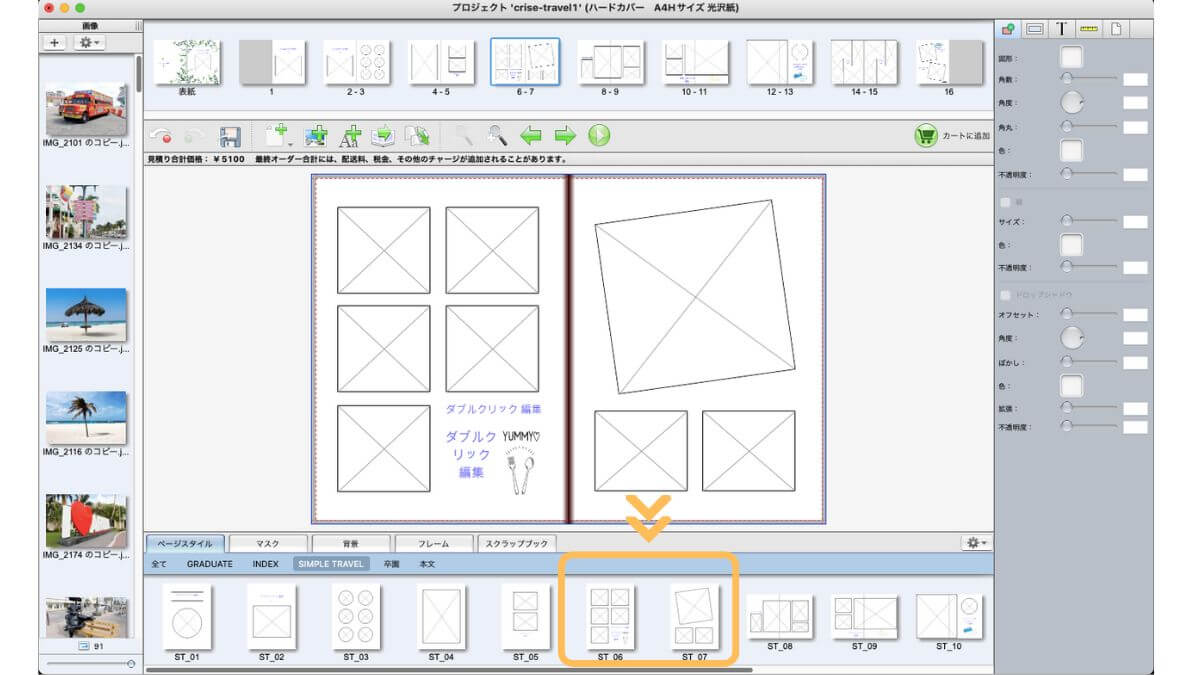
次は本文に写真を配置していきます。
「表紙」と同じように、画面下部の「ページスタイル」から本文用のテンプレートを選び、編集エリアにドラッグします。
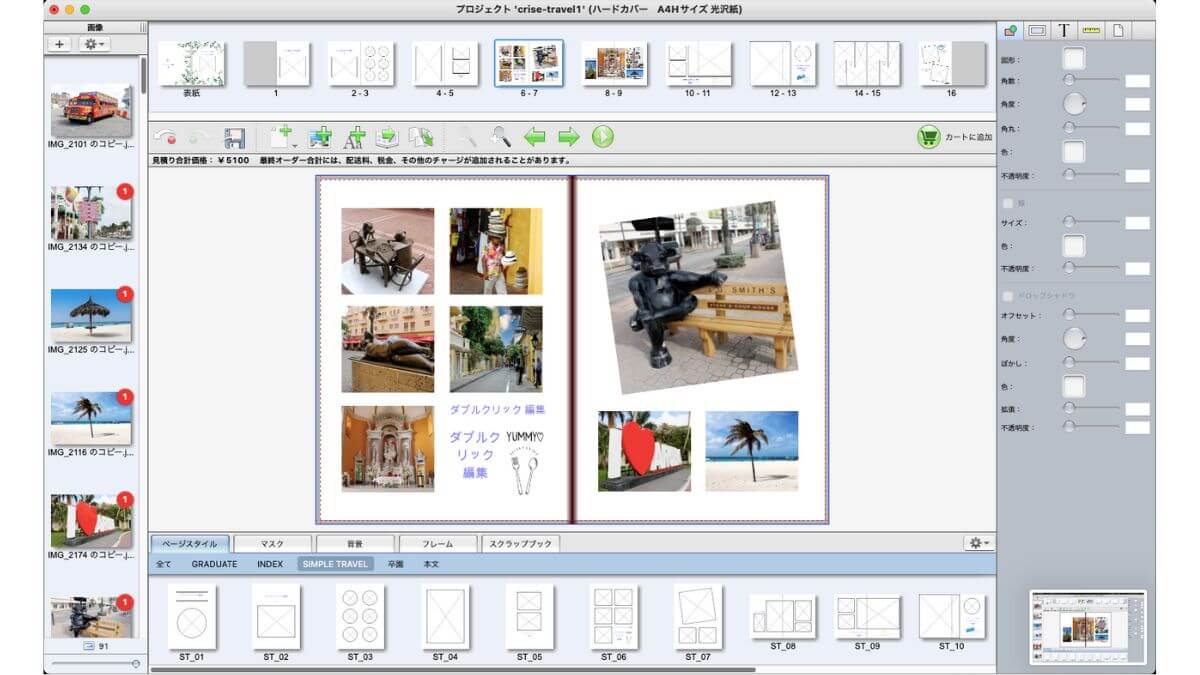
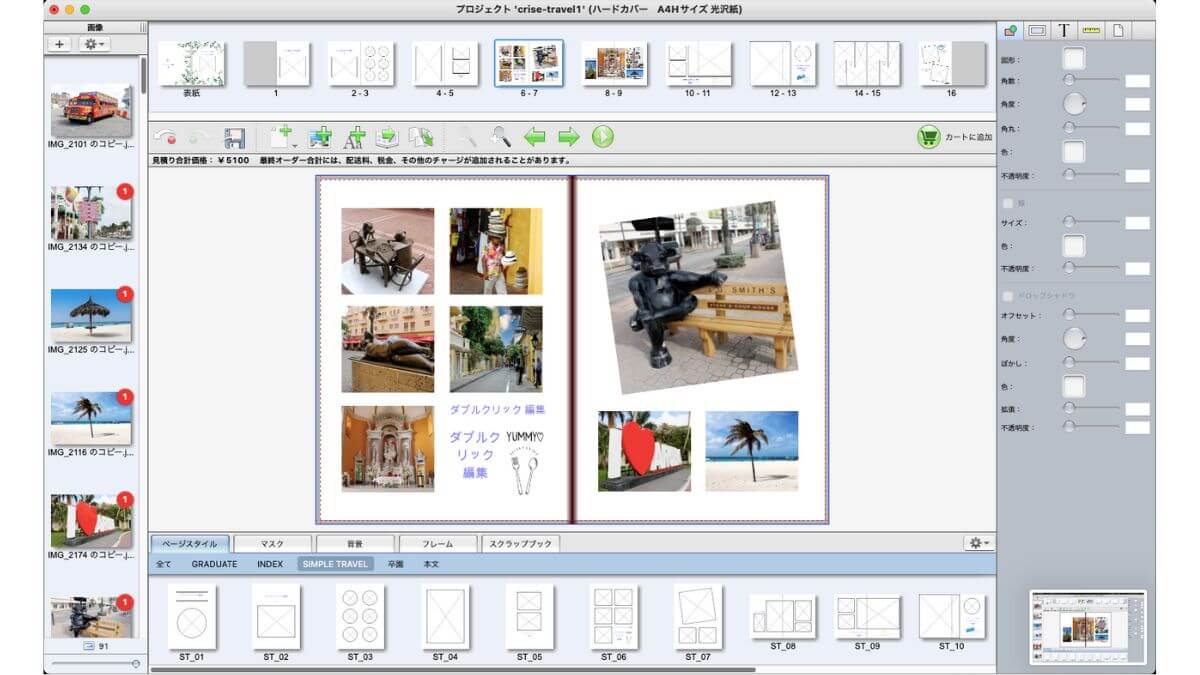
それぞれのボックスに写真を入れていきます。



テンプレートを使えば、あとは写真を配置するだけ。簡単にフォトブックを作ることができますよ。
テンプレートを使った作成方法を動画でご覧になりたい方は下記をどうぞ
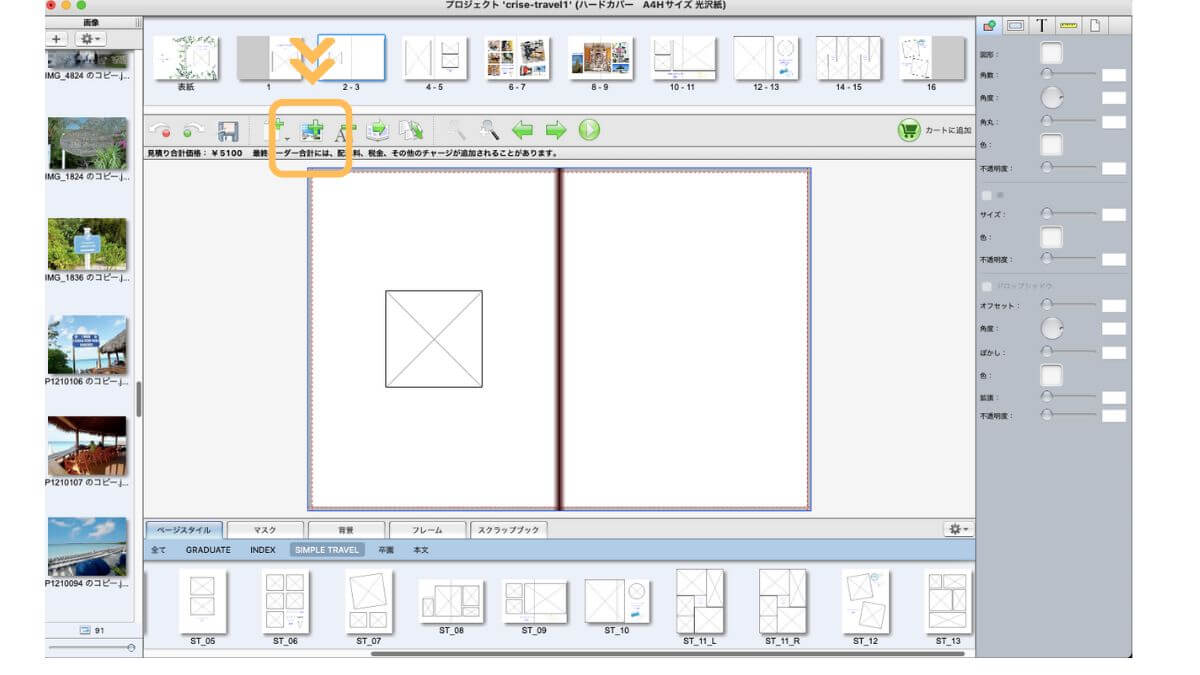
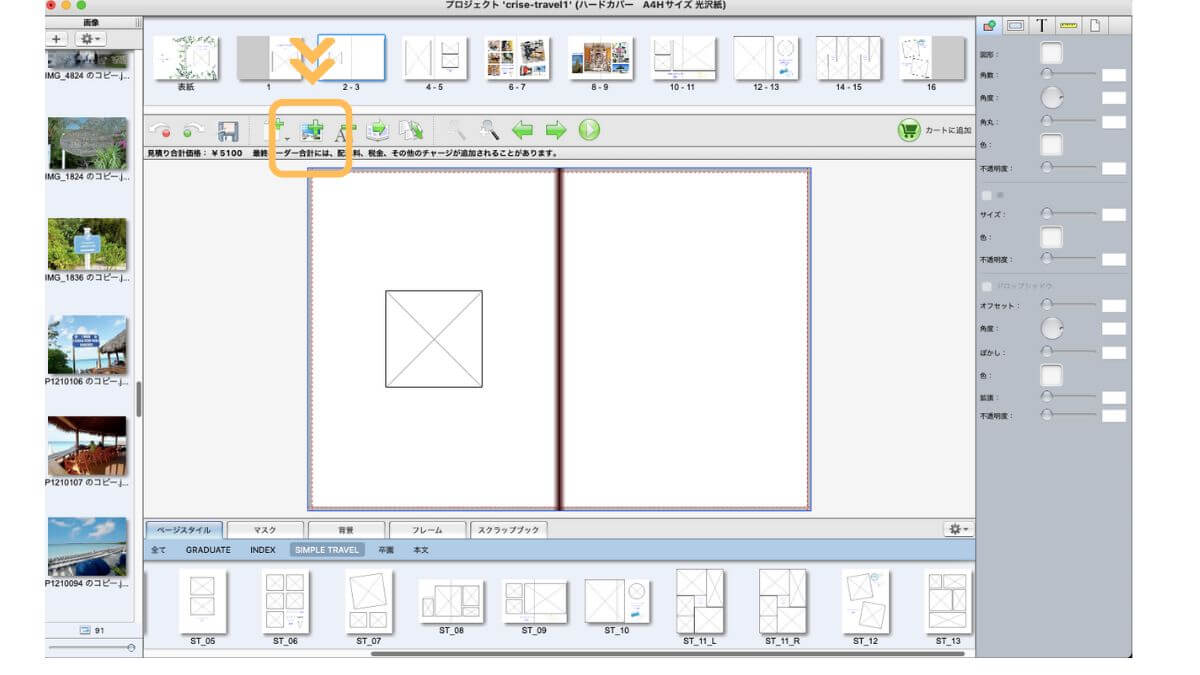
テンプレートを使わずに写真を配置することもできます。
配置したいページを表示し、オレンジ枠で囲った「画像ボックスの追加」をクリックします。
そうすると上記画像のように四角い箱が表示されます。
この中に写真を置いていくわけです。
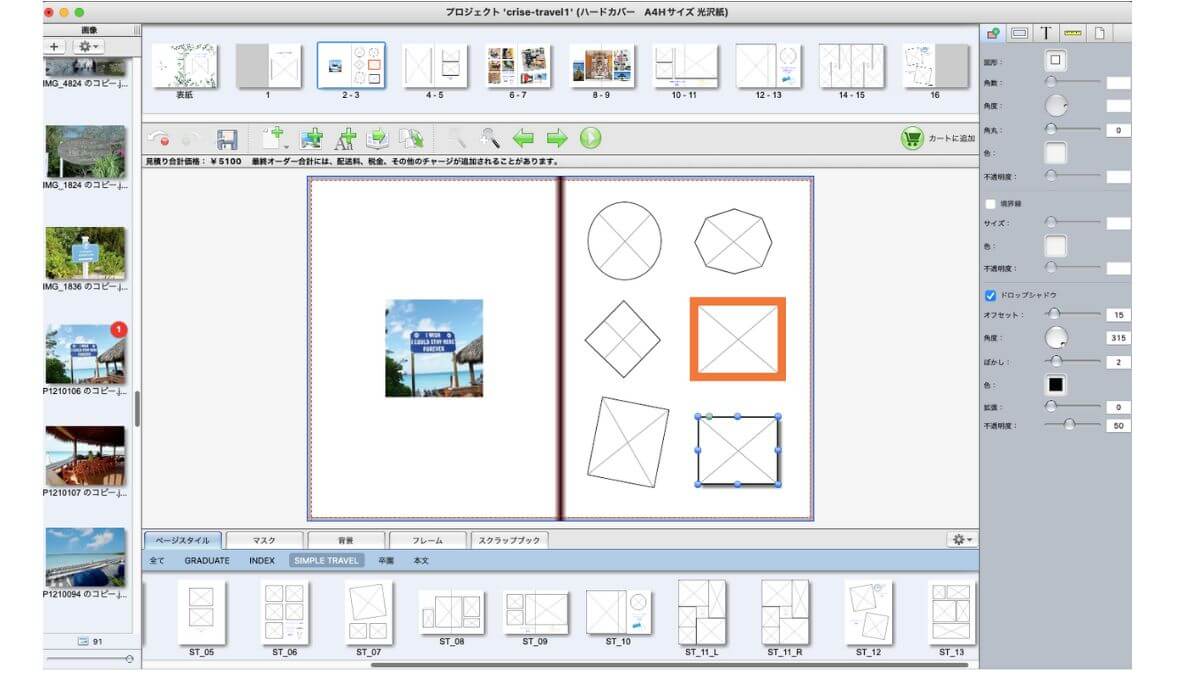
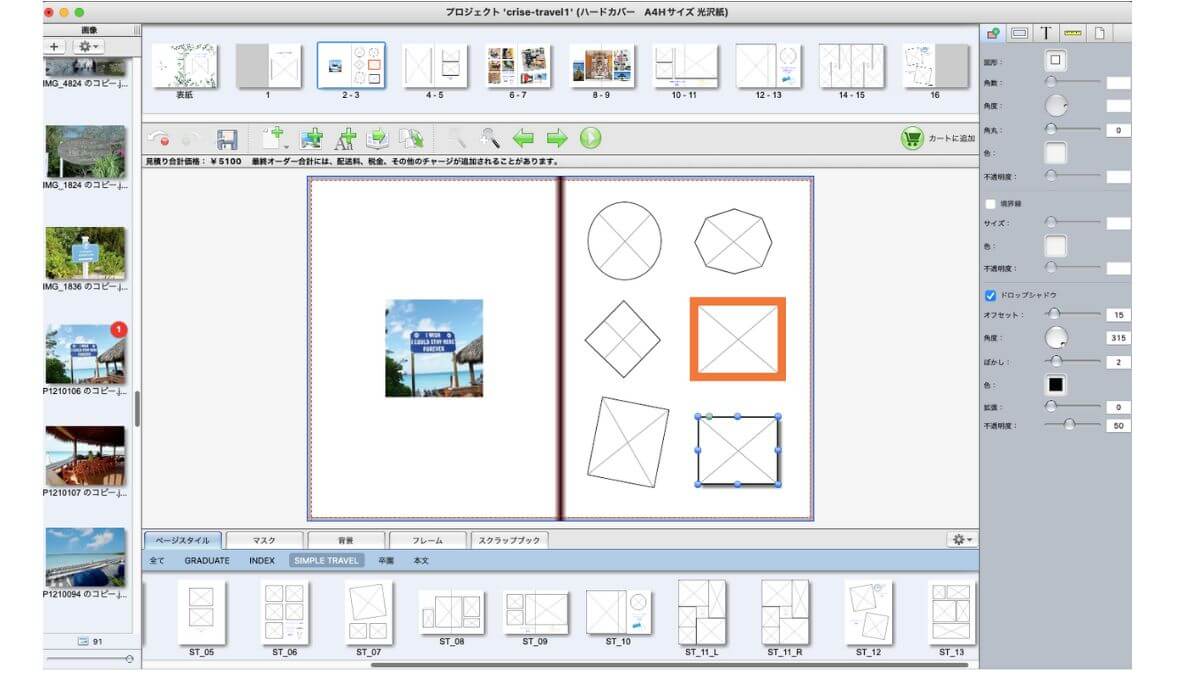
ボックスの形は四角だけではなく、丸や菱形、多角形なども可能です。
回転させたり、枠や影をつけることもできますよ。
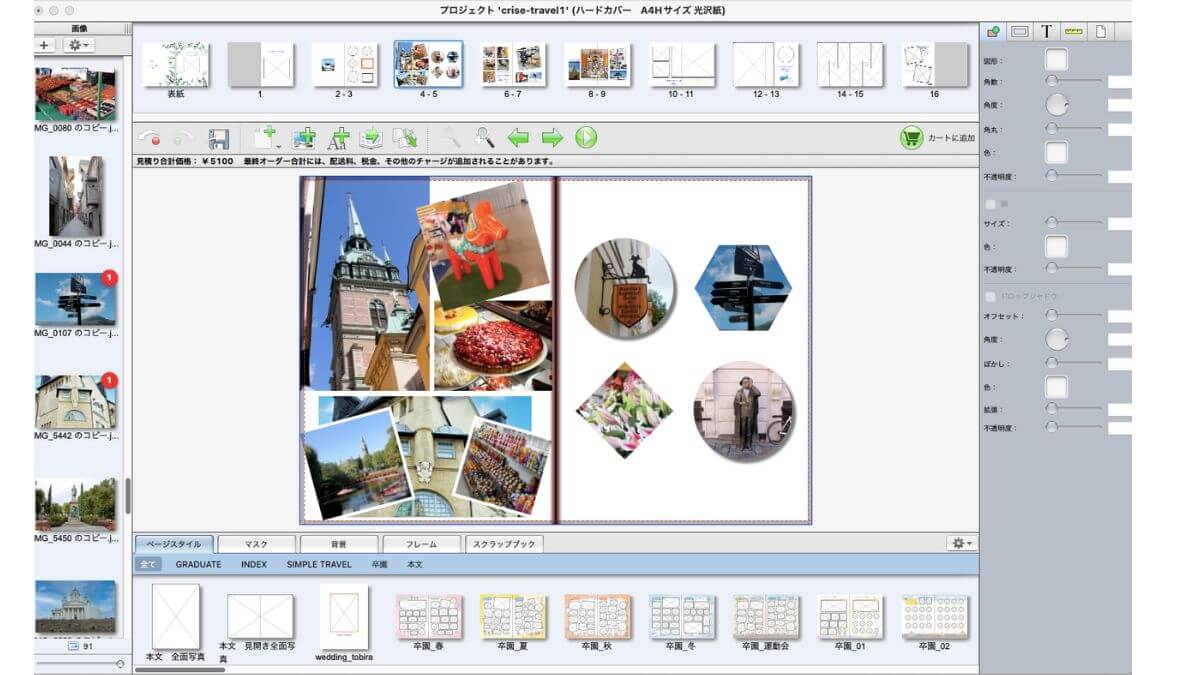
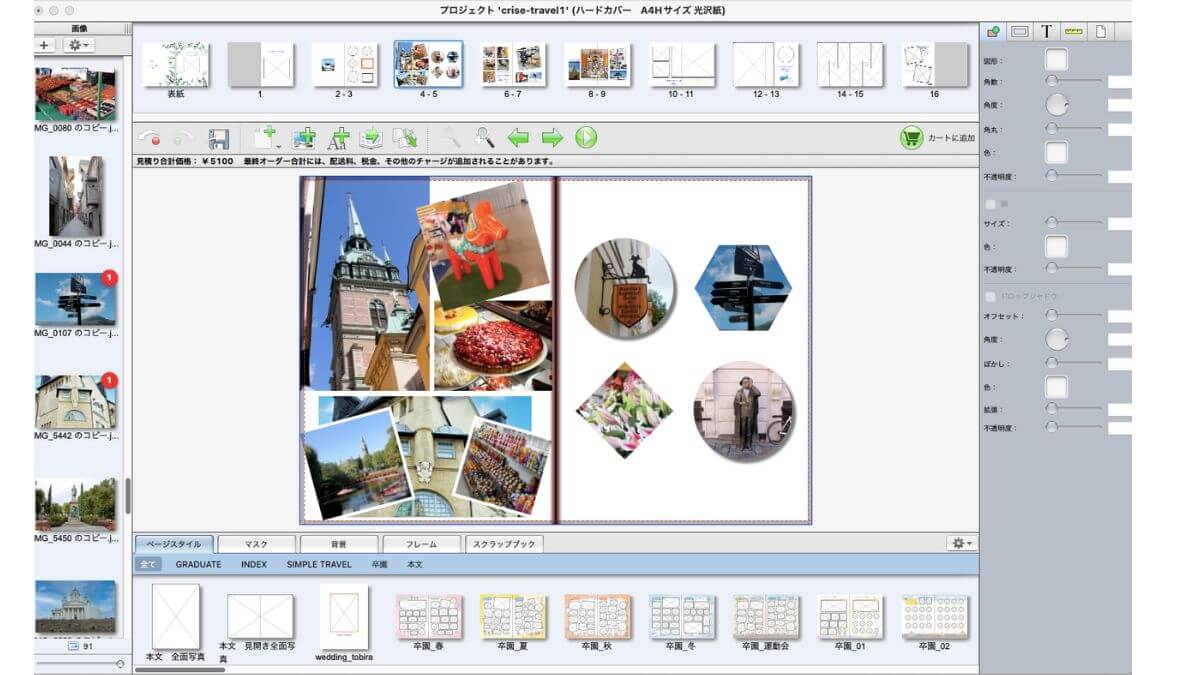
こんな感じでボックスを使って写真を配置していきます。
テンプレートを使わない方法を動画でご覧になりたい方は下記をどうぞ
テキストを追加する
写真に合わせたテキストを配置することもできます。
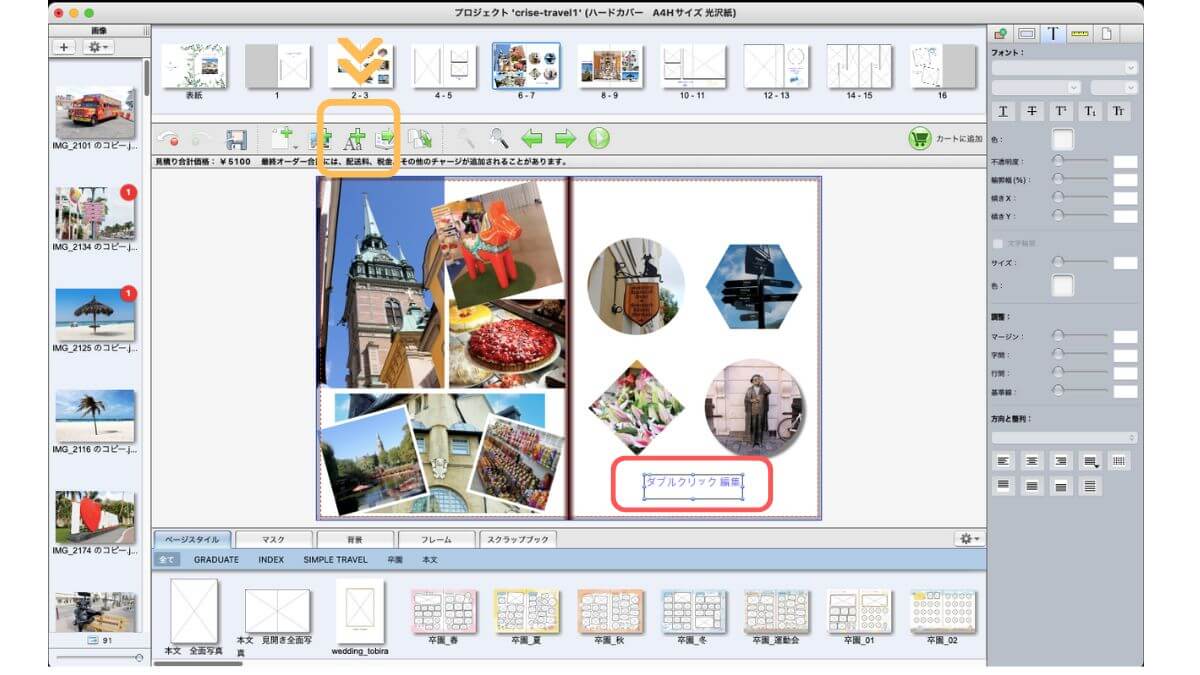
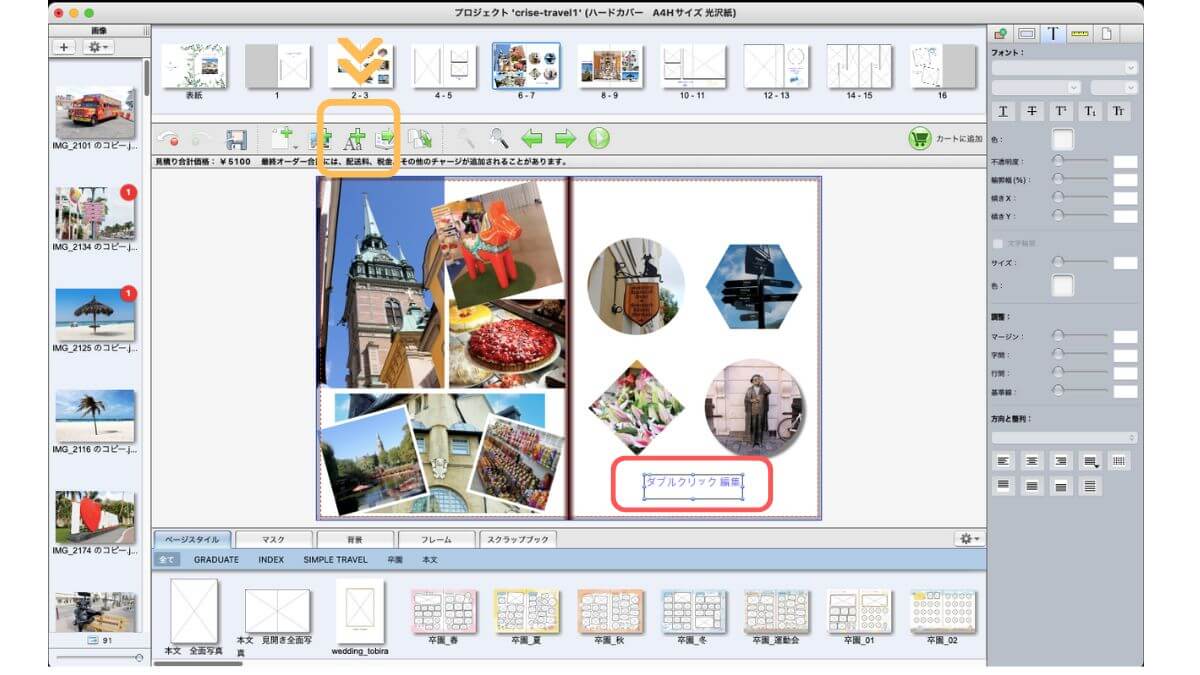
テキストを追加したいページを表示し、オレンジ枠で囲った「テキストボックスの追加」をクリック。
写真を追加した時のようにテキストボックス(赤い枠で囲った部分)が表示されます。
このボックスの中に好きなテキストを入力します。
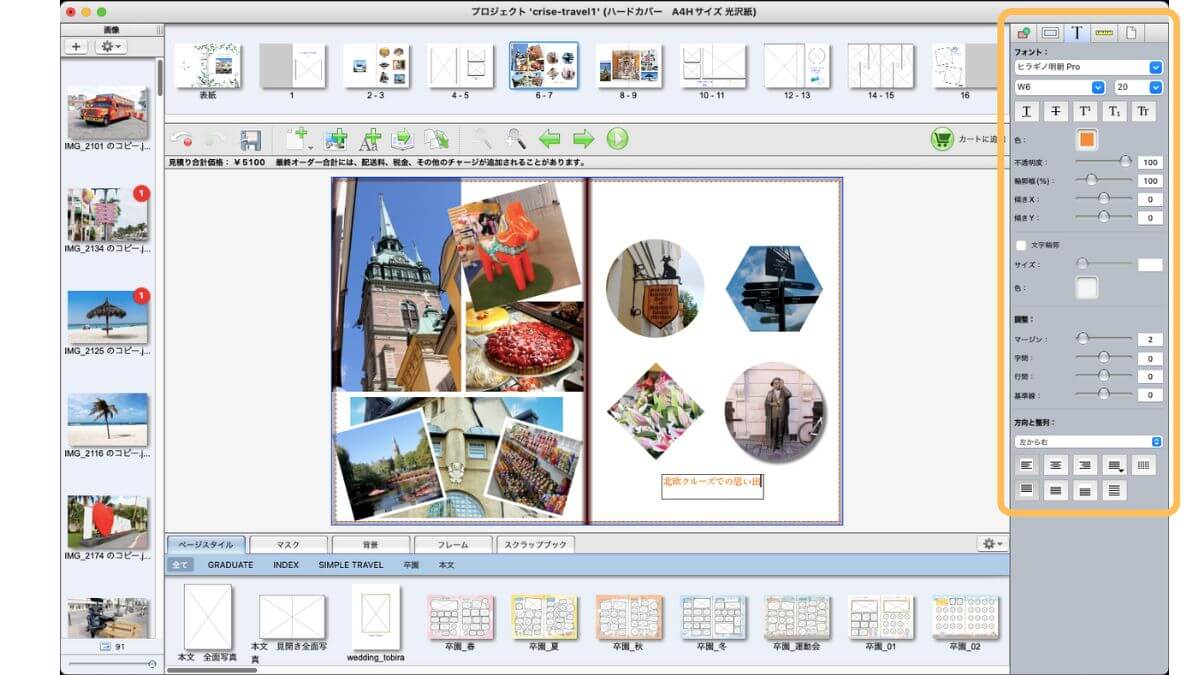
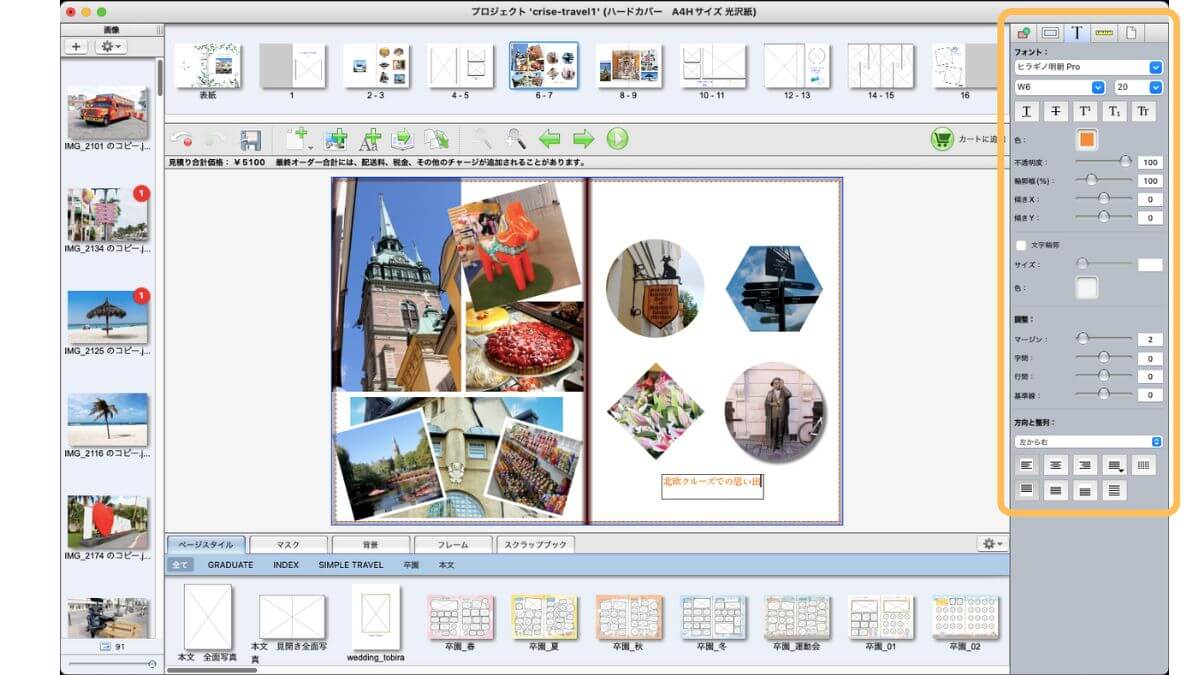
テキストボックスは好きな場所に置くことができます。
また画面右側のパネルを使って、テキストのフォントスタイルや大きな、色などを変えることも可能です。
フォトブックや写真のスタイルに合ったフォントや色を使ってくださいね。
テキストの挿入方法を動画でご覧になりたい方は下記をどうぞ
写真の加工や編集機能を使う
見栄え良いフォトブックにするために、フォトレボの写真加工・編集機能を使ってみます。
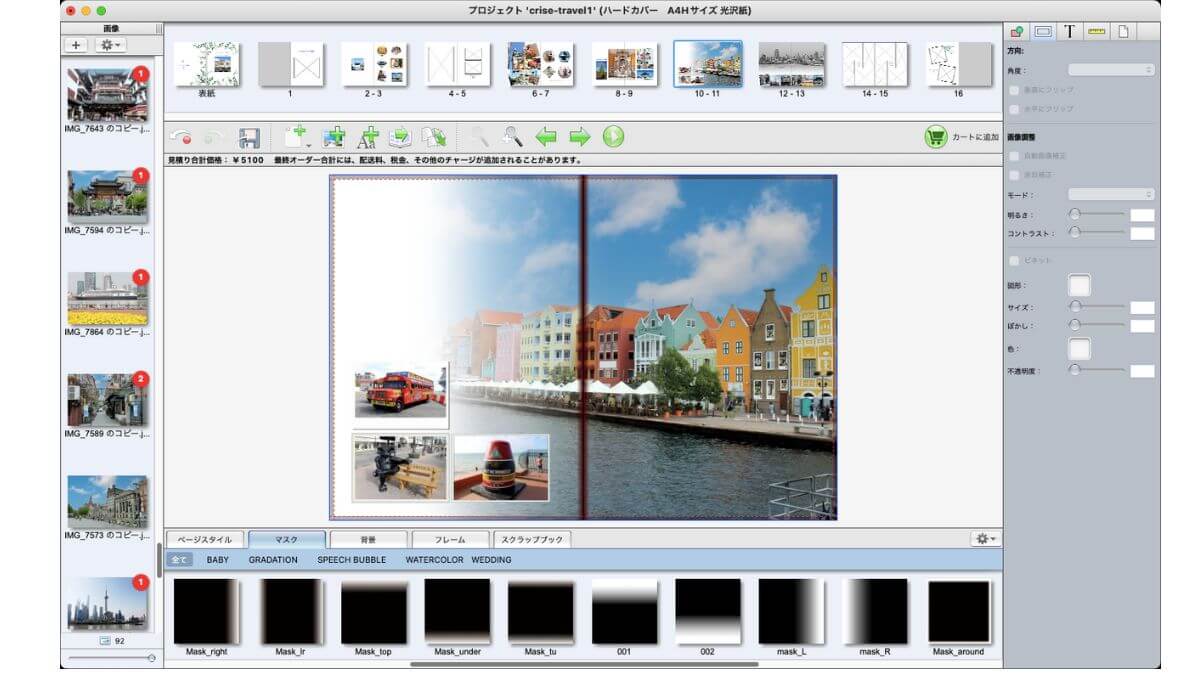
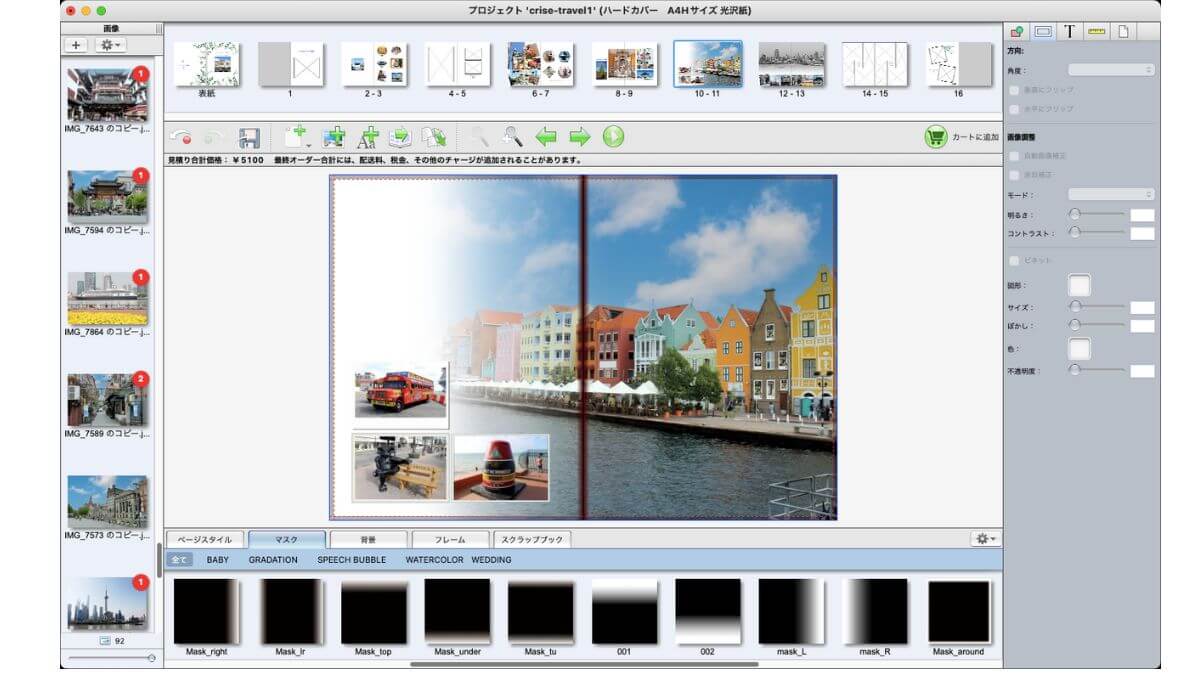
上記の見開きに使った写真にはマスクをかけ、左下3つの写真にはフレームを付けました。
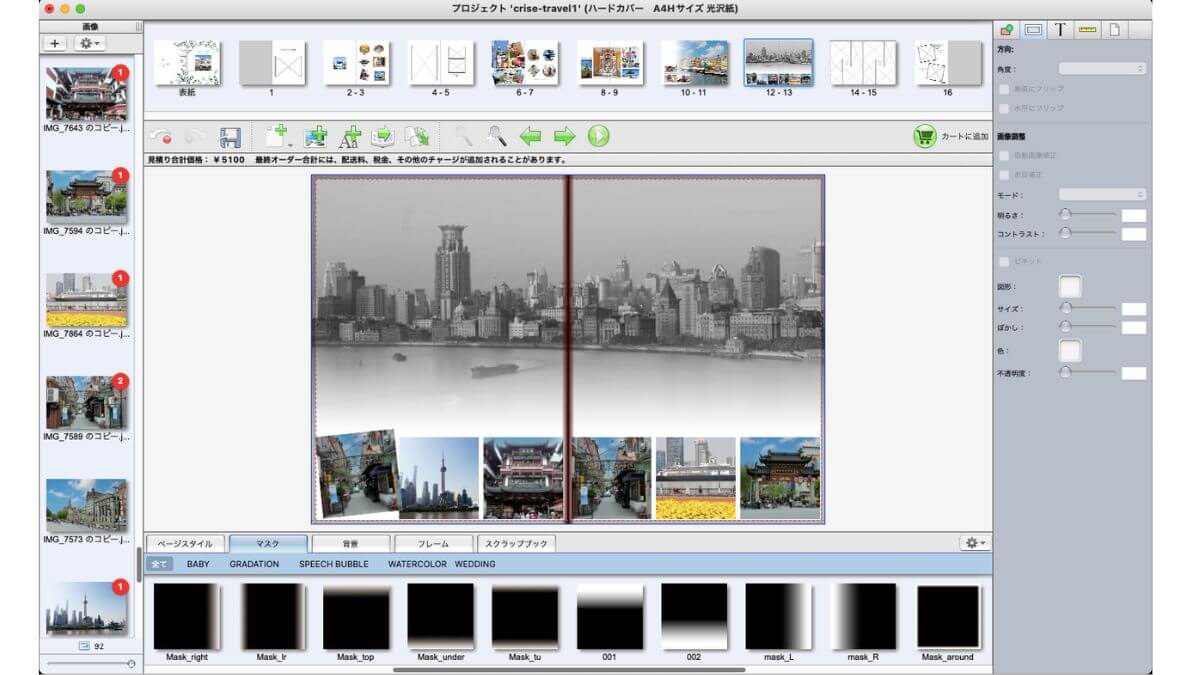
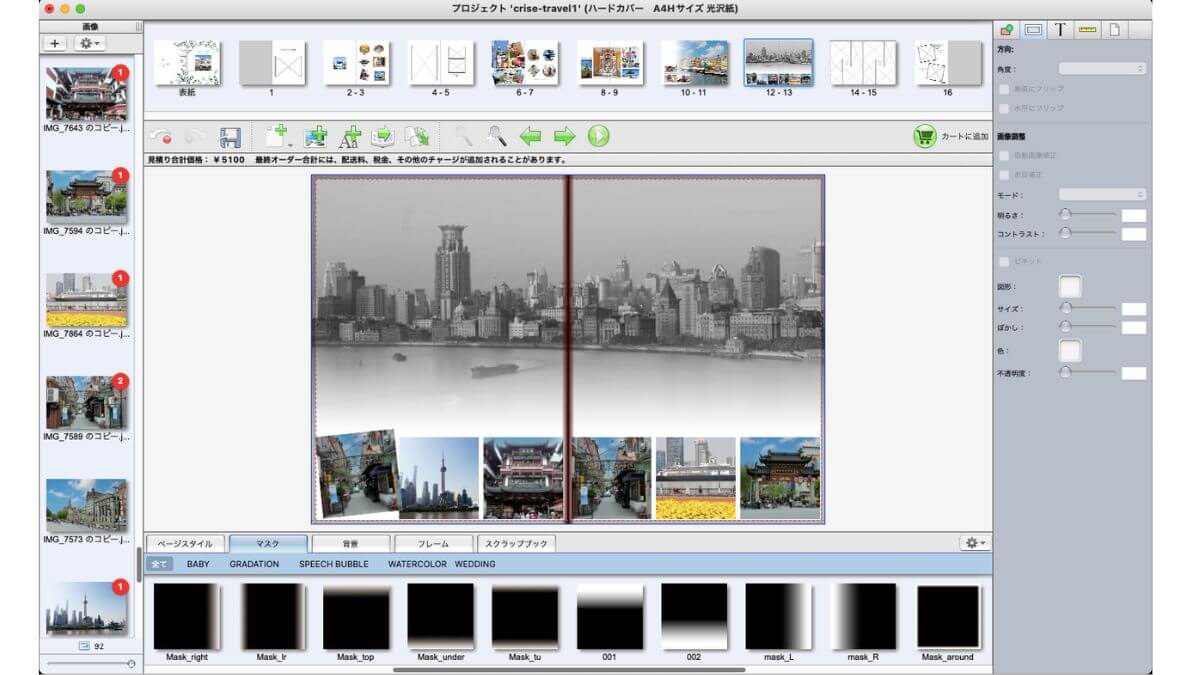
こちらの大きな写真は白黒加工しました。



単に配置するだけではなく、写真に加工を施すことでオシャレな印象のフォトブックに仕上げることができますよ。
「こだわり編集ソフト」の詳しい使い方については次の記事をご覧ください。
【フォトレボ( PhotoRevo)使い方ガイド】フォトレボを使ったフォトブック作成方法を解説
【まとめ】初めてでも簡単に作成できる旅行フォトブック
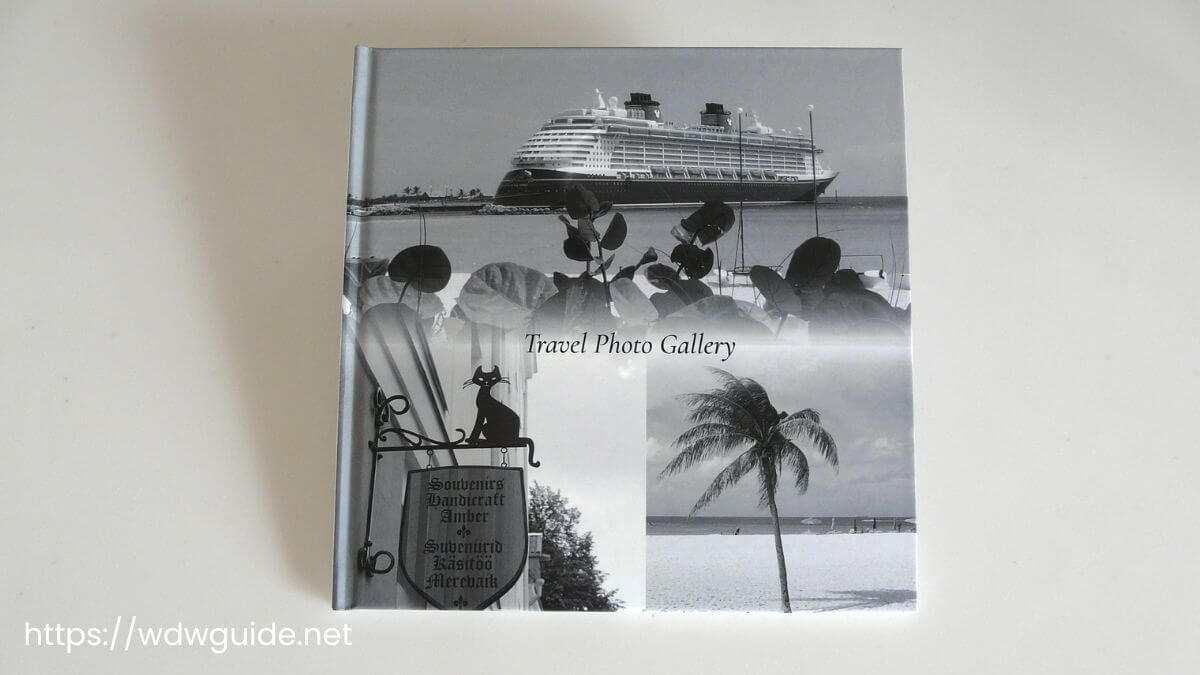
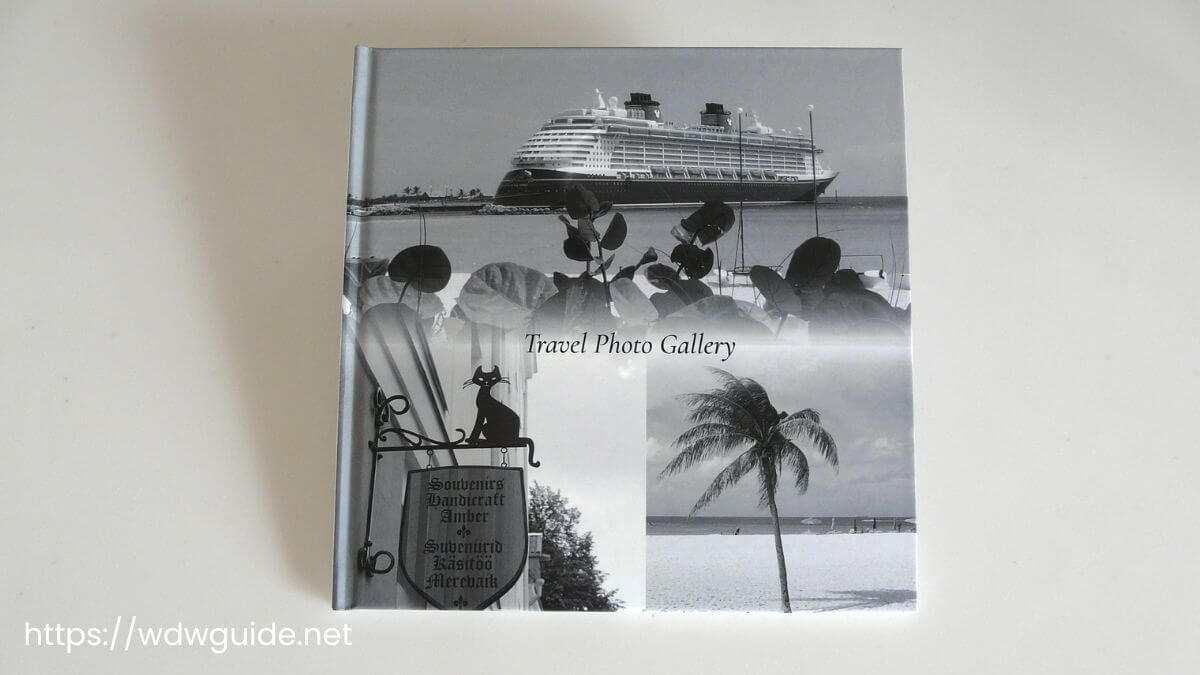
この記事では、旅行フォトブック作成の基本から、より魅力的な作品を生み出すためのポイントまで解説しました。
撮影した旅行写真を整理し、すぐに見返せるフォトブック。
旅行の思い出を一冊にまとめるフォトブックは、楽しい思い出を振り返る大切なツールです。
高画質で美しいフォトブックを作成できるフォトレボなどのオンラインのフォトブックサービスを利用することで初めての方でも簡単に素敵な一冊を作り上げることができます。
特にフォトレボは多様なサイズやスタイルが選べるため、好みに合わせた一冊に作るのに適しています。
プロが作った写真集のようなフォトブックを作成してみてくださいね。
\ 「こだわり編集ソフト」は無料で使えます! /
「もっとフォトレボについて知りたい!」という方は次の記事をご覧ください。
【フォトレボの口コミ】実際にフォトブックを作成した感想・レビュー
旅行写真を使ってカレンダーを作ることもできますよ!
カレンダー研究所で作る簡単オリジナルカレンダー作成ガイド