この記事では、「オーシャン・レディ(OceanReady™)」の操作方法をご紹介します。
「オーシャン・レディ(OceanReady)」は、ダイヤモンドプリンセスなどプリンセスクルーズが提供しているアプリ「メダリオン・クラス」内の機能の一つです。
乗船に必要な情報を事前に登録することによって、乗船チェックインの待ち時間を短縮できるようになります。
オーシャンレディに登録する内容は
- 連絡先
- 緊急連絡先
- 支払い方法
- パスポート情報
- 顔写真
などです。
いろいろな情報を登録しなくてはいけないのでちょっと大変ですが、スムーズな乗船のためにがんばりましょう!
本記事の内容は執筆時点の情報です。
システムは変更になる可能性もありますのでご了承ください。
ダイヤモンドプリンセスのオーシャンレディ操作方法
オーシャンレディの入力手順は以下の通りです。
個人情報・連絡先・緊急連絡先などを登録
支払い方法(クレジットカード情報)の登録
運送約款(クルーズでの主な条件などを記載したもの)の確認
パスポート情報の登録
顔写真の登録
メダル型端末Medallionの設定
それでは実際に登録していきましょう。
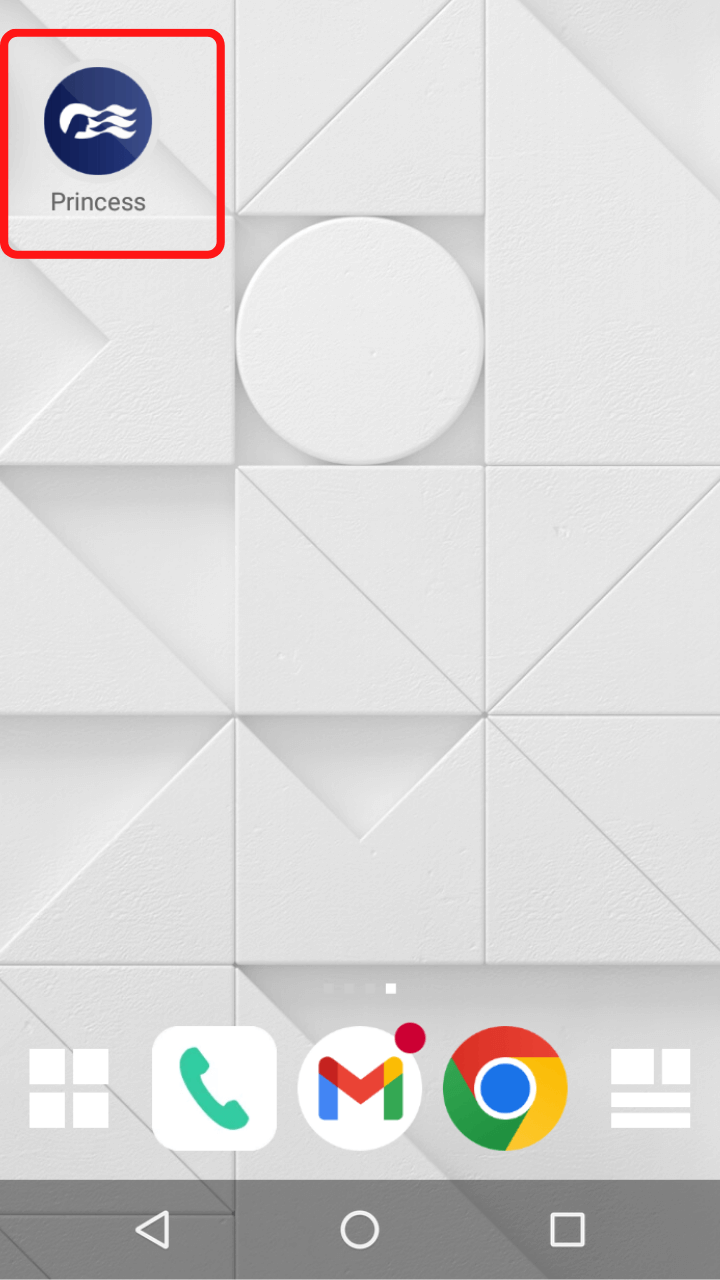
まずはインストールしておいた「メダリオン・クラス」アプリを立ち上げます。
「メダリオン・クラス」アプリは以下からもダウンロードできます。
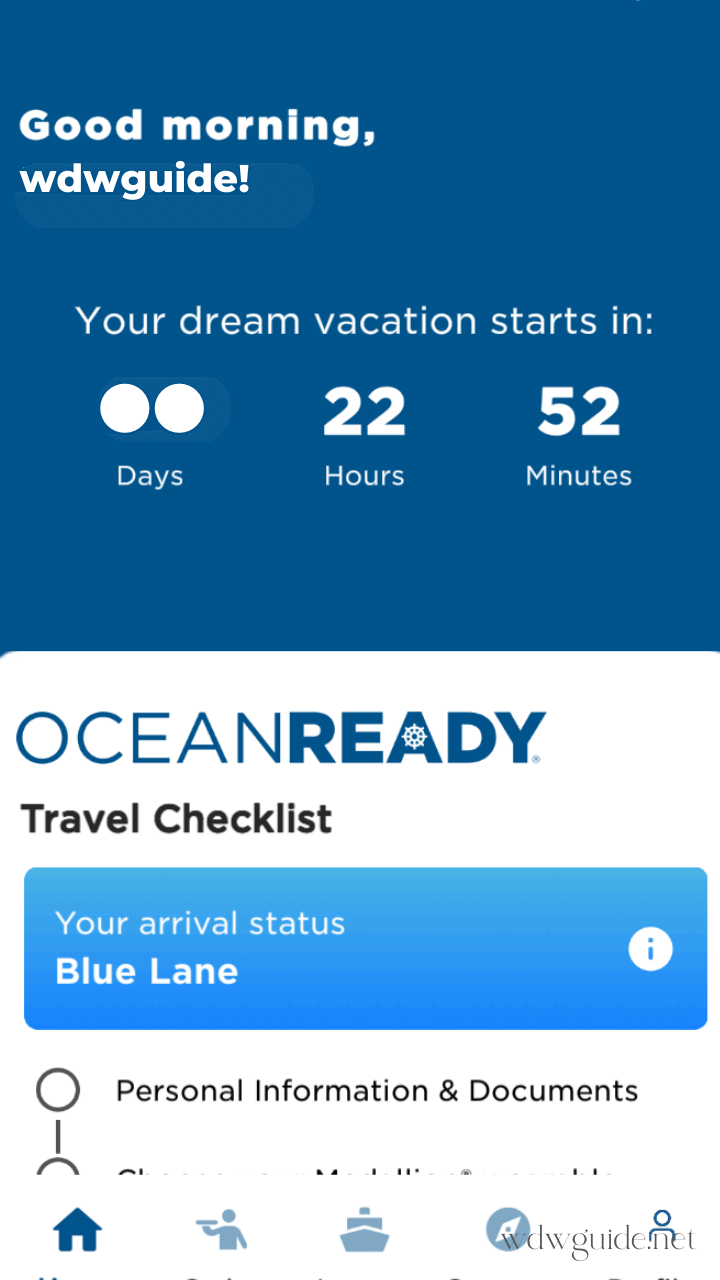
上記が「メダリオン・クラス」アプリのホーム画面です。
画面には自分の名前とクルーズ出発日までの日数が表示されていますね。
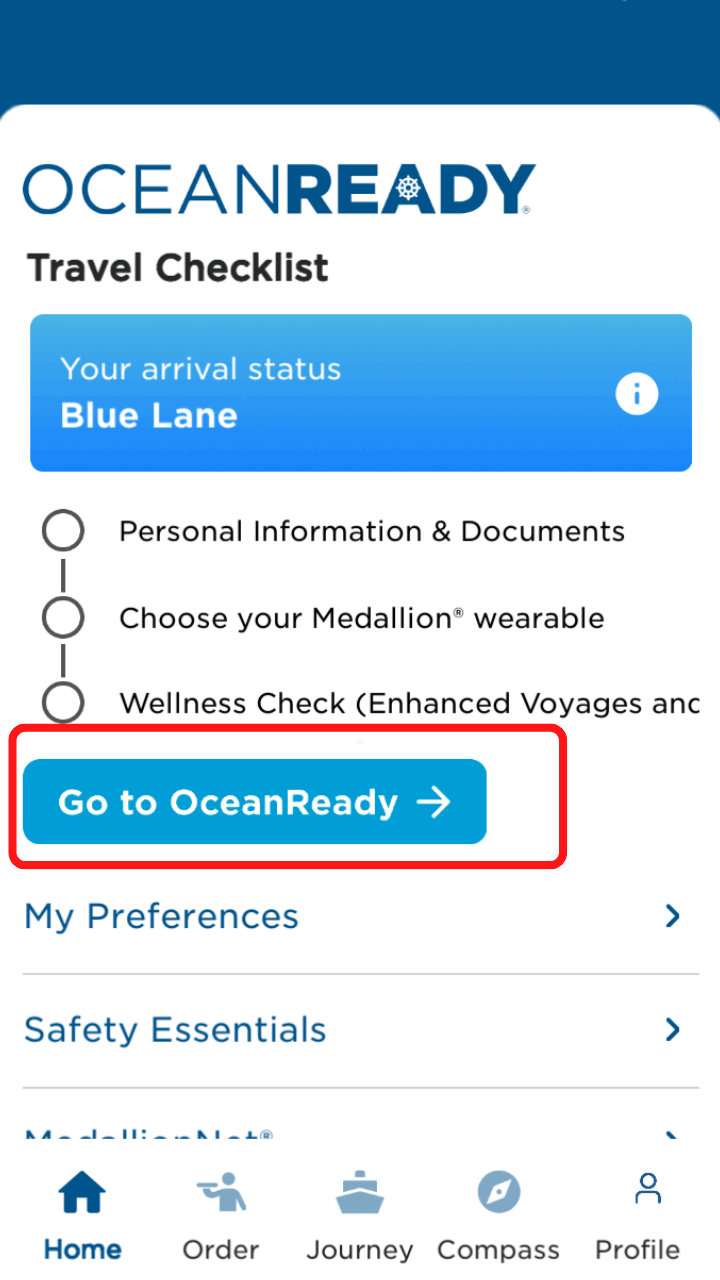
ホーム画面にある「Go to OceanReady」をタップし、入力を開始します。
Personal Information(個人情報・連絡先・緊急連絡先などを登録)
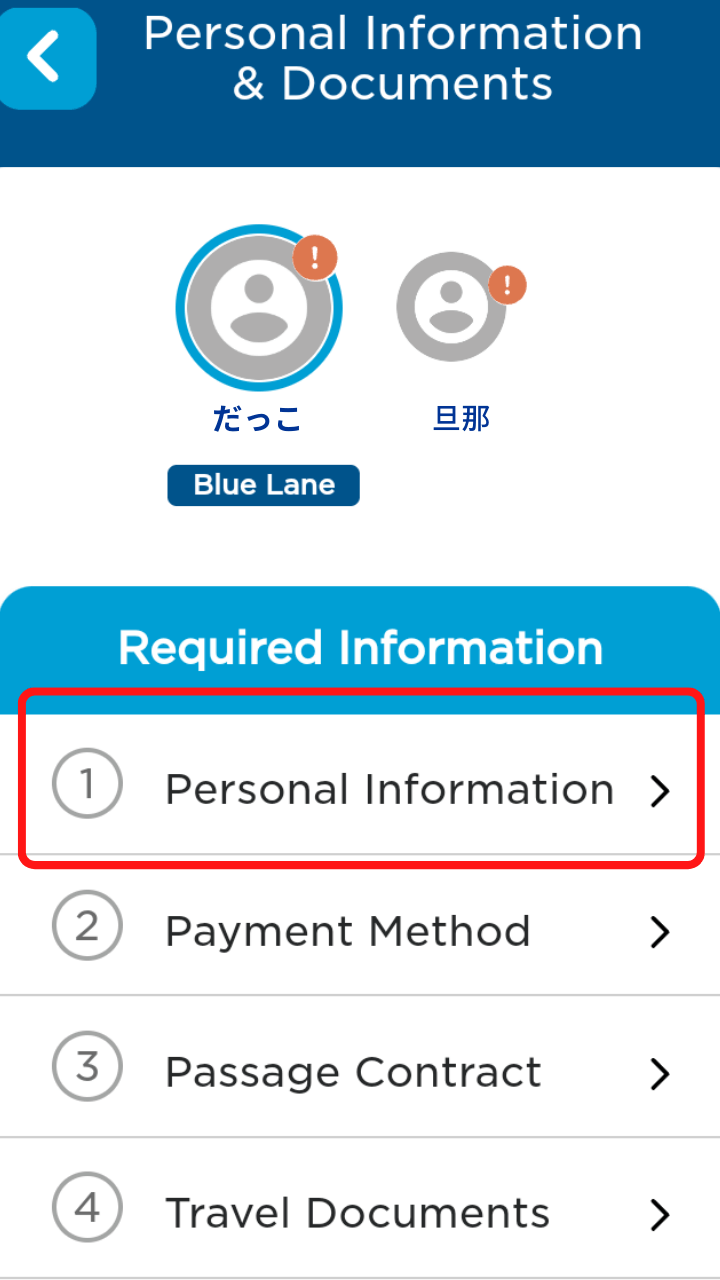
まずは「Personal Information」(個人情報)をタップ。
以下「*Required」と記載されている項目は入力必須です。
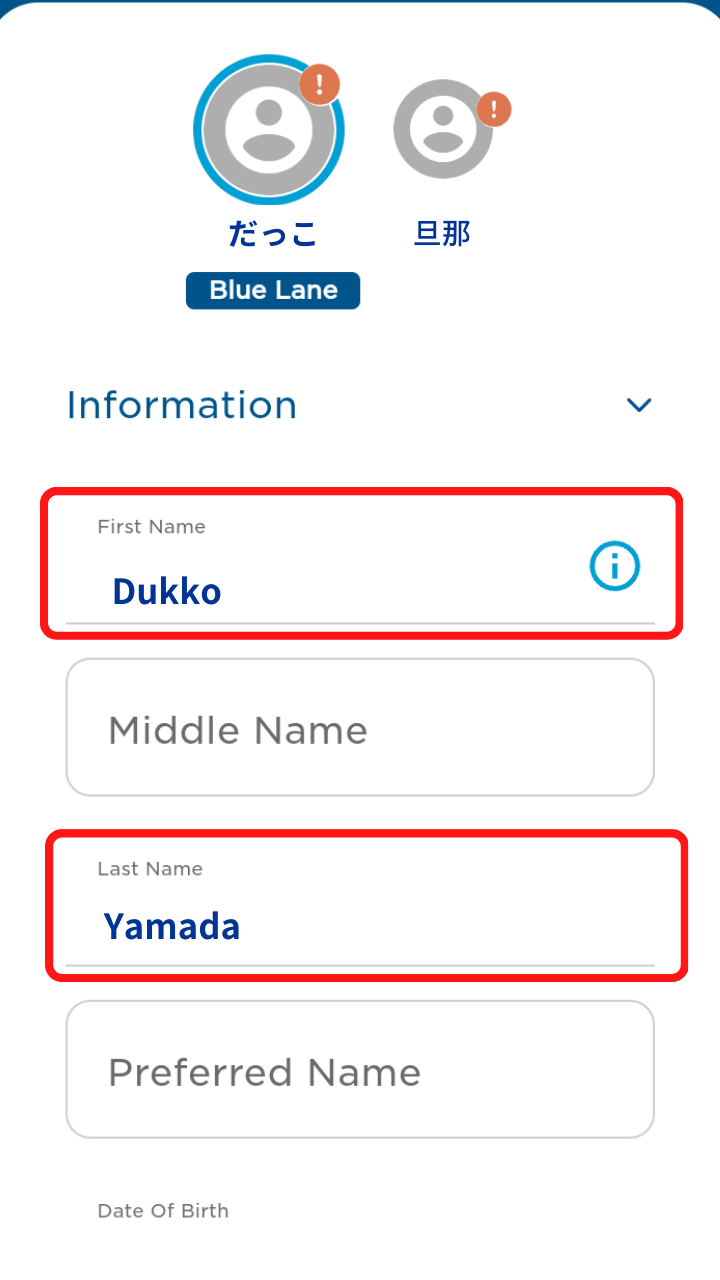
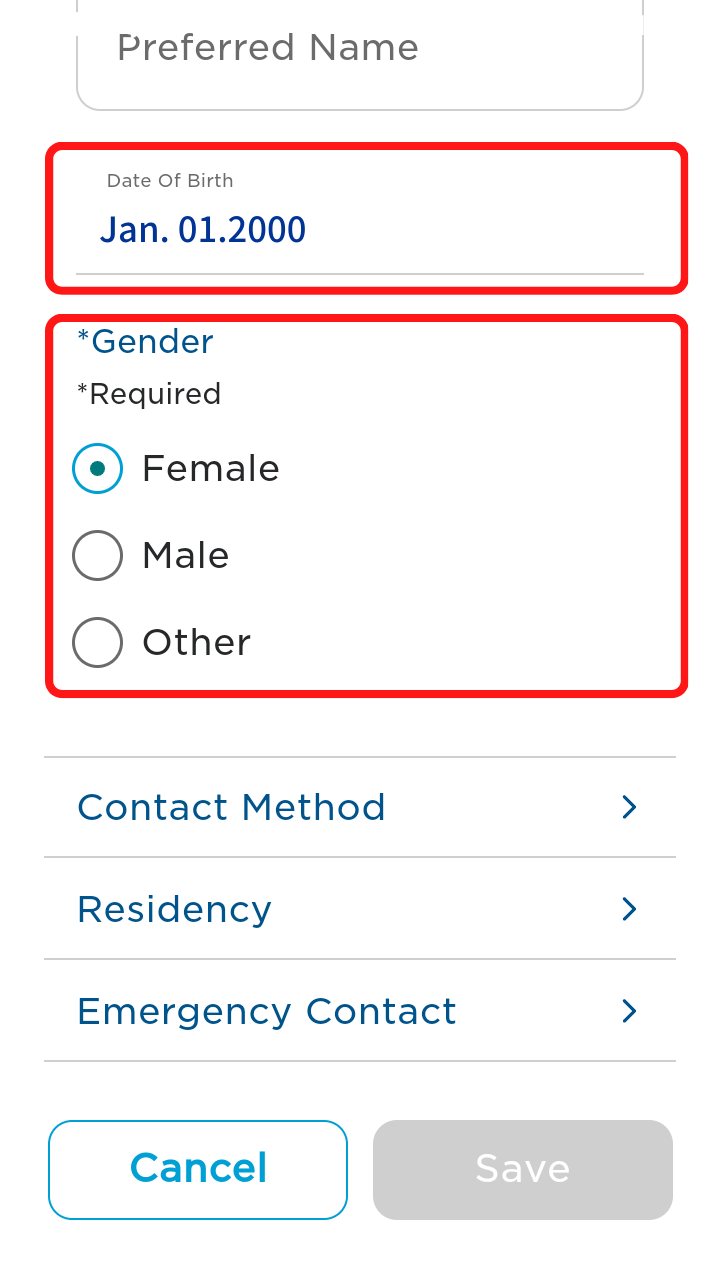
「Personal Information」には予約時に提出した下記の内容がすでに入力されていますので、内容を確認します。
- First Name(名前)
- Last Name(苗字)
- Date of Birth(誕生日)
- Gender(性別)
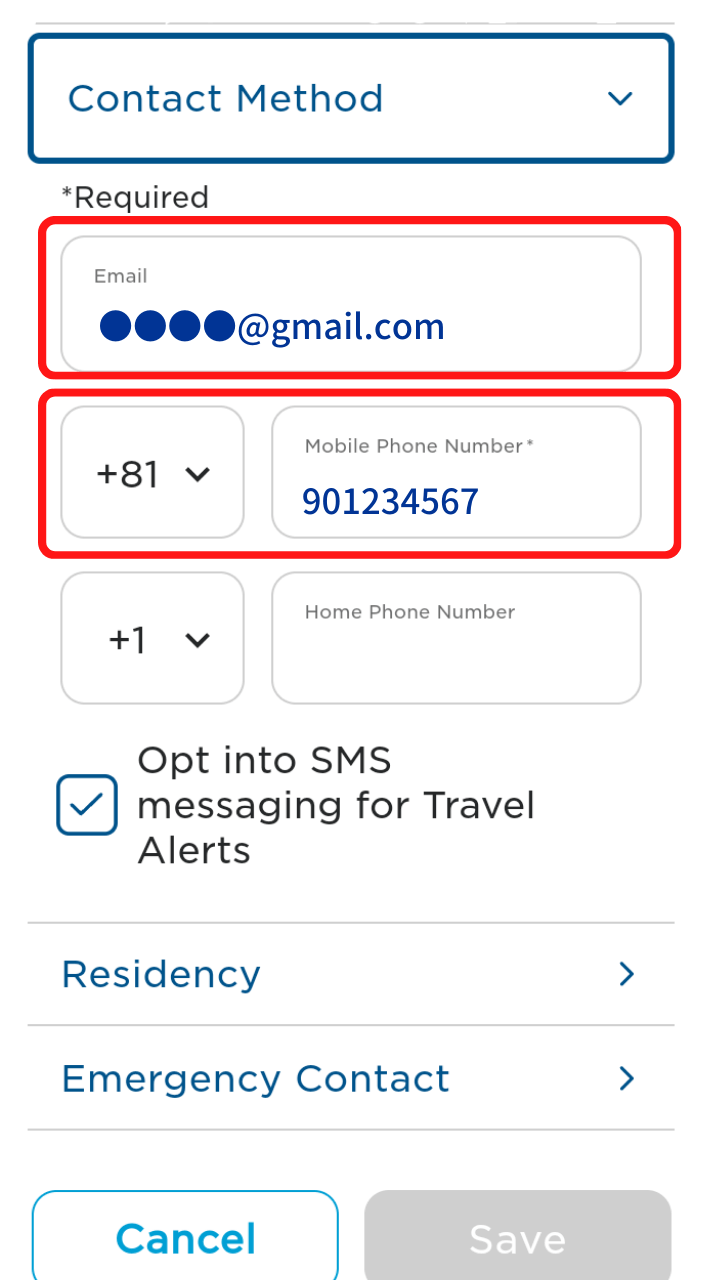
次に「Contact Method」(連絡方法)をタップします。
ここでは以下の内容を入力します。
- Email(メールアドレス)
- Mobile Phone Number(携帯電話番号)
電話番号は、左の欄に日本の国識別番号の「+81」を、右の欄には電話番号の先頭の「0」を除いた番号を入力します。
※左の欄を選択し「81」を入力すると、「+81」が表示されるので、その表示された「+81」を選択します。(直接「+81」と入力することはできないようです)
またメールアドレス欄にダミー(?)のアドレスがすでに入力されていたので、自分のアドレスに直しました。
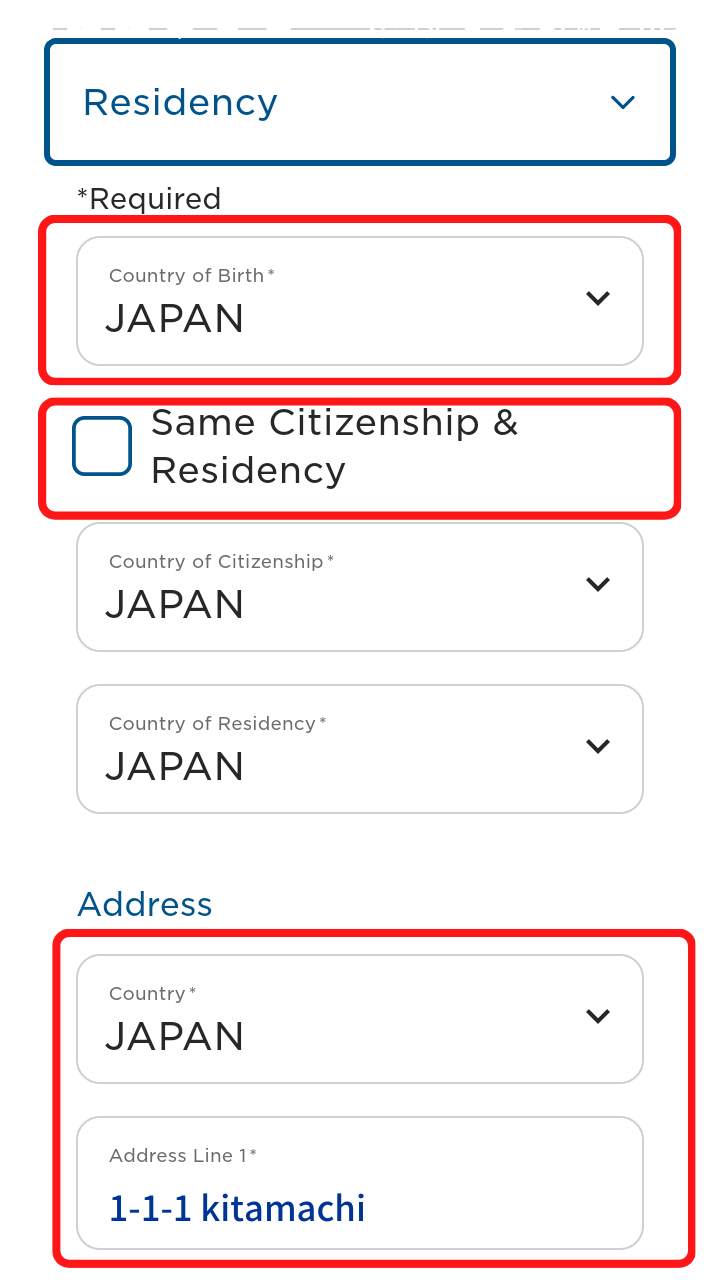
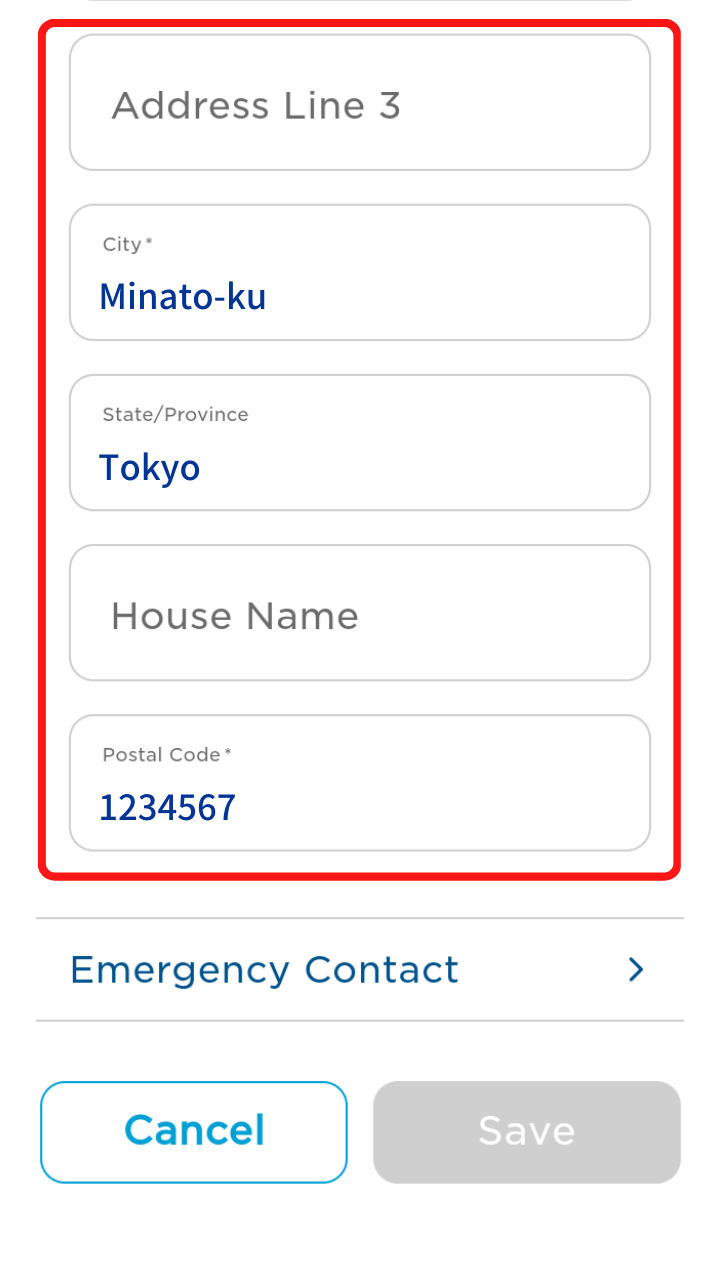
次は「Residency」(居住地)をタップします。
ここで入力する項目は以下です。
- Country of birth(出生国)
- Address(住所)
「Same citizenship & Residency」にチェックを入れると、「Country of Citizenship」「Country of Residency」に「Country of Birth」と同じ内容が表示されます。
郵便番号はハイフン(ー)は省略します。
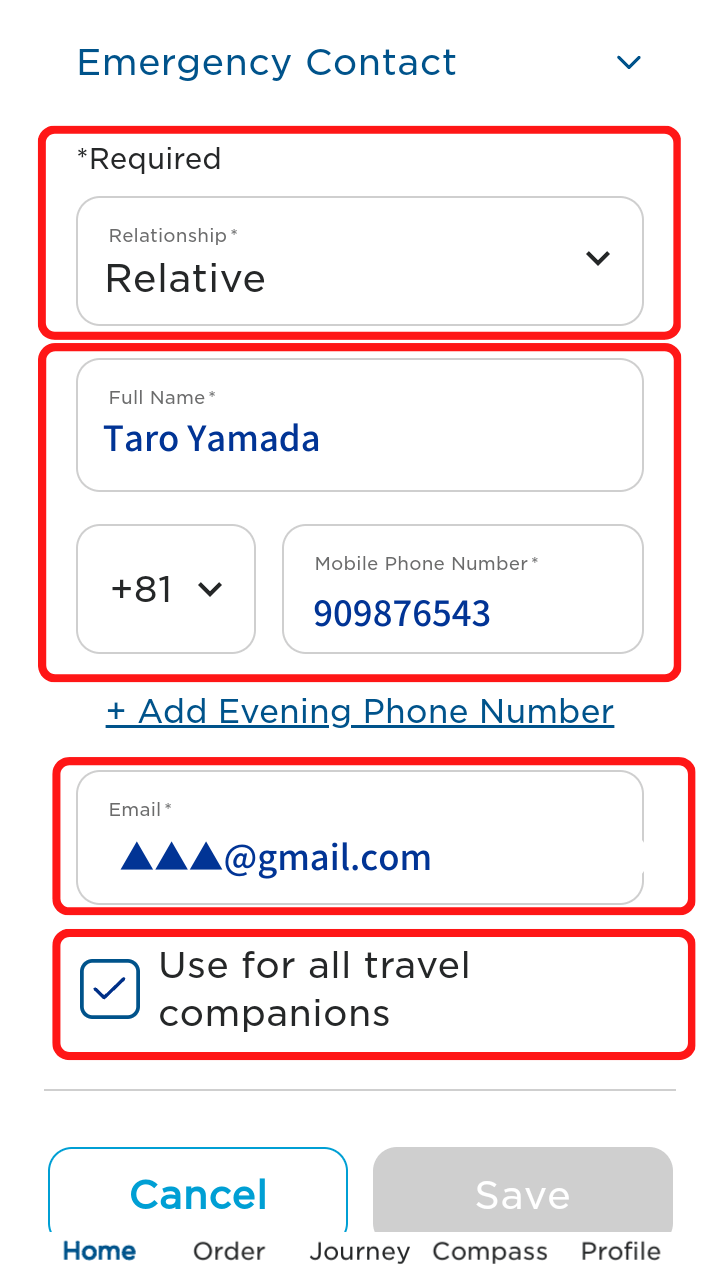
最後に「Emergency Contact」(緊急連絡先)をタップします。
「Emergency Contact」で入力する項目は以下の通りです。
緊急連絡先として登録する人の情報ですね。
- Relationship(続柄)
- Full Name(姓名)
- Mobile Phone Number(携帯電話番号)
- Email(メールアドレス)
Relationshipでは以下の項目から選択します。
- Dependent(被扶養者)
- Child(子供)
- Friend(友人)
- Guardian(保護者)
- Parent(親)
- Relative(親戚)
- Spouse or Significant other(配偶者など)
また電話番号は自分の電話番号を入力した方法と同じように左の欄には日本の国識別番号の「+81」を、右の欄には電話番号の先頭の「0」を除いた番号を入力します。
「Use for all travel companions」にチェックを入れると、同行者の「Emergency Contact」にも同じ内容が反映されます。
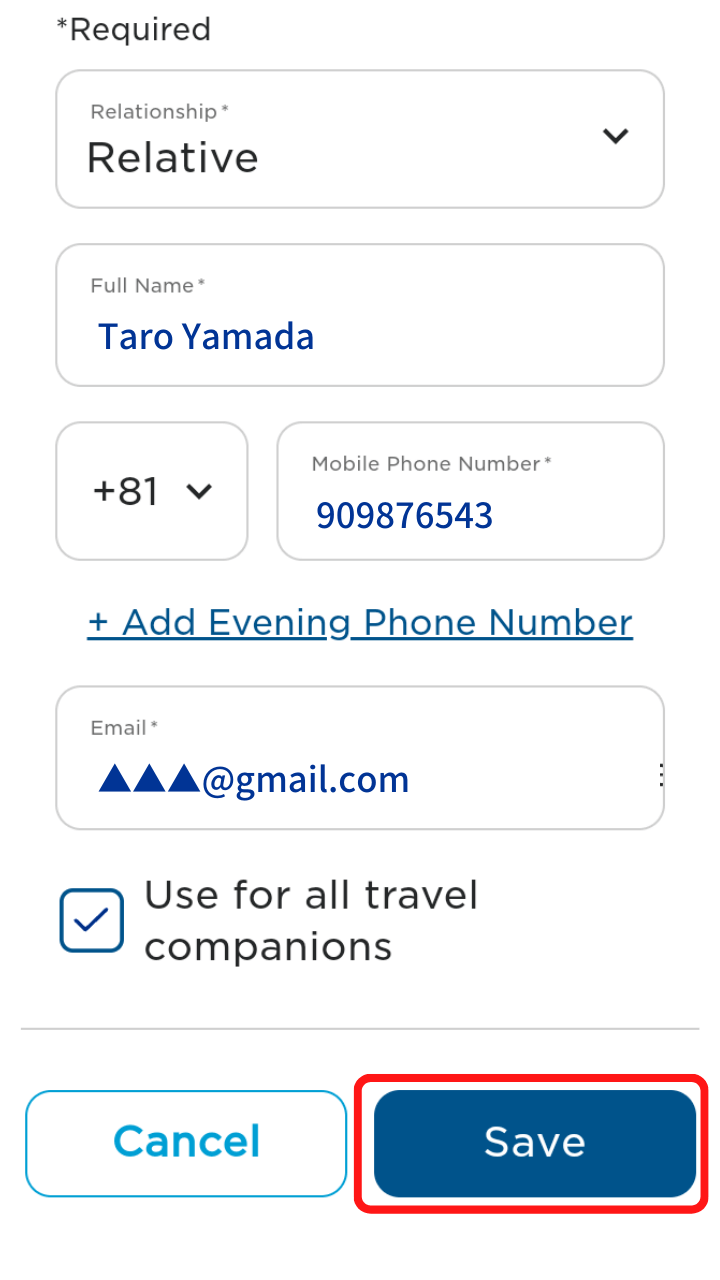
すべて入力すると「Save」をタップできるようになります。
タップして完了です。
途中で保存できず、必須項目をすべて入力しないと「Save」できないようです。
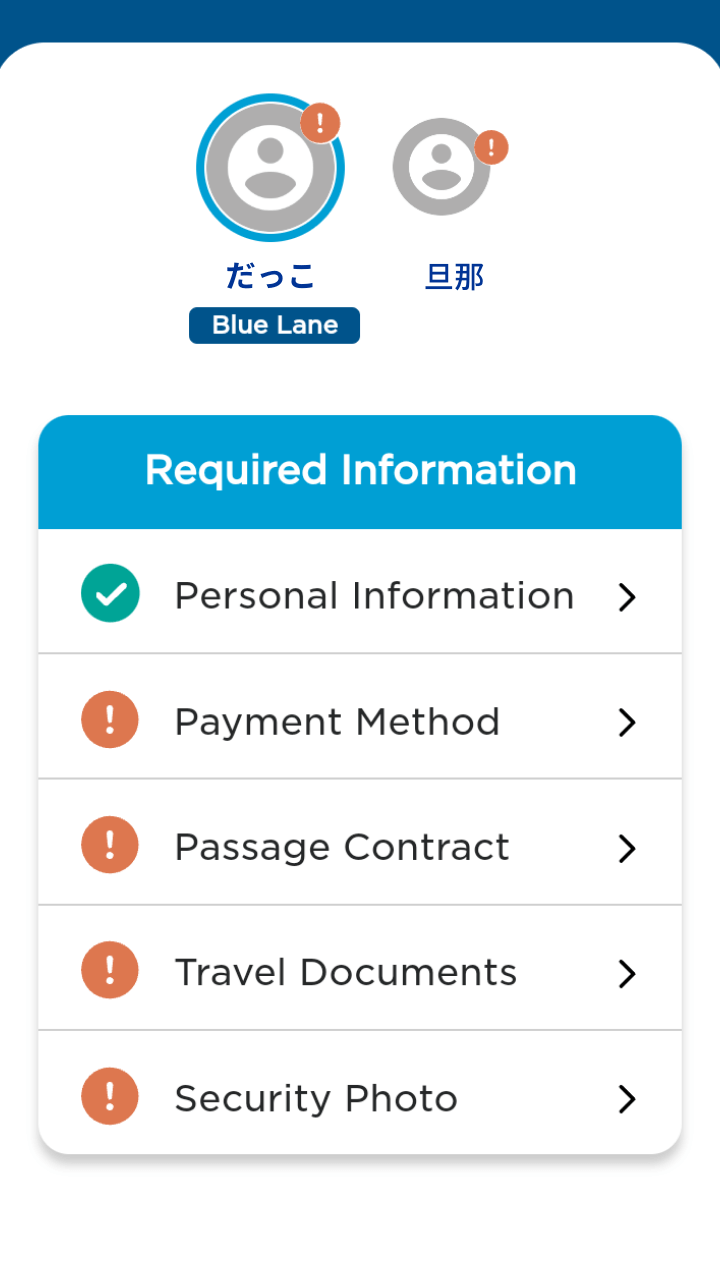
入力が完了するとメニュー画面の該当項目に がつきます。
( のマークは、登録が未完了ということです)
Payment Method(支払い方法(クレジットカード情報)の登録)
次に支払いに利用するクレジットカード情報を登録します。
カード情報を登録すれば有料レストランの予約もできるようになります。
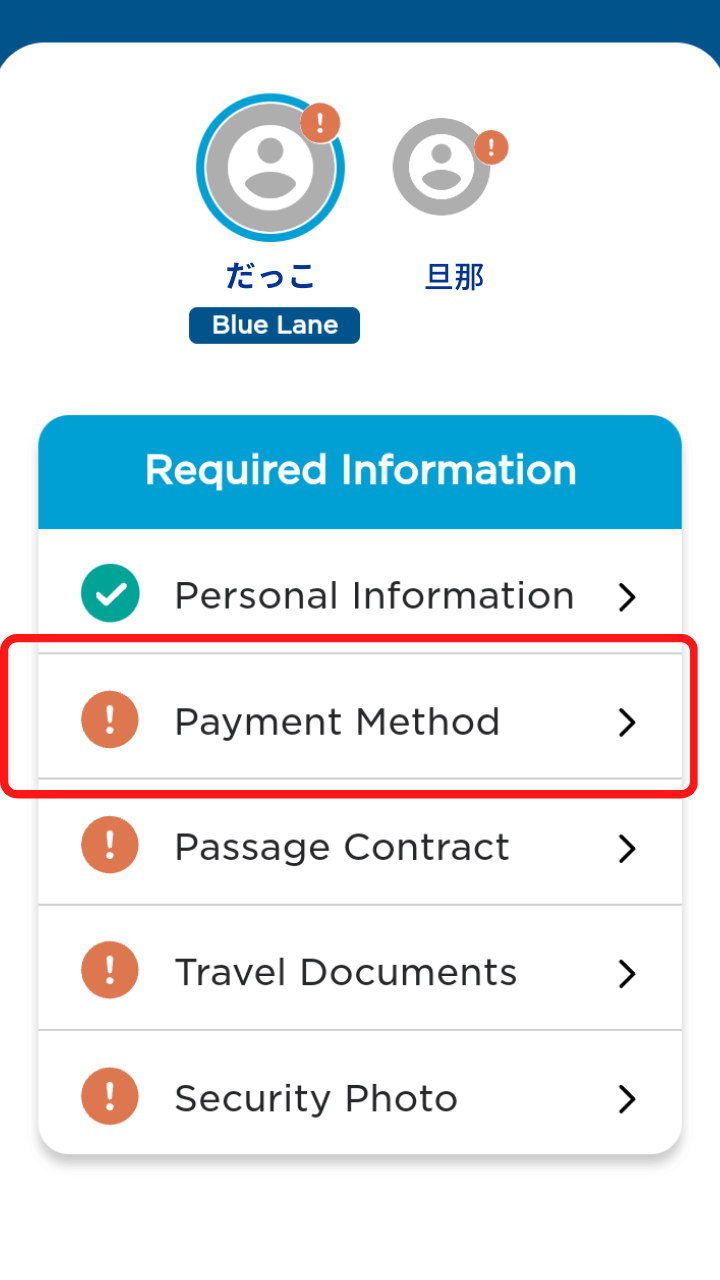
「Payment Method」(支払い方法)をタップ。
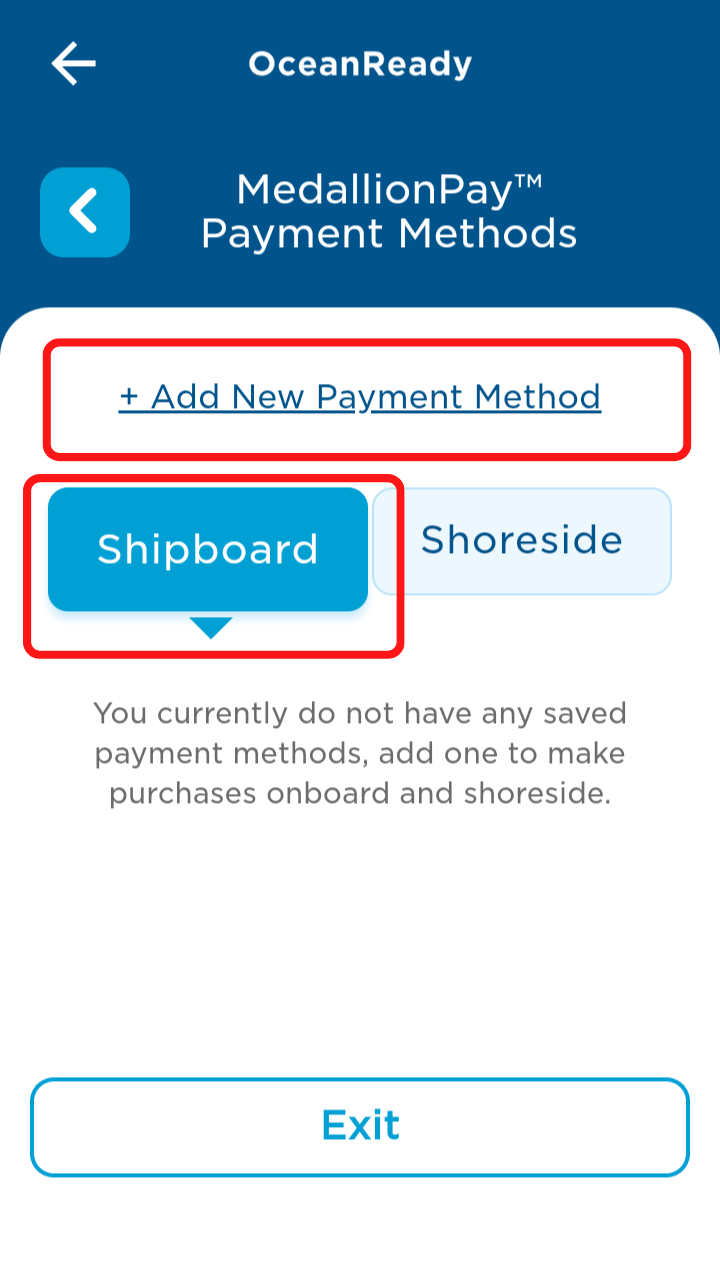
「Shipboard(船内)」が選択されていることを確認し、「+Add New Payment Method」をタップします。
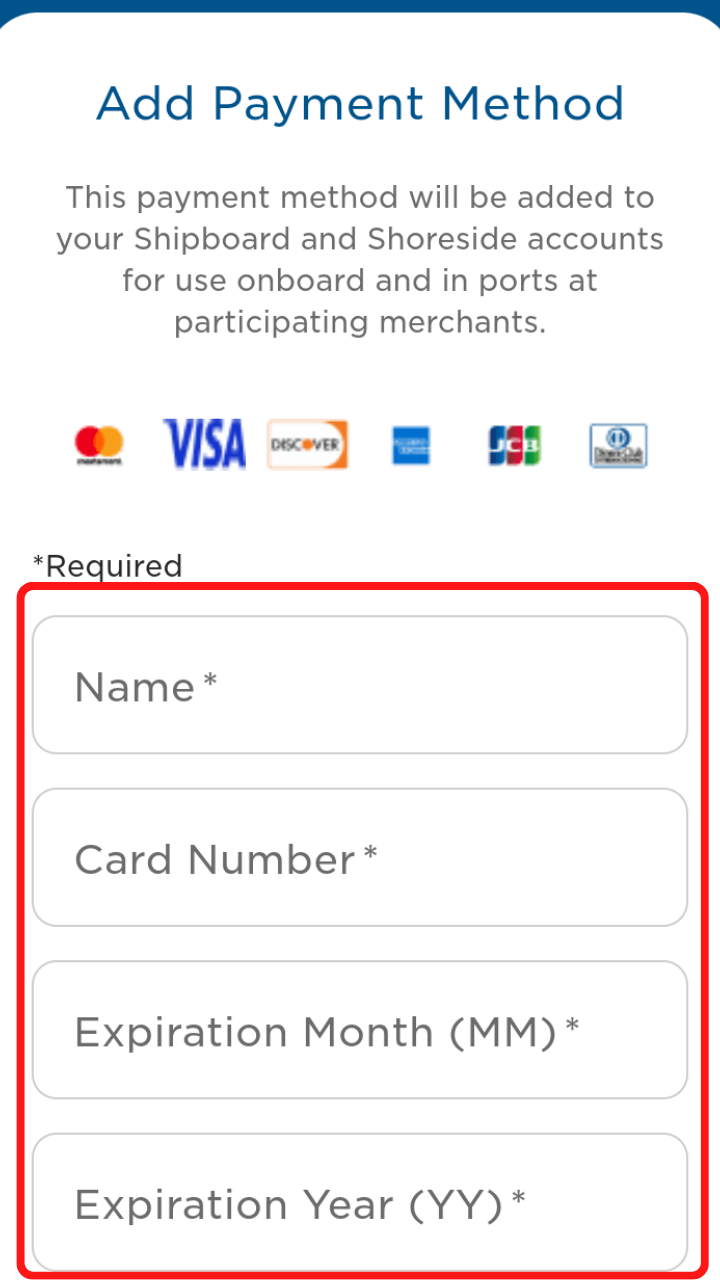
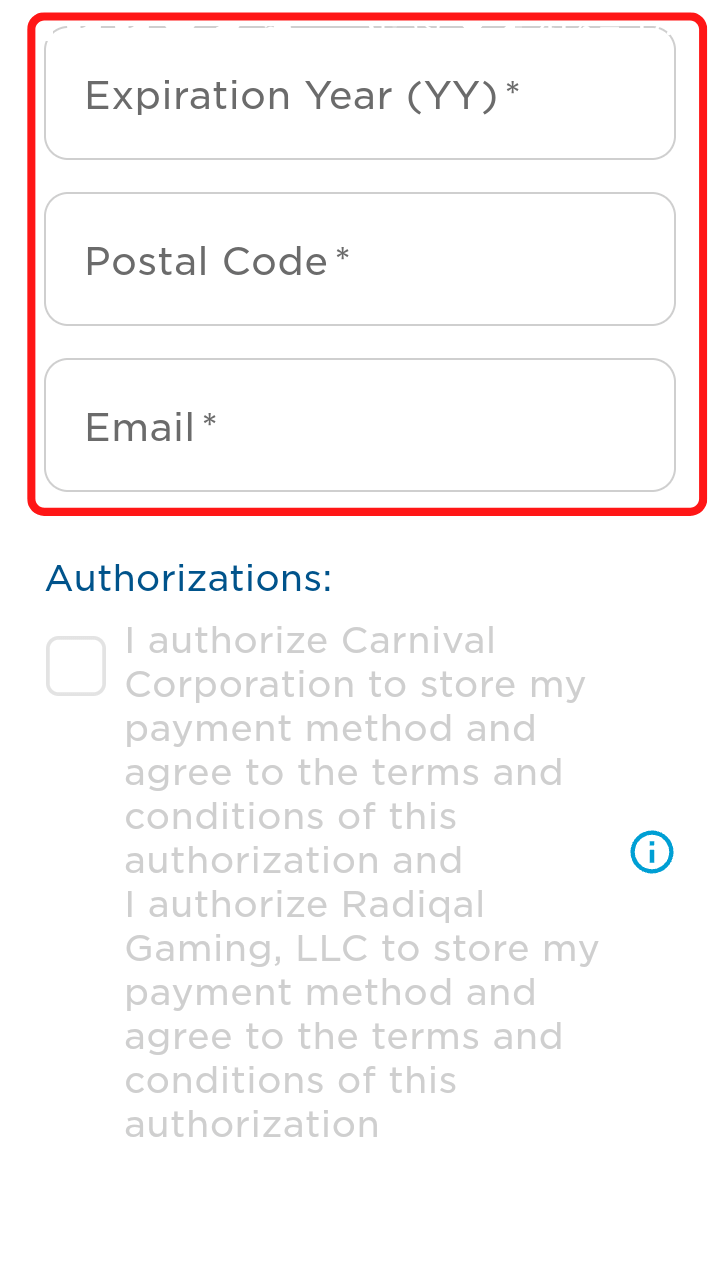
クレジットカードを登録する画面になります。
赤枠で囲った以下の項目を入力します。
- Name(カード名義)
- Card Number(カード番号)
- Expiration Month(MM)(カード有効期限の月)
- Expiration Year(YY)(カード有効期限の年の下2桁)
- Postal Code(カード所有者の郵便番号)
- Email(カード所有者のメールアドレス)
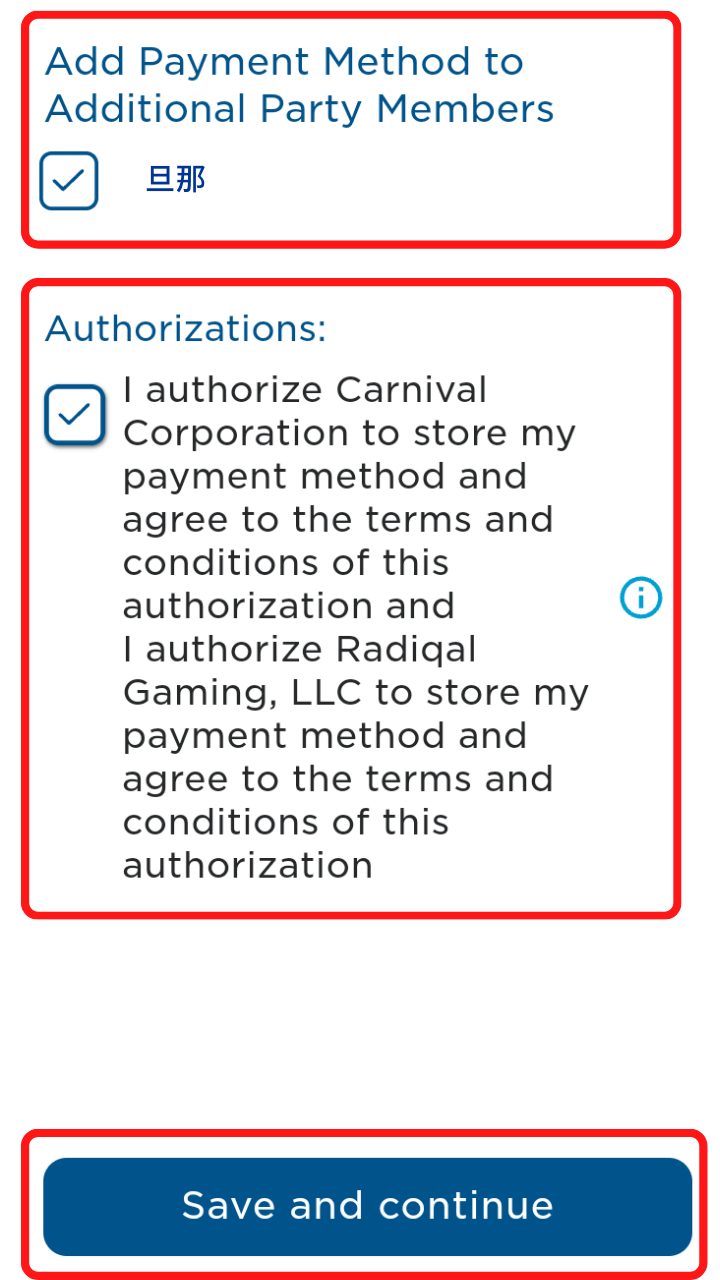
「Add Payment Method to Additional Party Members」には、同行者も同じクレジットカードを使用する場合にチェックを入れます。
「Authorization」の内容を確認後、チェックを入れ、最後に「Save and continue」をタップします。
なお「Authorization」に書かれている内容は(Google翻訳すると)、
「私はCarnival Corporationが支払い方法を保持することを許可し、この利用規約に同意します。またRadiqal Gamig, LLCが支払い方法を保持することを許可し、この利用規約に同意します。」
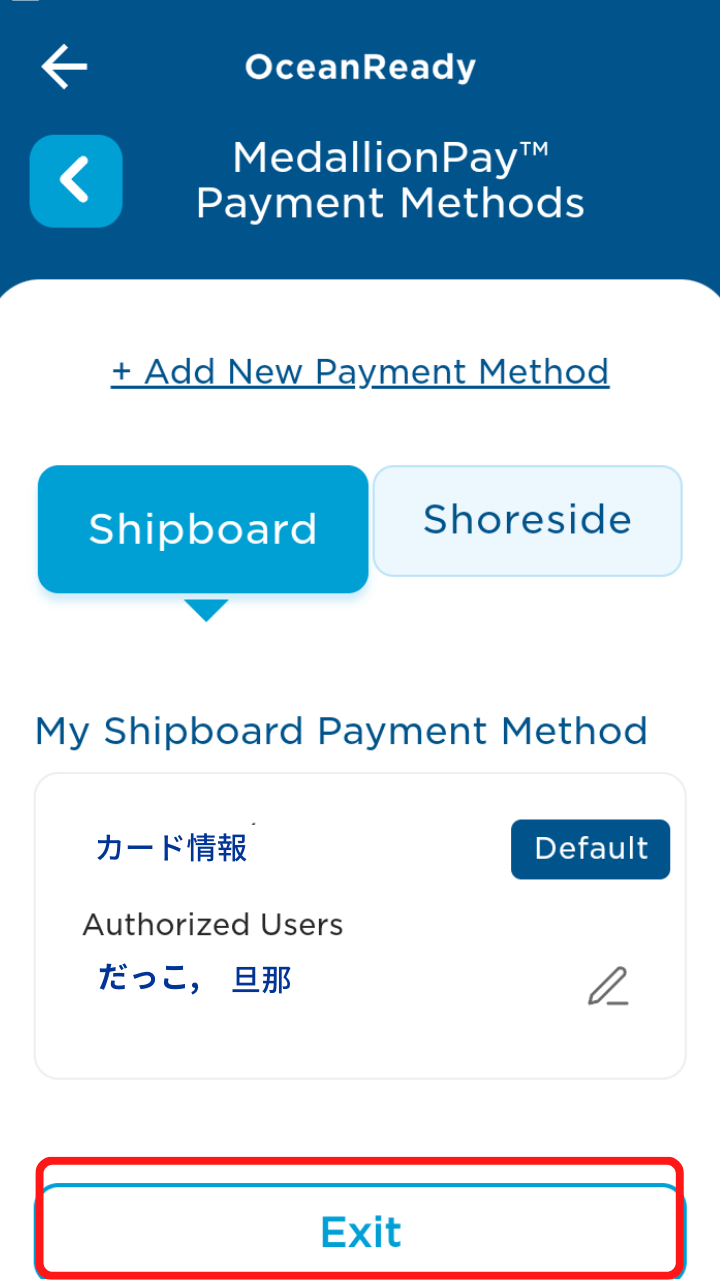
入力が完了し上記の画面に移ったら「Exit」をタップし、操作は終了です。
Passage Contract(運送約款の確認と同意)
次に運送約款(クルーズでの主な条件)を確認し、同意します。
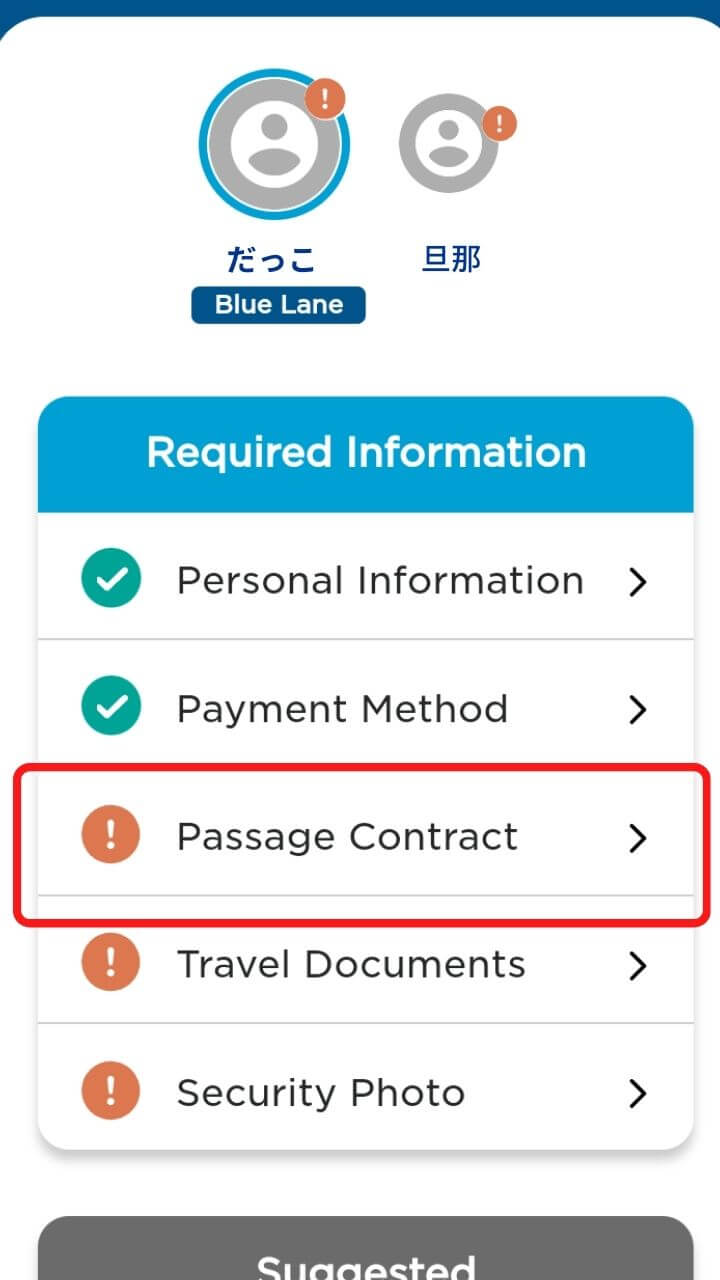
「Passage Contract」(運送約款)をタップ。
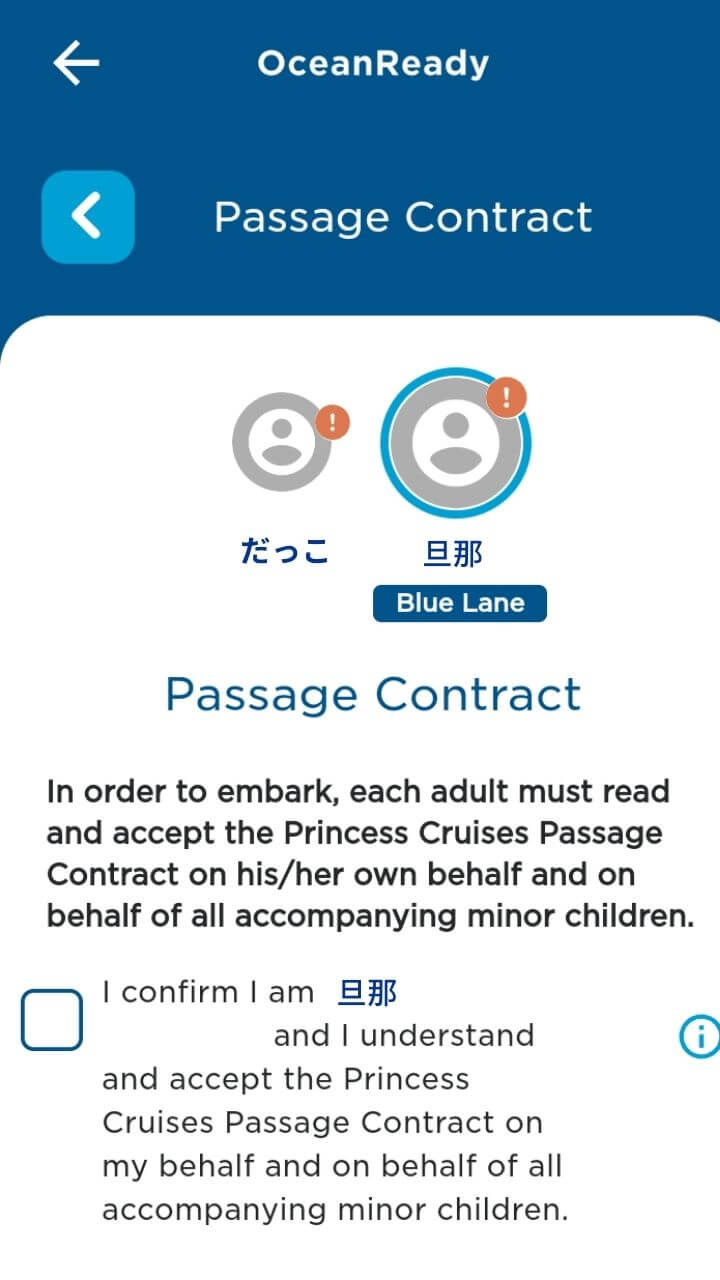
冒頭の
「In order to embark, each adult must read and accept the Princess Cruise Passage Contract on his/her own behalf and on behalf of all accompanying minor children.」
は、翻訳すると
「乗船するためには、各大人が自分自身および同伴する未成年の子供たちのためにプリンセス・クルーズ乗船契約書を読み、同意する必要があります。」
「I confirm I am (自分の名前) and I understand and accept the Princess Cruises Passage Contract on my behalf of all accompanying minor children.」
は、翻訳すると
「私は、私が(自分の名前)であることを確認し、同行する未成年の子供たち全員に代わって、プリンセス・クルーズの旅券契約書を理解し、承諾します。」
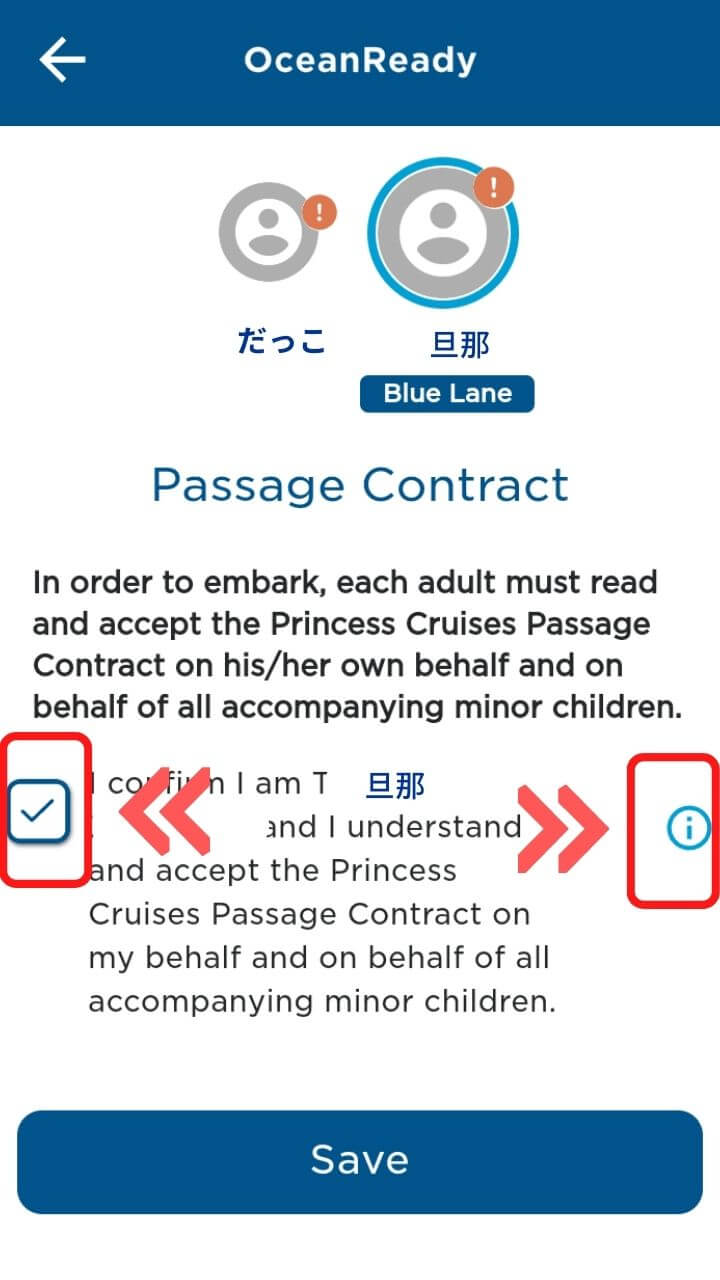
赤枠の箇所にチェックを入れる、または をタップすると
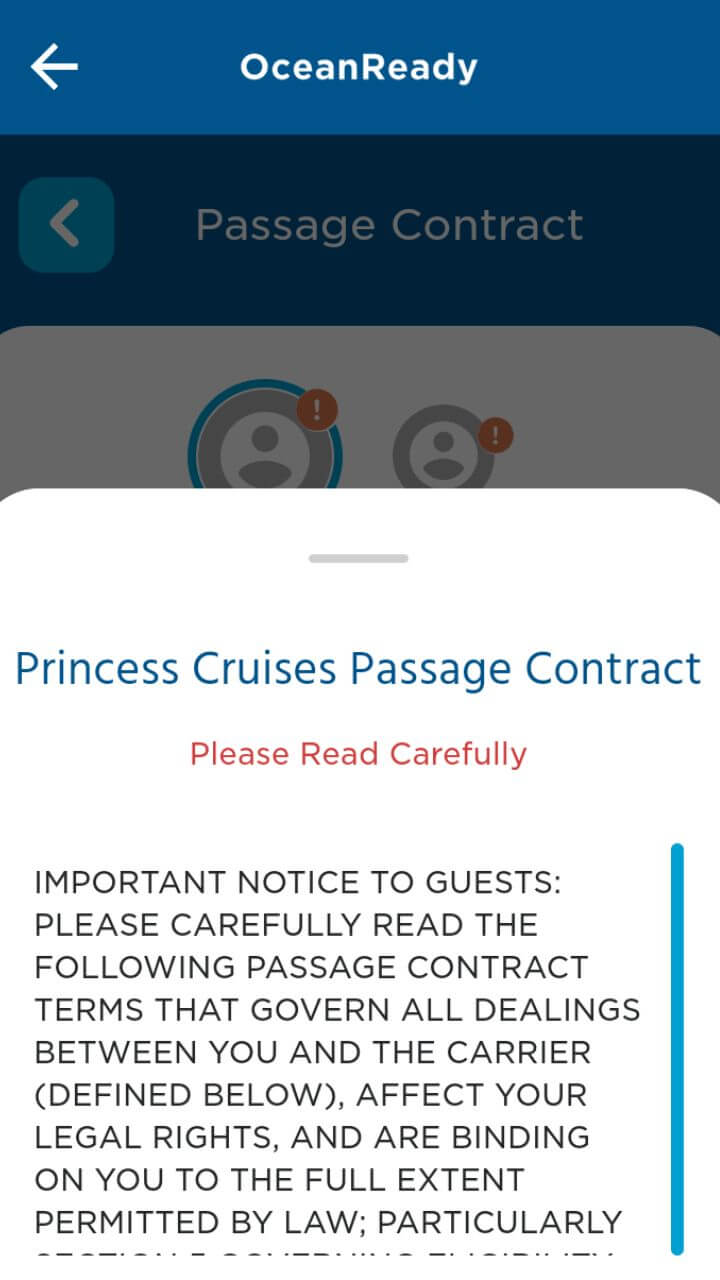
運送約款(英文)が表示されます。
かなりの長文です。
この画面で読むのはかなりキツイ!
私は事前にプリンセスクルーズの公式サイトに掲載されていた 運送約款 を読んでおきました。
(また予約時に運送約款から一部抜粋した文書ももらっていました)
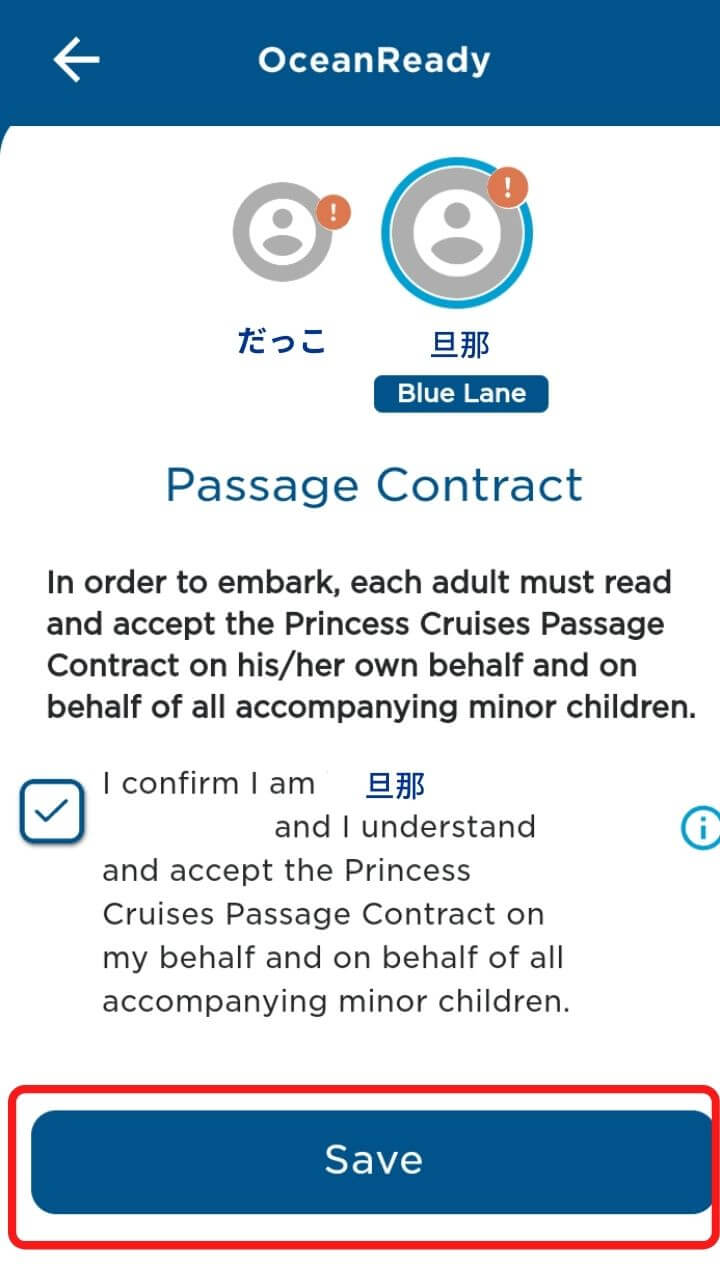
運送約款を確認したら「Save」をタップして保存します。
Travel Documents(渡航書類:パスポート情報の登録)
次は渡航書類(パスポート)情報を登録します。
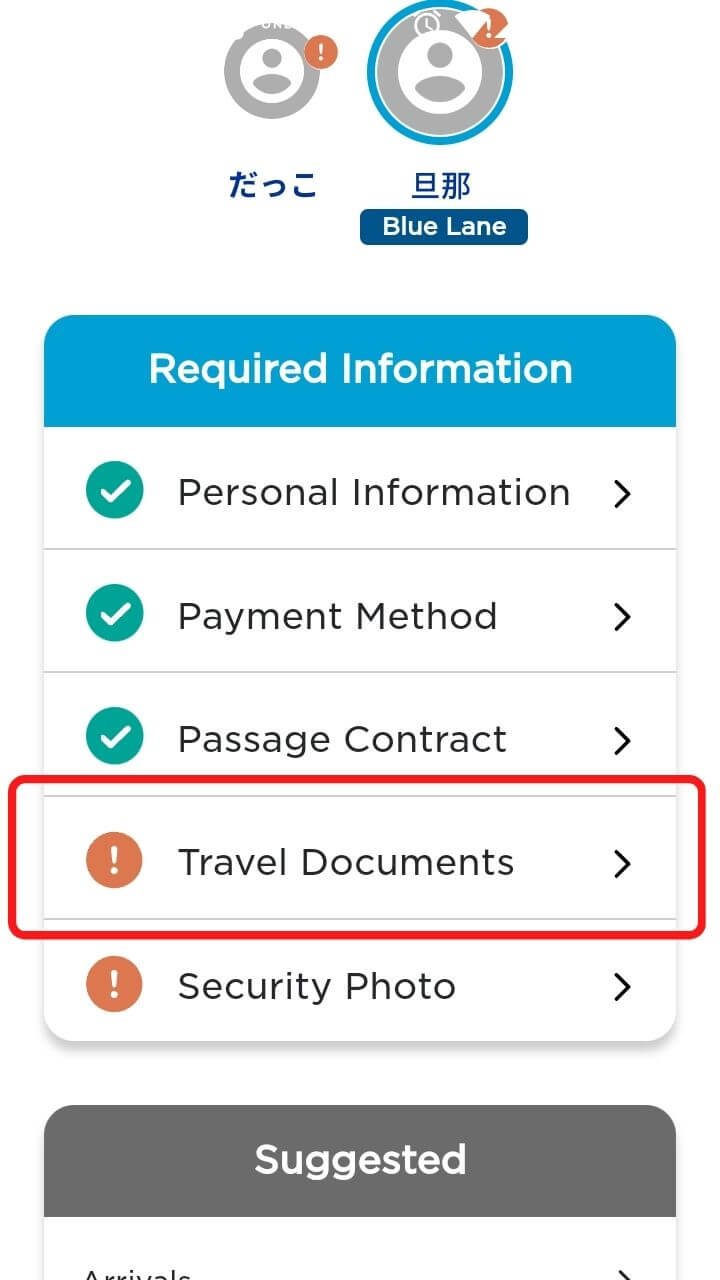
「Travel Documents」(渡航書類)をタップ。
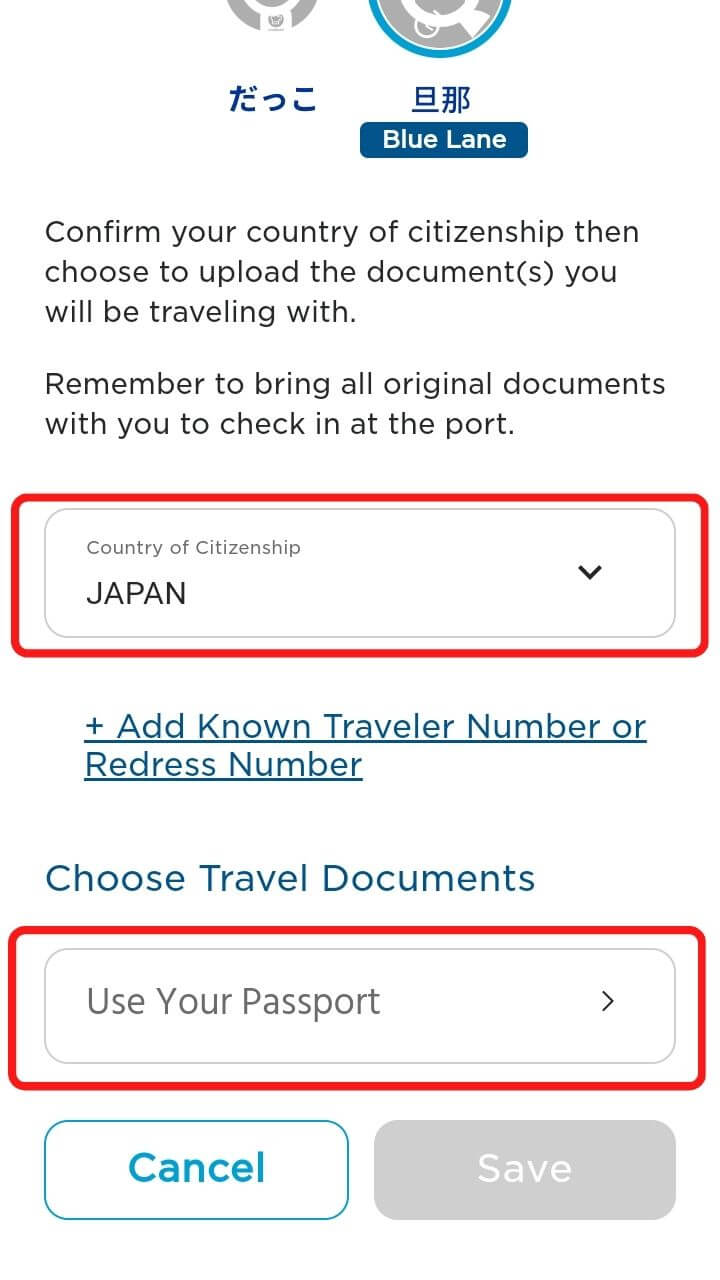
まずは「Country of Citizenship」から国籍(私の場合はJapan)を選択します。
次に「Choose Travel Documents」から日本国籍の場合は「Use Your Passport」を選びます。
なお冒頭に書かれている内容は(Google翻訳すると)、
「Confirm your country of citizenship then choose to upload the documents you will be traveling with.
Remember to bring all original document with you to check in at the port.」
「国籍の確認後、渡航に必要な書類のアップロードを選択してください。港でのチェックイン時には、すべての書類の原本を忘れずにお持ちください。」
次にパスポート情報を登録します。
登録方法は以下の2種類です。
- パスポートをスキャン
- 手入力
手入力によるTravel Documents(渡航書類:パスポート情報の登録)の登録方法
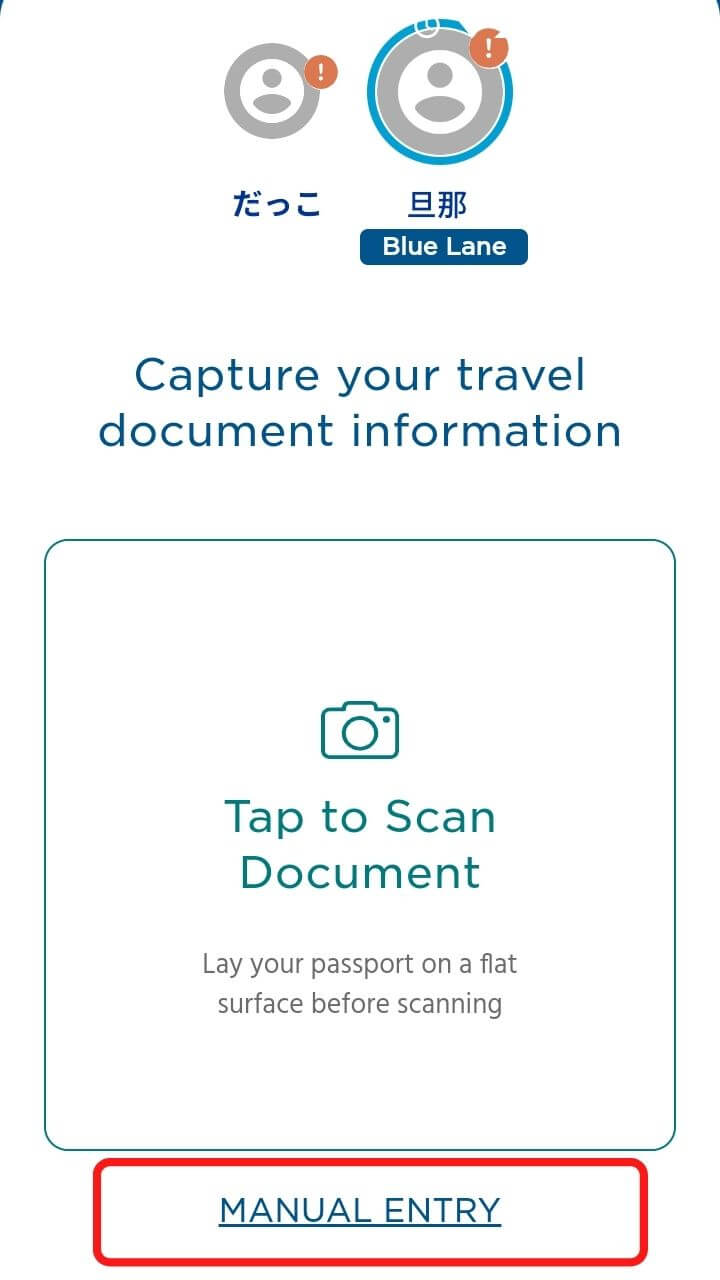
まずは手入力で行う方法を紹介します。
「MANUAL ENTRY」をタップします。
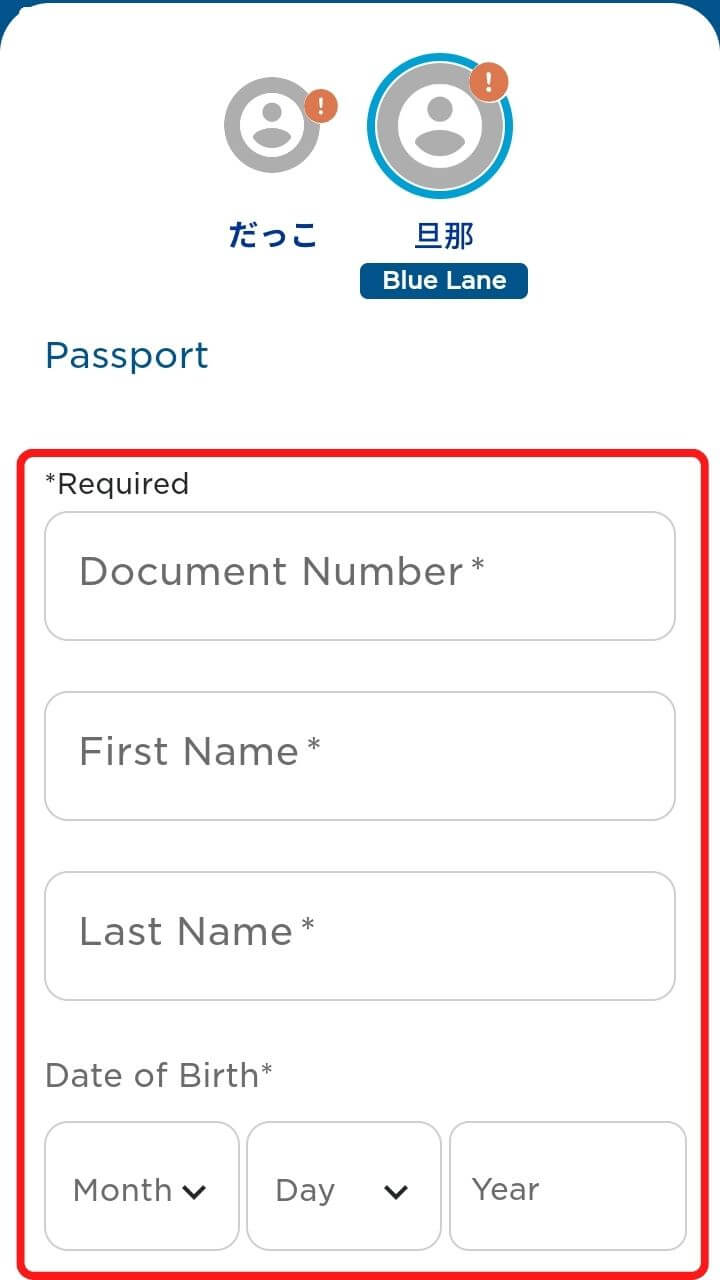
赤枠で囲った内容を入力します。
- Document Number(パスポート番号)
- First Name(名前)
- Last Name(苗字)
- Date of Birth(誕生日)
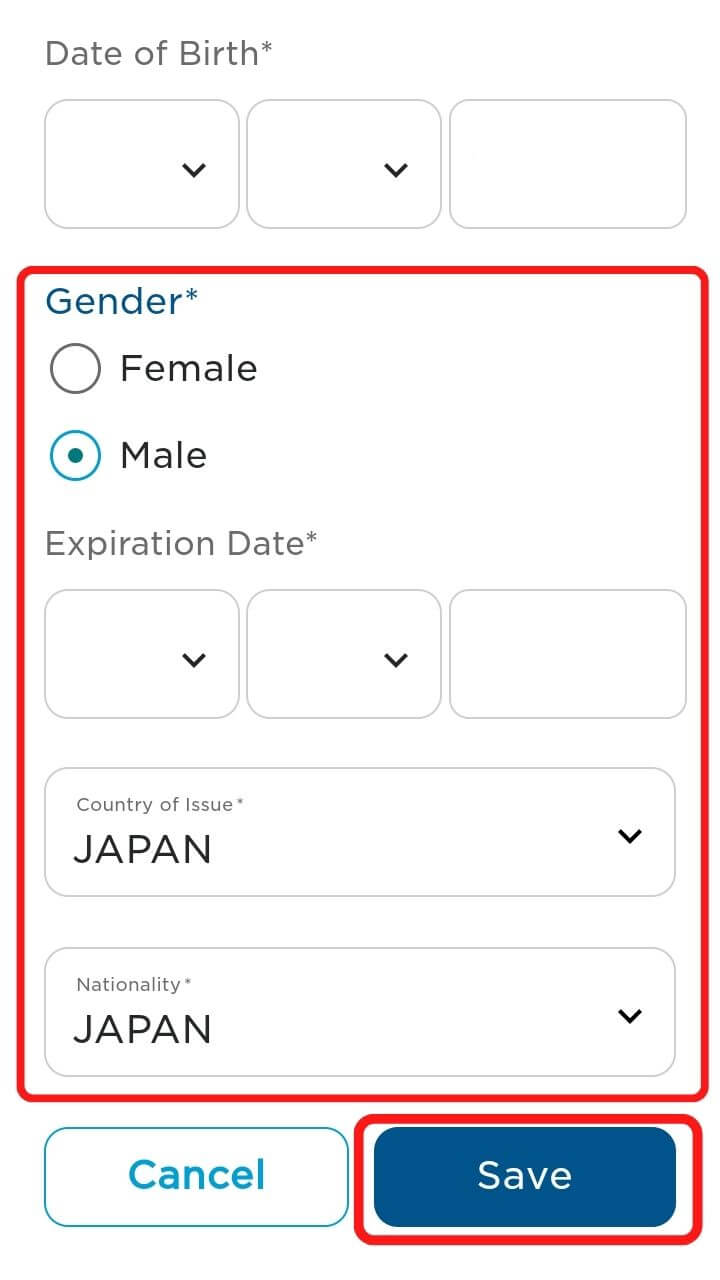
- Gender(性別)
- Expiration Date(パスポートの有効期限)
- Country of issue(パスポート発行国)
- Nationality(国籍)
すべて入力したら「Save」で保存します。
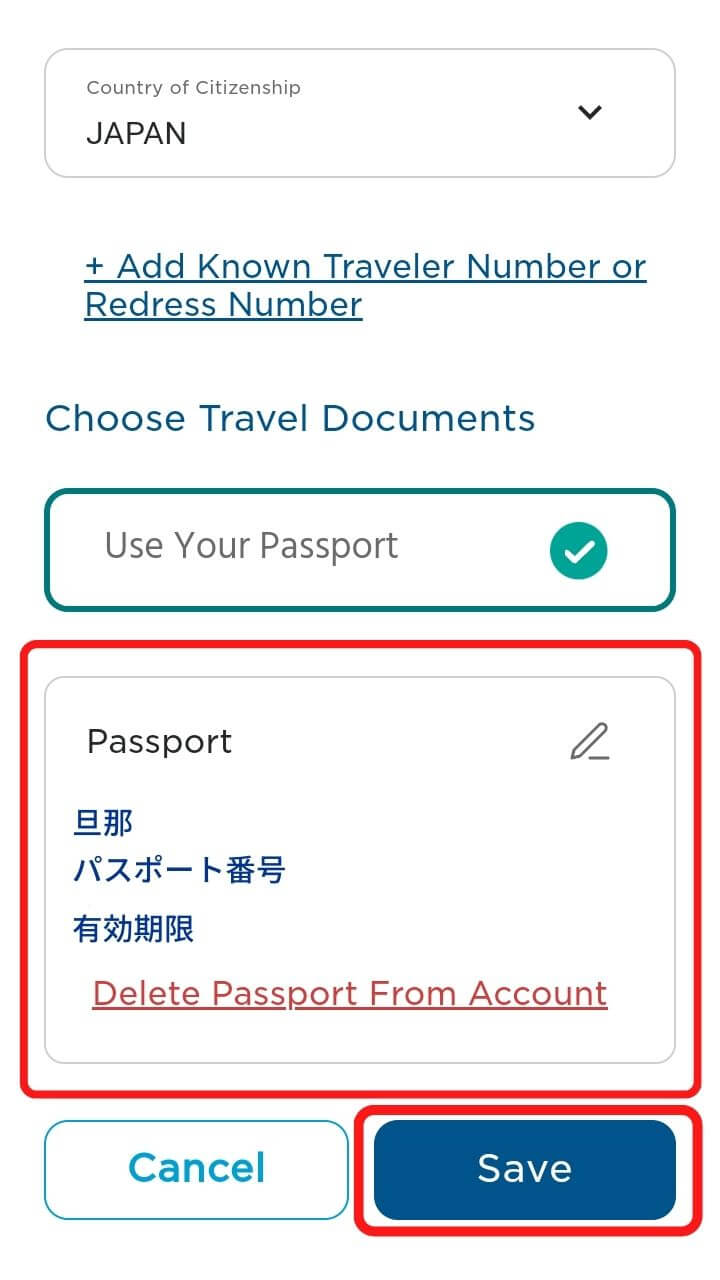
氏名・パスポート番号・有効期限が表示されます。
「Save」をタップして、保存します。
もし保存したパスポート情報を削除する場合には
「Delete Passport From Account」から行います。
スキャンによるTravel Documents(渡航書類:パスポート情報の登録)の登録方法
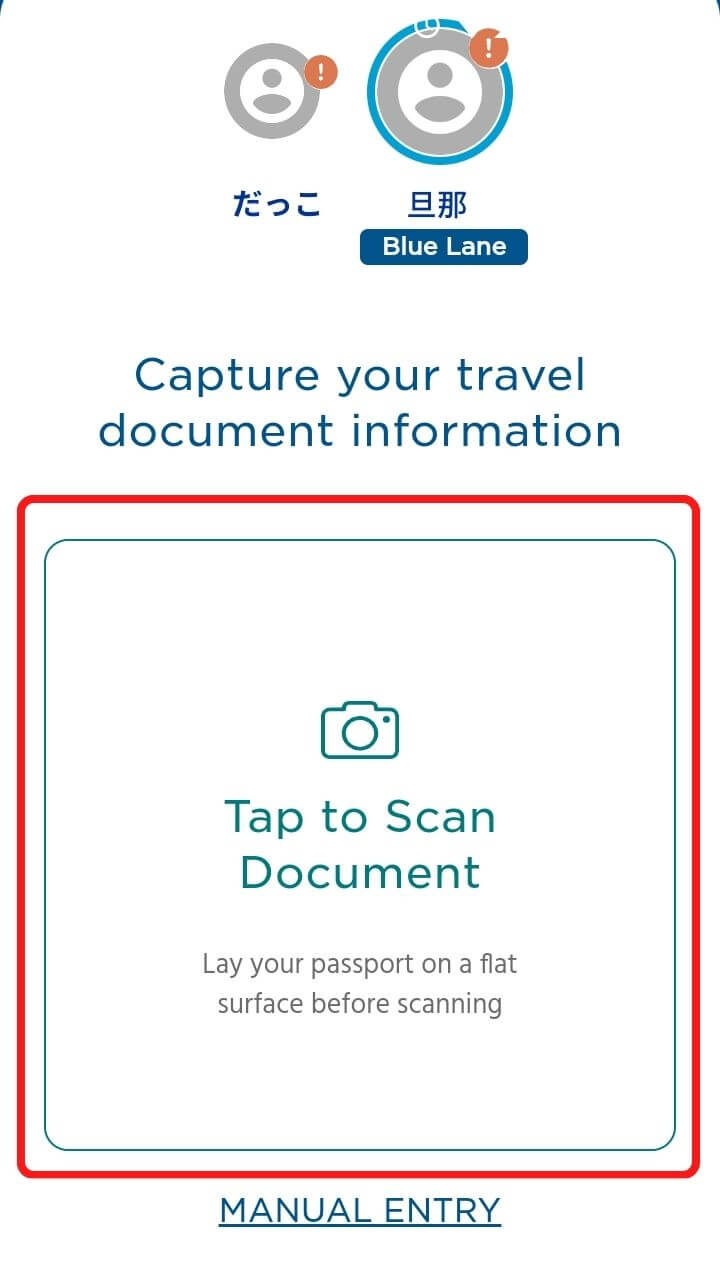
次はパスポートをスキャン(=カメラで撮影)する方法です。
画面の「Tap to Scan Document」をタップし、スマートフォンのカメラが起動するので、パスポートを撮影します。
撮影するのは、パスポートの顔写真があるページです。
ページ下にある数字とアルファベットの書かれている44桁2行の部分がきちんと入るように撮影します。
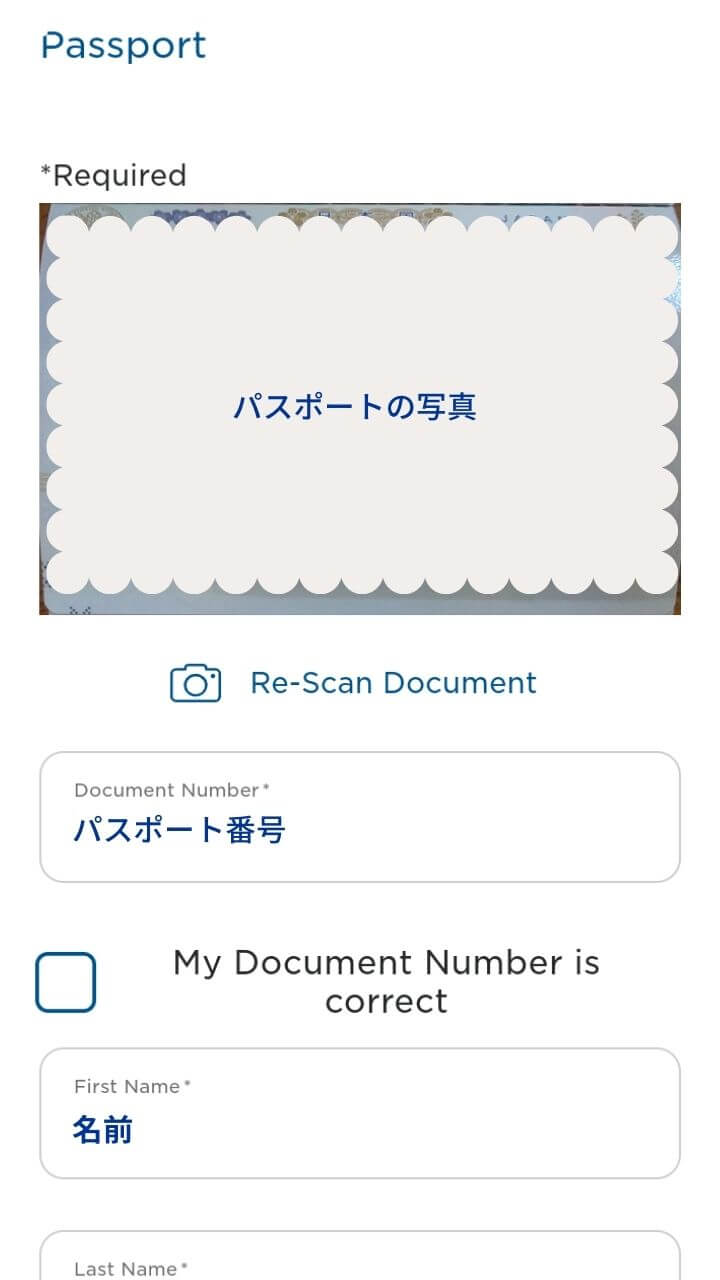
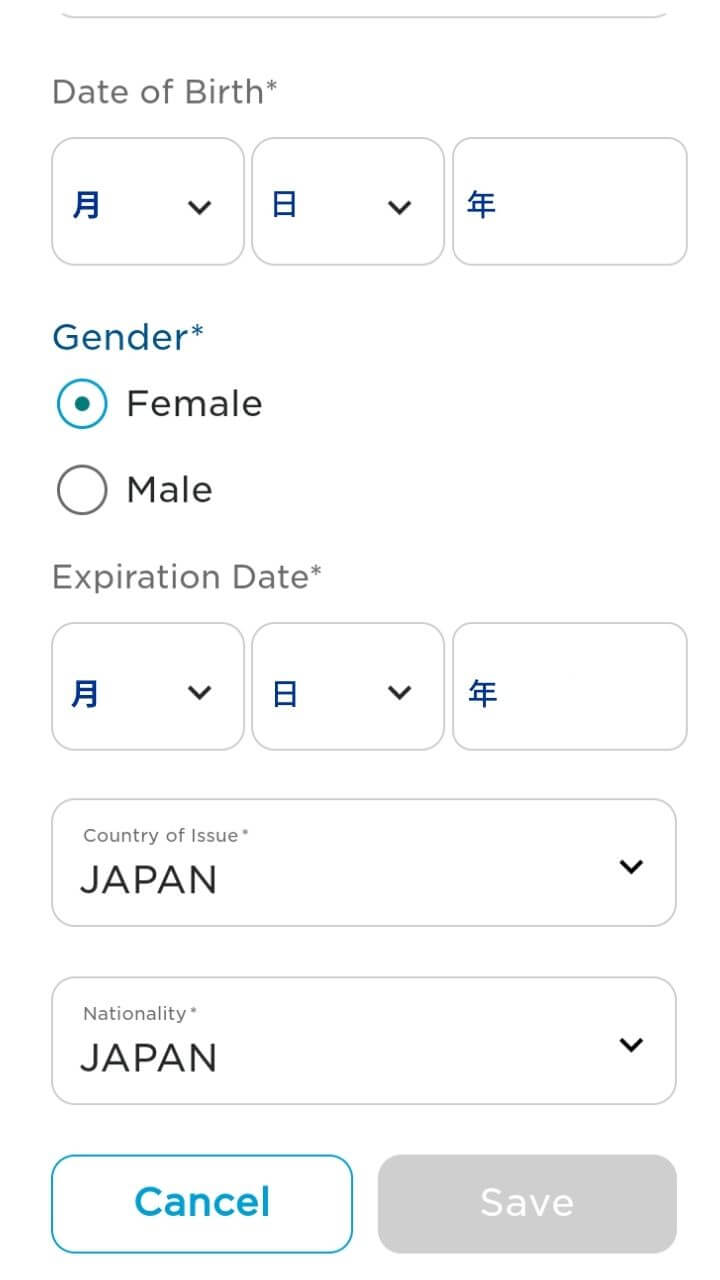
撮影が完了するとパスポートが表示されます(上記写真の「パスポートの写真」と書かれている部分)
さらに以下の内容が登録されます。
- Document Number(パスポート番号)
- First Name(名前)
- Last Name(苗字)
- Date of Birth(誕生日)
- Gender(性別)
- Expiration Date(有効期限)
- Country of issue(発行国)
- Nationality(国籍)
正しく登録されているか、また未入力の項目はないか確認し、必要であれば追加・修正します。
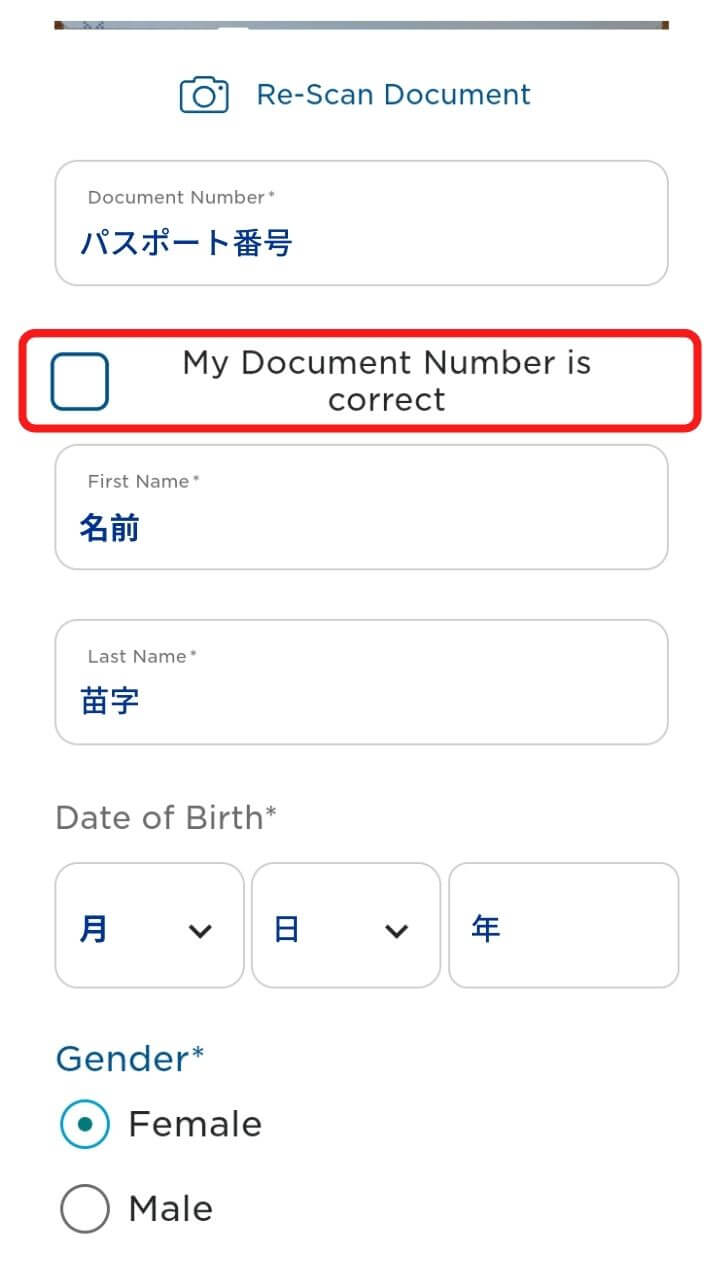
登録内容が正しければ、赤枠で囲った「My Document Number is correct」にチェックをいれます。
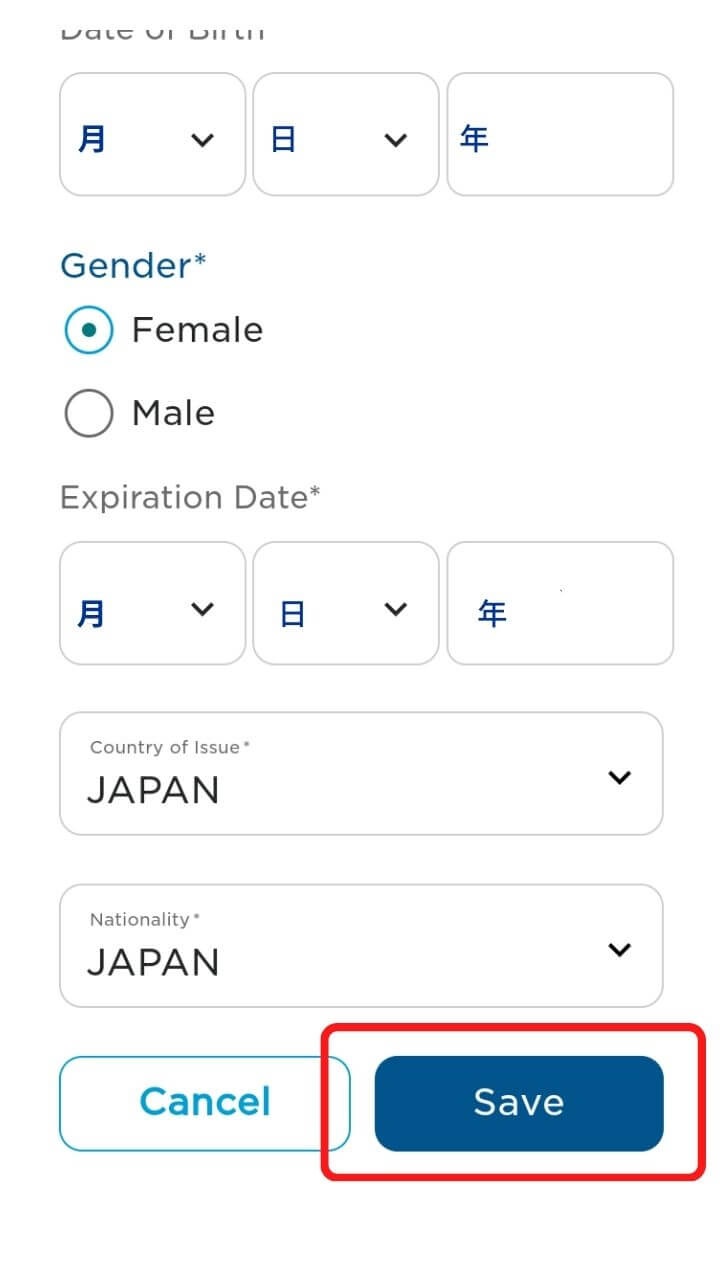
チェックを入れると、ページ下部の「Save」ボタンが有効となりますので、タップして保存します。
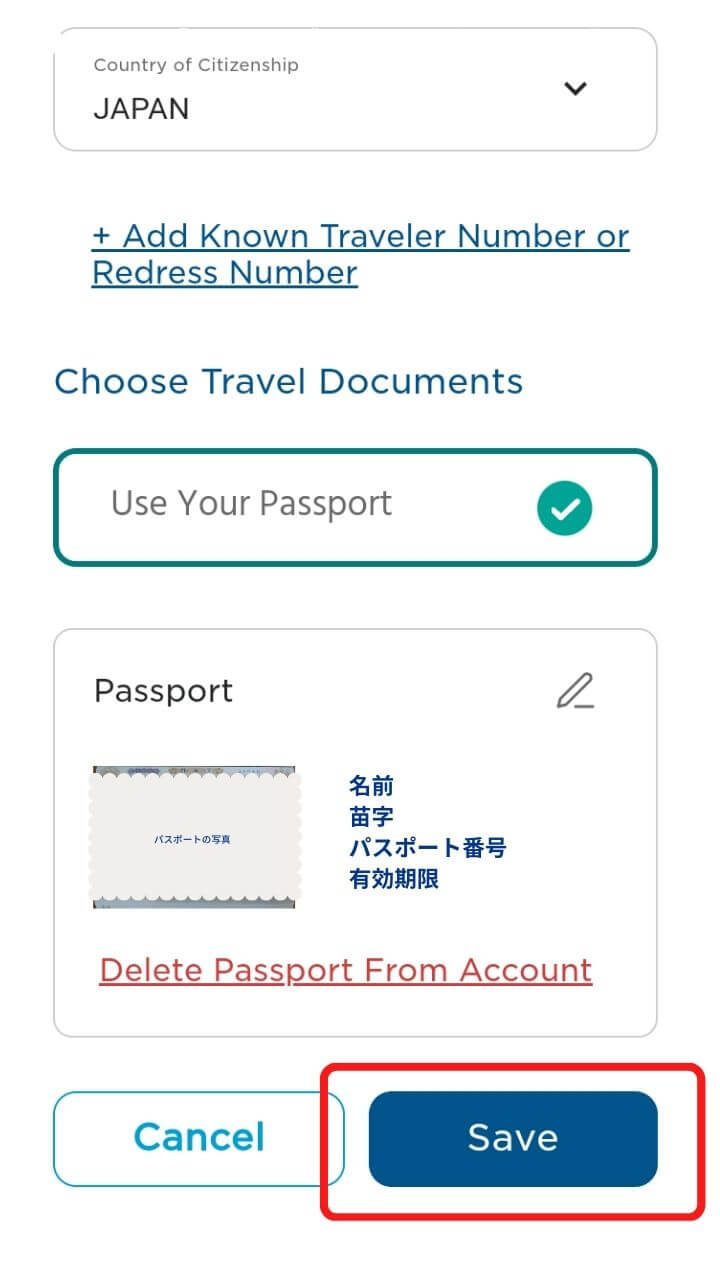
再度パスポート情報が表示されます。
「Save」を選択して完了です。
Security Photo(顔写真の登録)
次に自分の顔写真を登録します。
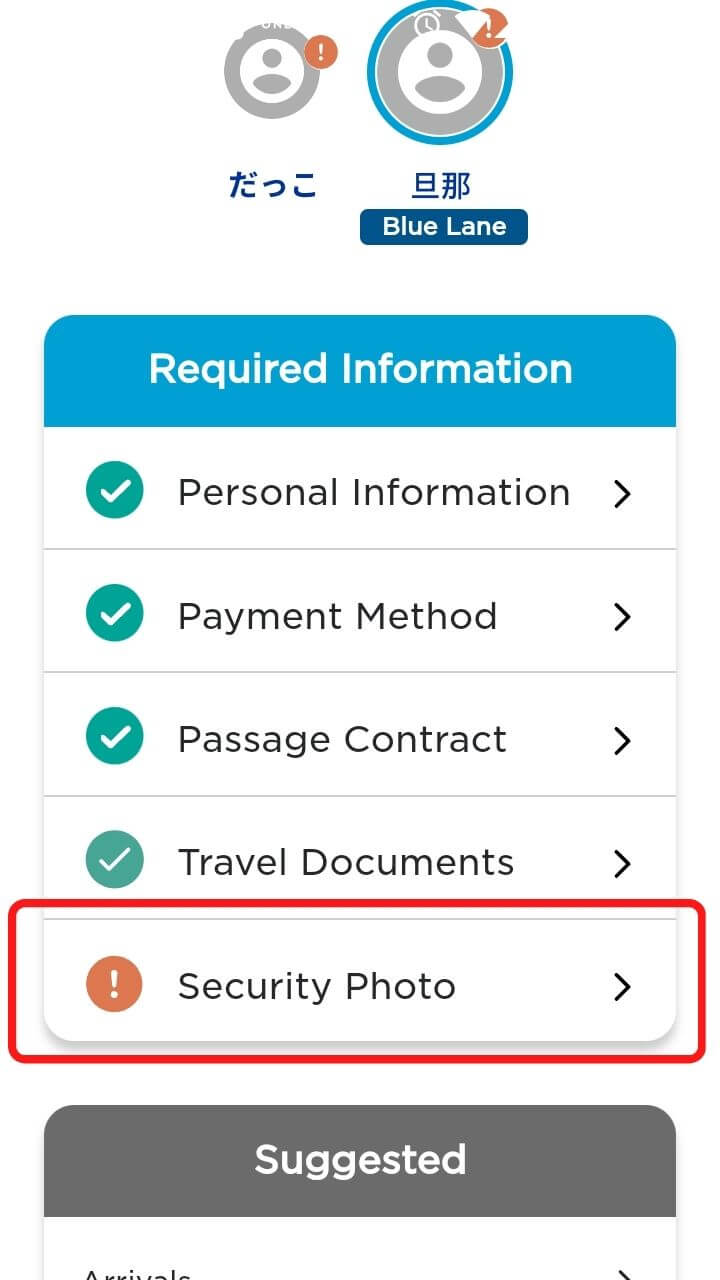
メニューの「Security Photo」を選びます。
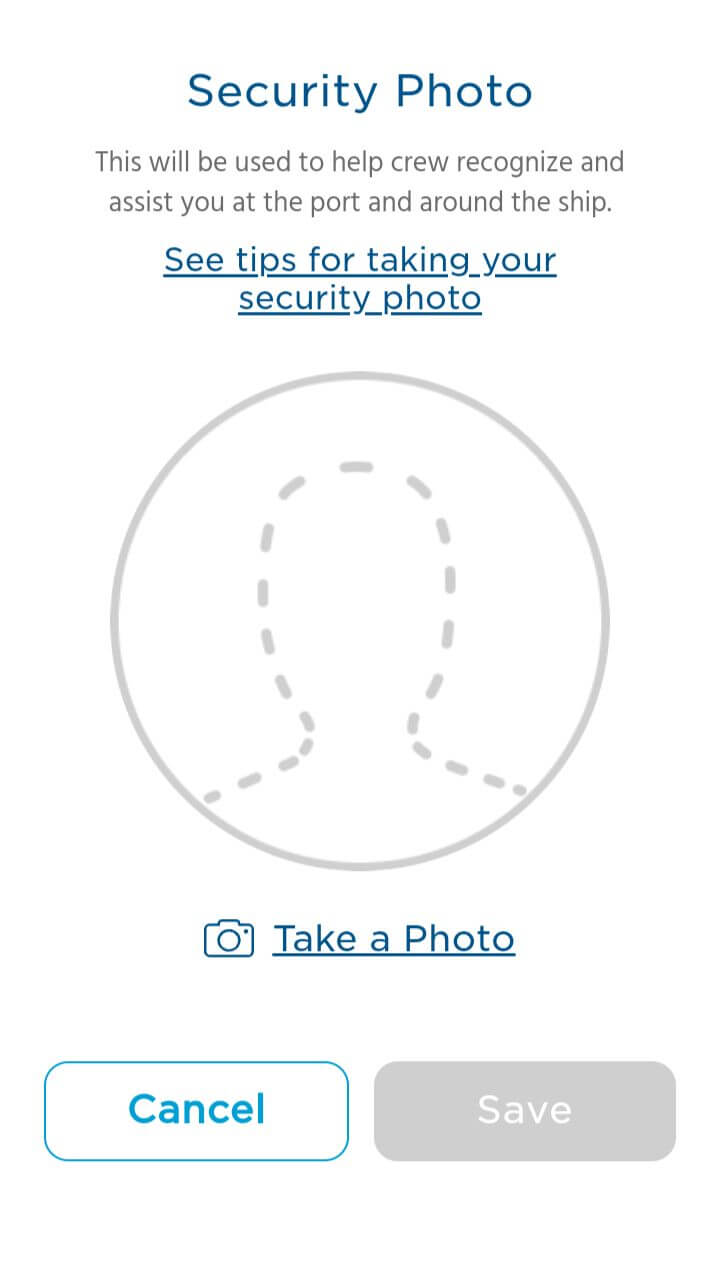
冒頭「This will be used to help crew recognize and assist you at the port and around the ship」は、
「港や船内でクルーがお客様を認識し、サポートするために使用されます」と書かれています。
また「See tips for taking your security photo」をタップすると写真撮影時のポイントを見ることができます。
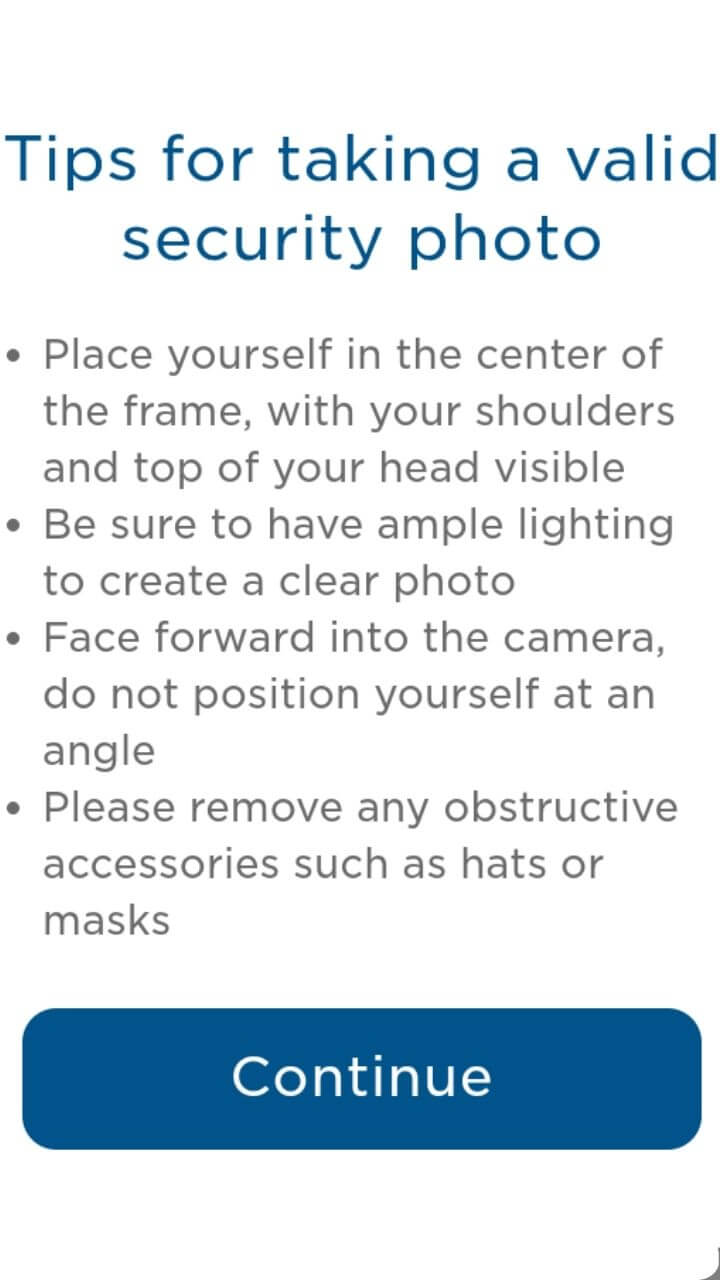
ここで記載されている内容は、
- 肩と頭頂部が見えるように、フレームの中央に自分を置く
- 鮮明な写真を撮るために、十分な照明を用意すること
- カメラに向かって正面を向き、斜めに構えないでください
- 帽子やマスクなど、邪魔になるアクセサリーは外してください
自撮りはめったに行わないので、なかなか難しいです・・・。
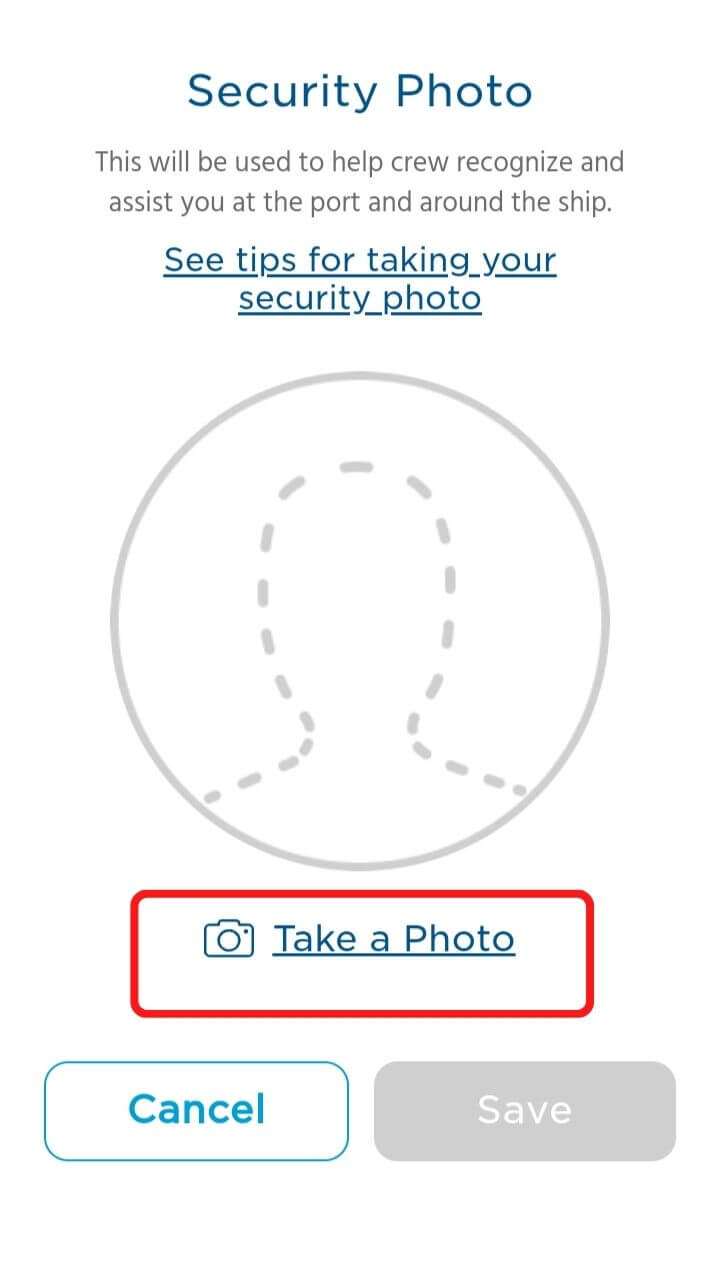
上記の「Take a Photo」をタップします。
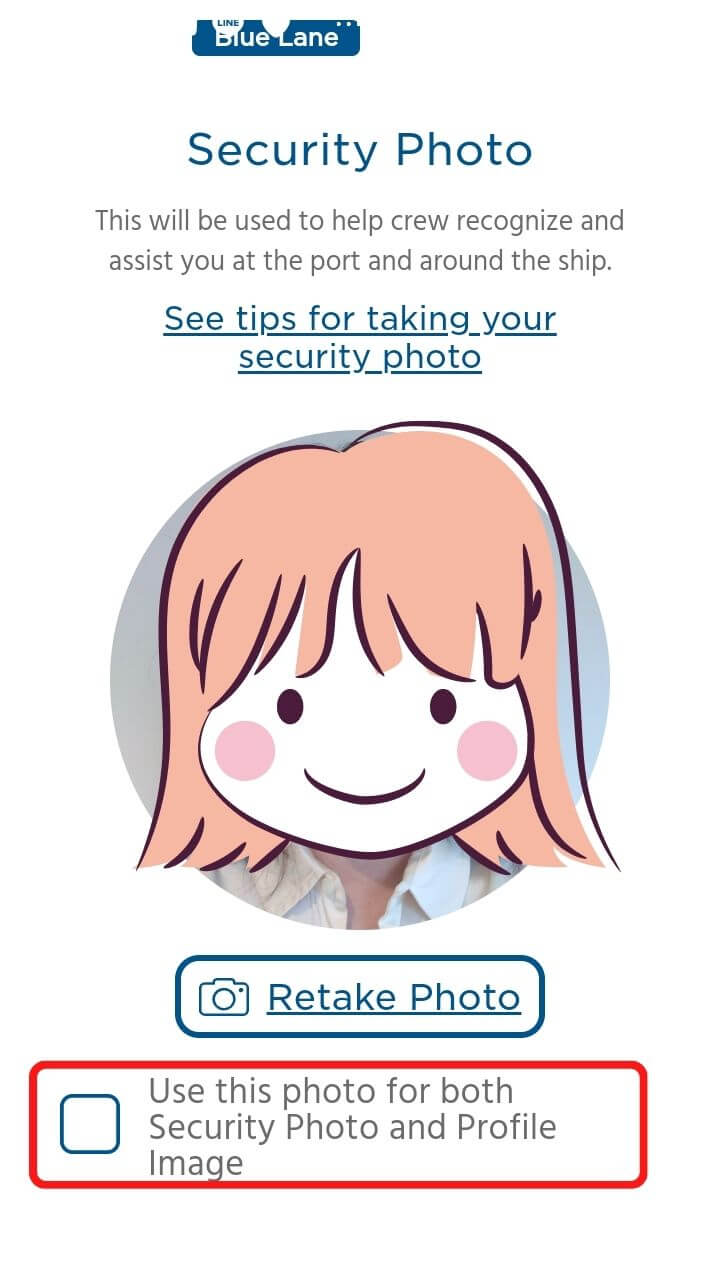
撮影した写真が表示されます。
再撮影する場合には、「Retake Photo」をタップします。
「Use this photo for both Security Photo and Profile Image」にチェックを入れると、このアプリ上のプロフィール写真としても使用できます。
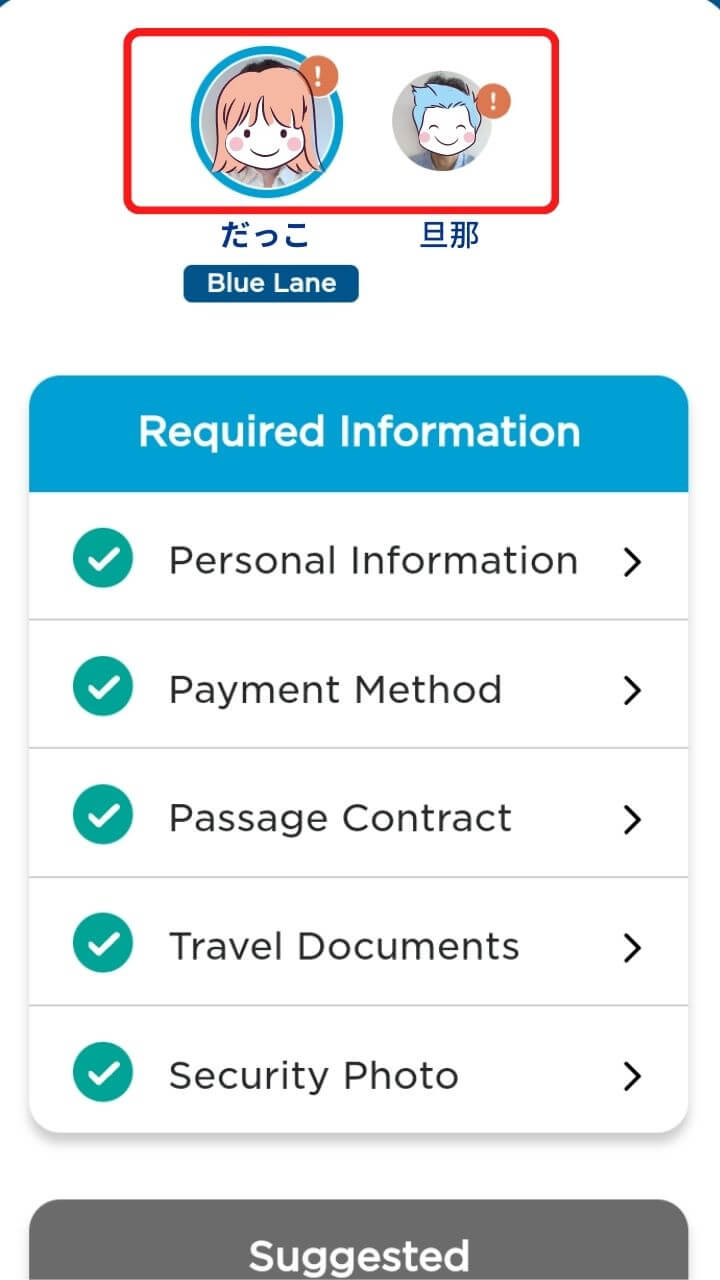
上記のように写真が入ります。
これで「Required Information」はすべてクリアしました。
ですが、まだ「Blue Lane」のままです。
次にメダリオンの設定を行います。
Medallion(メダリオン)の選択
Medallion(メダリオン)は従来のクルーズカードに代わるメダル型端末です。
端末自体とストラップはクルーズ代金に含まれています。
ここではメダリオンの有料カスタマイズや、メダリオンに付けるオプションの有料アクセサリーを選択します。
もちろんカスタマイズ無し、有料アクセサリーを購入しなくても大丈夫です。
でも購入しない場合でも下記の手続は行わなくてはいけません。
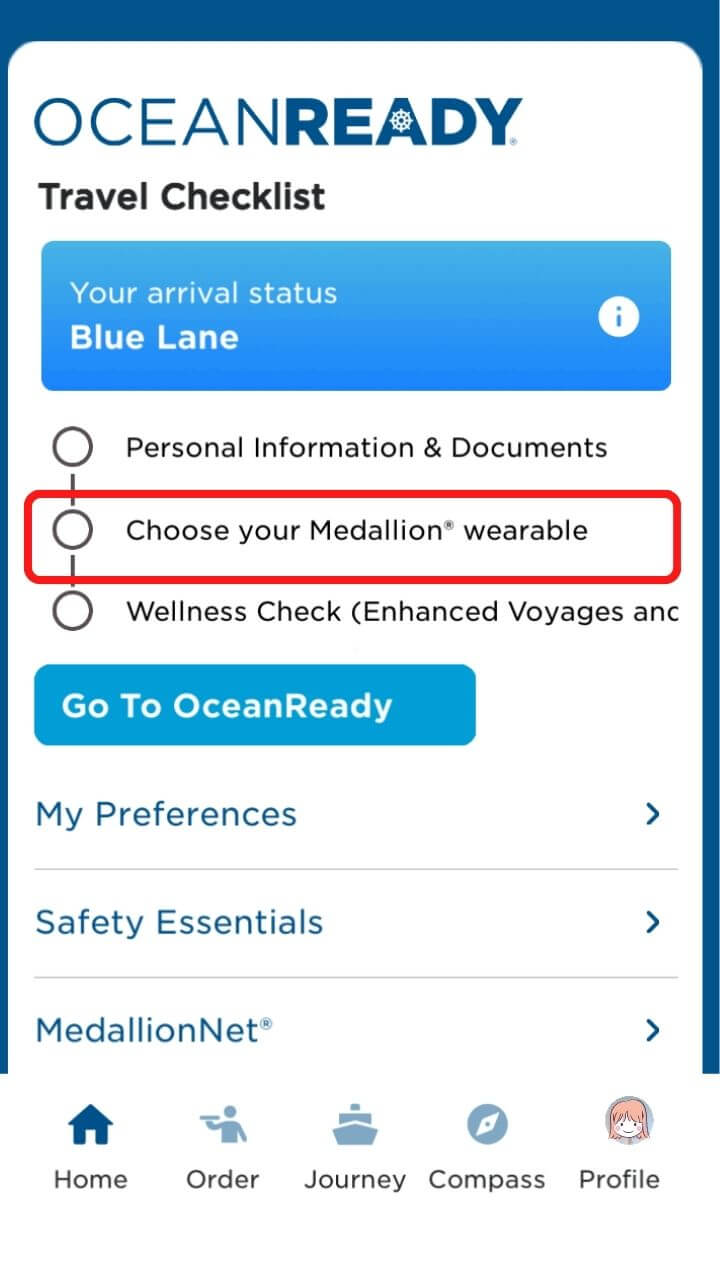
「Choose your Medallion wearable」を選択します。
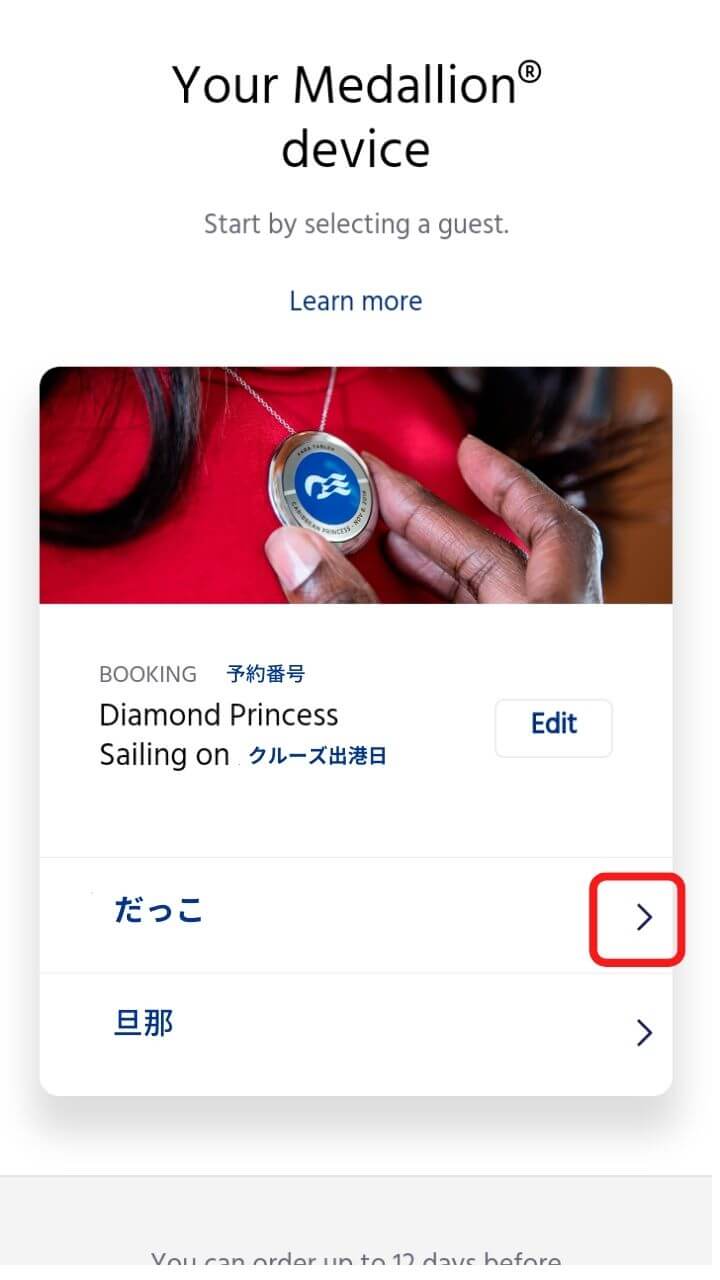
予約したクルーズ情報(予約番号・クルーズ出港日)と、メンバーが表示されます。
赤枠で囲った名前の横の をタップします。
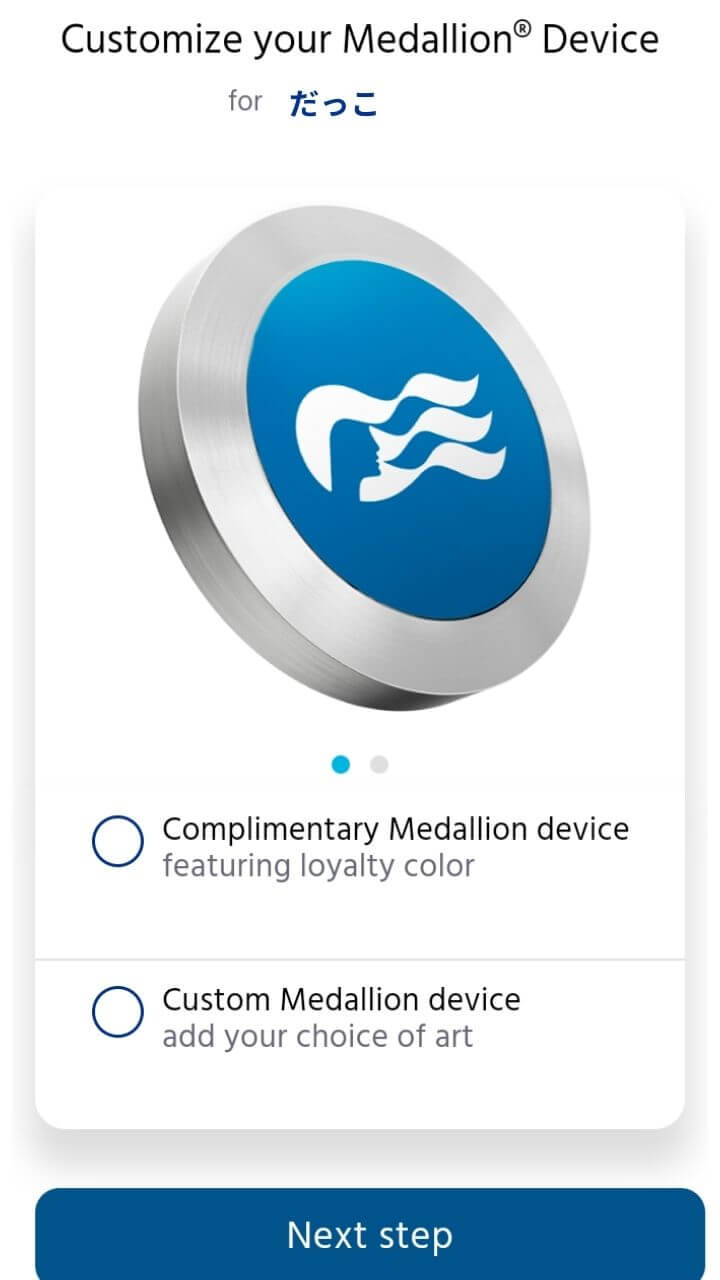
「Complimentary Medallion device」カスタマイズを行わない場合に選択
「Custom Medallion device」カスタマイズを行う場合に選択
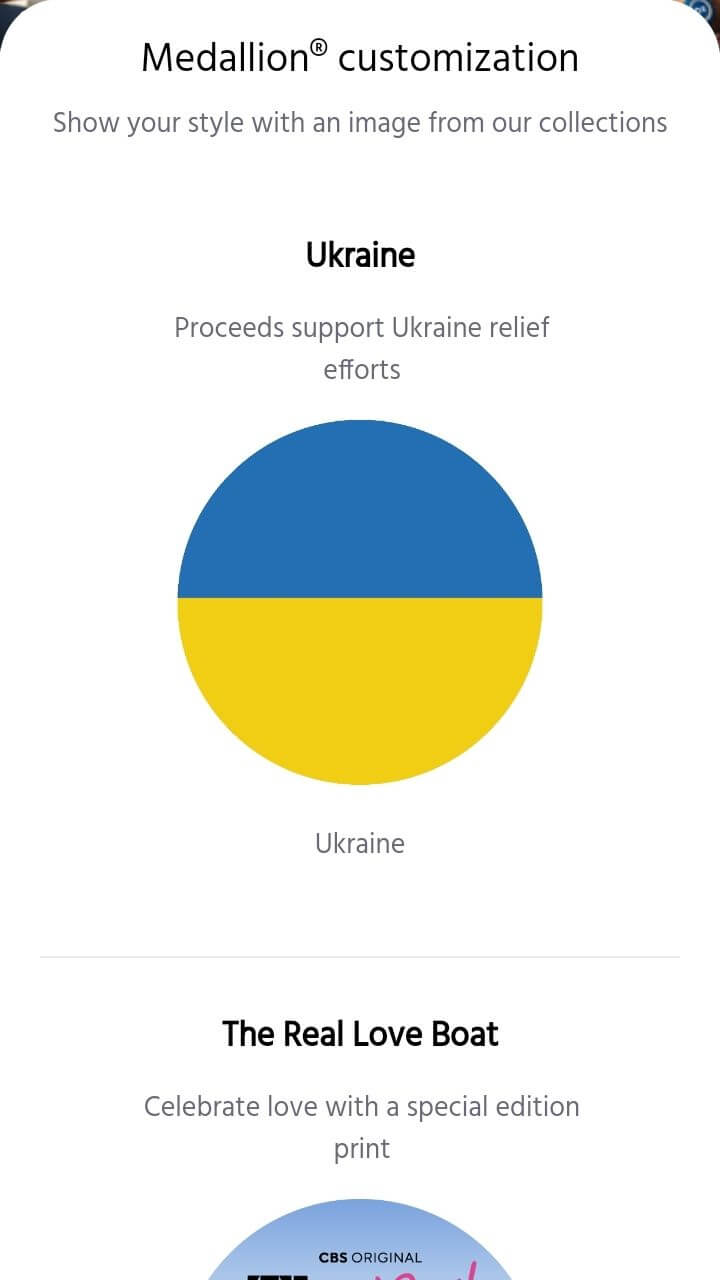
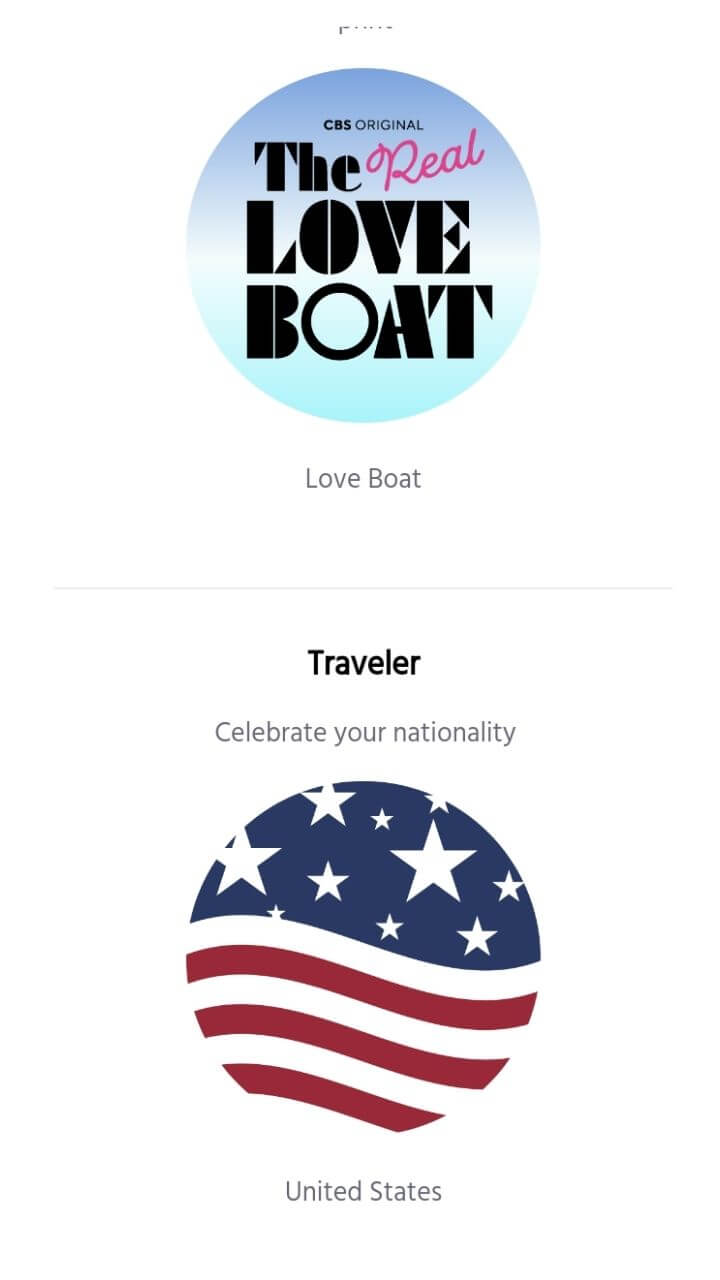
上記はカスタマイズの一例です。
メダリオンの表面のデザインを変更できるようです。
価格は$5となっていました。
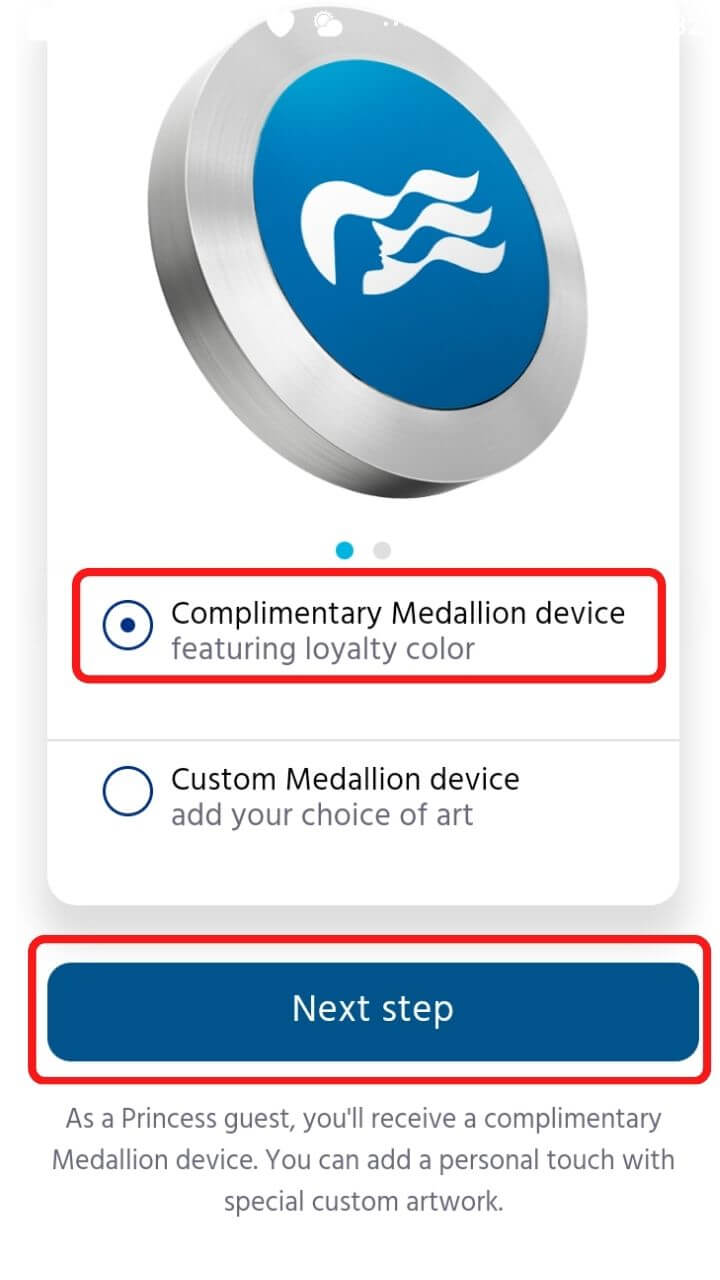
カスタマイズを行わない場合には「Complimentary Medallion device」を選択し、「Next step」をタップします。
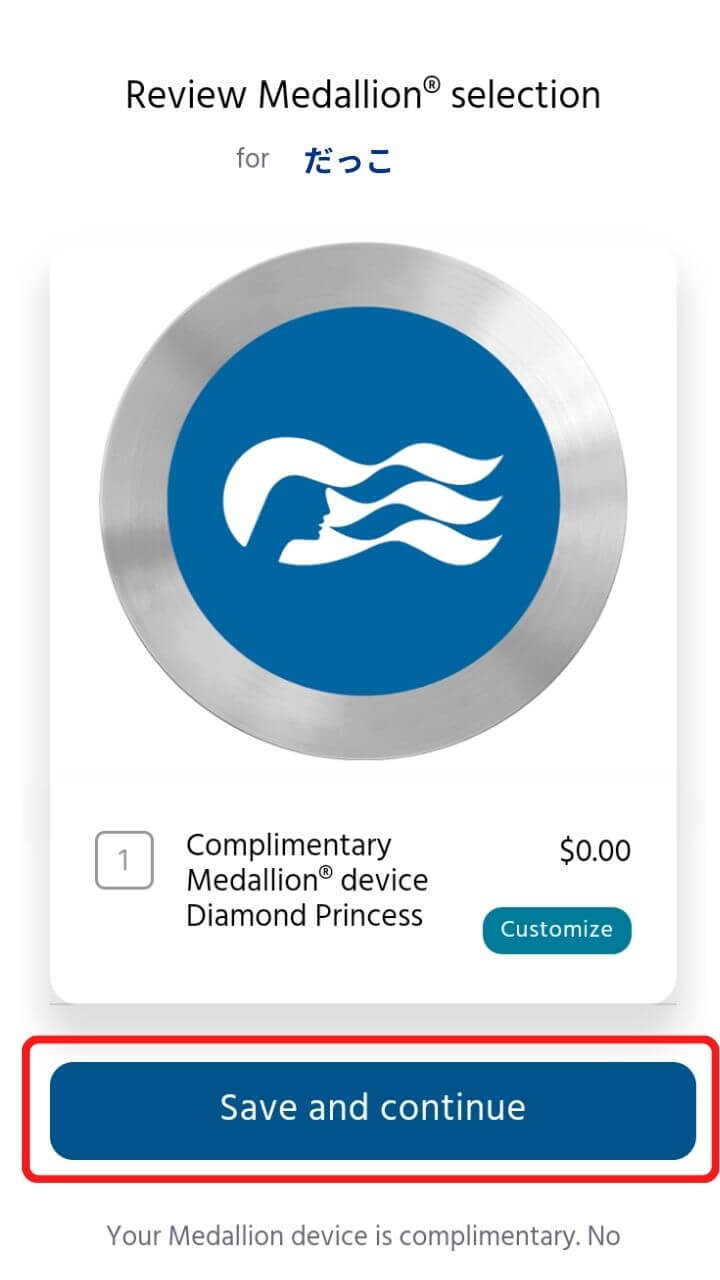
$0.00になっていることを確認したら、「Save and continue」をタップ。
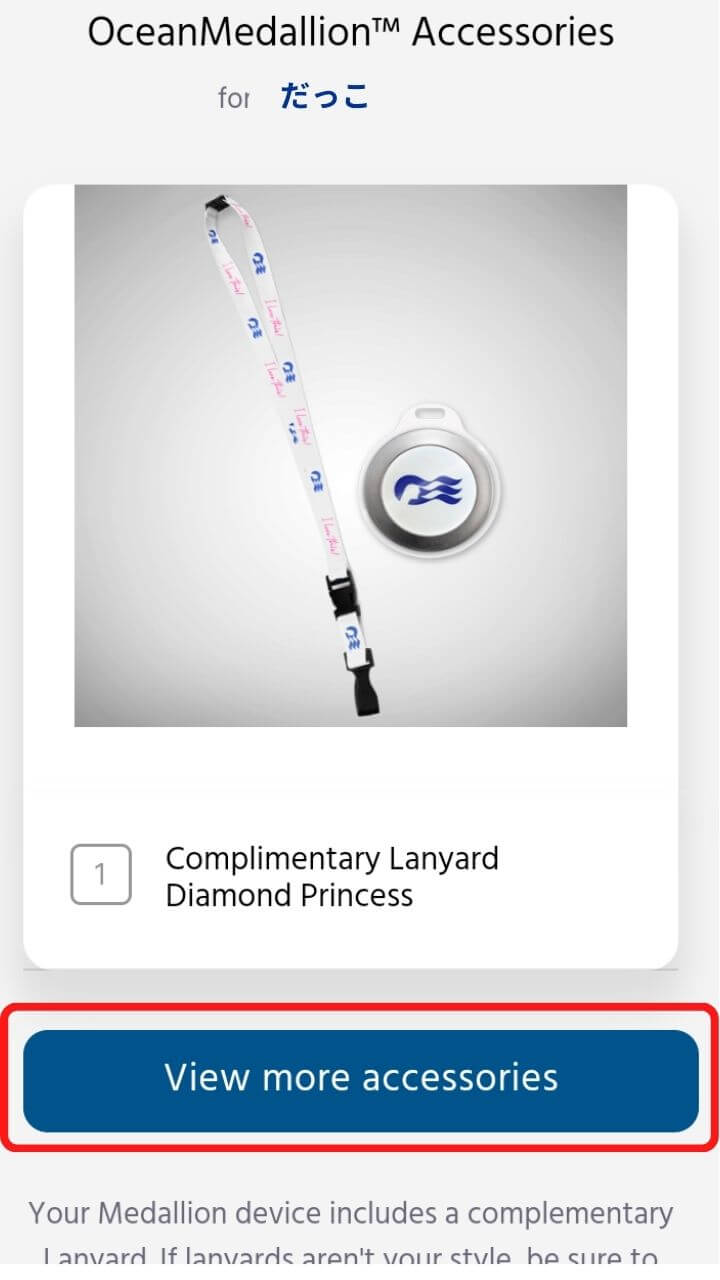
上記の画面が表示されたら「View more accessories」をタップ。
「View more accessories(アクセサリーを見る)」と書かれていますが、アクセサリーを購入しない場合でも「View more accessories」をタップして進みます。
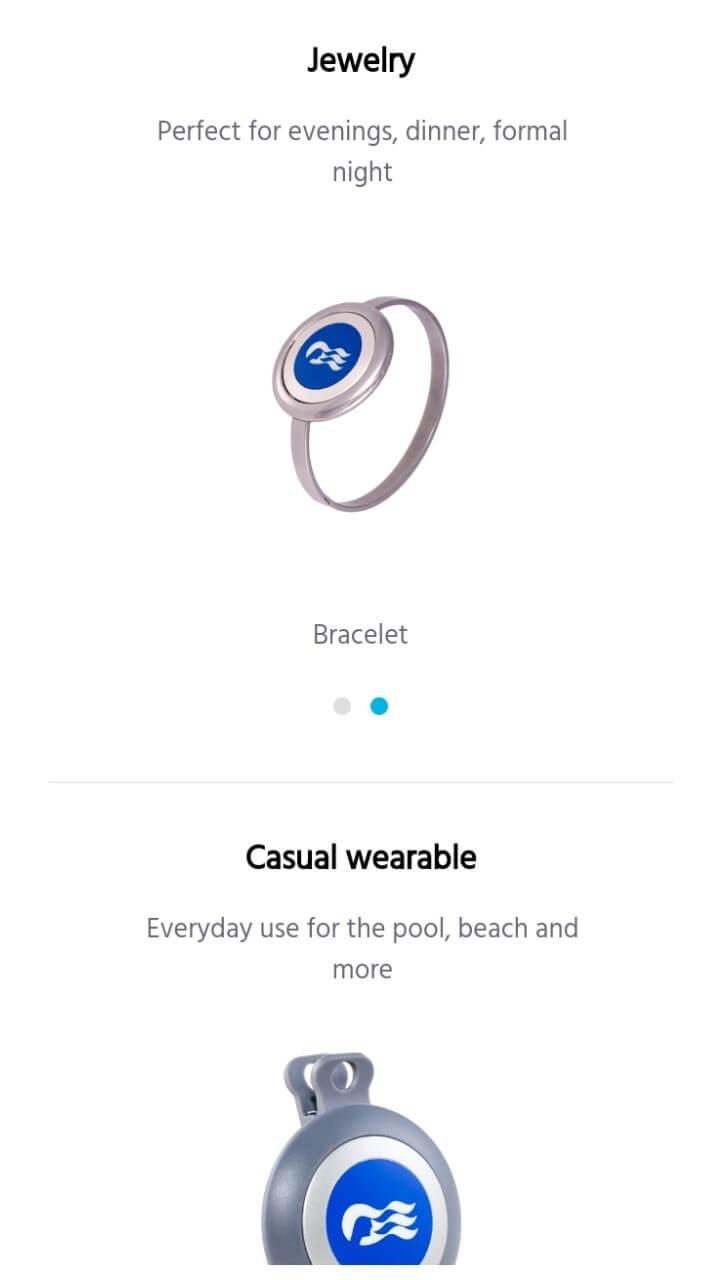
アクセサリ一覧が表示されます。
なおアクセサリーは船内でも購入できるようです。
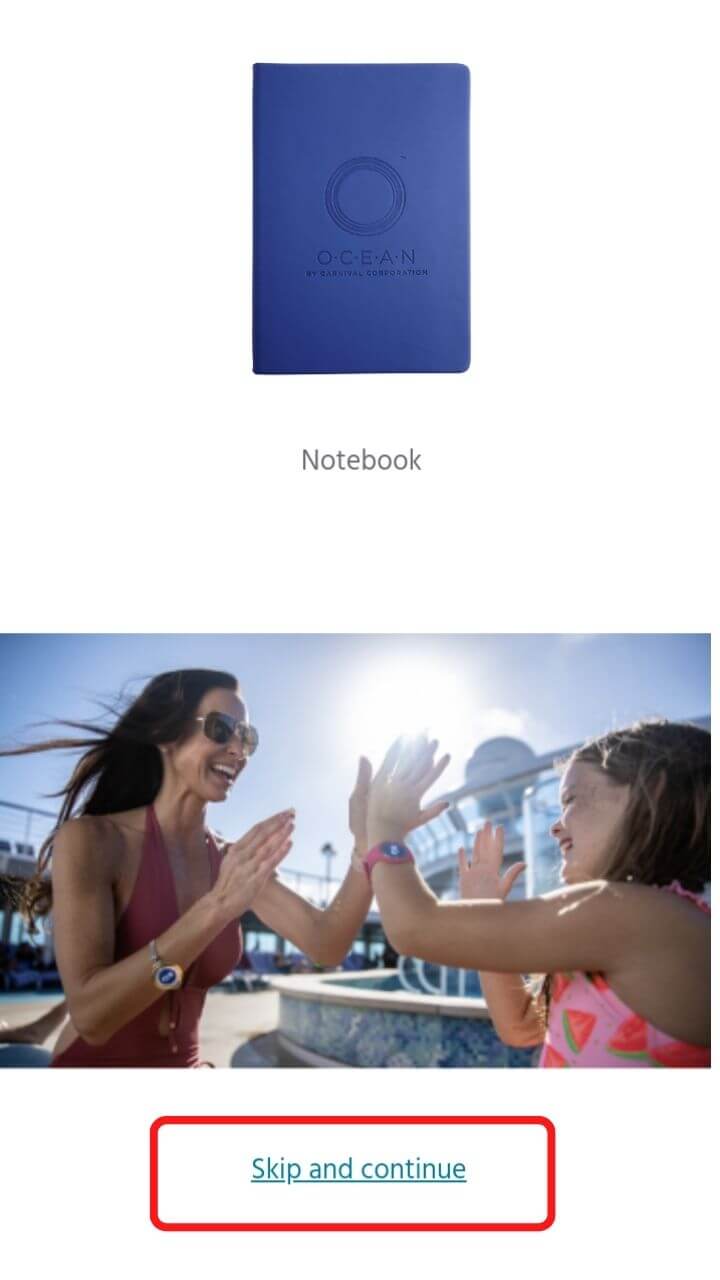
アクセサリーを購入しない場合には、画面の一番下にある「Skip and continue」をタップ。
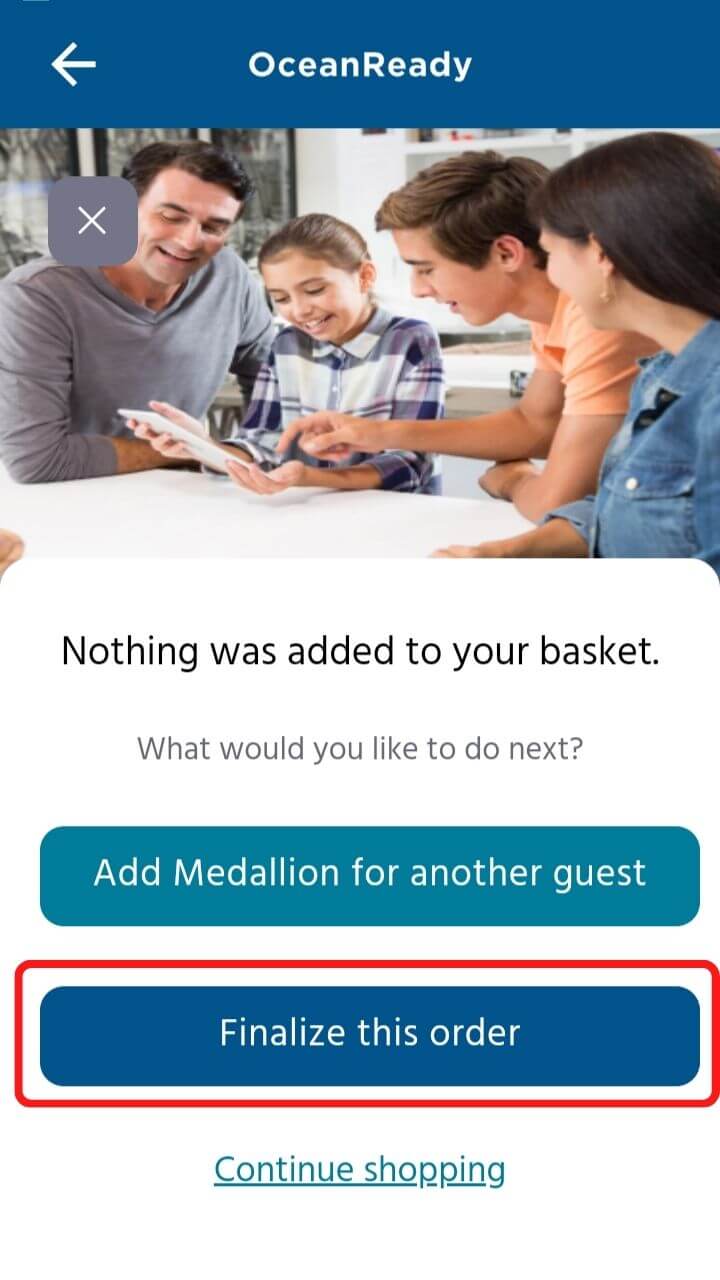
「Nothing was added to your basket(買い物かごには何も入っていない」と表示されます。
「Finalize this order」をタップ。
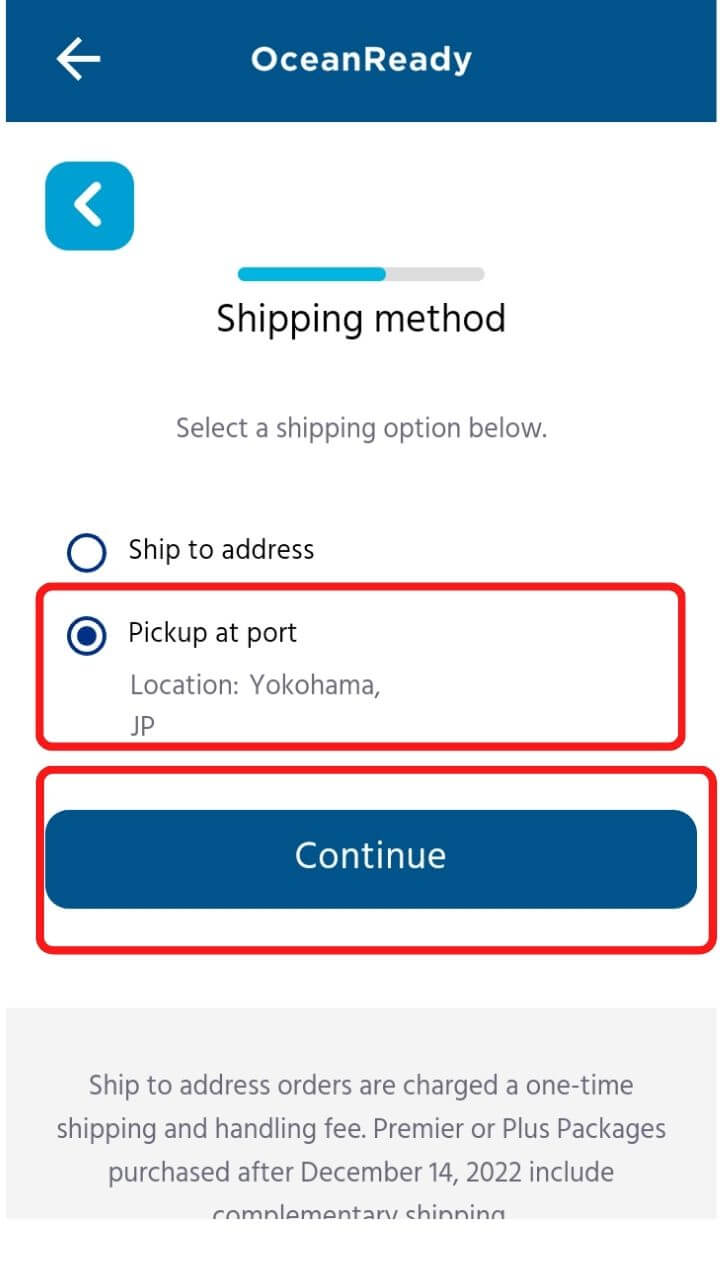
配送方法の画面になります。
日本の場合には「Pickup at port(港での受け取り)」を選択し、「Continue」をタップ。
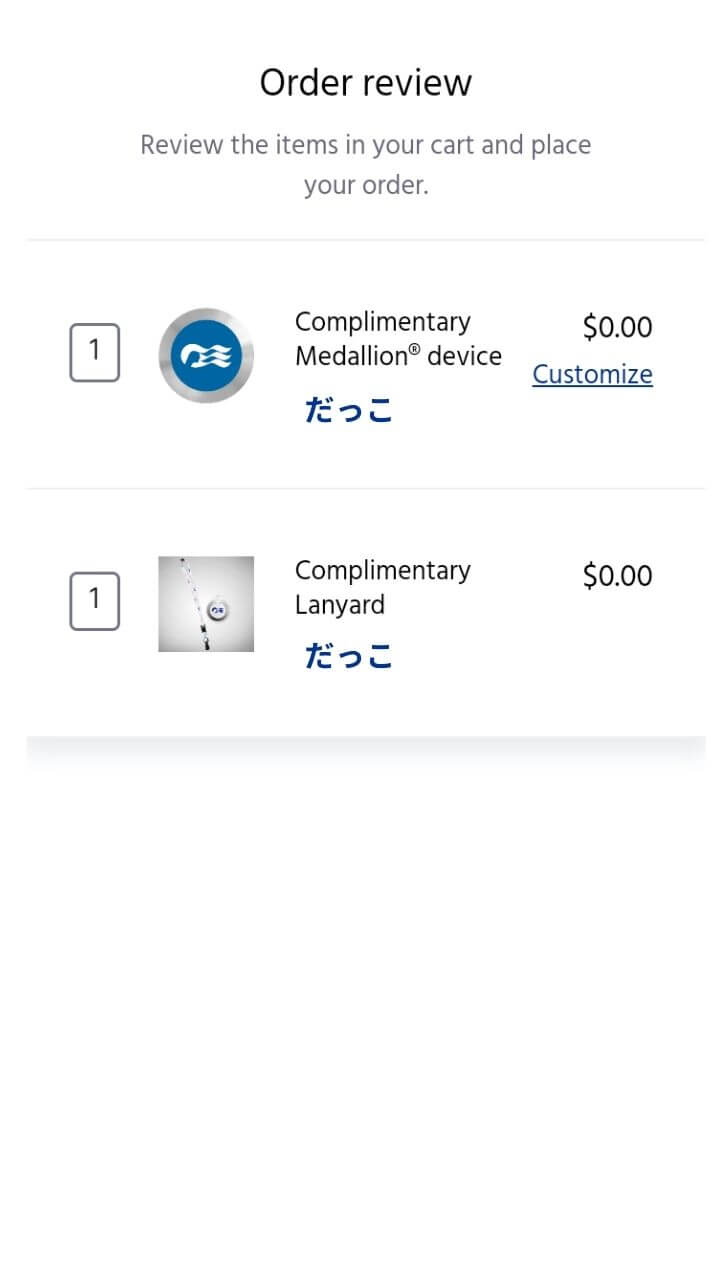
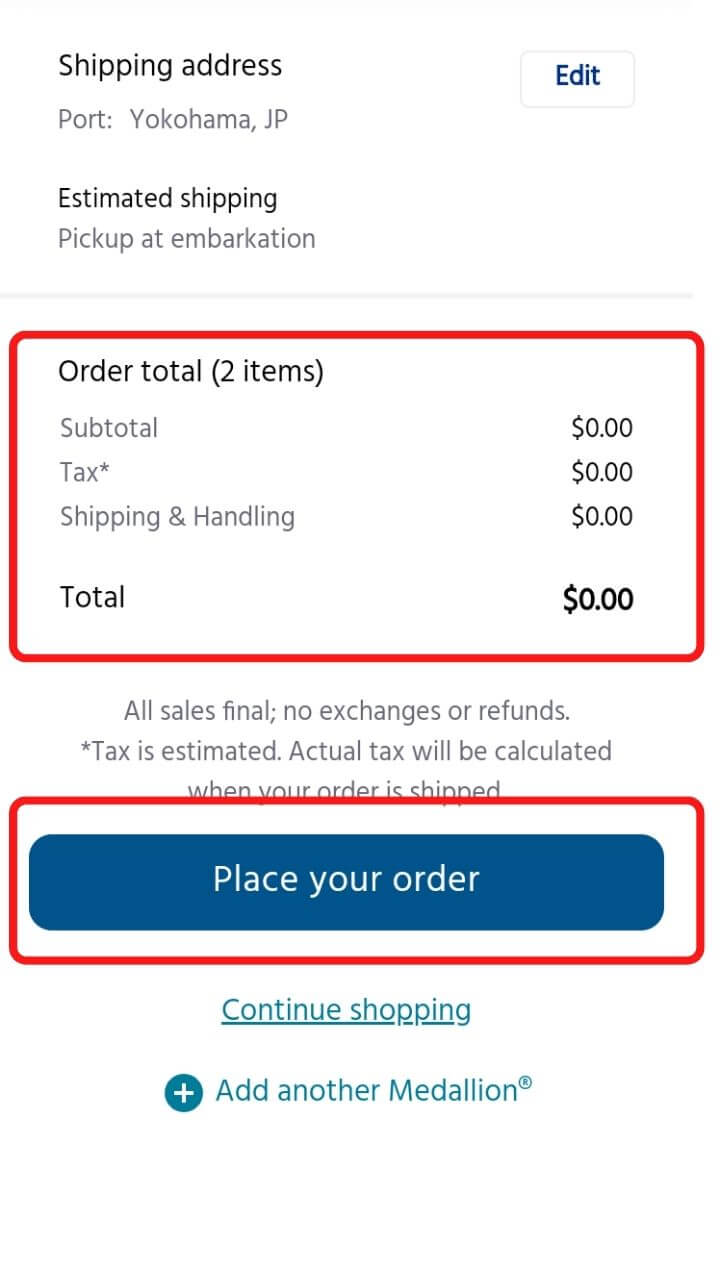
注文内容が表示されます。
赤枠で囲った内容が $0.00 になっていることを確認し、「Place your order」をタップ。
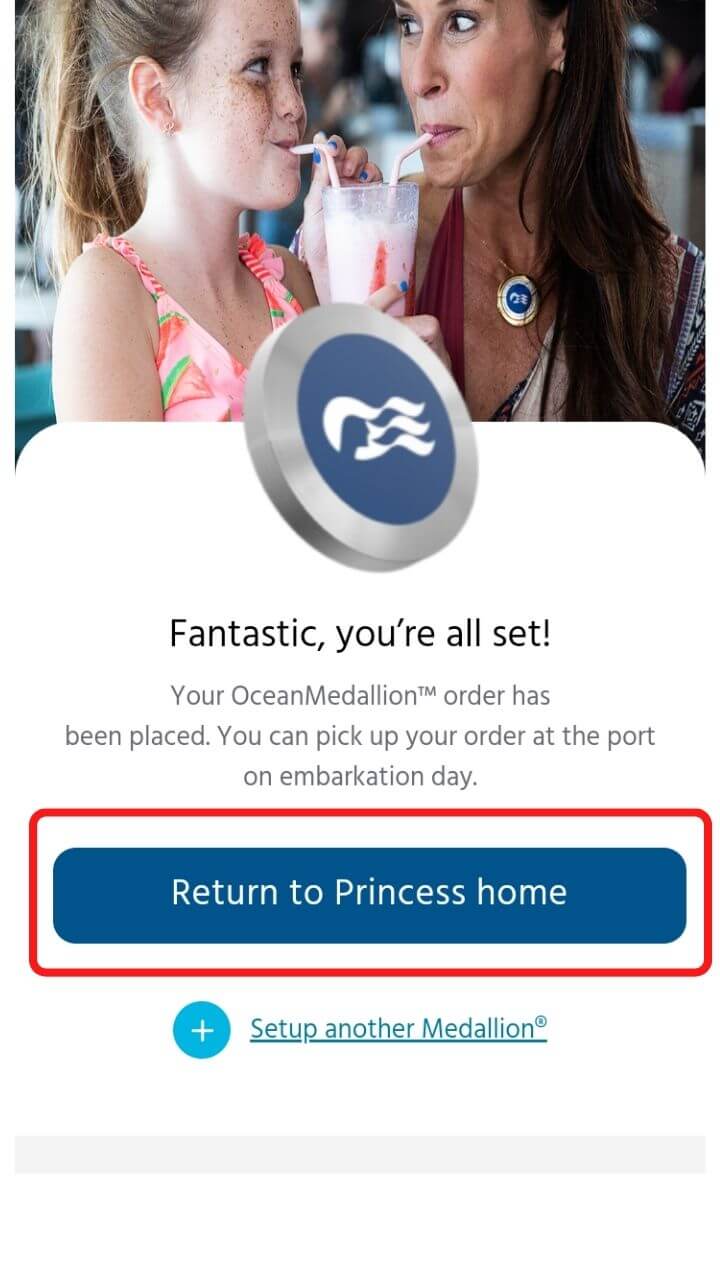
上記の画面になったら、「Return to Princess home」をタップします。
プリンセスクルーズの操作マニュアルでは、ここまで行うと「Green Lane(グリーンレーン)」になると書かれていましたが、私たちは「Blue Lane(ブルーレーン)」のままでした。。。
レストランの時間や場所を設定できるダインマイウェイの操作方法はこちら
ダイヤモンドプリンセスのダイン・マイウェイ(Dine My Way)操作方法
ダイヤモンドプリンセスの乗船記を見てみる


日本発着クルーズの旅行記を見てみる





