この記事では「ダイン・マイウェイ(Dine My Way)」の操作方法をご紹介します。
「ダイン・マイウェイ(Dine My Way)」は、ダイヤモンドプリンセスなどプリンセスクルーズが新たに始めたクルーズ中の食事を自分好みにカスタマイズできるサービスです。
今までのクルーズでは、ディナーのメインダイニングはあらかじめ決められており、また食事のスタート時間もファースト・セカンドシーティングの2種類からしか選ぶことができませんでした。
ダイン・マイウェイでは、メインダイニングの食事時間(20分刻みで指定)や、レストランを自由に決めることができるようになります。
毎日違う時間・レストランでディナーを楽しむことができるのです。
ダイン・マイウェイの予約はスマートフォンのアプリ「メダリオン・クラス」、またはウェブから行うことができます。
この記事ではウェブとアプリの2つの予約方法をご紹介します。
※日本語版(アプリ)での登録方法を追記しました。
本記事の内容は執筆時点の情報です。
システムは変更になる可能性もありますのでご了承ください。
ダイヤモンドプリンセスのレストランや食事メニューについては次の記事をご覧ください
ダイヤモンドプリンセス食事情報まとめ

ダイヤモンドプリンセスのダイン・マイウェイ操作方法 〜ウェブからの予約方法〜
ダイン・マイウェイのログインページにPCからアクセスします。
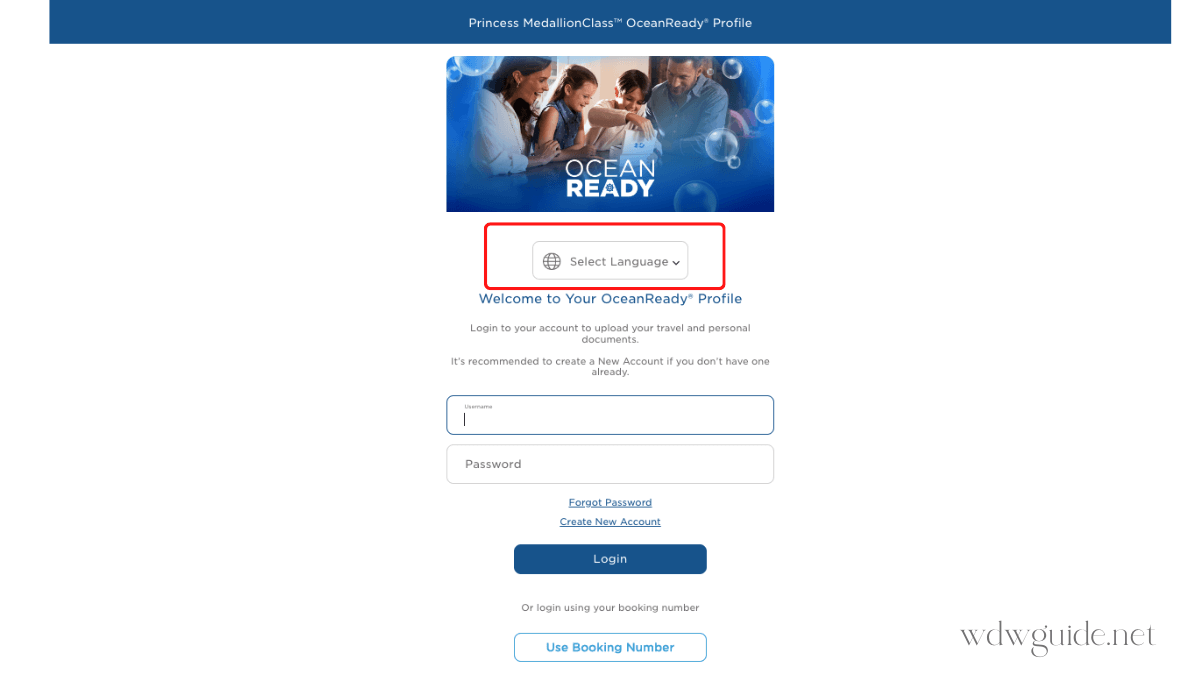
ログイン画面の表示言語を変更することができます。
赤枠で囲った部分をクリックすると、
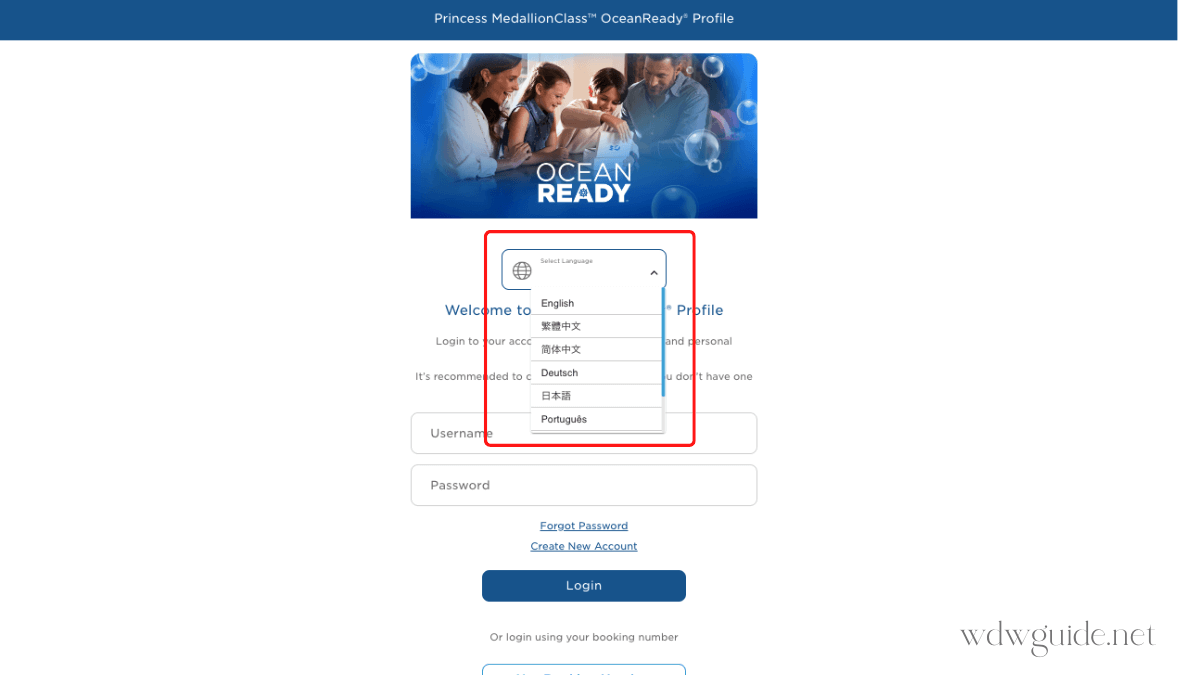
好きな言語を選択します。
ただし言語を変えられるのはログイン画面のみで、ダイン・マイウェイの予約画面は英語となります。
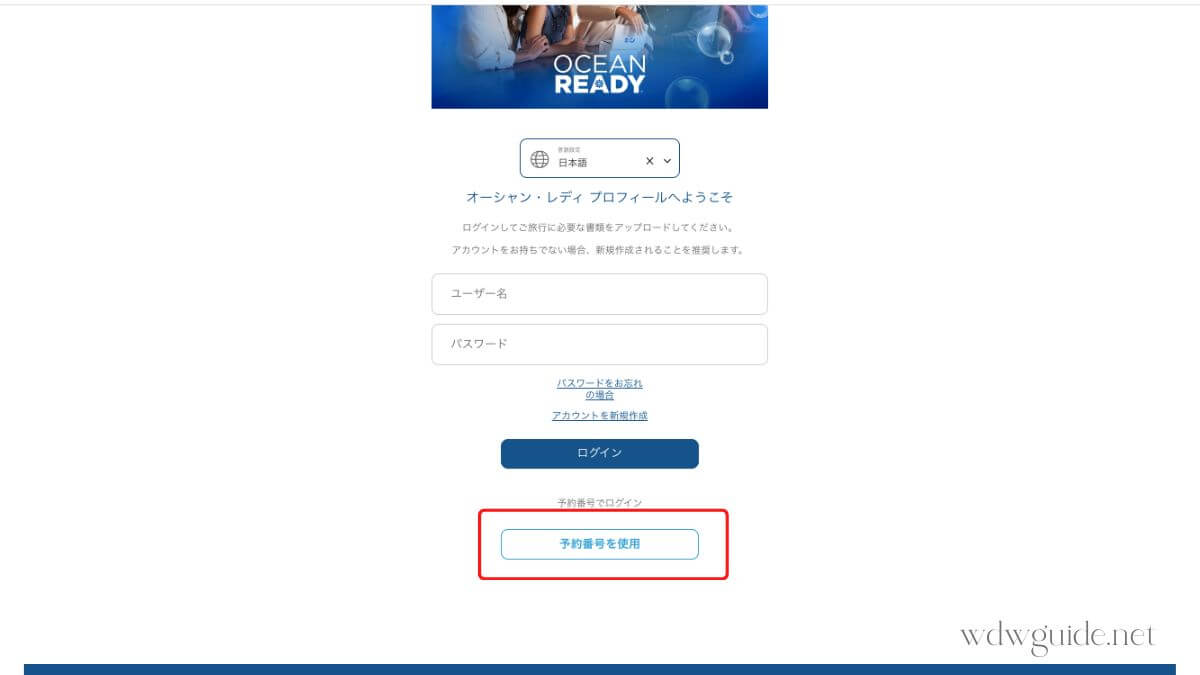
「予約番号を使用」からログインします。
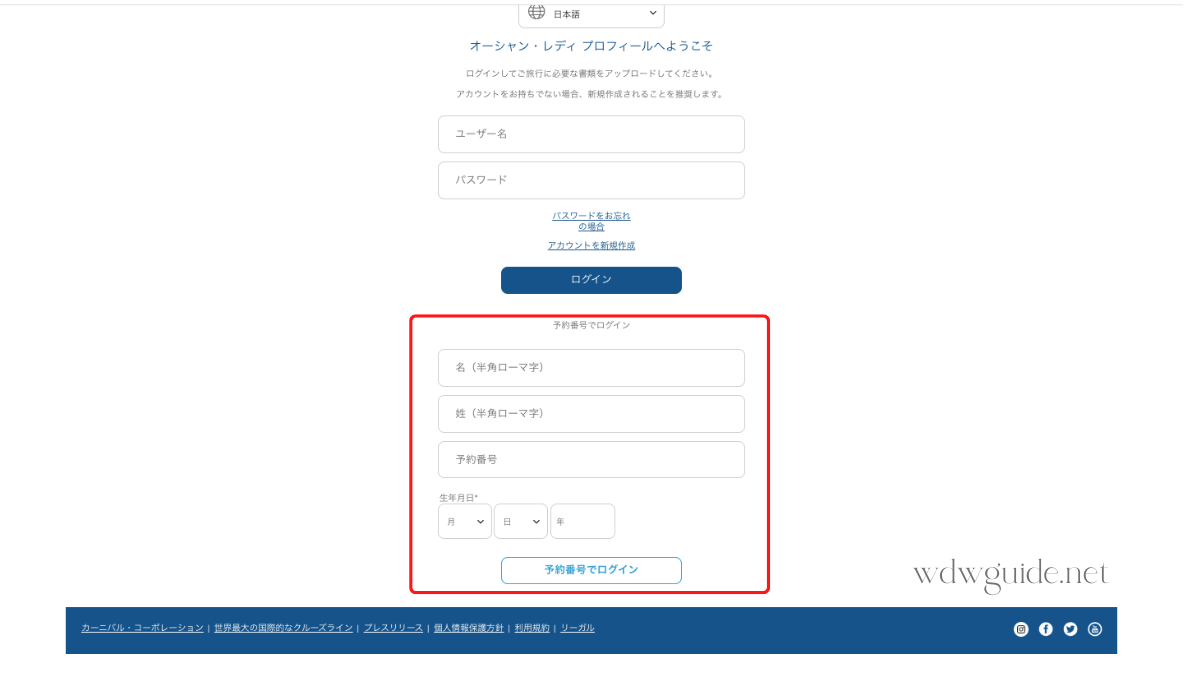
予約時の情報を入力し、「予約番号でログイン」をクリック。
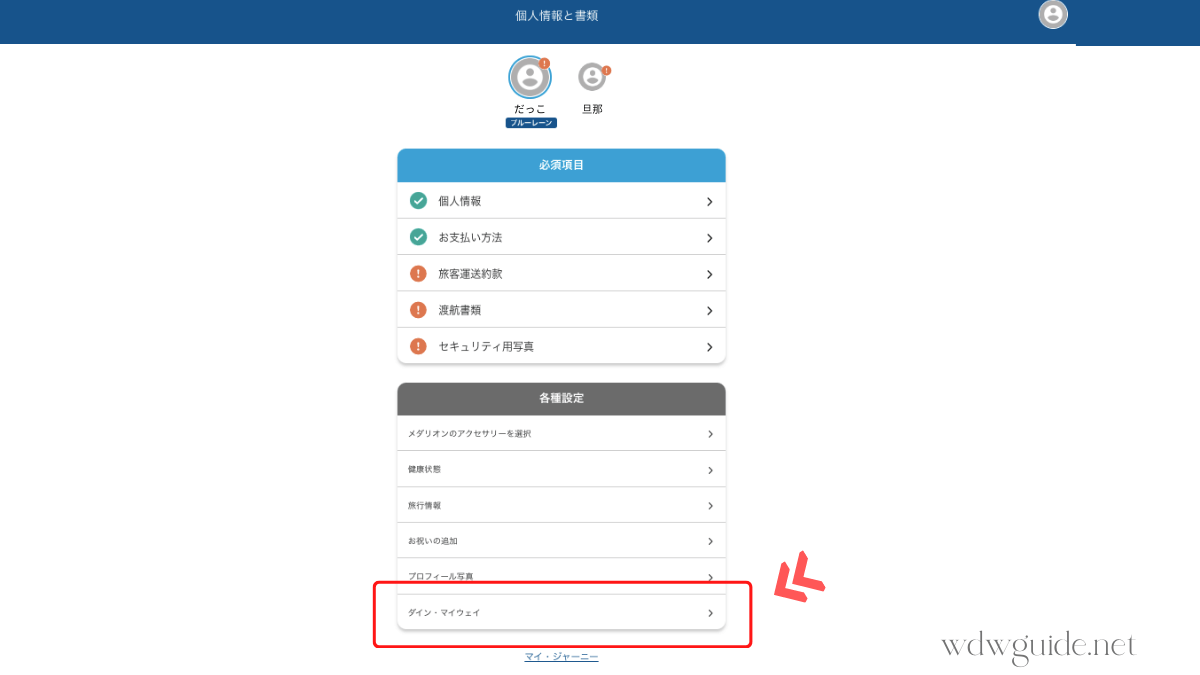
メダリオン・クラスのトップ画面が表示されますので、画面下にある「ダイン・マイウェイ」をクリック。
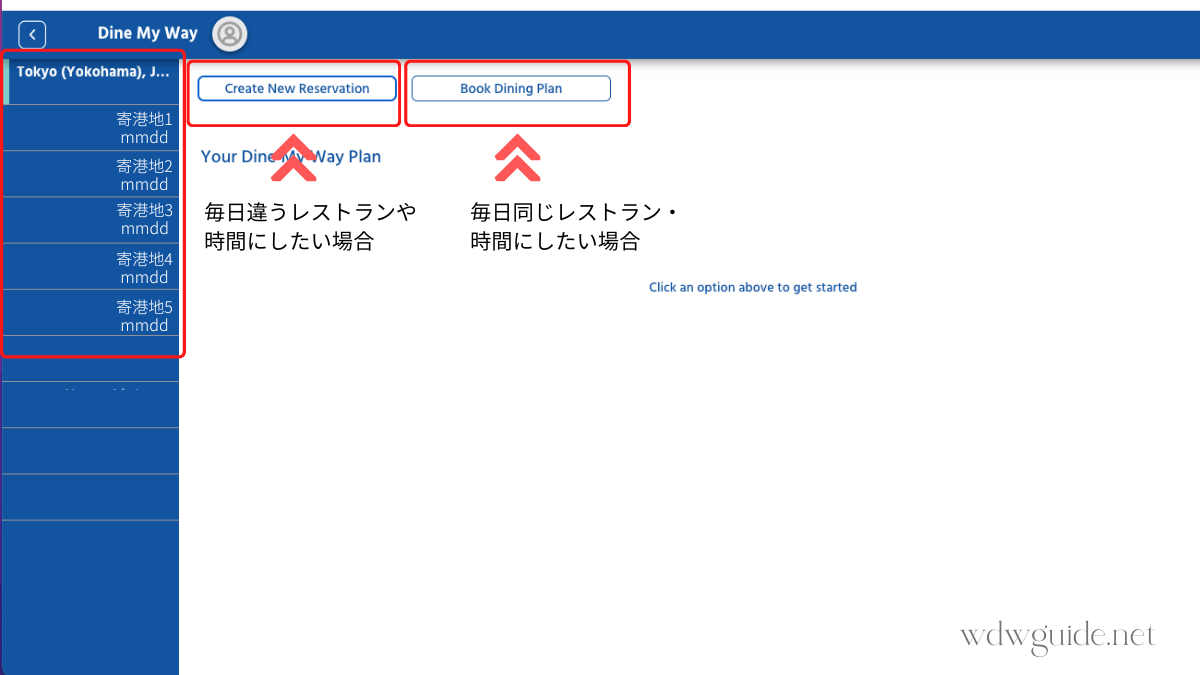
画面左側にはクルーズ日程と寄港地が表示されます。
毎日違うレストランや時間を設定する場合には「Create New Reservation」を、
毎日同じ時間・レストランの予約する場合には「Book Dining Plan」をクリックします。
毎日違うレストラン・時間で予約する
ここからは毎日違う時間・レストランを予約する方法をご紹介します。
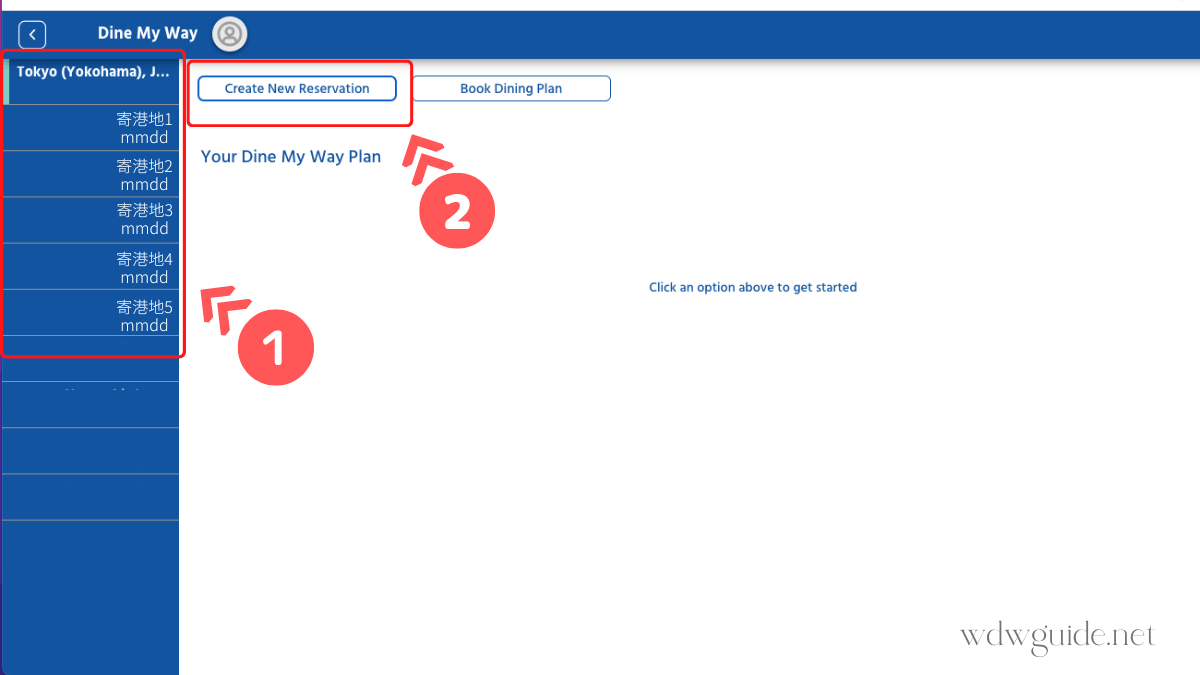
画面左から予約したい日程を選び(❶)、「Create New Reservation」(❷)をクリック。
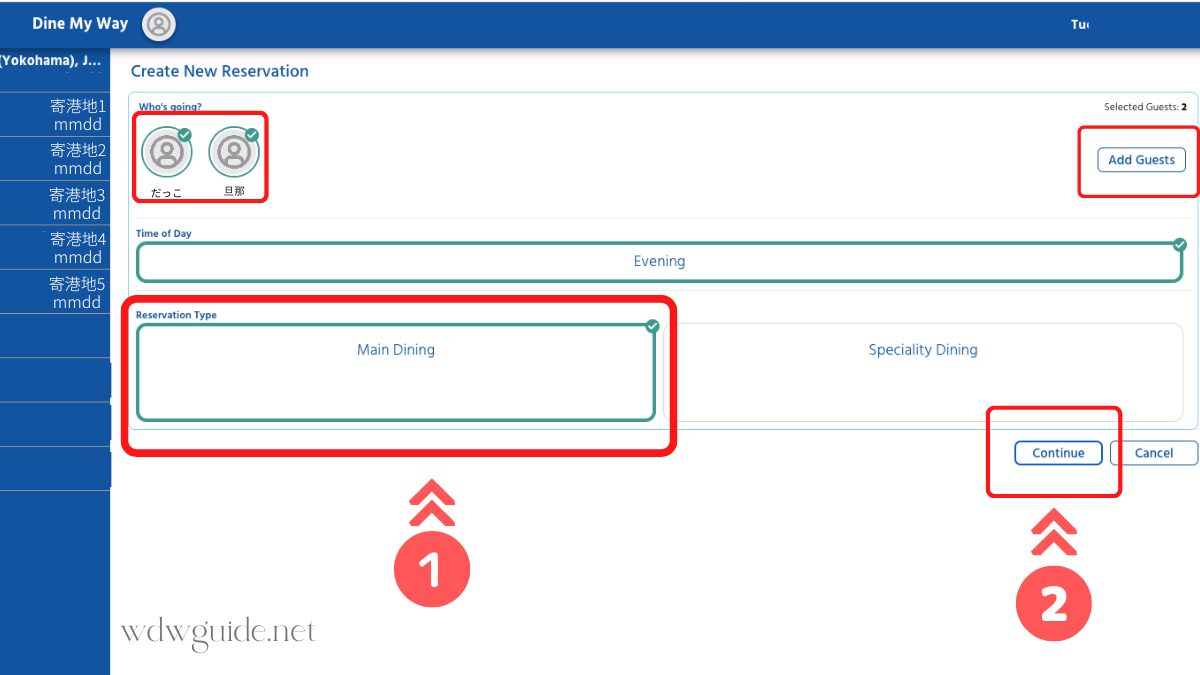
画面上部には予約に紐づいている人が表示されます。
もし同席を希望する人がいる場合には、「Add Guests」をクリックします。
同席者の追加がなければ、「Main Dining」(❶)を選択し、「Continue」(❷)をクリック。
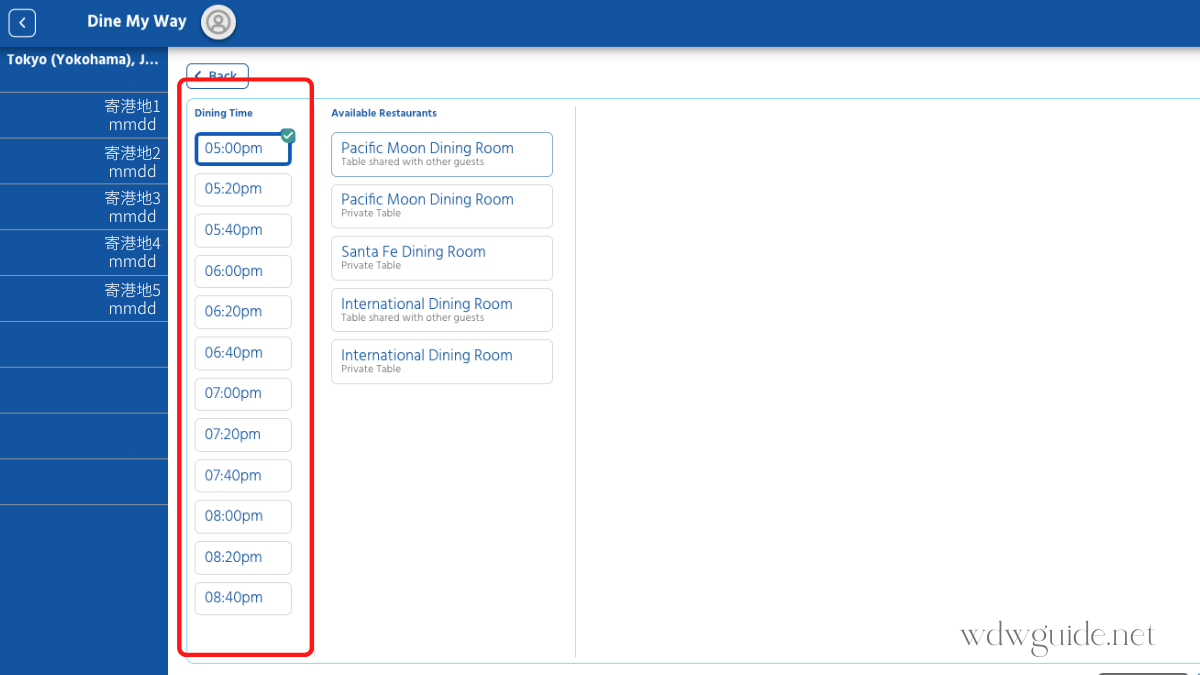
予約可能な時間が表示されますので、希望の時間を選択します。
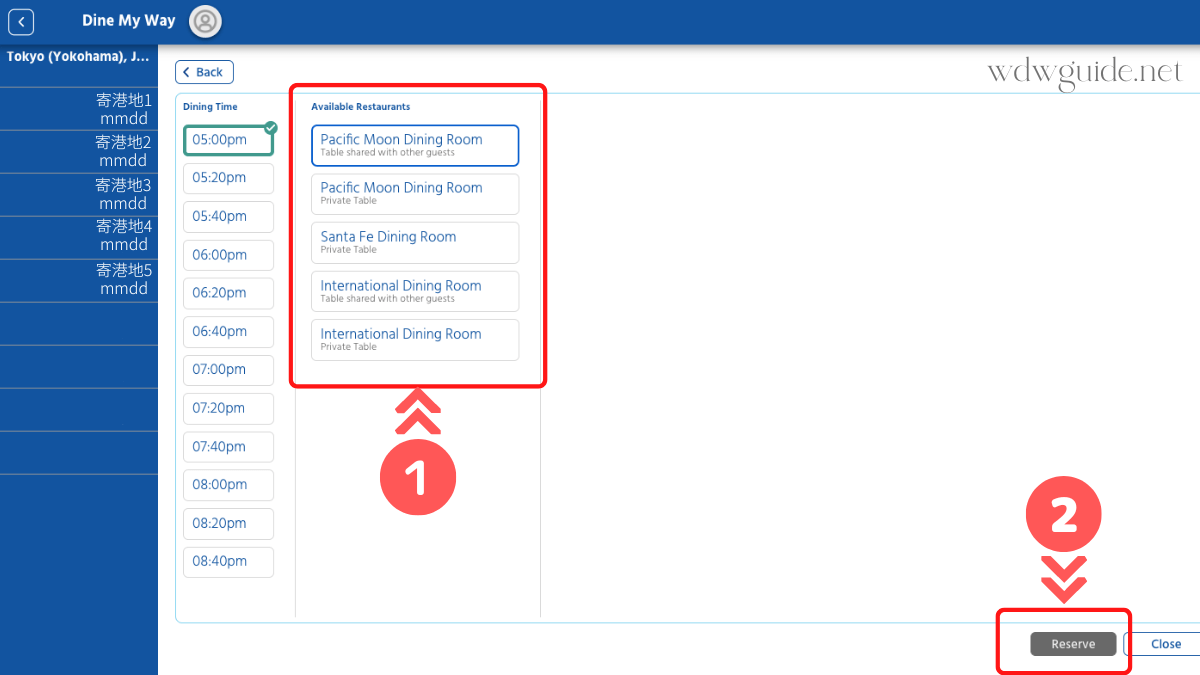
指定した時間で利用できるレストランが表示されるので希望のレストランを選びます(❶)。
そして「Reserve」(❷)をクリック。
レストランの下に表示されている
「Table shared with other guests」は他のゲストとの相席
「Private Table」は自分たちだけのテーブル
他の人との相席を希望しない場合には「Private Table」と書かれているレストランから選んでくださいね。
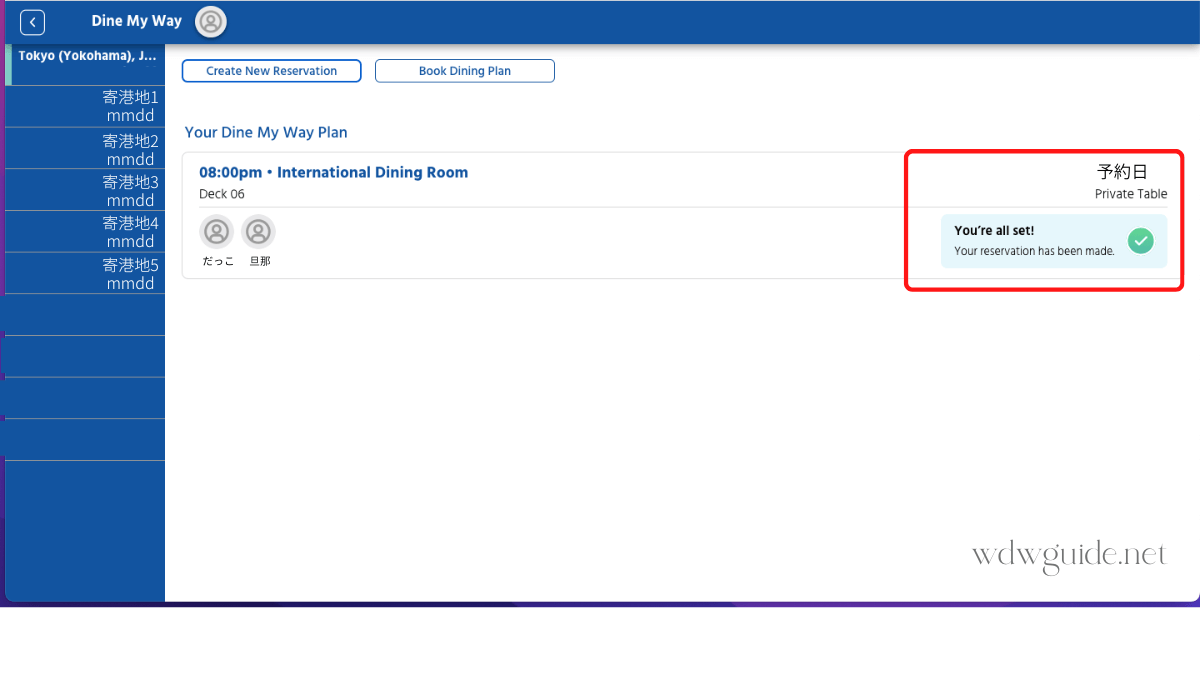
「Your’re all set!」と表示されたら予約完了です。
画面には予約した時間とレストラン、また「予約日」と書かれた場所には予約した日付が表示されます。
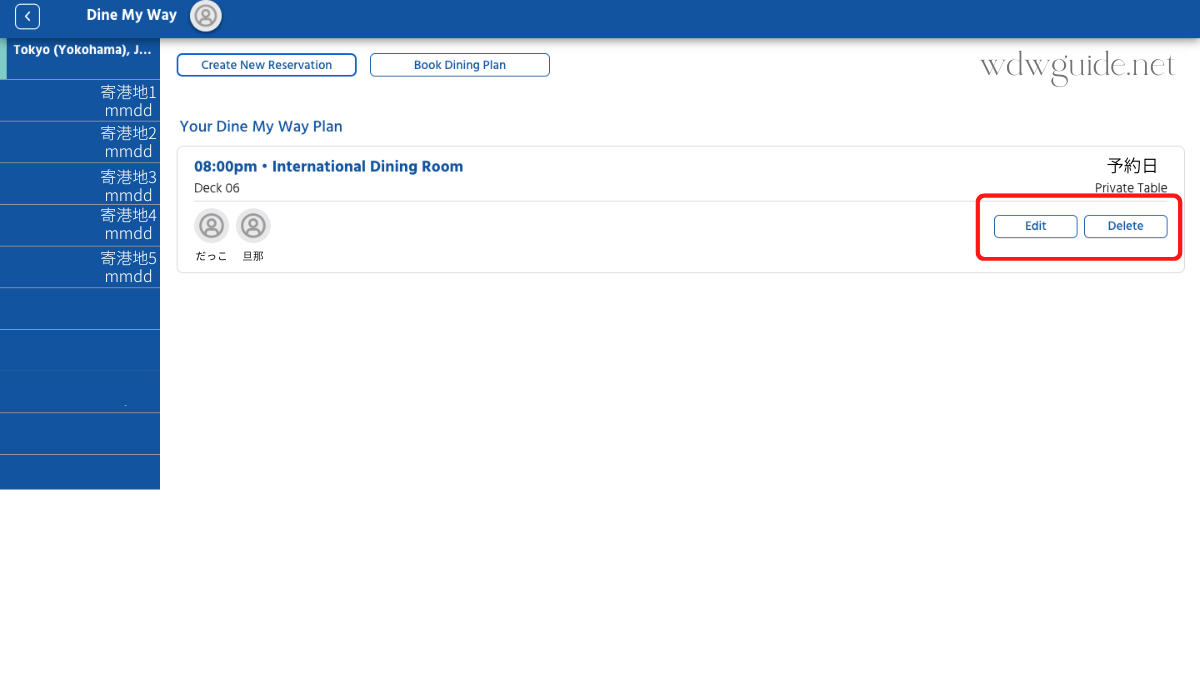
「Your’re all set!」は時間が経つと表示が消え、「Edit」「Delete」が表示されます。
もし予約内容を修正したい場合には「Edit」、予約を取り消したい時には「Delete」をクリックします。
毎日同じレストラン・時間で予約する
クルーズ中は毎晩同じ時間・レストランでディナーをとりたい場合の予約方法です。
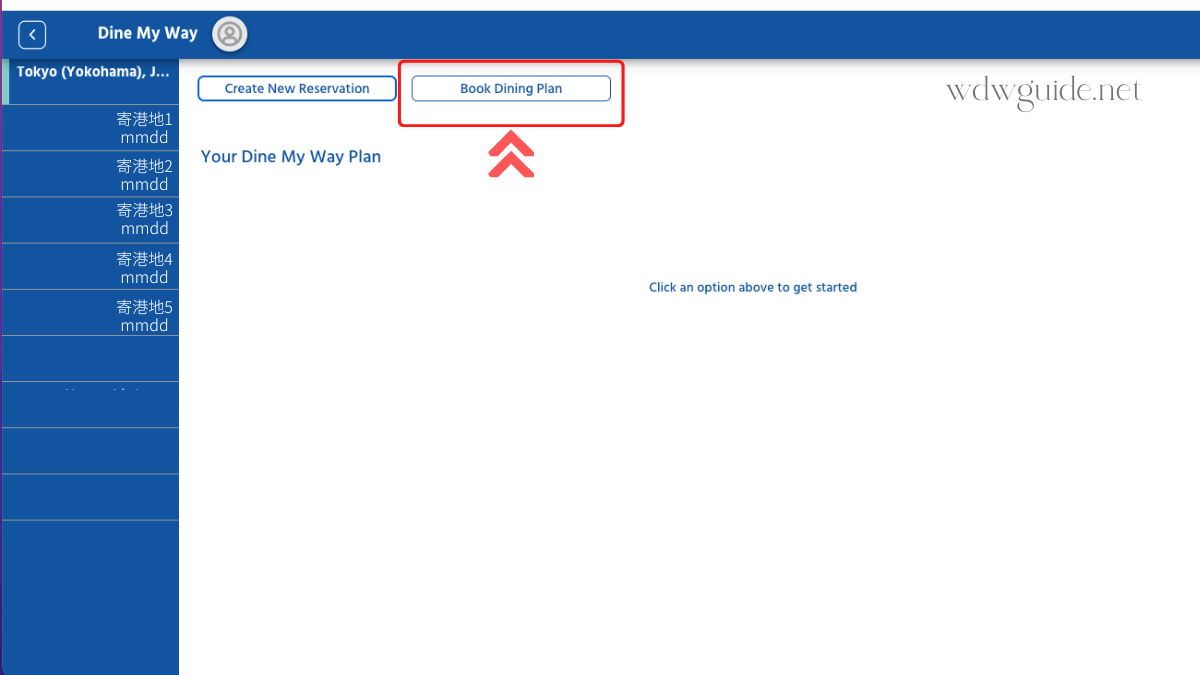
「Book Dining Plan」をクリックします。
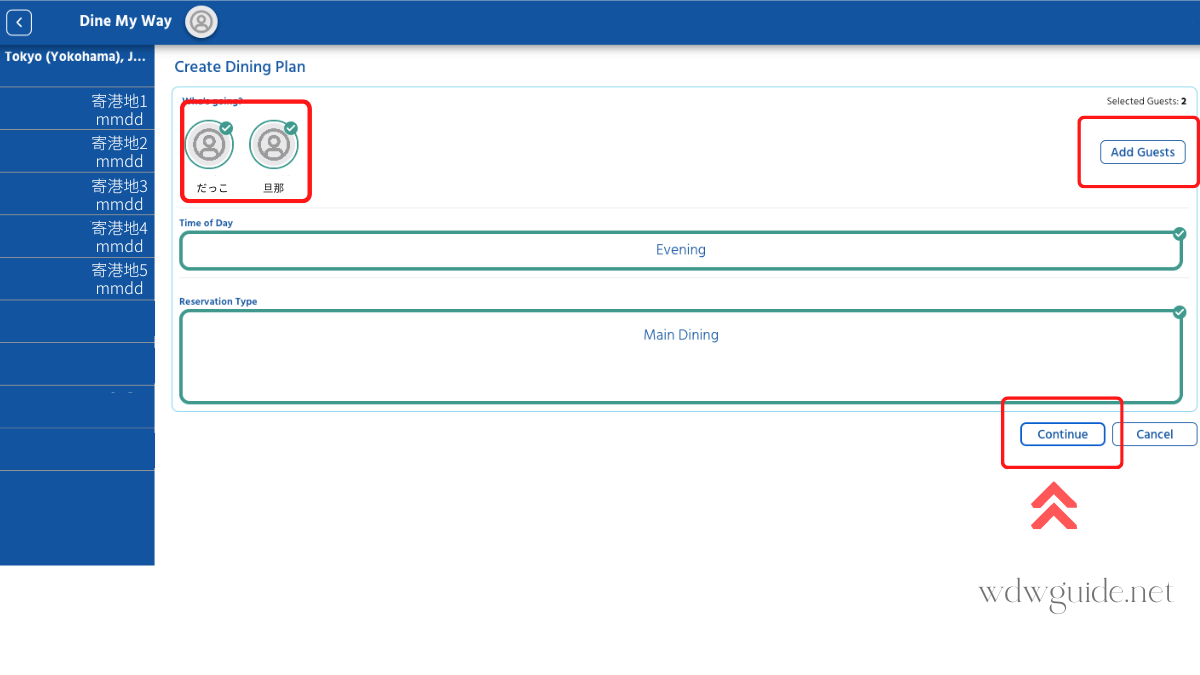
画面上部には予約に紐づいている人が表示されます。
もし同席を希望する人がいる場合には、「Add Guests」をクリックします。
同席者の追加がなければ、「Continue」をクリック。
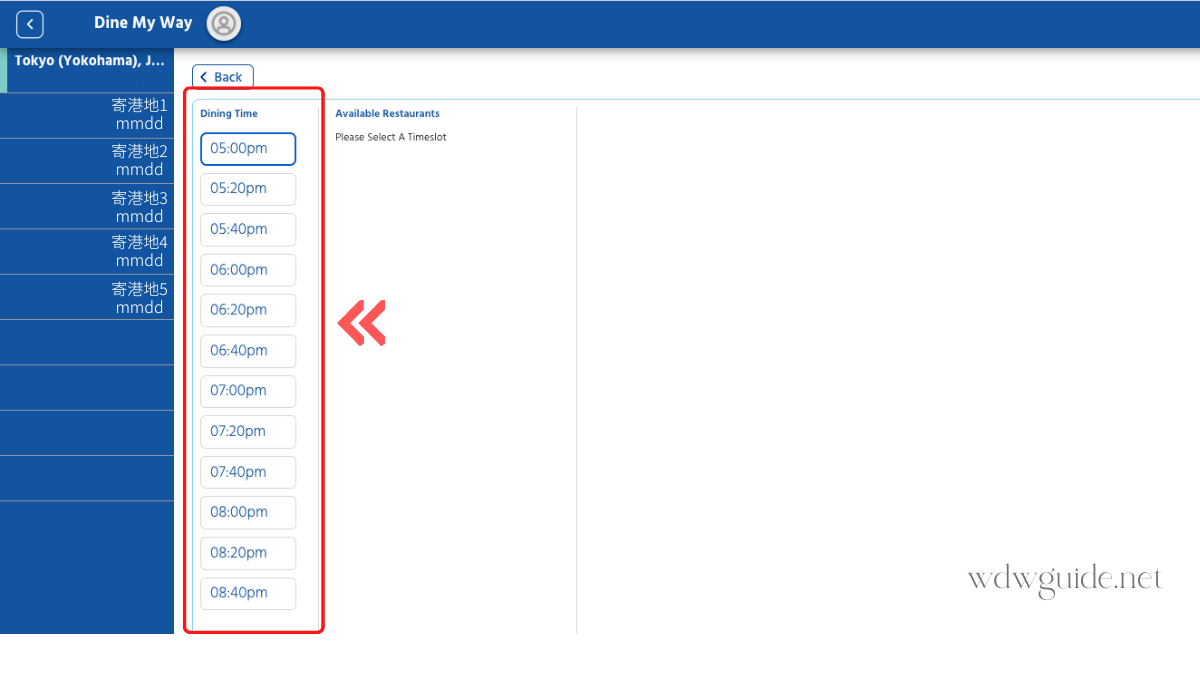
予約可能な時間が表示されますので、希望の時間を選択します。
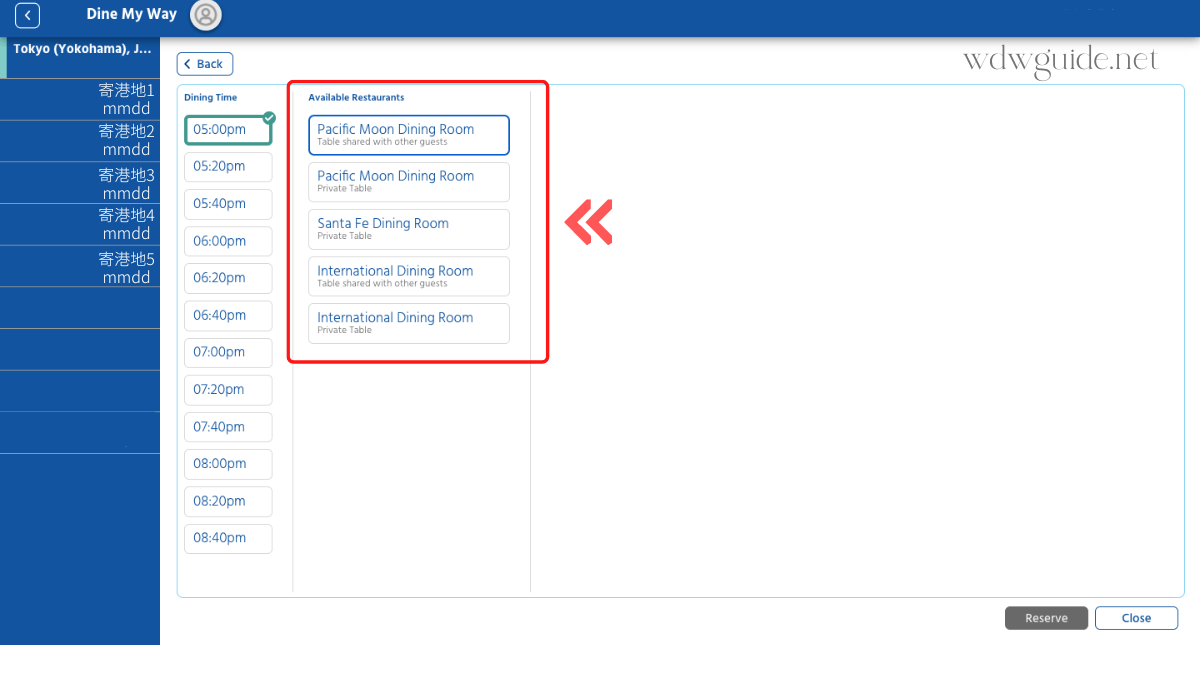
指定した時間で利用できるレストランが表示されるので希望のレストランを選びます。
レストランの下に表示されている
「Table shared with other guests」は他のゲストとの相席
「Private Table」は自分たちだけのテーブル
です。
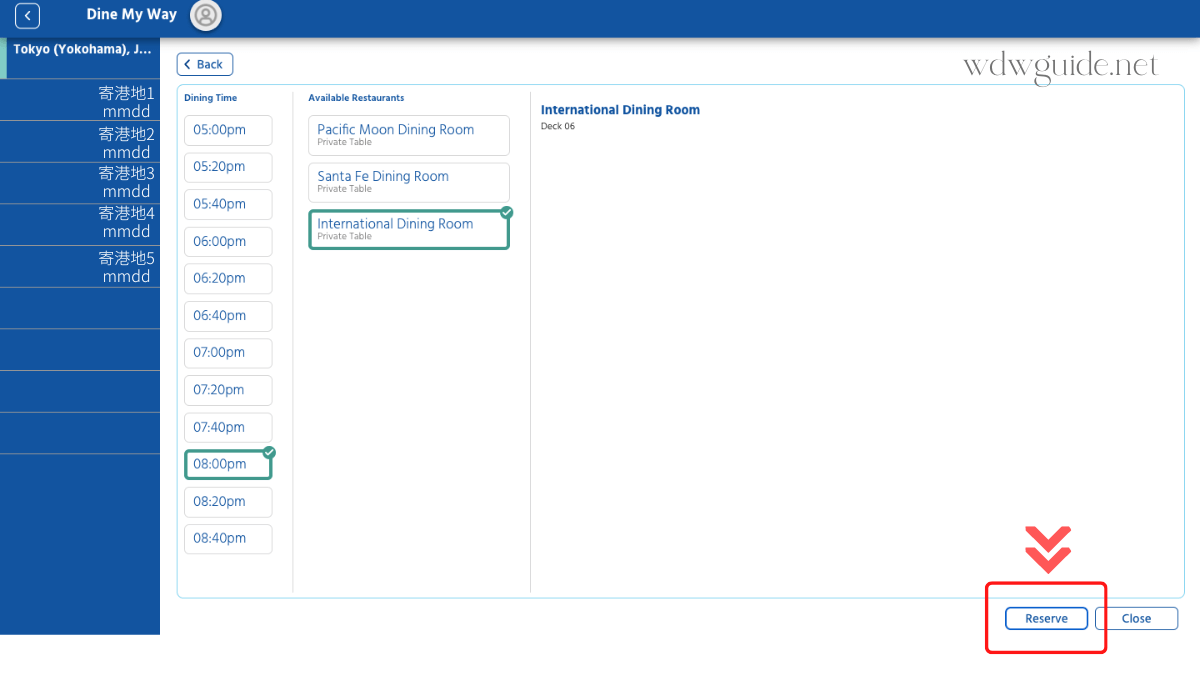
時間とレストランを選択したら、「Reserve」をクリックします。
これで予約完了です。
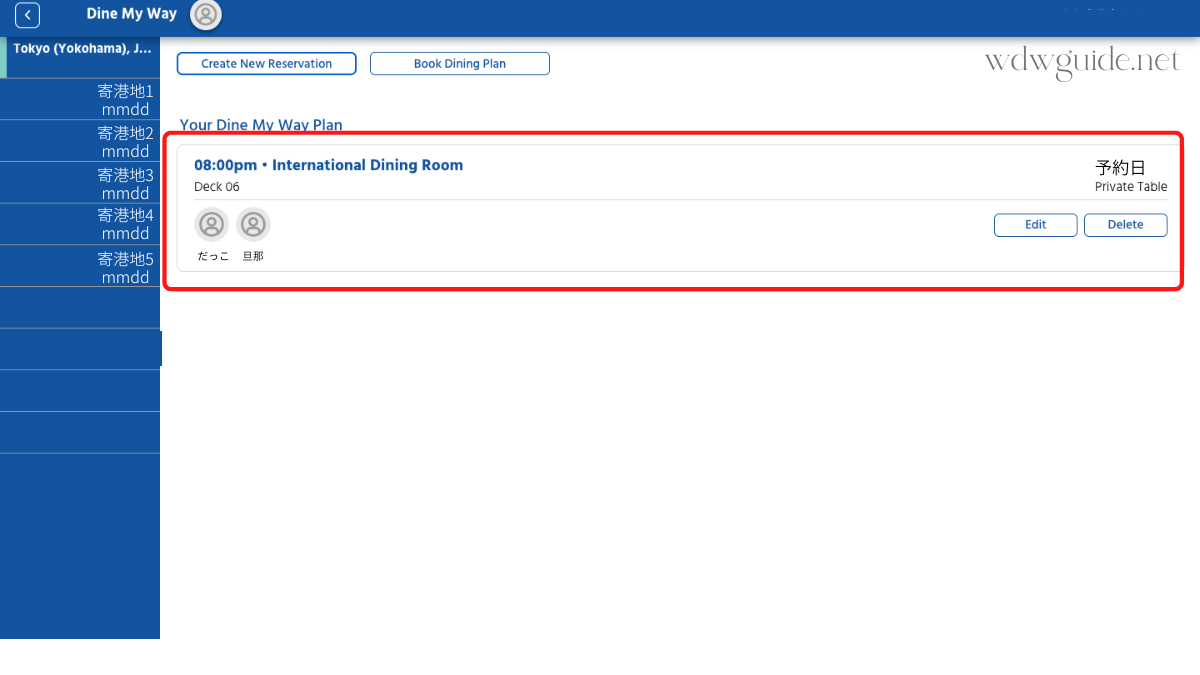
画面には予約した時間とレストランが表示されます。
念のためすべての日程で同じ時間・レストランになっているか確認してくださいね。
ダイヤモンドプリンセスのダイン・マイウェイ操作方法 〜スマートフォンからの予約方法〜(日本語版の場合)
次にスマートフォンでメインダイニングのディナーを予約する方法です。
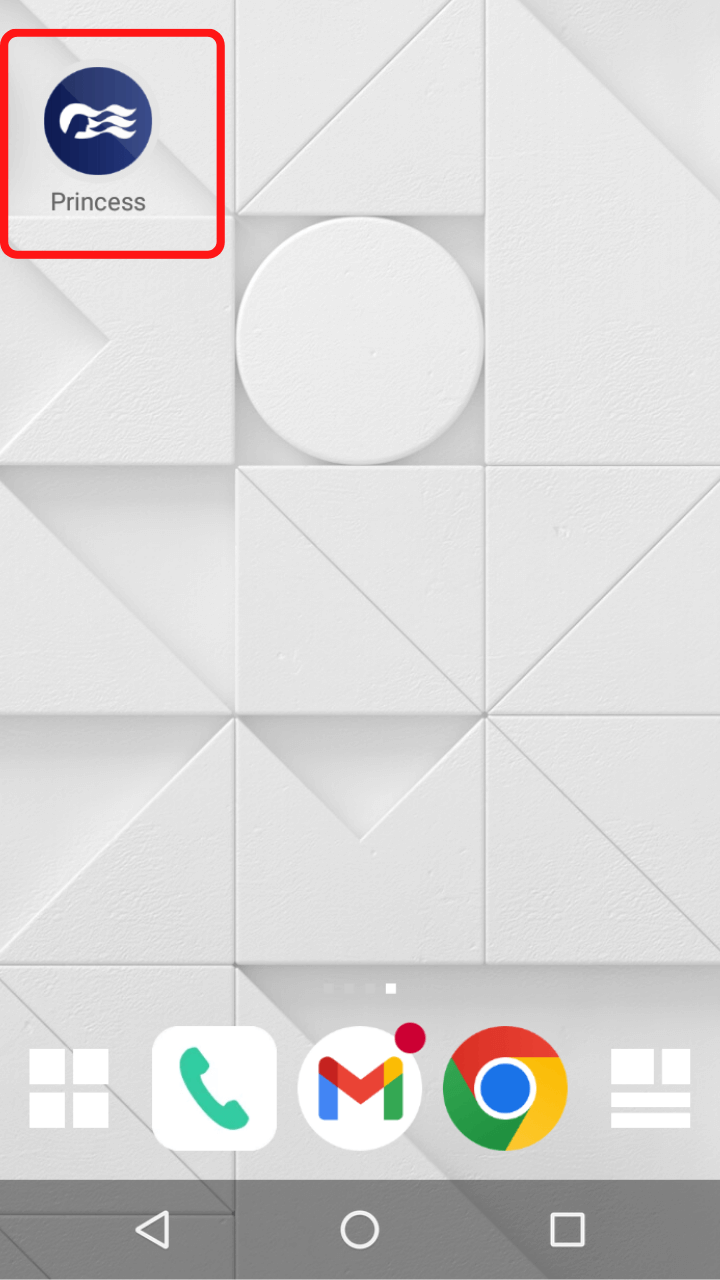
インストールしておいた「メダリオン・クラス」アプリを立ち上げます。
「メダリオン・クラス」アプリは以下からもダウンロードできます。
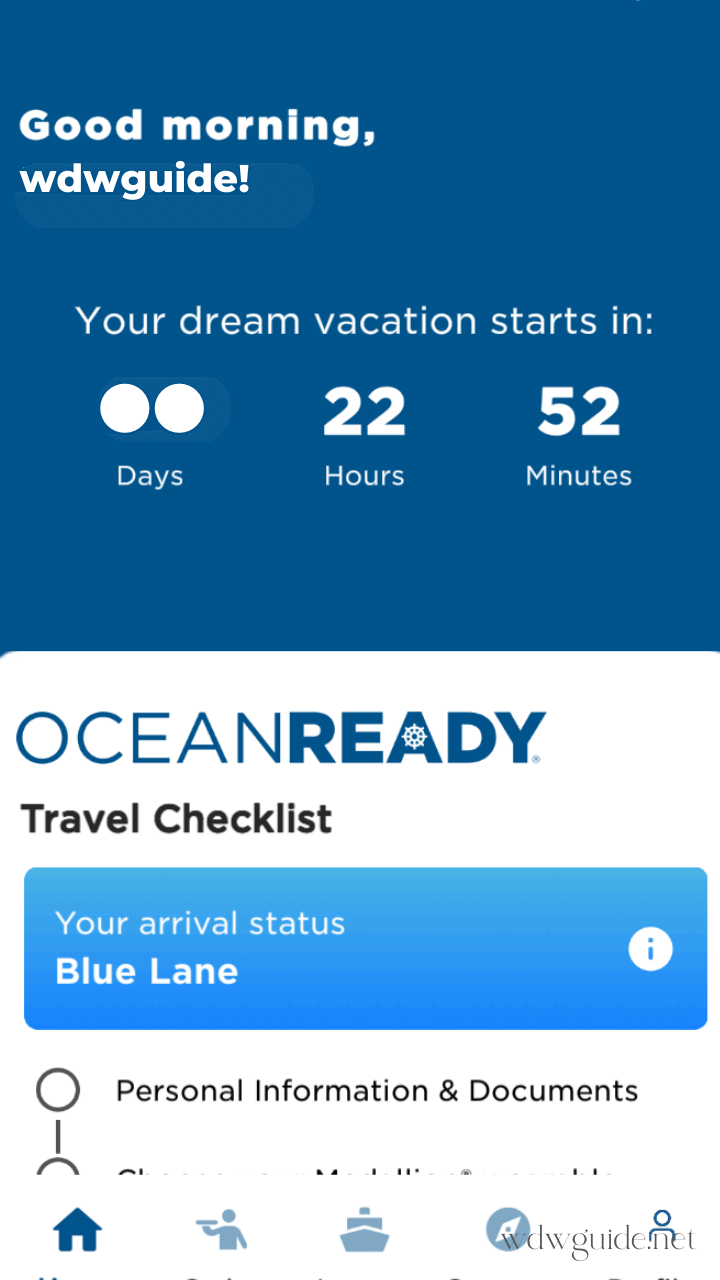
上記がアプリのホーム画面です。
まずは表示言語を日本語に変えます。
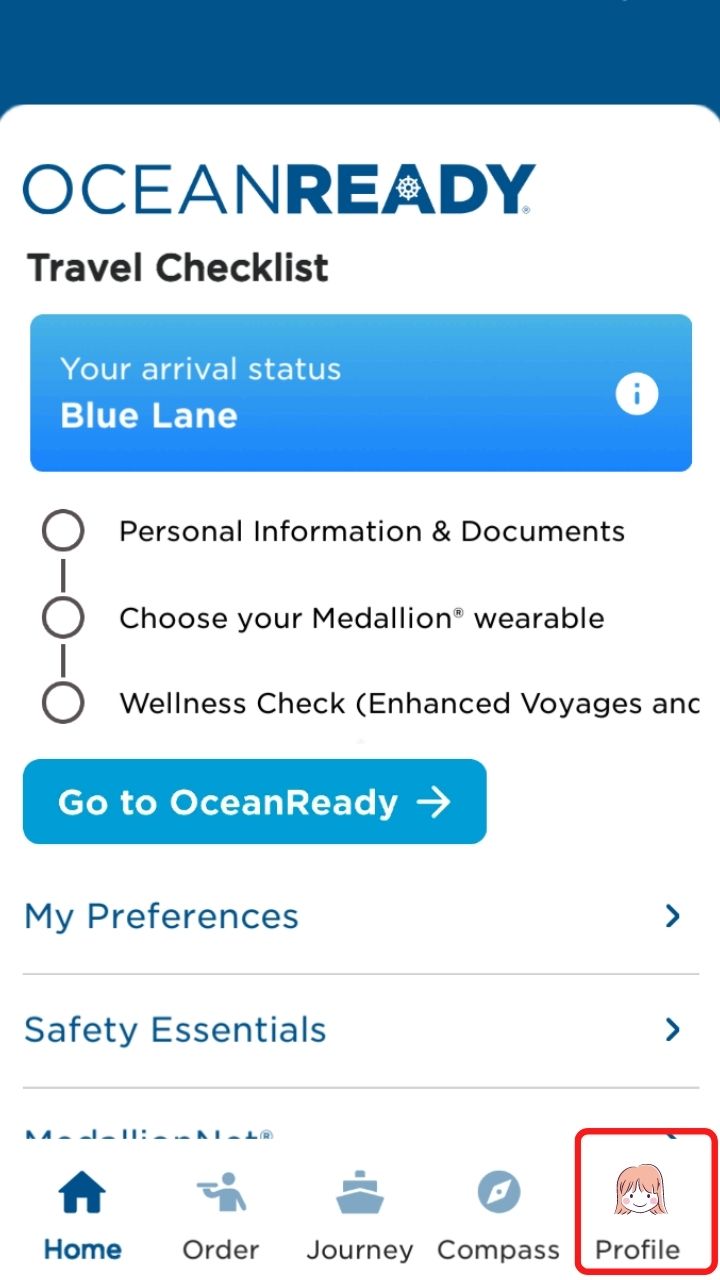
画面一番下の「Profile」をタップ。
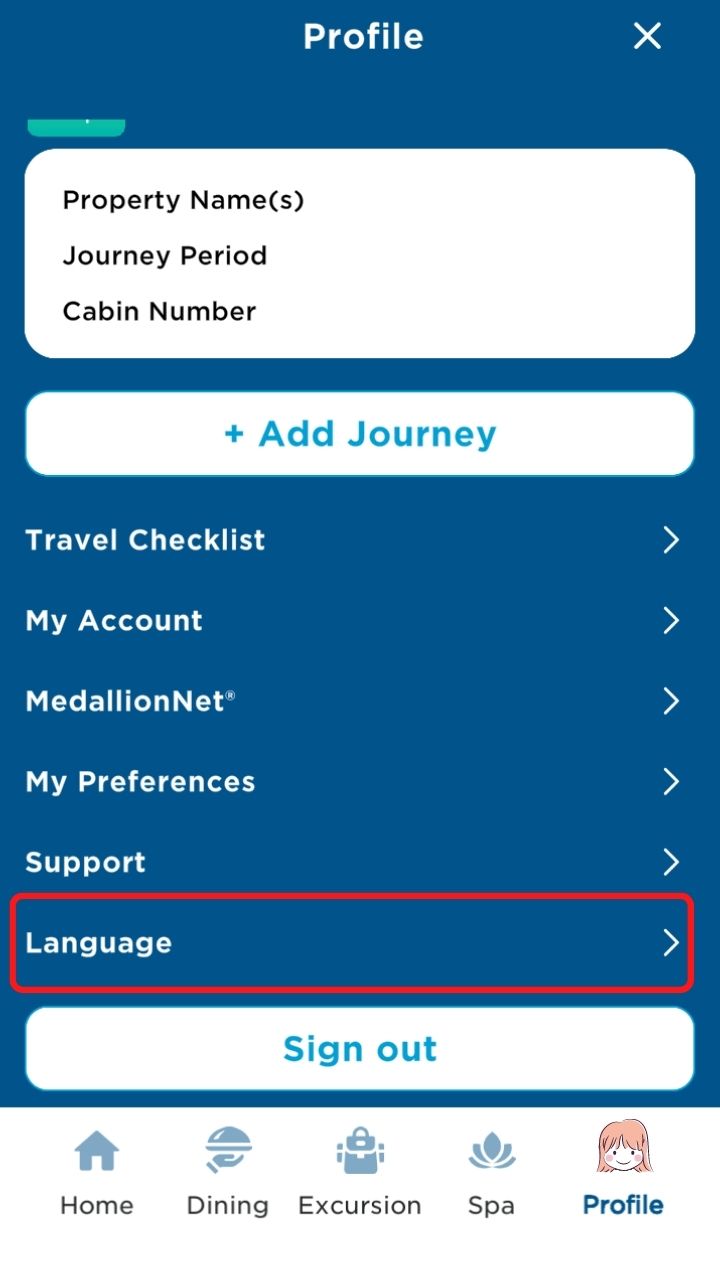
「Language」をタップ。
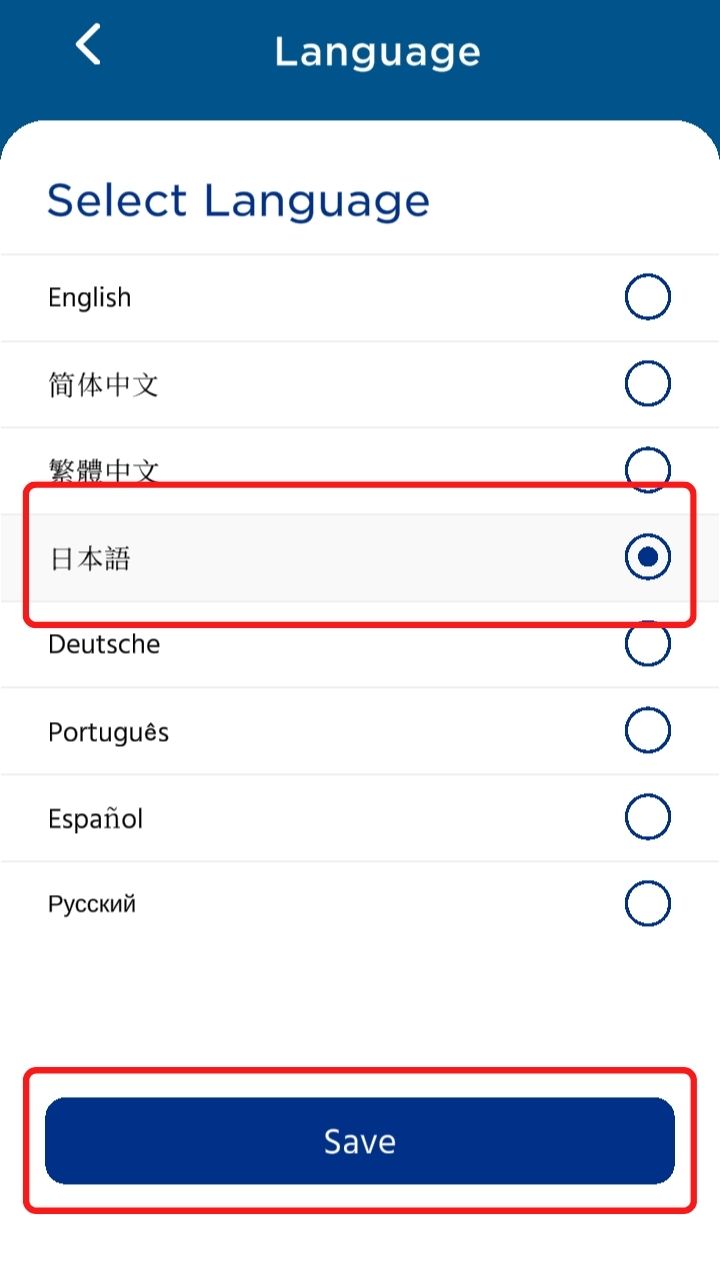
日本語を選択し、「Save」をタップ。
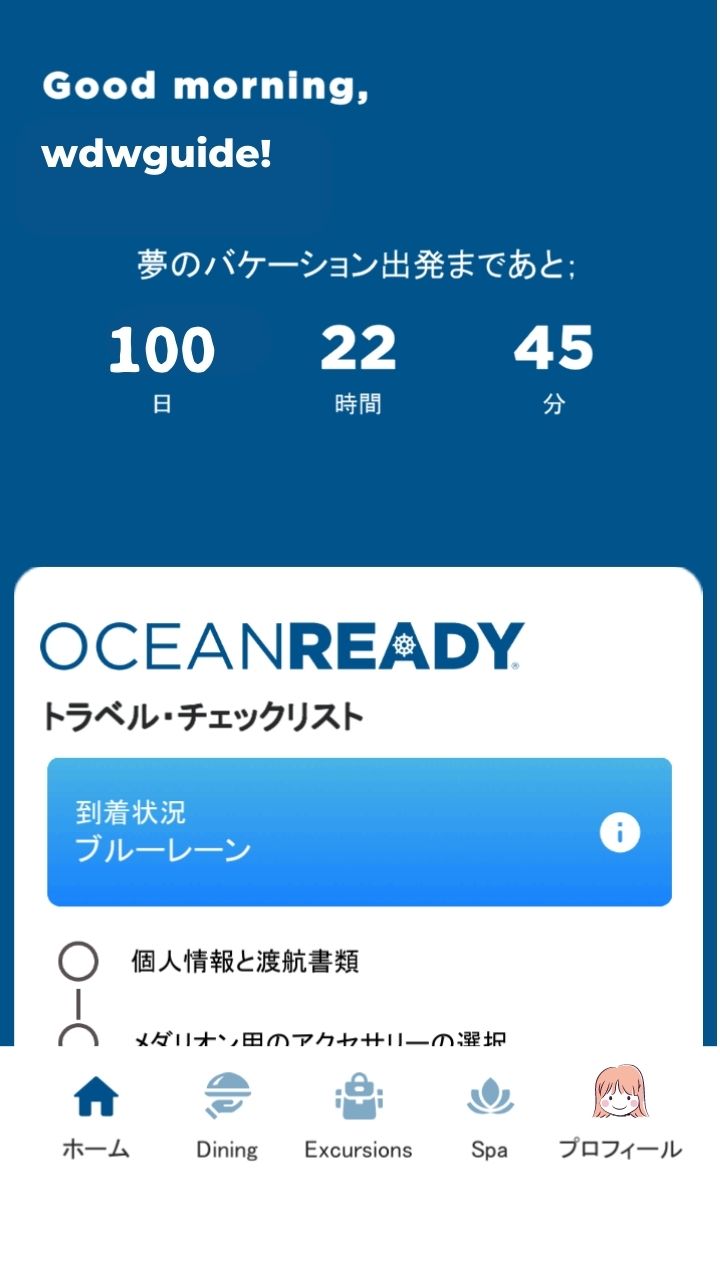
表示言語が日本語になりました!
ではダイニングの予約をしましょう。
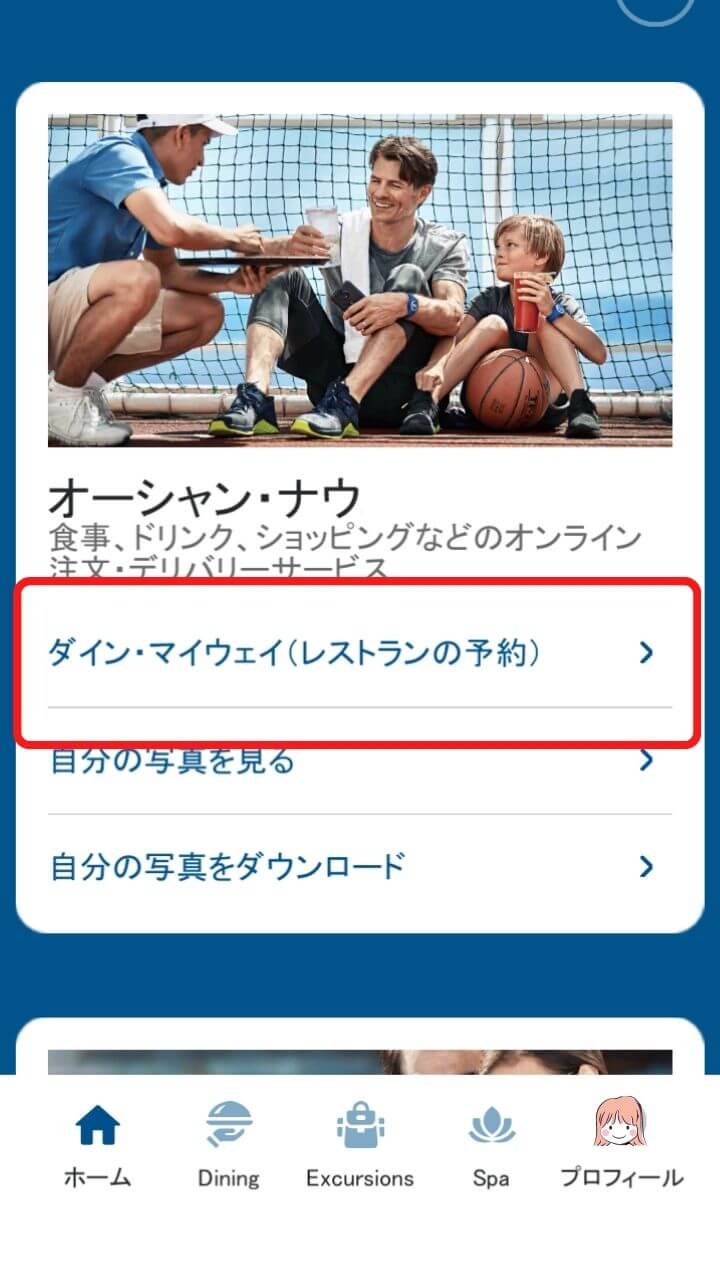
ホーム画面を下にスクロールして「ダイン・マイウェイ(レストランの予約)」をタップします。
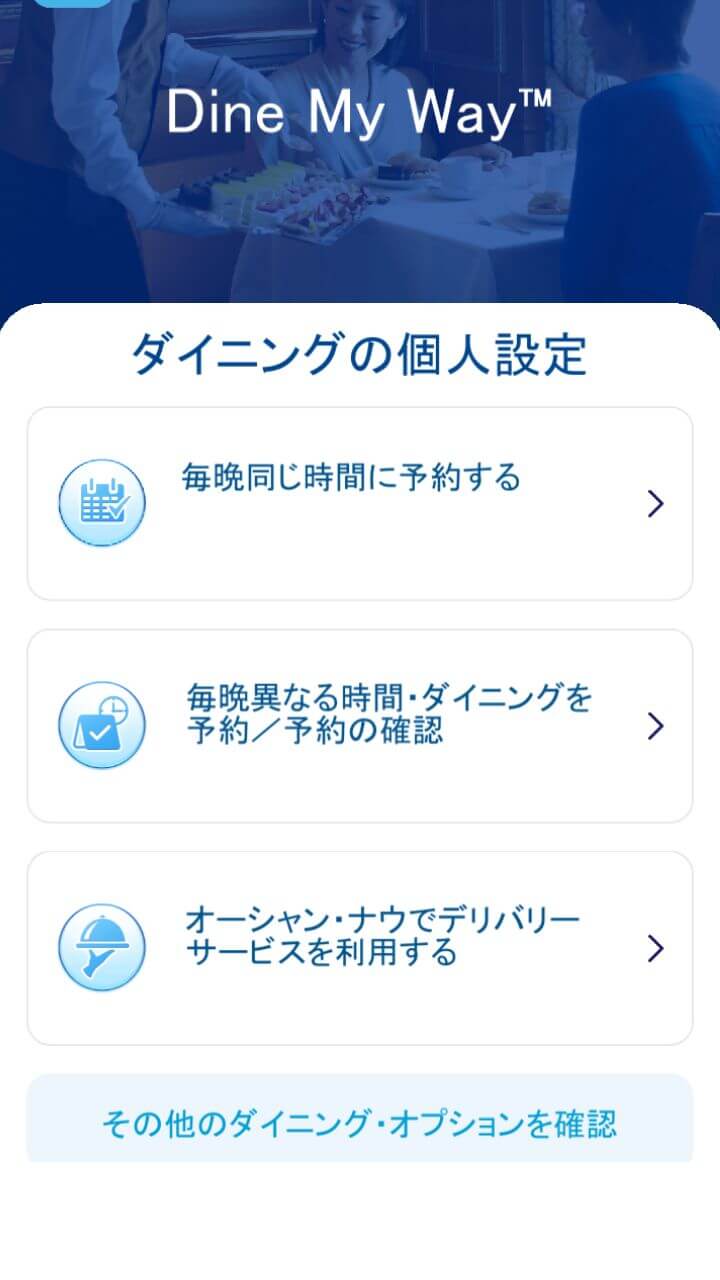
上記がダイン・マイウェイのトップ画面です。
メニューは3つあります。
- 「毎晩同じ時間に予約する」
- 「毎晩異なる時間・ダイニングを予約/予約の確認」
- 「オーシャン・ナウでデリバリーサービスを利用する」
「オーシャン・ナウでデリバリーサービスを利用する」は乗船してから利用できます。
(私も船上で利用しました。自分がいる場所に料理をデリバリーしてくれて、とても便利でしたよ)
毎日同じレストラン・時間で予約する
まずは毎日同じ時間・レストランで食事をする場合から見ていきましょう。
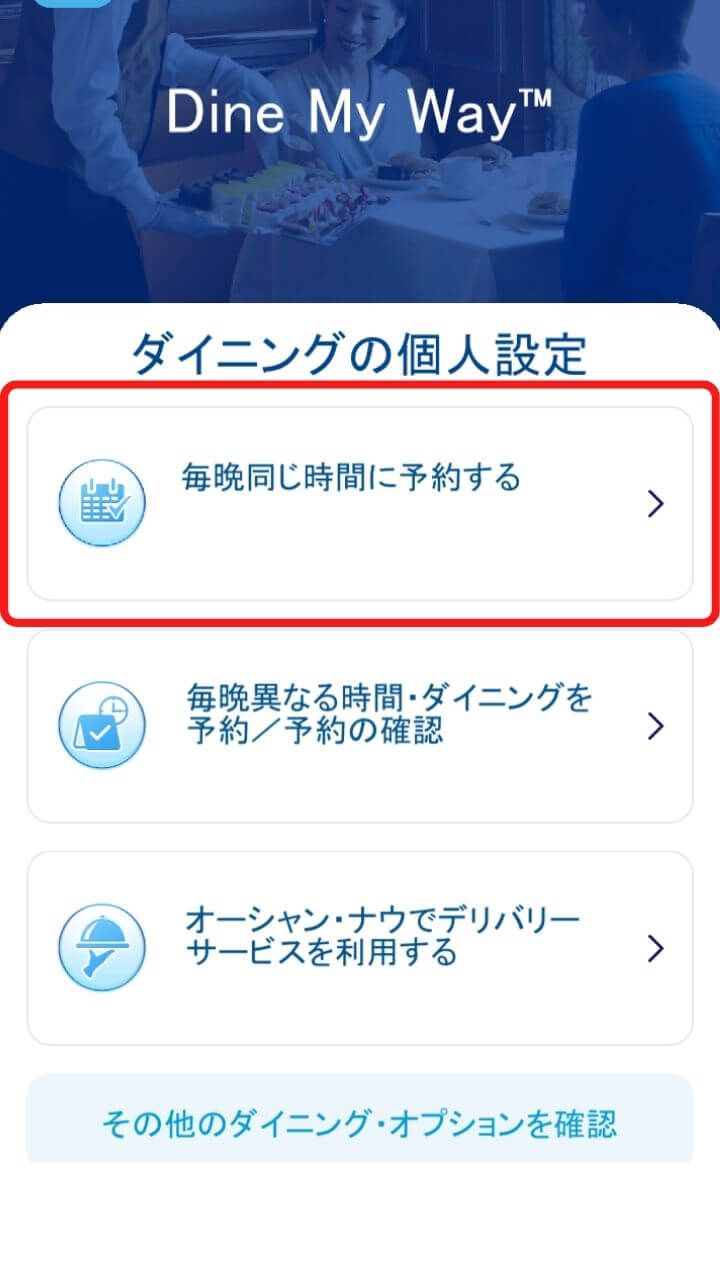
「毎晩同じ時間に予約する」をタップします。
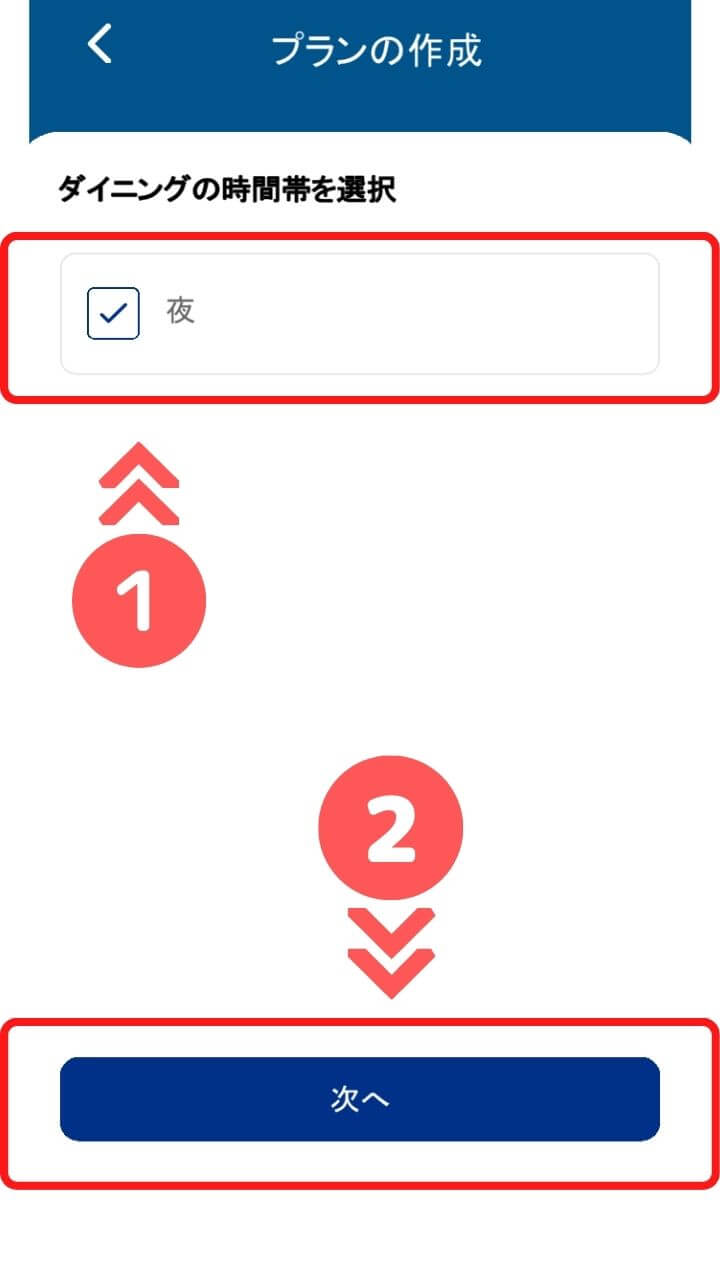
「夜」(❶)にチェックを入れて、「次へ」(❷)をタップします。
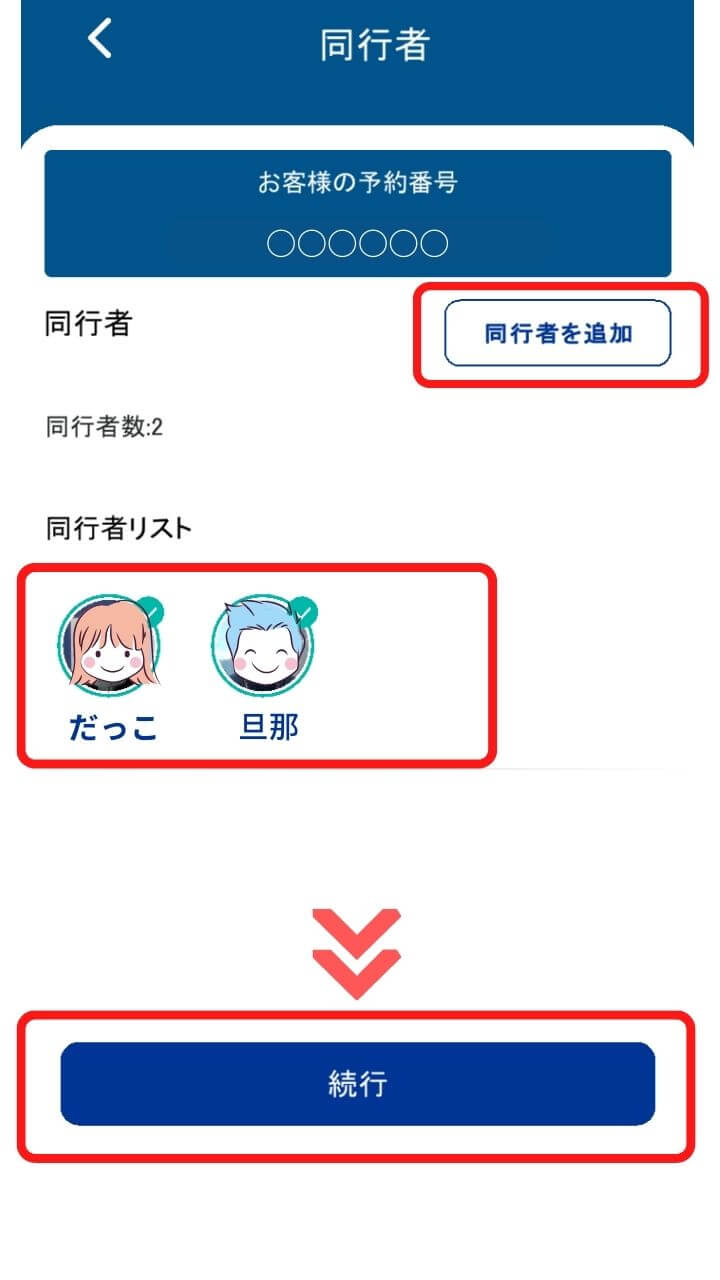
予約に紐づいている人が表示されます。
もし同席を希望する人がいる場合には、「同行者を追加」をタップします。
同席者の追加がなければ「続行」をタップ。
私はダイプリでの2回目のクルーズの時に同行者リストに旦那が表示されませんでした。
上記画面の「同行者を追加」も操作してみましたが、同じ予約番号の人は追加できないようです。
結局オーシャンレディーの「支払い方法」の設定で、「承認されたユーザーを選択」で同行者を追加することにより、同行者として旦那を表示させることができました。
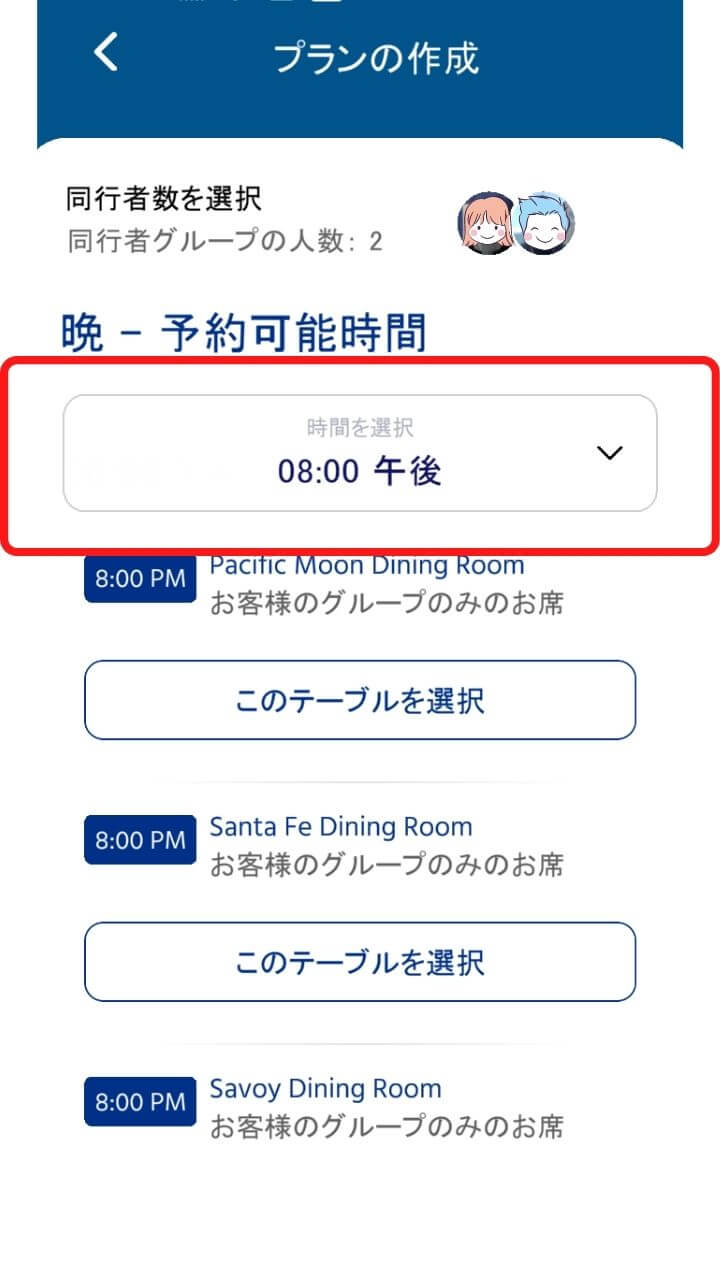
予約内容を決める画面になります。
赤枠で囲った部分をタップすると、
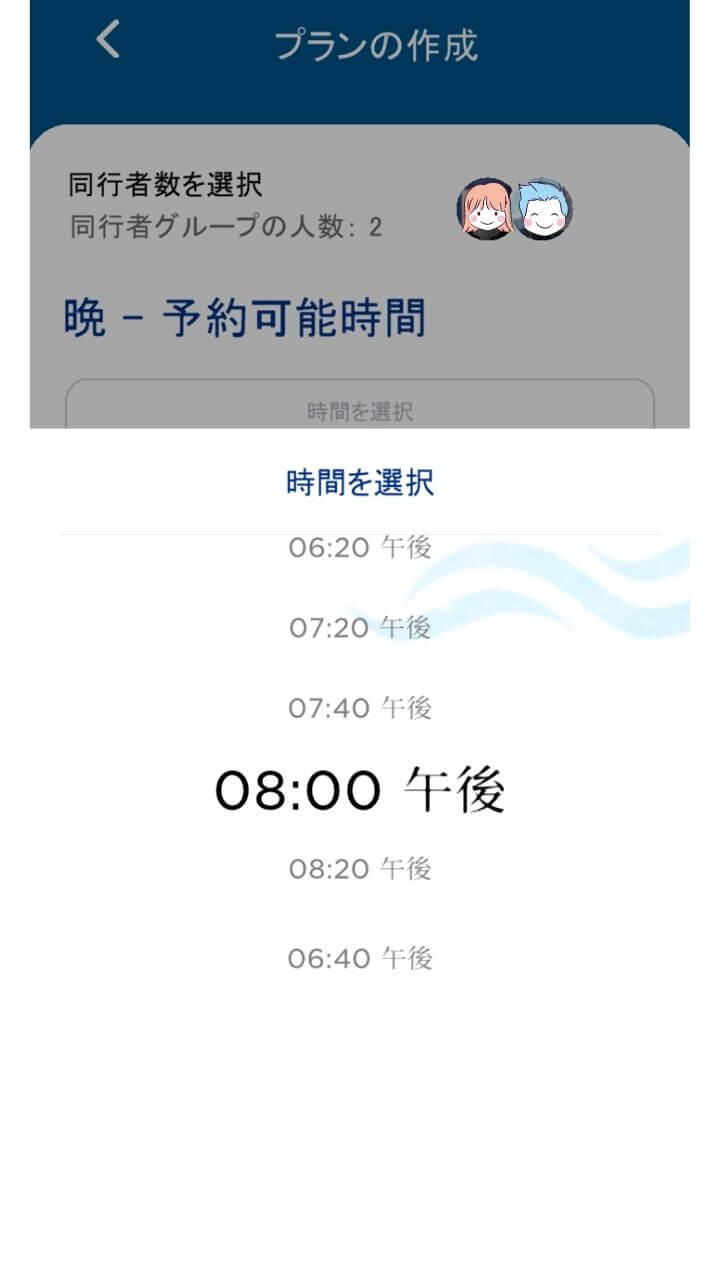
選択できる時間が表示されるので、希望の時間を選びます。
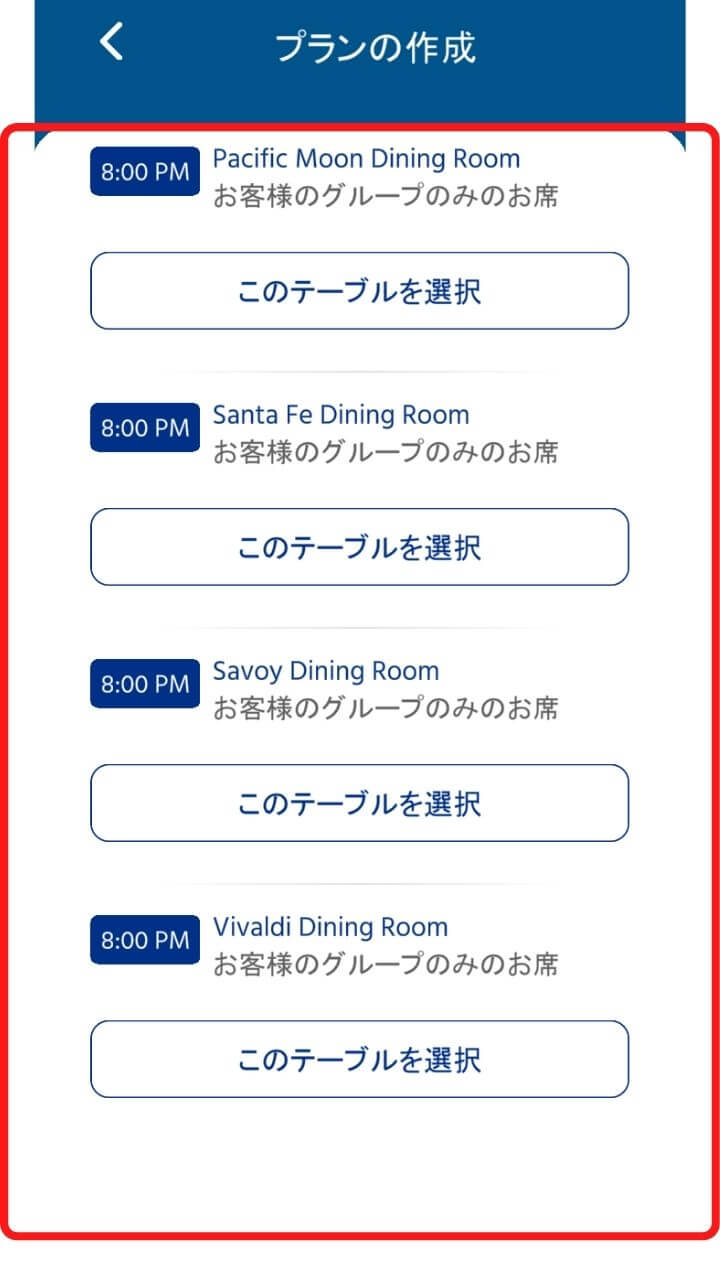
次にレストランを選択します。
希望時間で予約可能なレストランが表示されるので、好きなレストランをタップします。
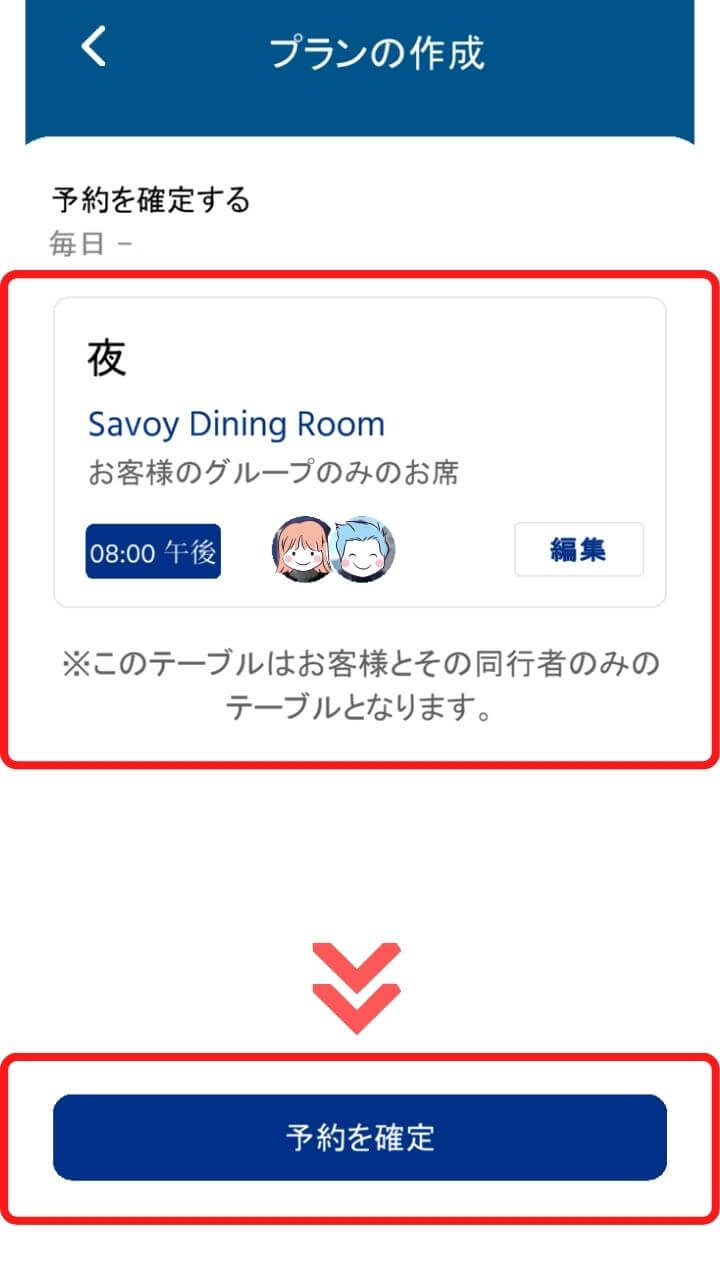
選択したレストランと時間が表示されます。
修正したい場合には「編集」を、この内容で問題がなければ「予約を確定」をタップします。
毎日違うレストラン・時間で予約する
次に毎日違う時間・レストランでディナーをとる場合の予約方法です
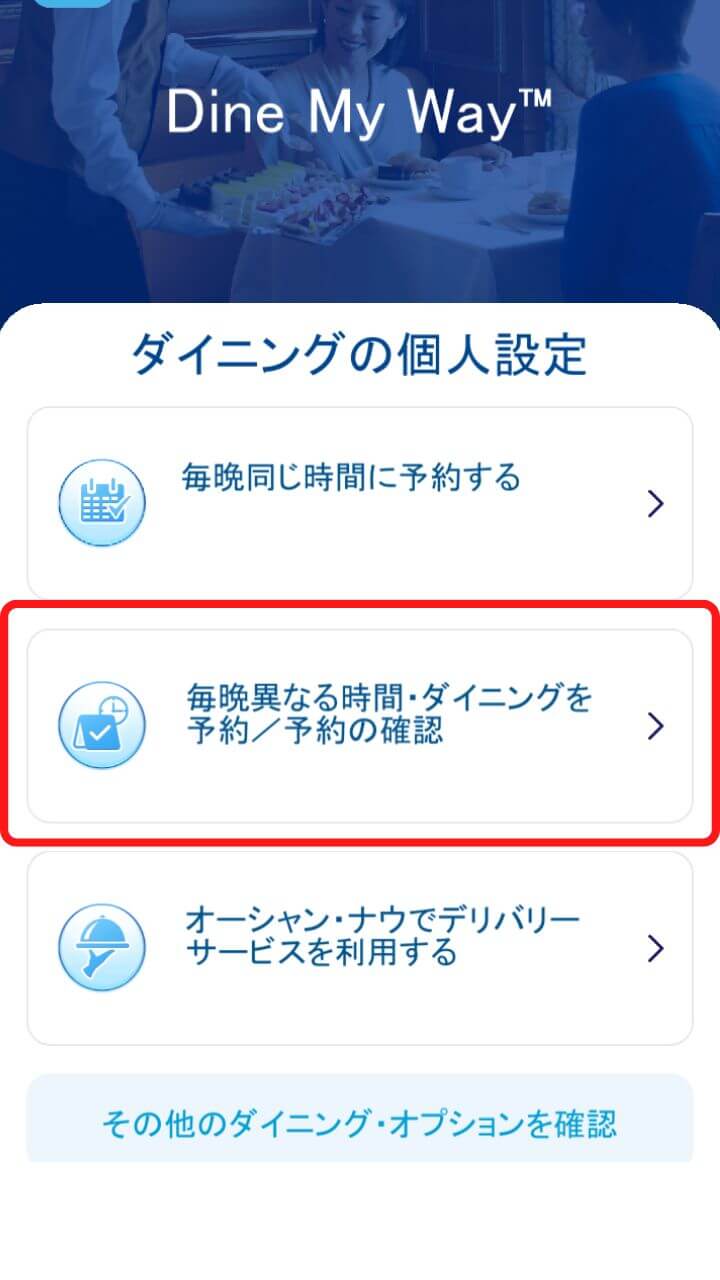
「毎晩異なる時間・ダイニングを予約/予約の確認」をタップ。
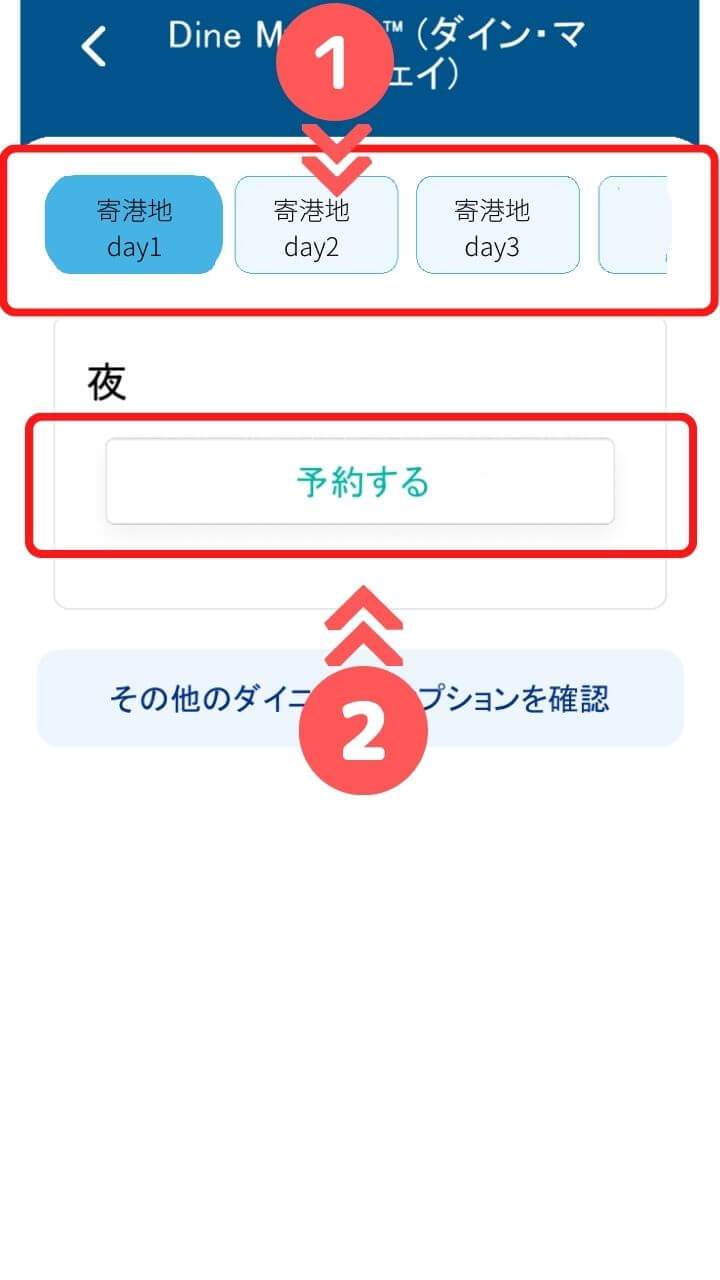
画面上部に日程と寄港地が表示されるので、日にちを選び(❶)、「予約する」(❷)をタップします。
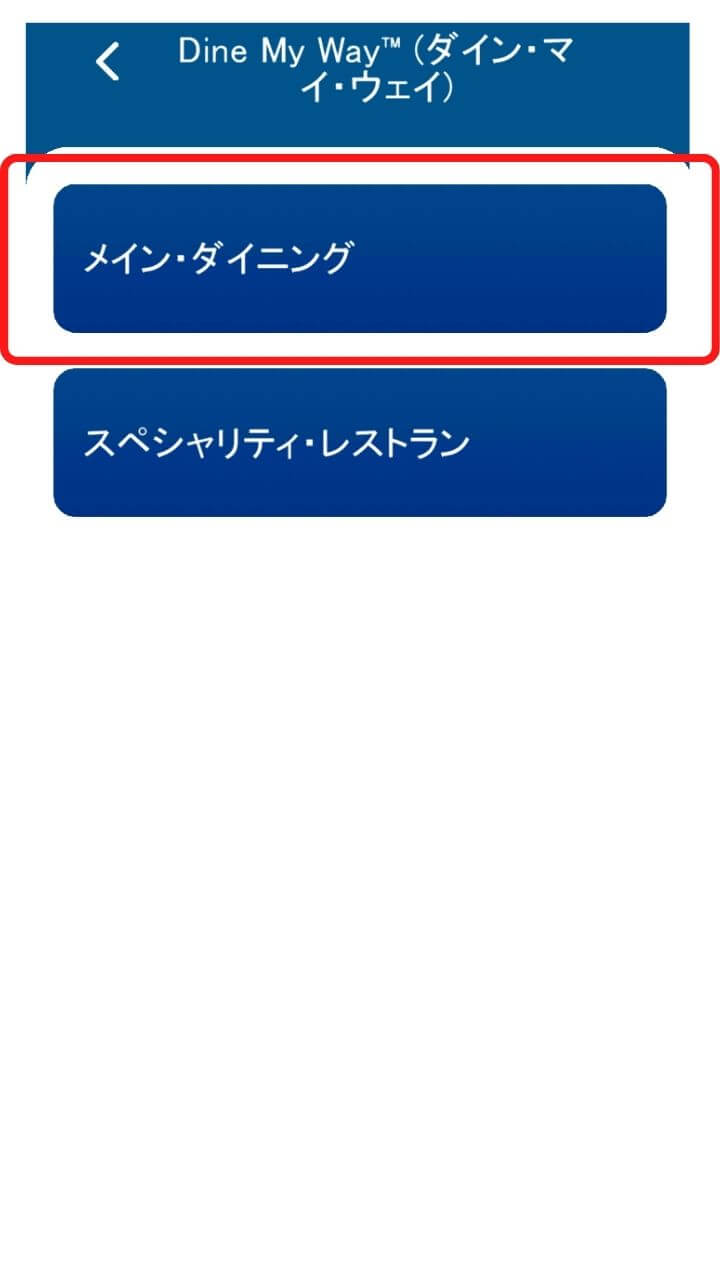
「メインダイニング」を選択します。
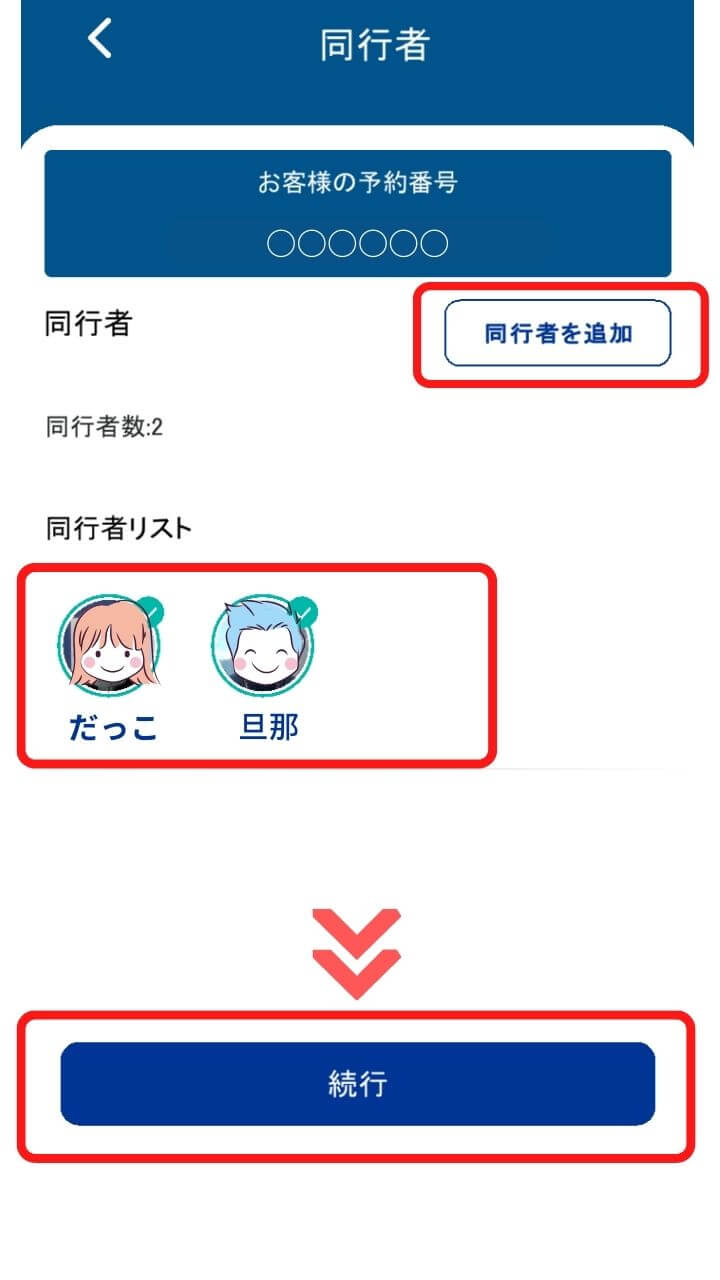
予約に紐づいた人が表示されます。
追加したい人がいれば「同行者を追加」をタップします。
同行者の追加がなければ「続行」をタップ。
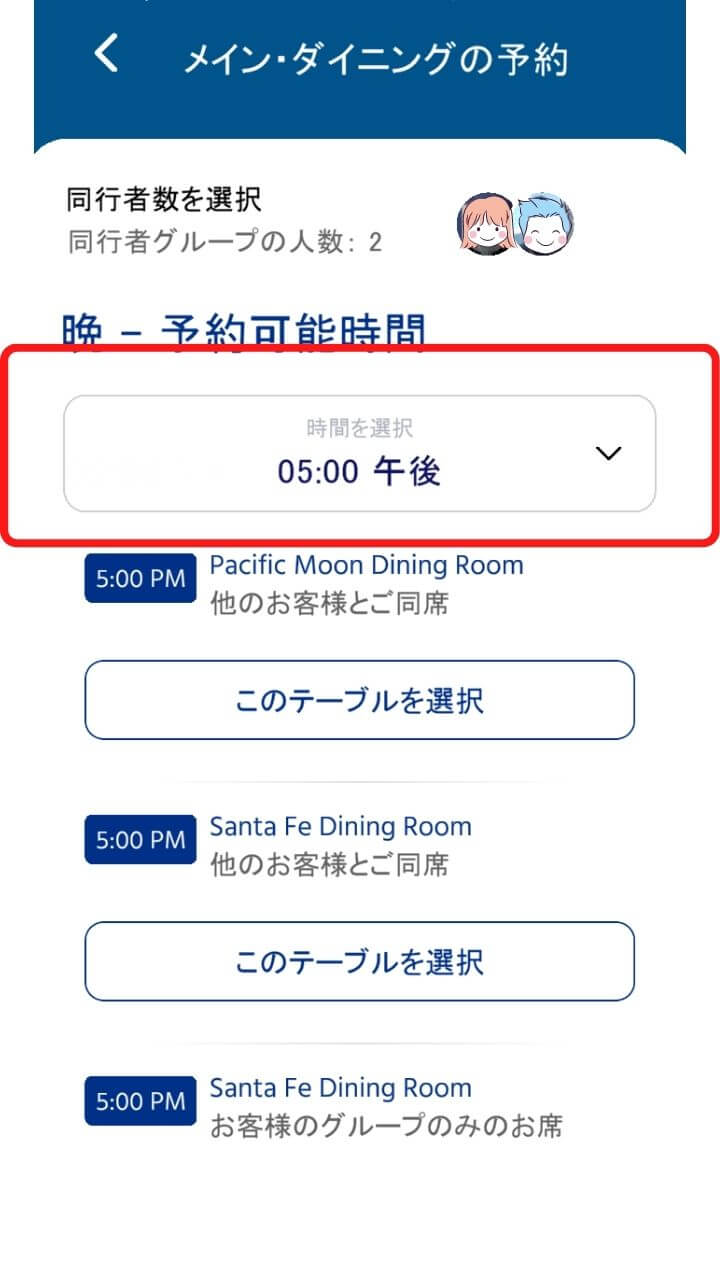
赤枠の場所から希望の時間を選択します。
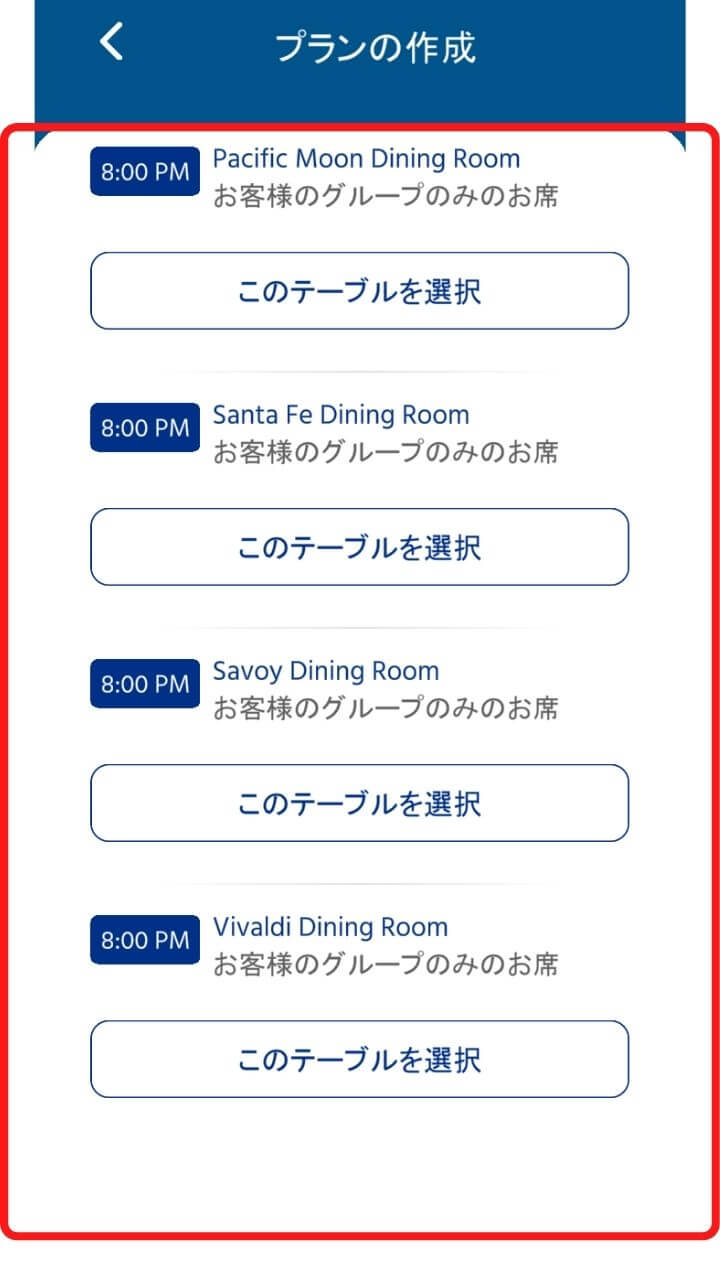
希望時間で選択可能なレストランが表示されるので、好きなレストランを選びます。
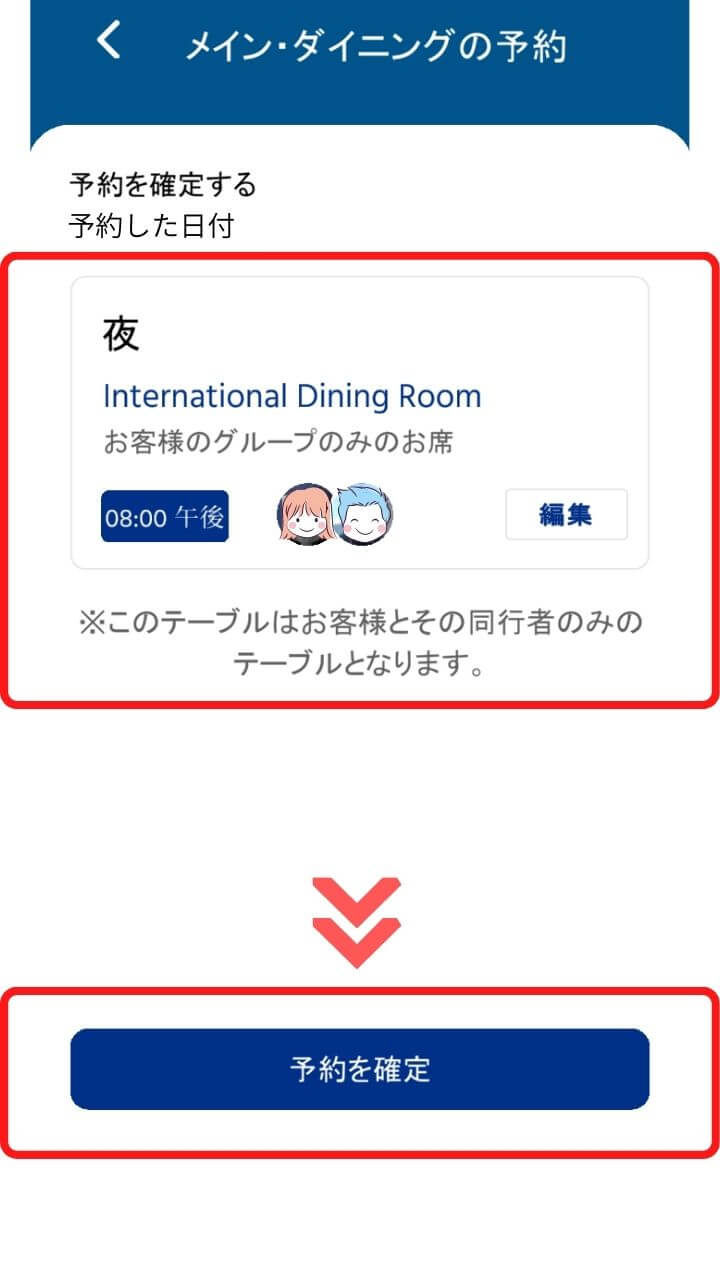
予約した時間とレストランが表示されます。
修正したい場合には「編集」、この内容でよければ「予約を確定」をタップします。
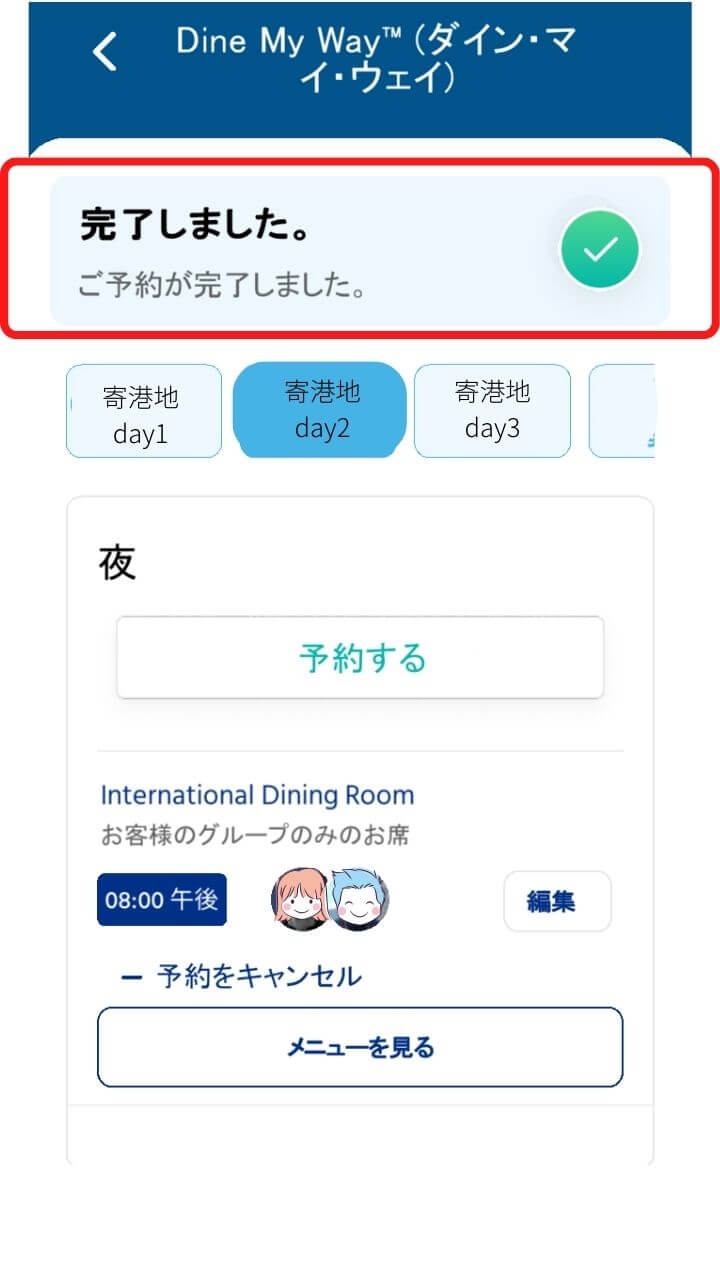
「完了しました」と表示されれば予約完了です。
画面には予約したレストラン名と時間が表示されます。
有料レストランの予約方法
「サバティーニ・イタリアン・トラットリア」「ステーキハウス」のスペシャリティ・レストラン(有料レストラン)もダイン・マイウェイから予約できます。
操作方法はメインダイニングを予約する場合とほとんど変わりませんが、有料レストランなのでクレジットカードの登録が必要になります。
事前に「オーシャン・レディ」でクレジットカードを登録しておけば、すぐに有料レストランの予約もできますよ。
ここではPCでの予約方法をご紹介します。
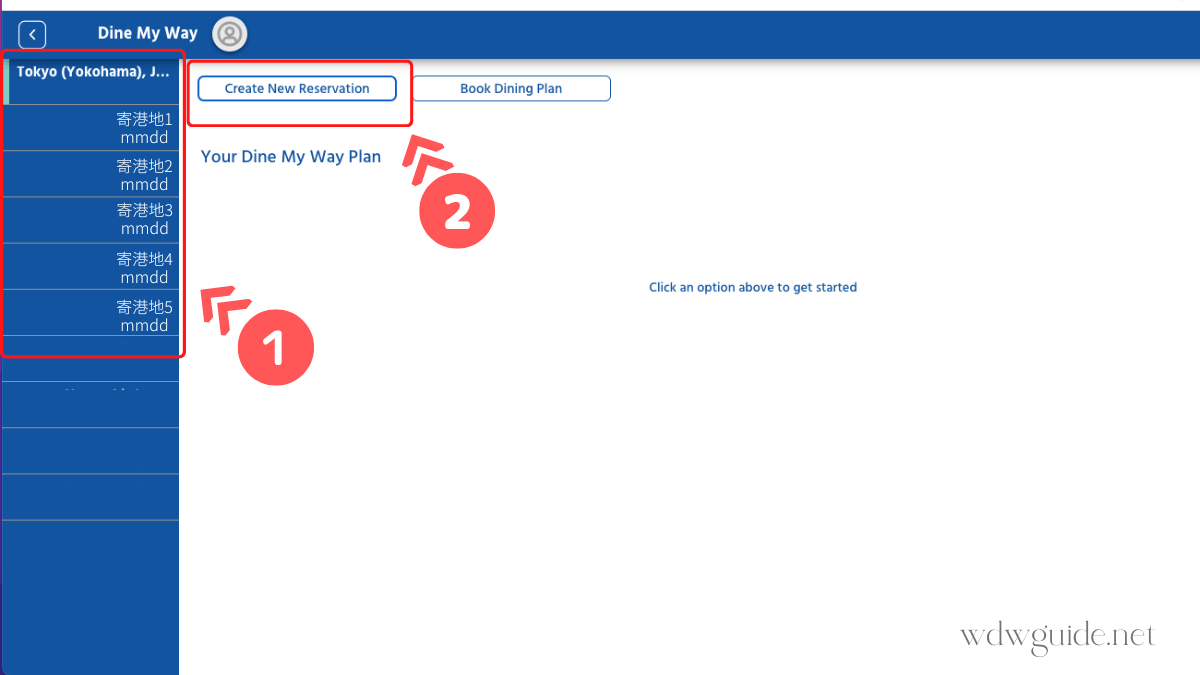
ダイン・マイウェイのログインページにPCからアクセスします。
画面左から予約したい日程を選び(❶)、「Create New Reservation」(❷)をクリックします。
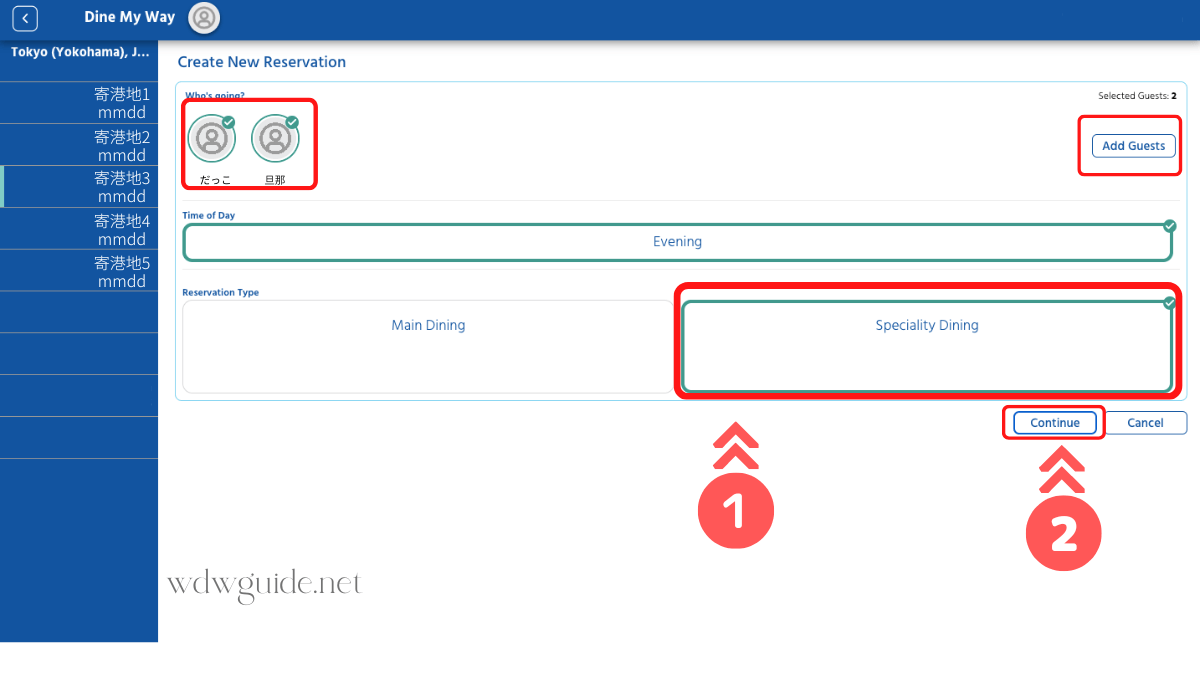
画面上部には予約に紐づいている人が表示されます。
同席を希望する人がいる場合には、「Add Guests」をクリックします。
同席者の追加がなければ、「Speciality Dining」(❶)を選択し、「Continue」(❷)をクリック。
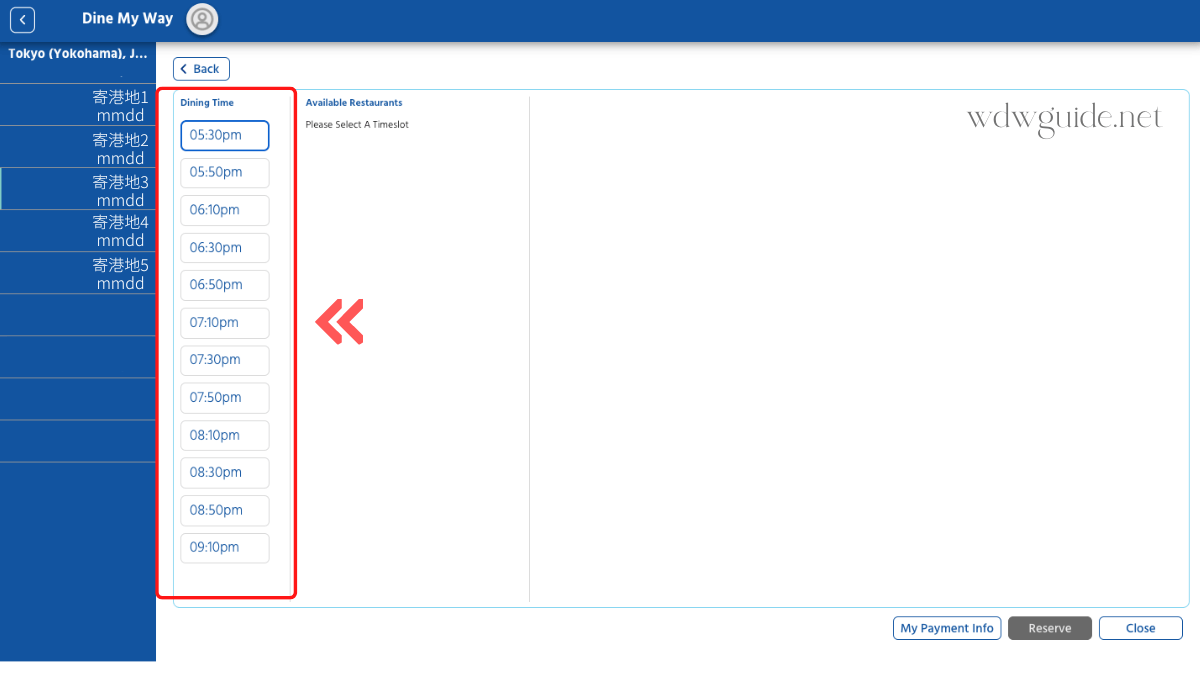
予約可能な時間が表示されますので、希望の時間を選択します。
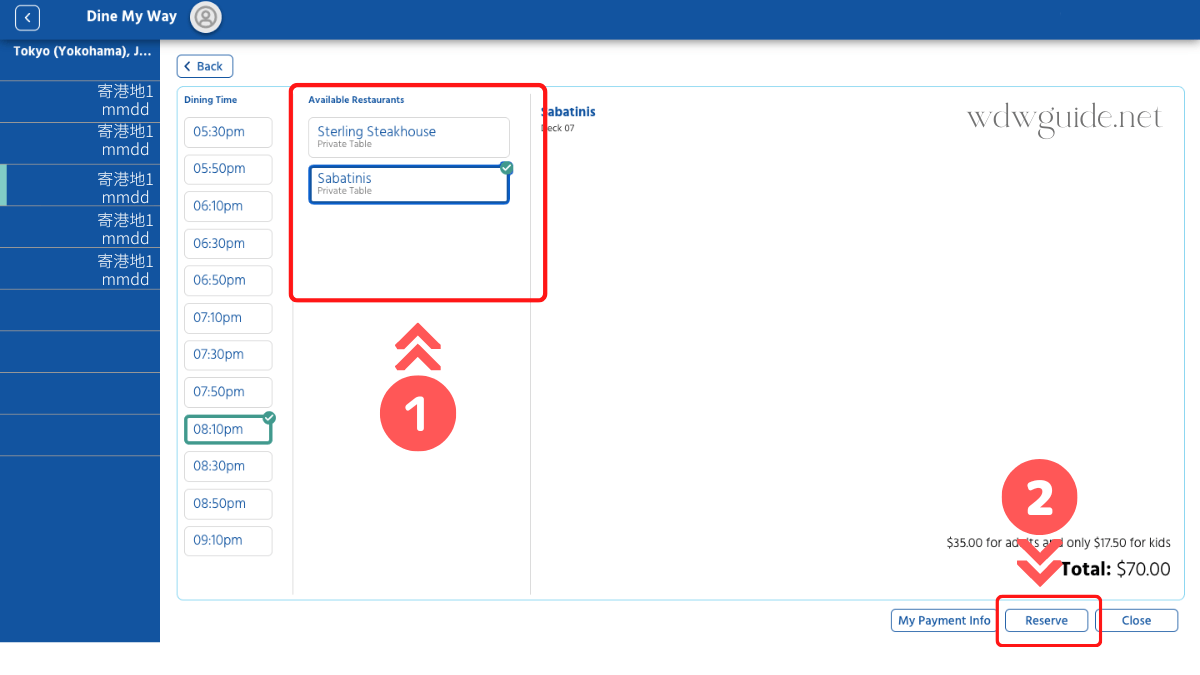
指定した時間で利用できるレストランが表示されるので希望のレストランを選びます(❶)。
右下には料金が表示されます。
そして「Reserve」(❷)をクリック。
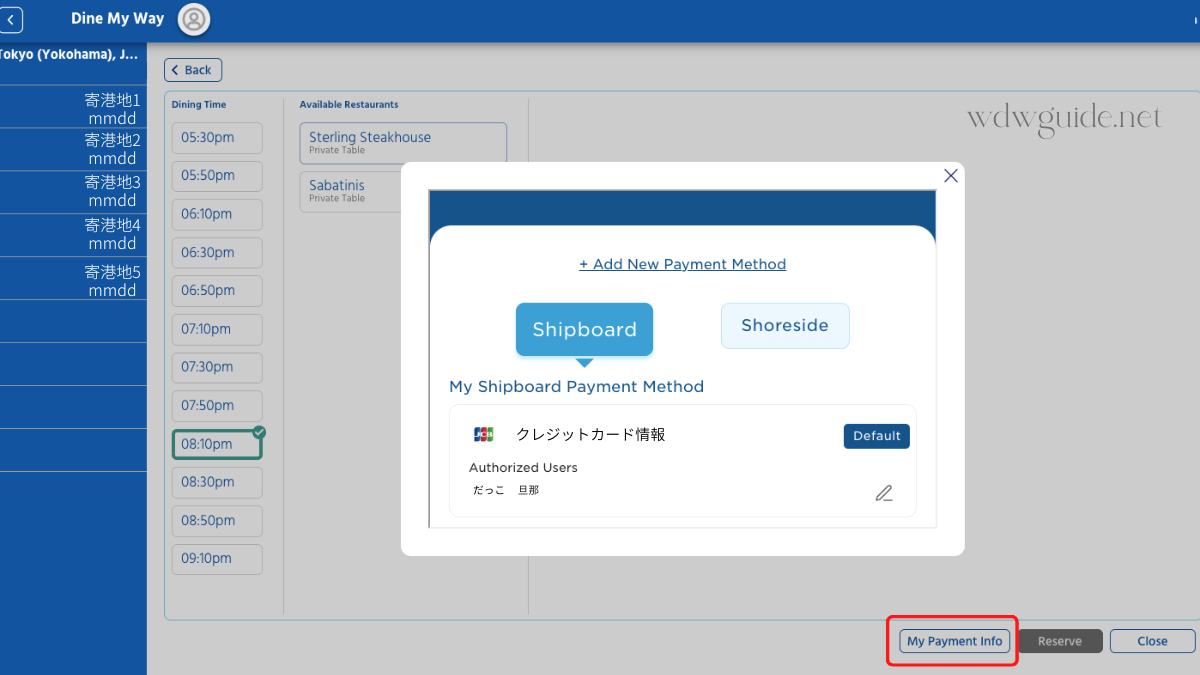
右下の「My Payment Info」をクリックすると、すでに登録しているクレジットカード情報が表示されます。
別のカードを追加したい場合には「+Add New Payment Method」をクリックします。
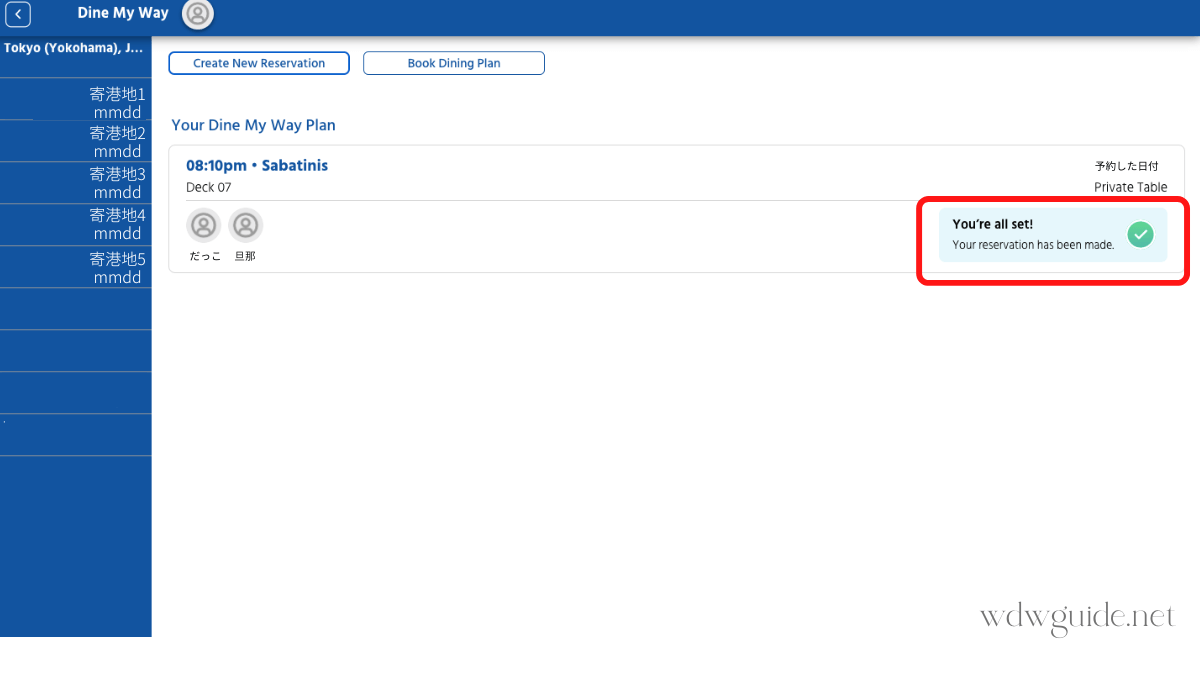
「Your’re all set!」と表示されたら予約完了です。
画面には予約した時間とレストラン、予約した日付が表示されます。
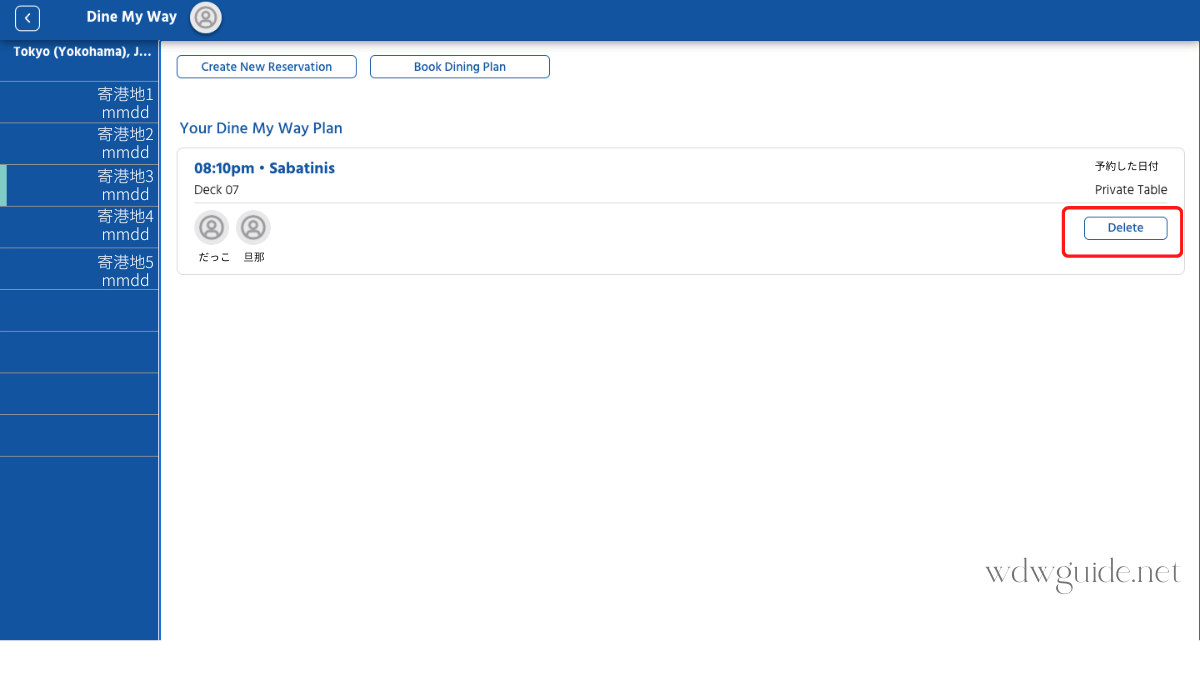
「Your’re all set!」は時間が経つと表示が消え、「Delete」が表示されます。
もし予約を取り消したい時には「Delete」をクリックします。
アレルギーなど食事の希望について
アレルギーやベジタリアン、グルテンフリーなど食事の希望を登録することもできます。
ここではアプリでの設定方法をご紹介します。
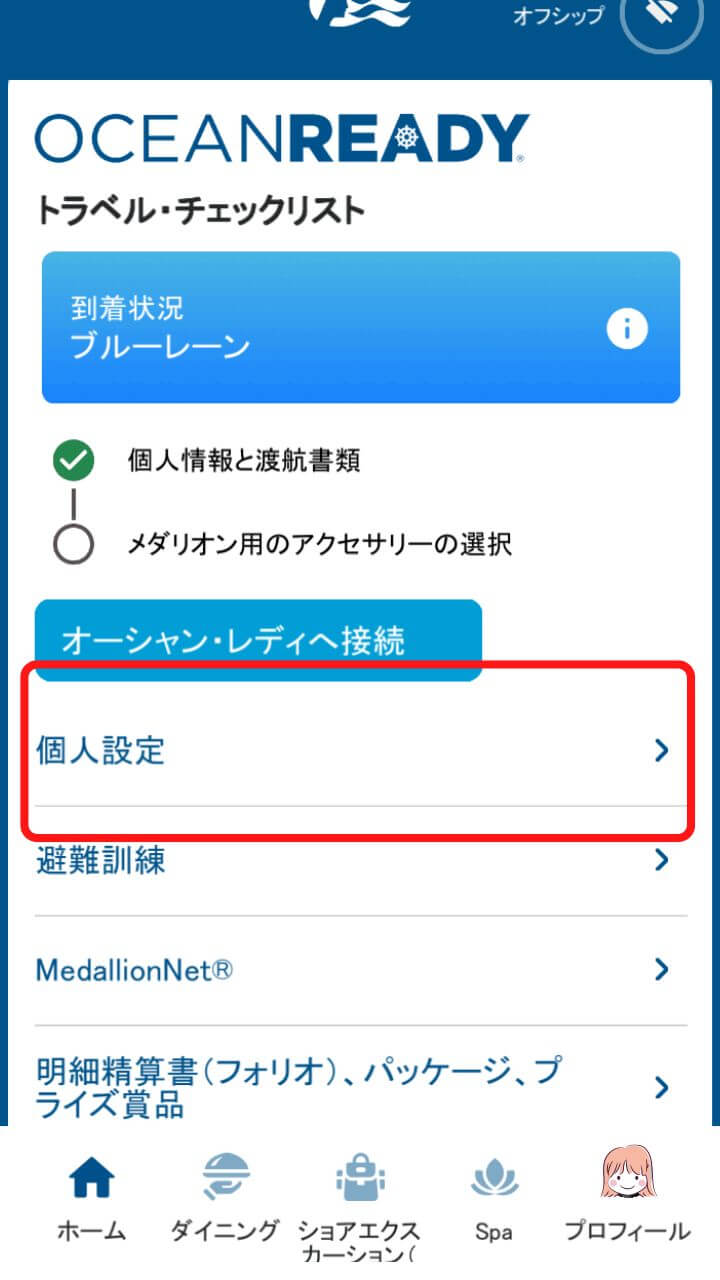
ホーム画面の「個人設定」をタップ。
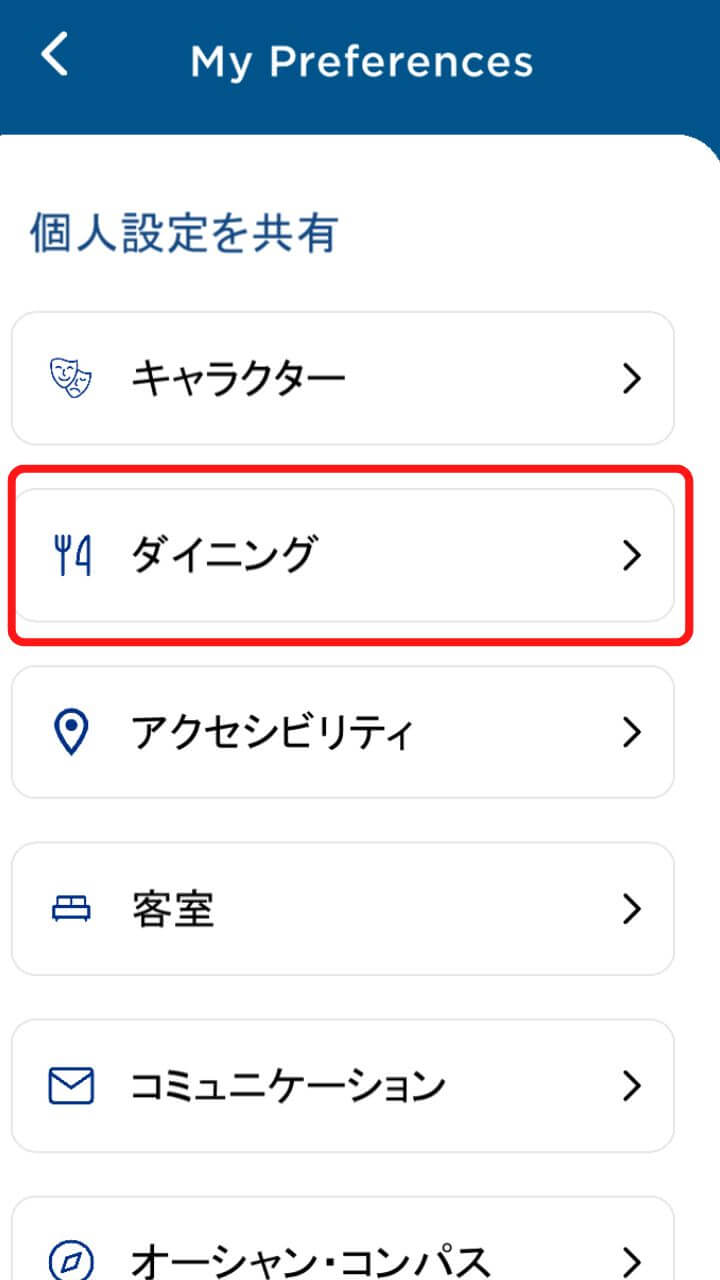
次に「ダイニング」を選択します。
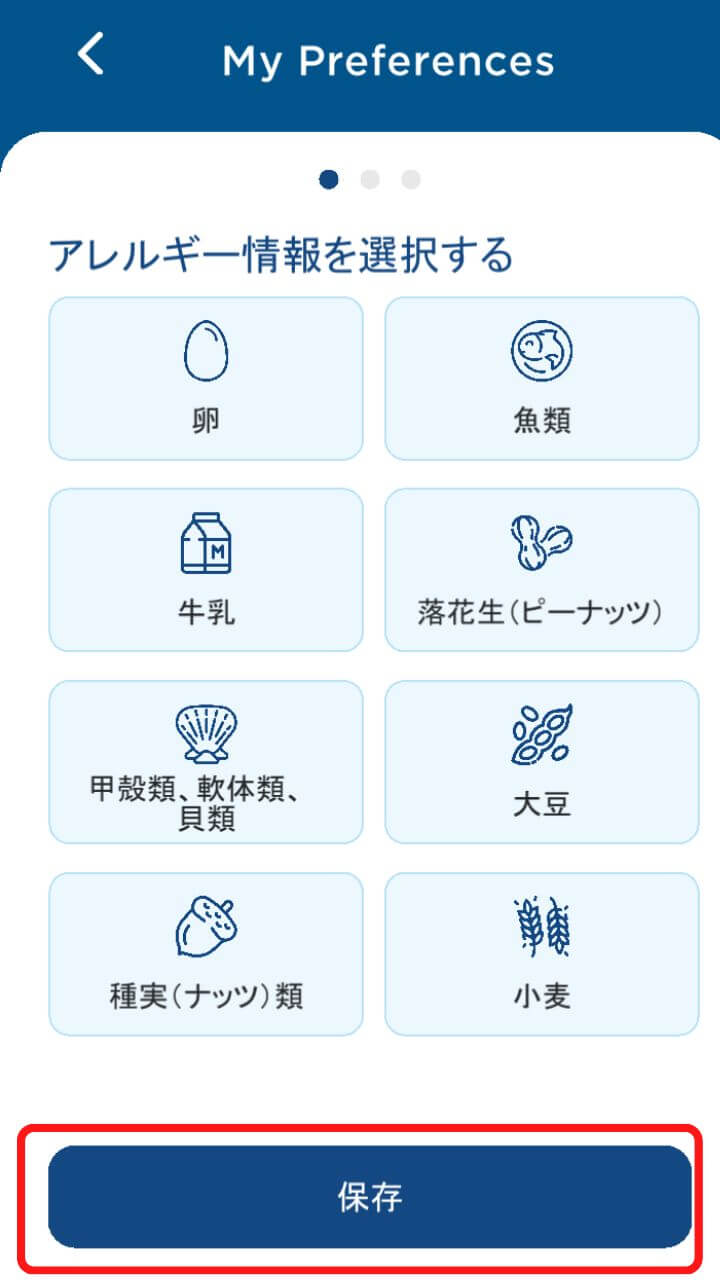
まずはアレルギーについて。
この画面に表示されているのは
- 卵
- 魚類
- 牛乳
- 落花生(ピーナッツ)
- 甲殻類、軟体類、貝類
- 大豆
- 種実(ナッツ)類
- 小麦
該当するものがあれば選び、「保存」をタップします。
選ぶものがなければ、そのままで「保存」をタップして次に進みます。
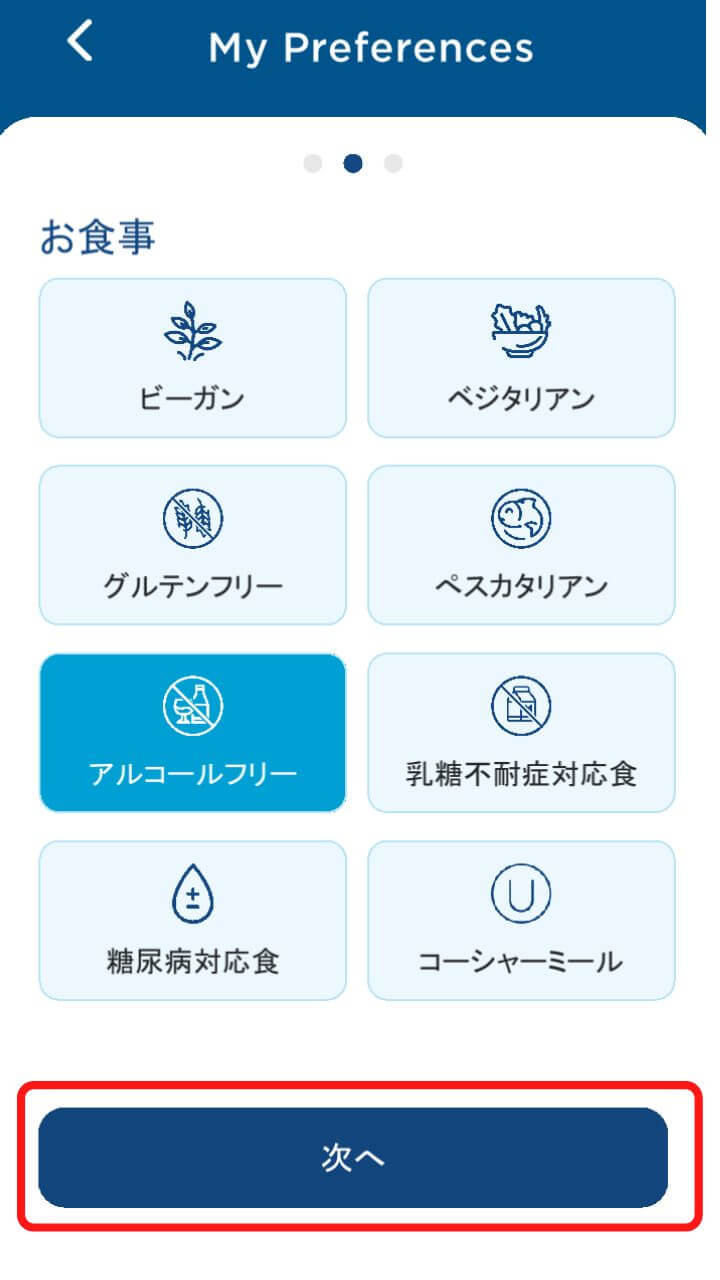
次の画面に移ります。
ここで表示されているのは
- ビーガン
- ベジタリアン
- グルテンフリー
- ペスタカリアン
- アルコールフリー
- 乳製品不耐症対応色
- 糖尿病対応食
- コーシャーミール(ユダヤ教で定める食べ物に関する規定)
該当するものがあれば選択し、「保存」をタップ。
選ぶものがなければ、そのままで「保存」をタップして次に進みます。
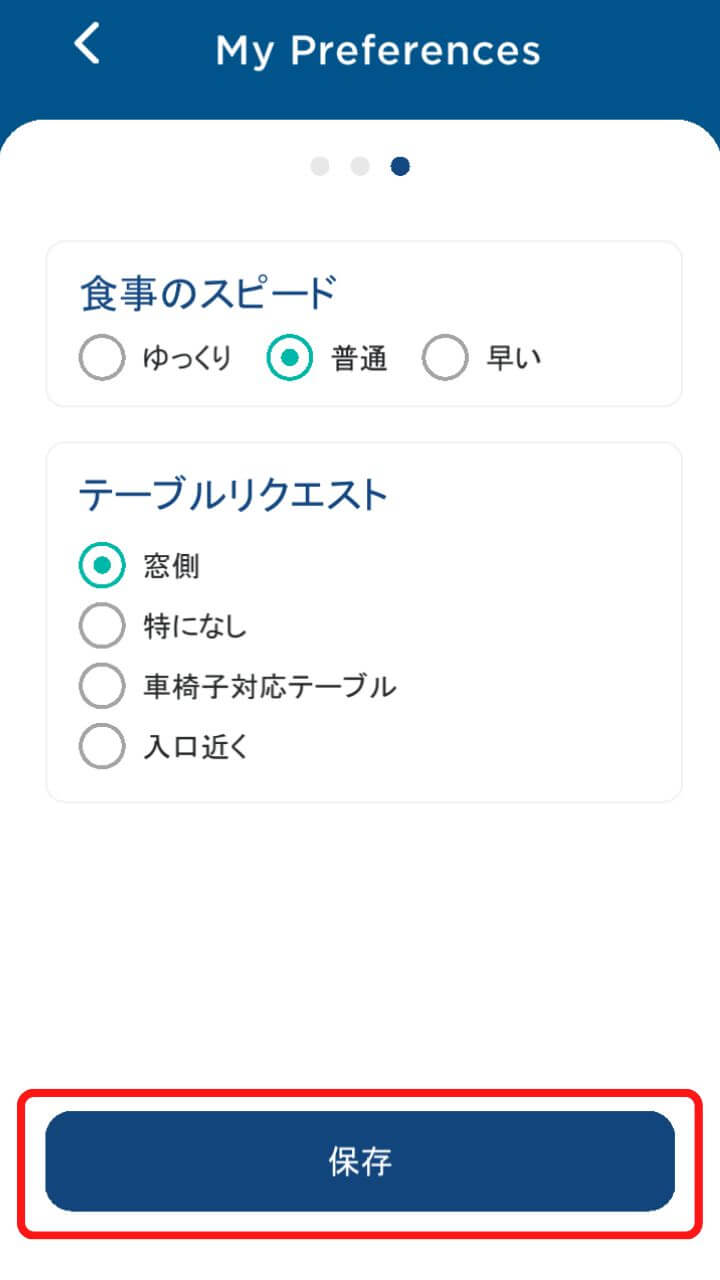
「食事のスピード」では次の3つから選ぶことができます。
- ゆっくり
- 普通
- 早い
「テーブルリクエスト」では
- 窓際
- 特になし
- 車椅子対応テーブル
- 入口近く
最後に「保存」をタップして終了です。

私たちは「窓際」にチェックしておきましたが、実際には窓際ではないレストラン中央などにも案内されました。
確実にリクエストしたい時は、レストラン利用時にもお願いするのが良いかもしれません。
ダイヤモンドプリンセスのダイン・マイウェイ操作方法 〜スマートフォンからの予約方法〜(英語版の場合)
英語表示の予約方法は以下の通りです。
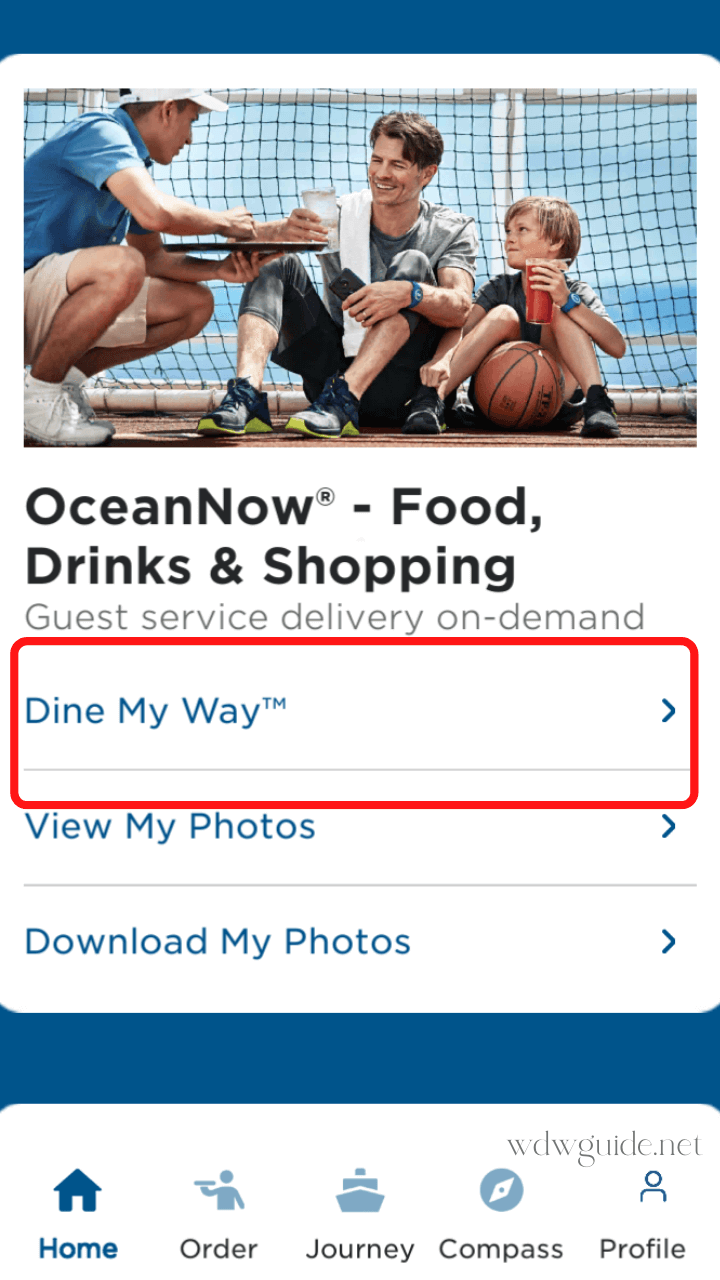
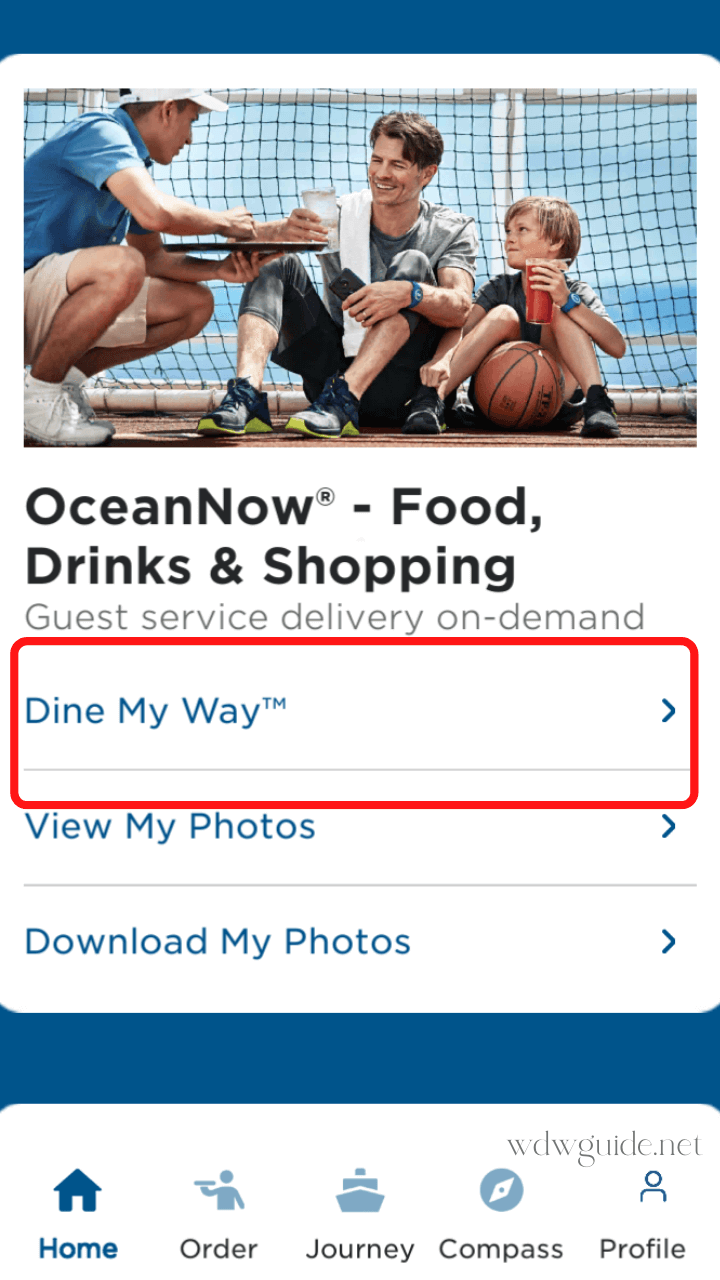
「Dine My Way」をタップします。
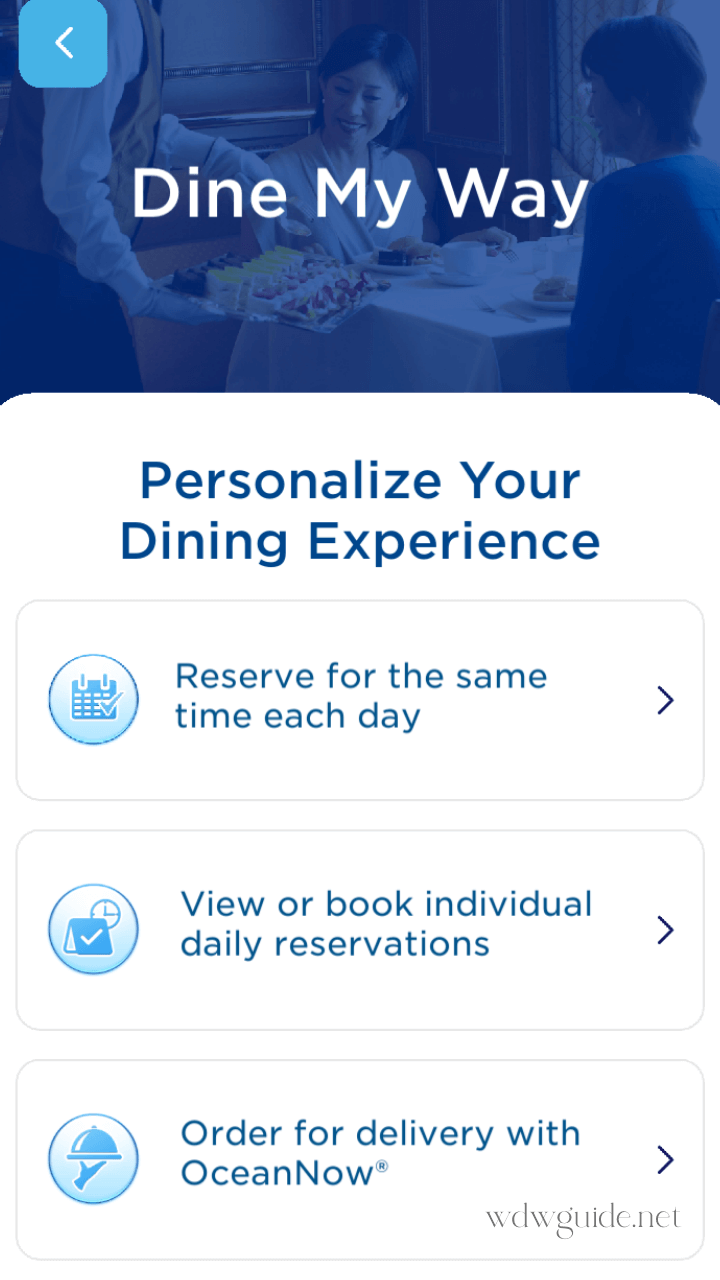
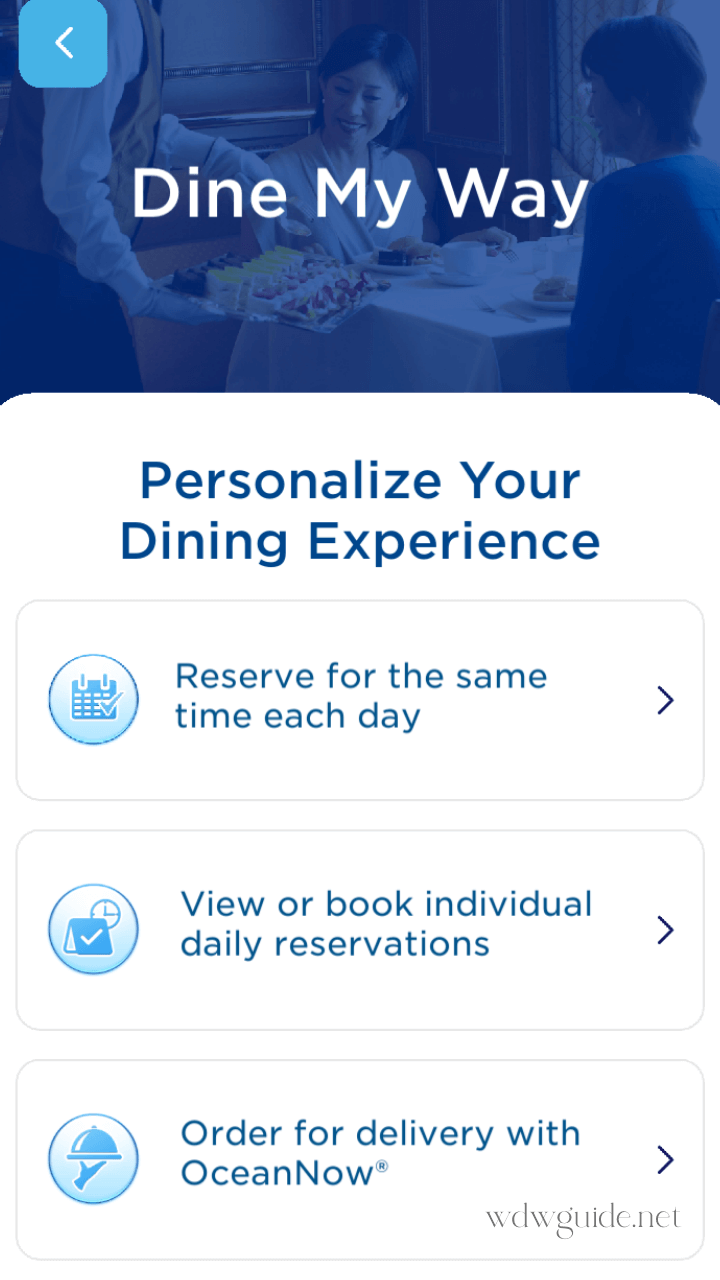
上記が「Dine My Way」のトップページです。
メニューは3つあります。
「Reserve for the same time each day」毎日同じ時間・レストランの予約
「View or book individual daily reservations」毎日違う時間・レストランの予約
「Order for delivery with OceanNow」料理や飲み物の注文(船上で使用可能)
毎日同じレストラン・時間で予約する
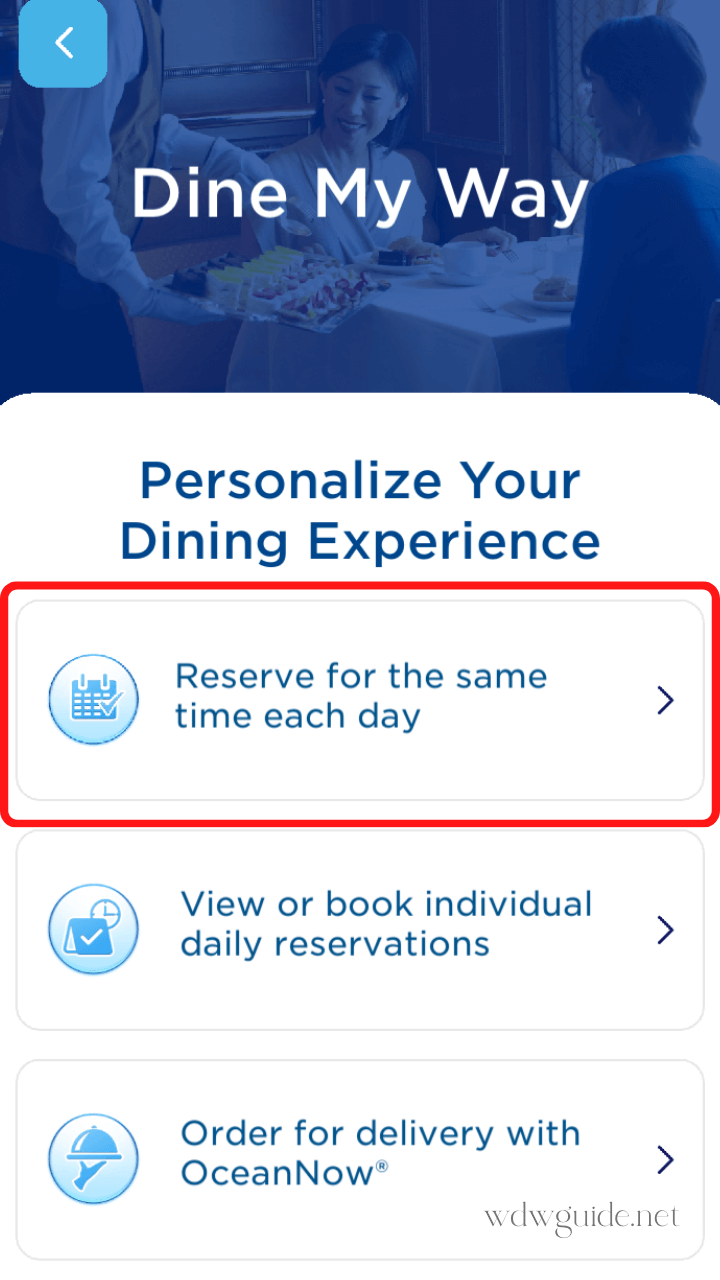
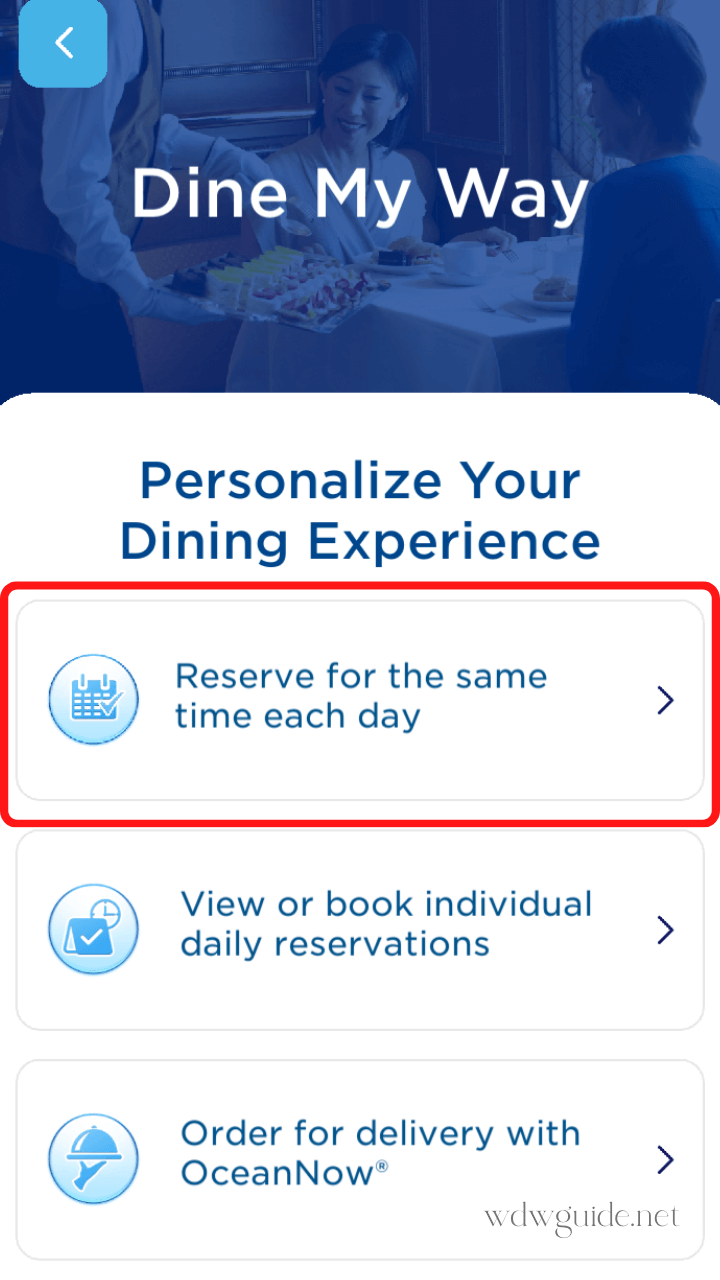
まずは毎日同じ時間・レストランで食事をする場合の予約方法から。
「Reserve for the same time each day」をタップします。
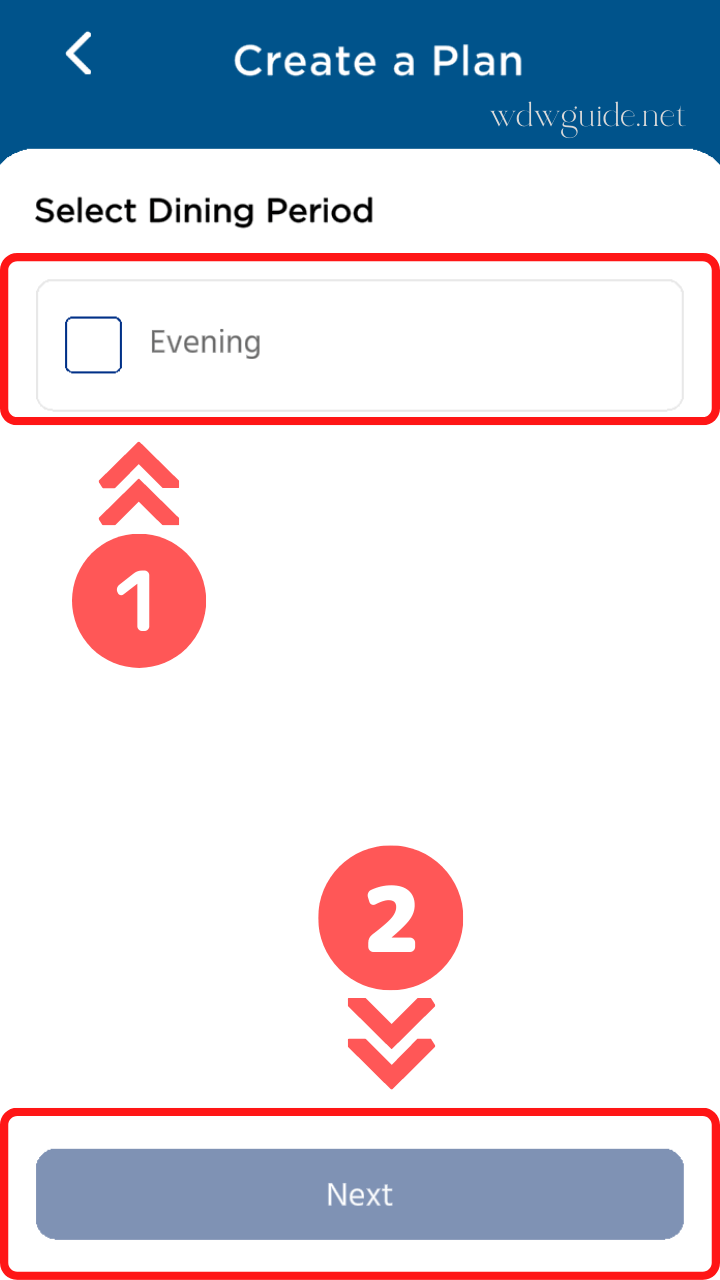
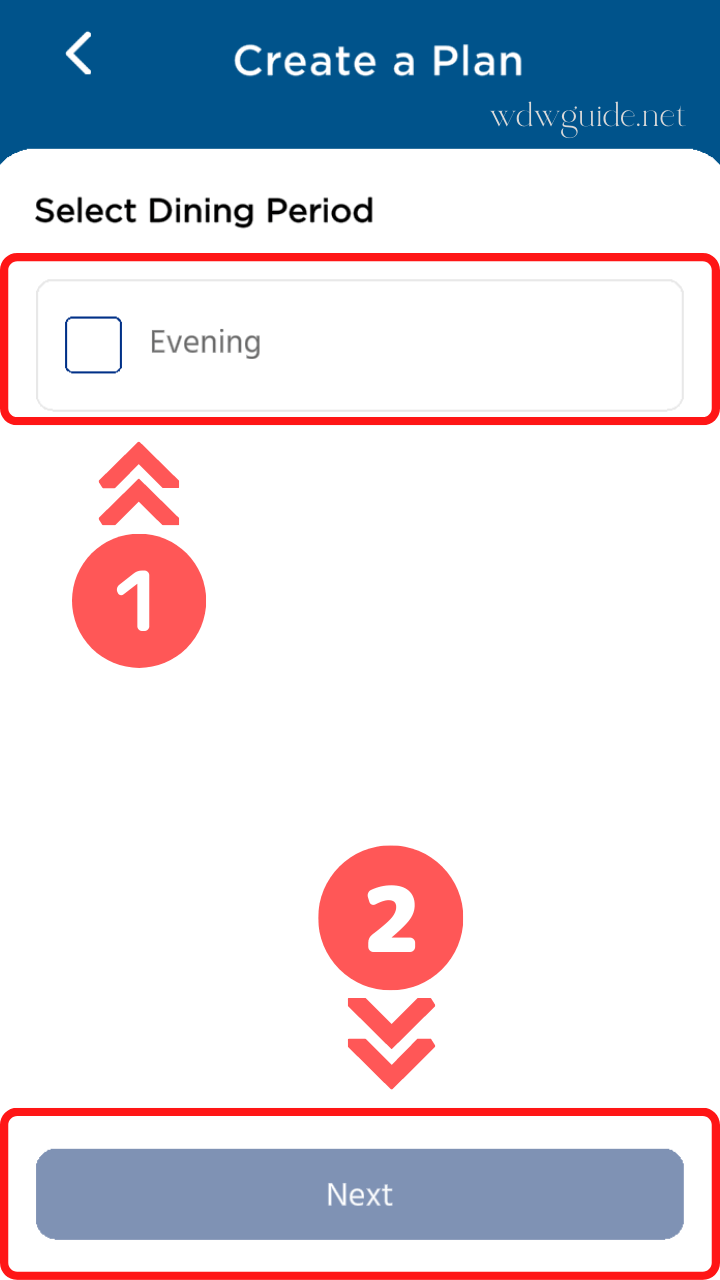
「Evening」(❶)にチェックを入れて、「Next」(❷)をタップします。
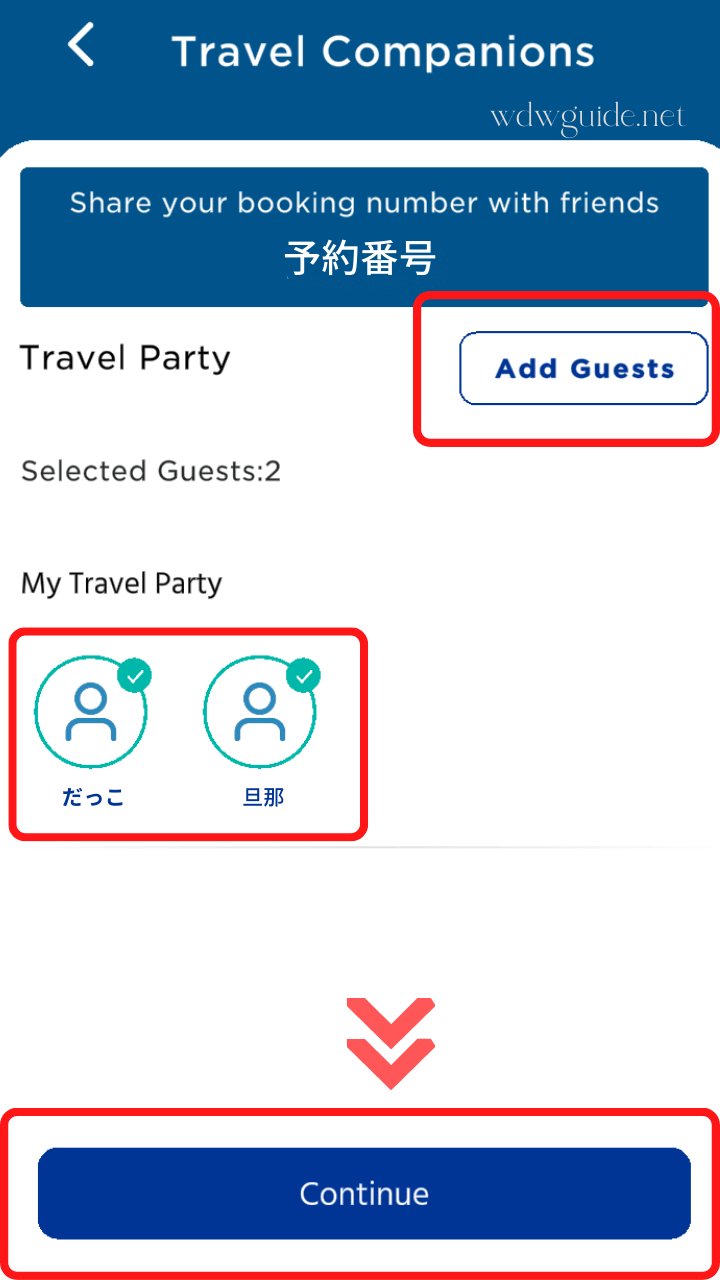
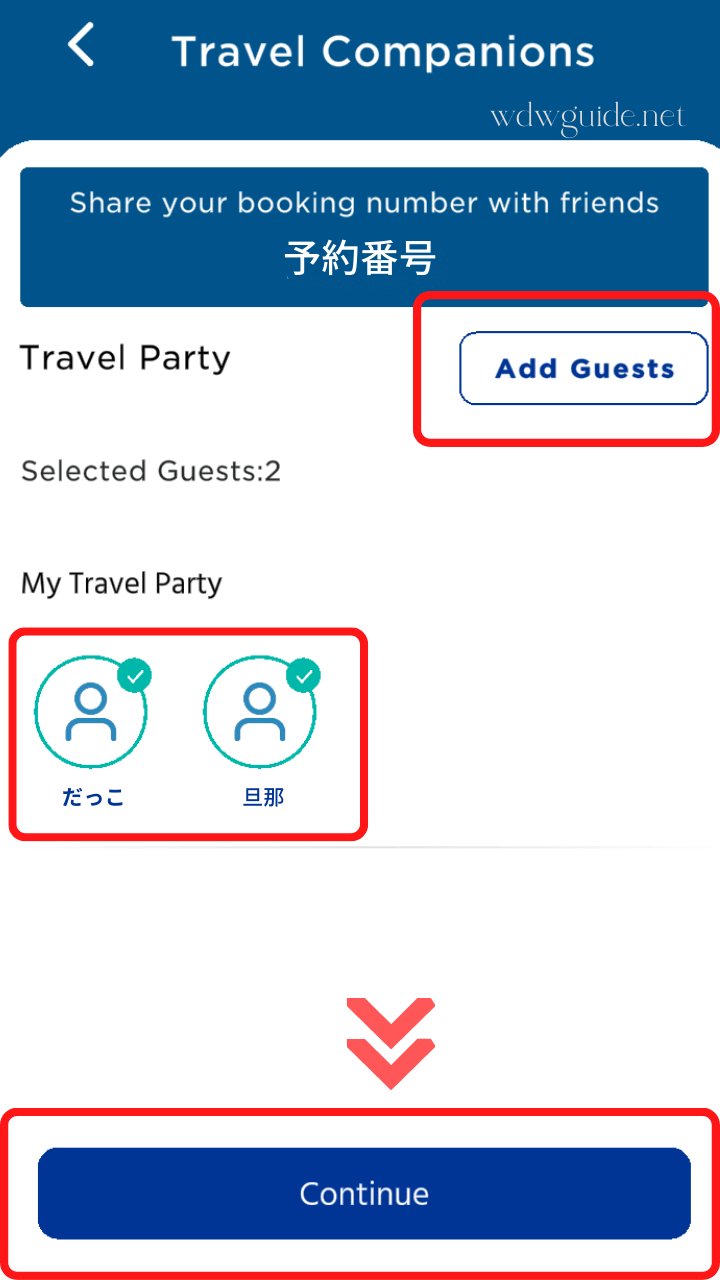
予約に紐づいている人が表示されます。
もし同席を希望する人がいる場合には、「Add Guests」をタップします。
同席者の追加がなければ「Continue」をタップ。
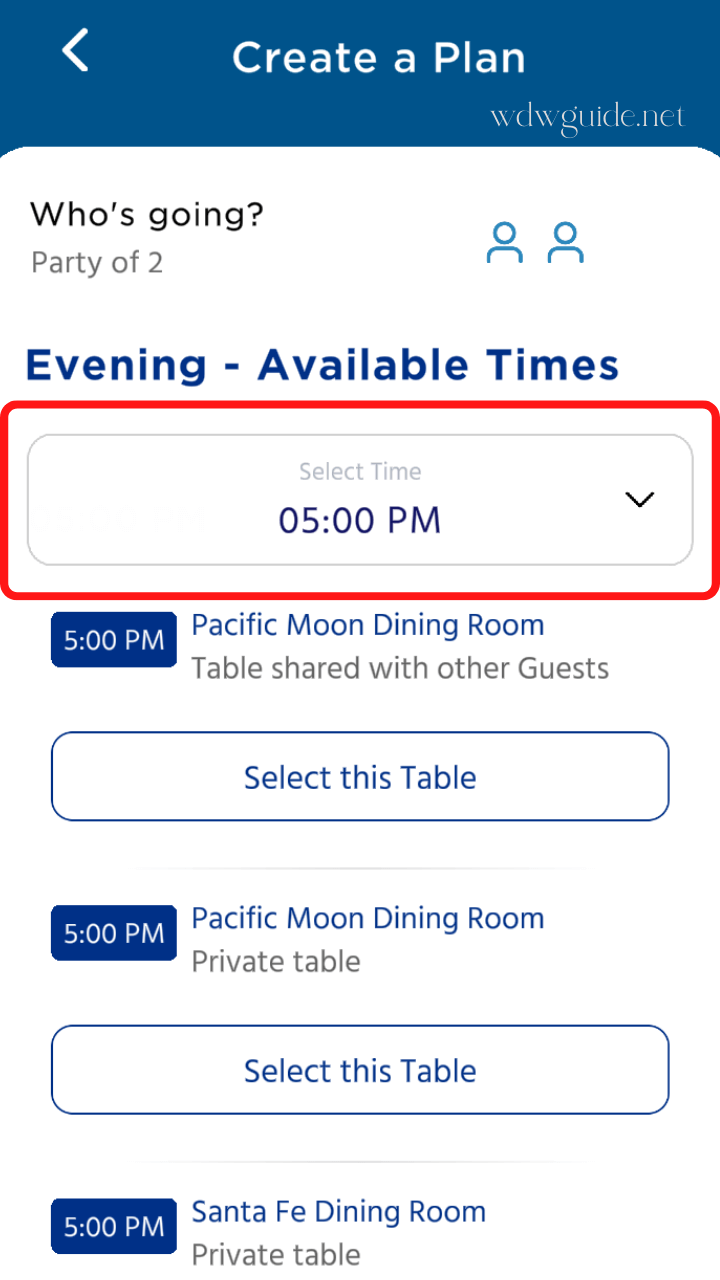
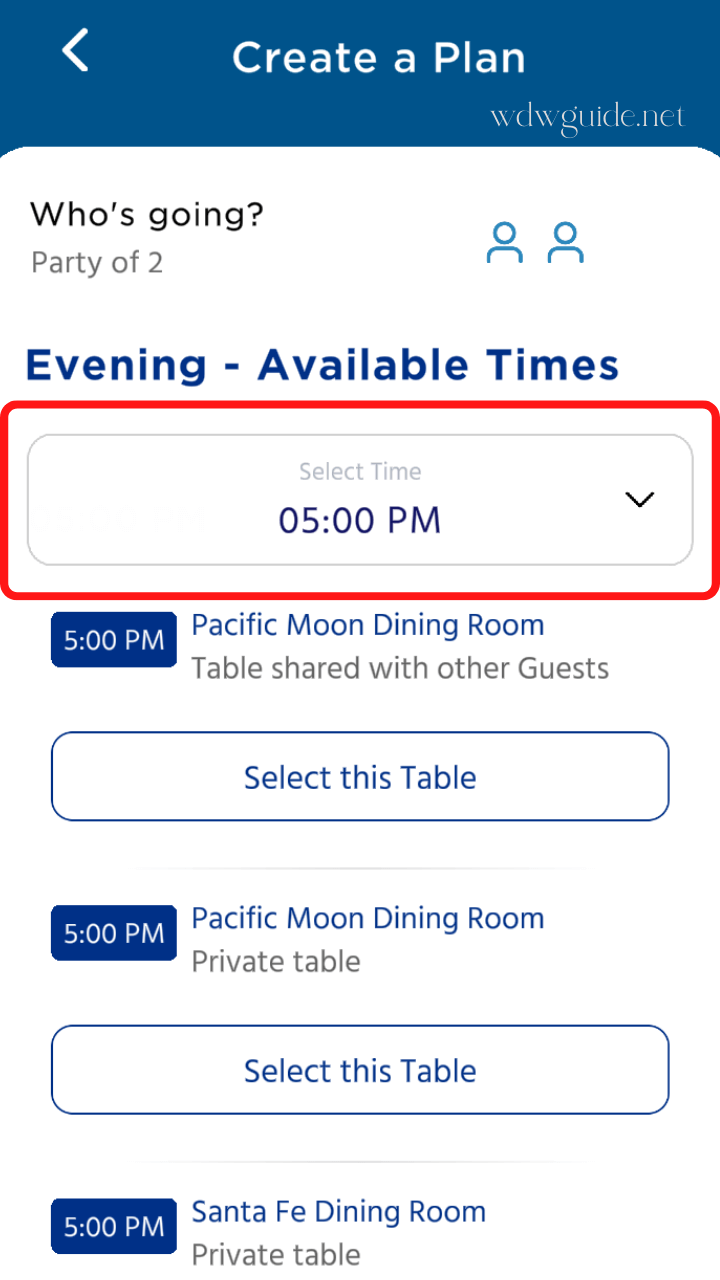
赤枠で囲った部分をタップすると、
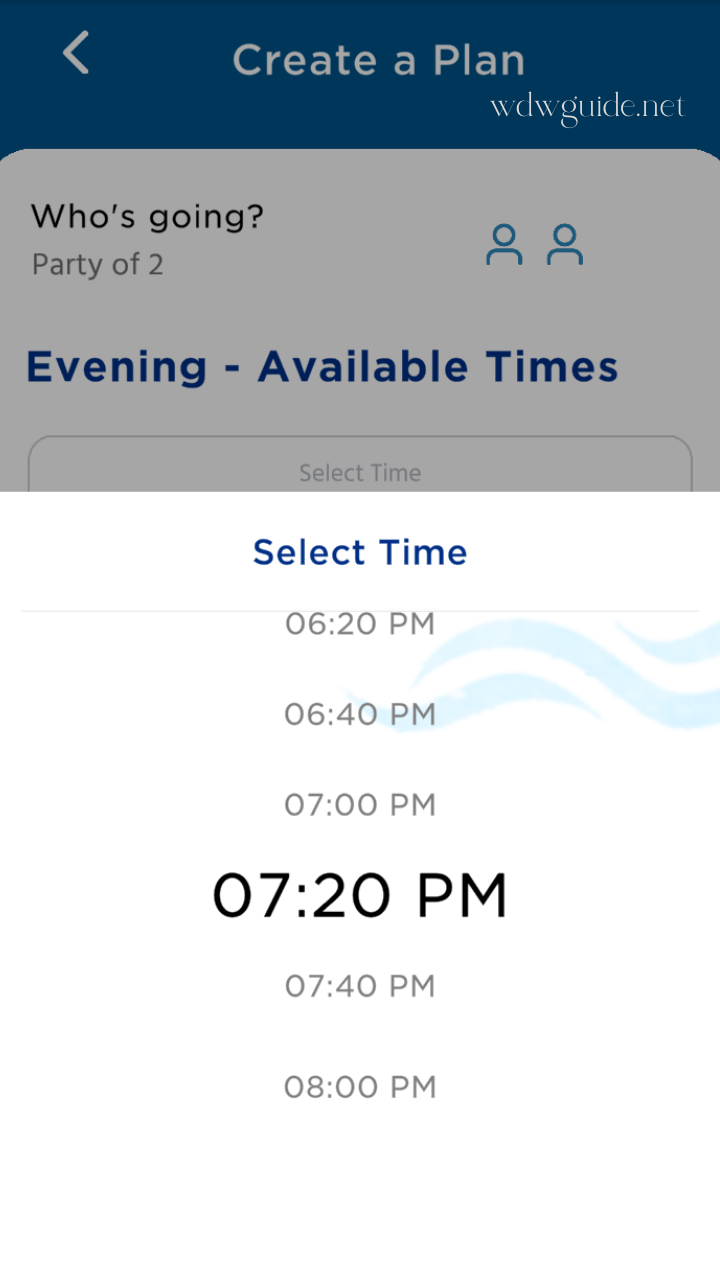
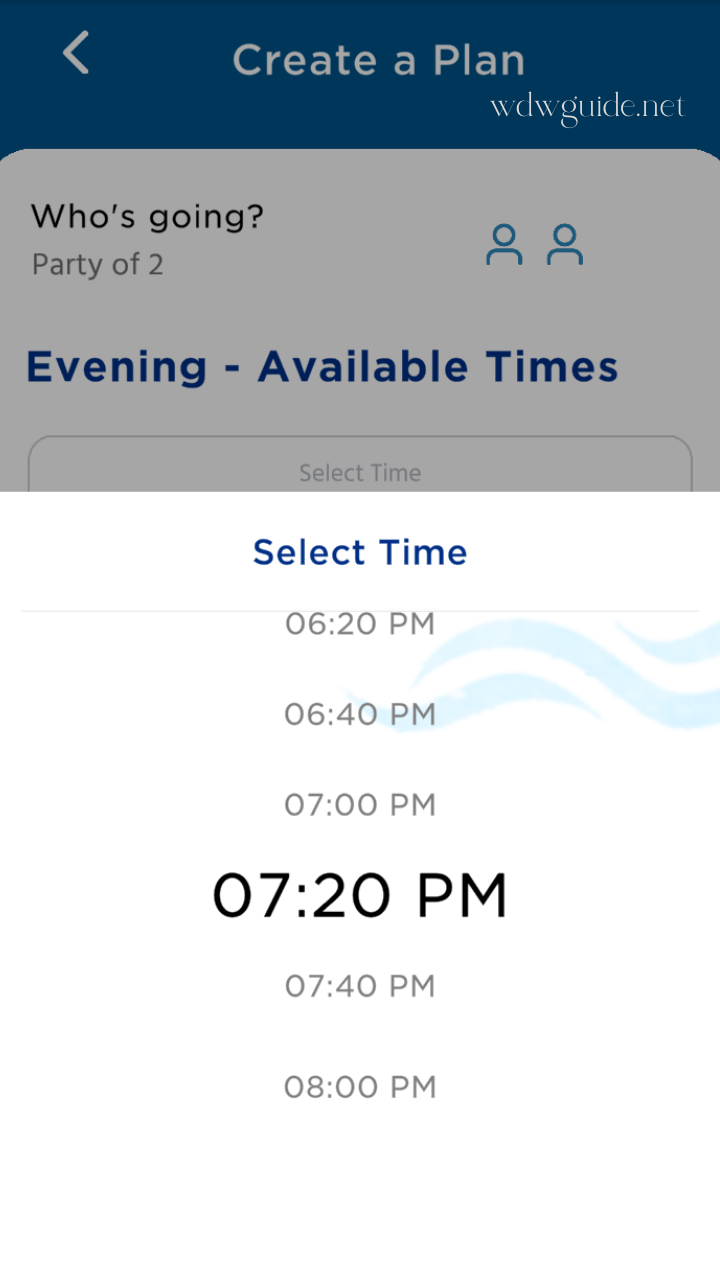
予約可能な時間が表示されるので、希望の時間を選びます。
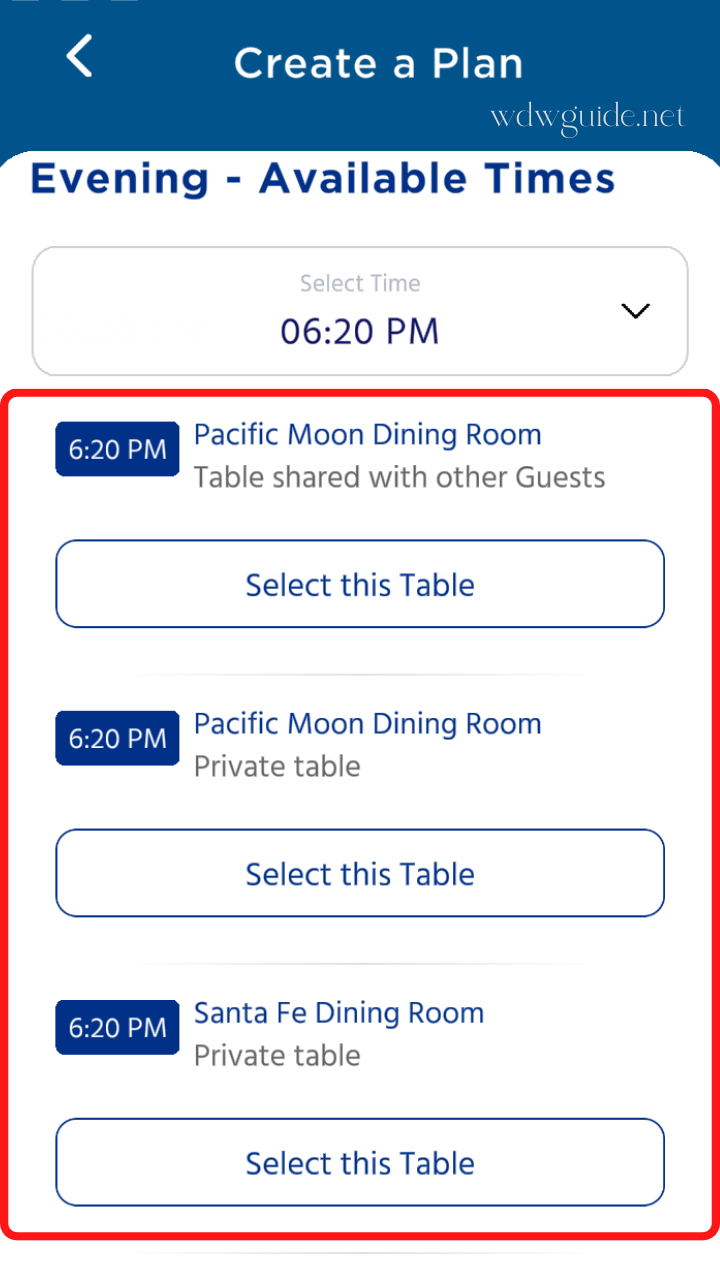
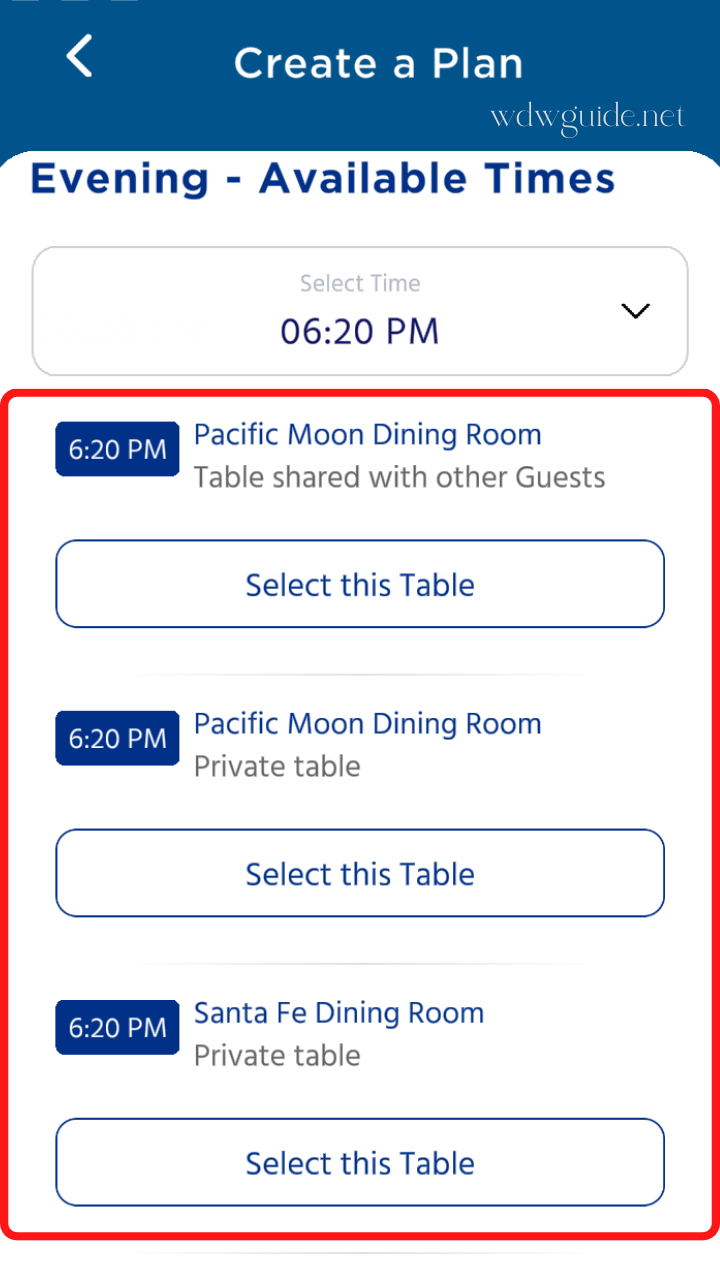
次に希望時間で予約可能なレストランが表示されます。
レストランの下に表示されている
「Table shared with other guests」は他のゲストとの相席
「Private Table」は自分たちだけのテーブル
を表しています。
表示されている中から希望のレストランを選択します。
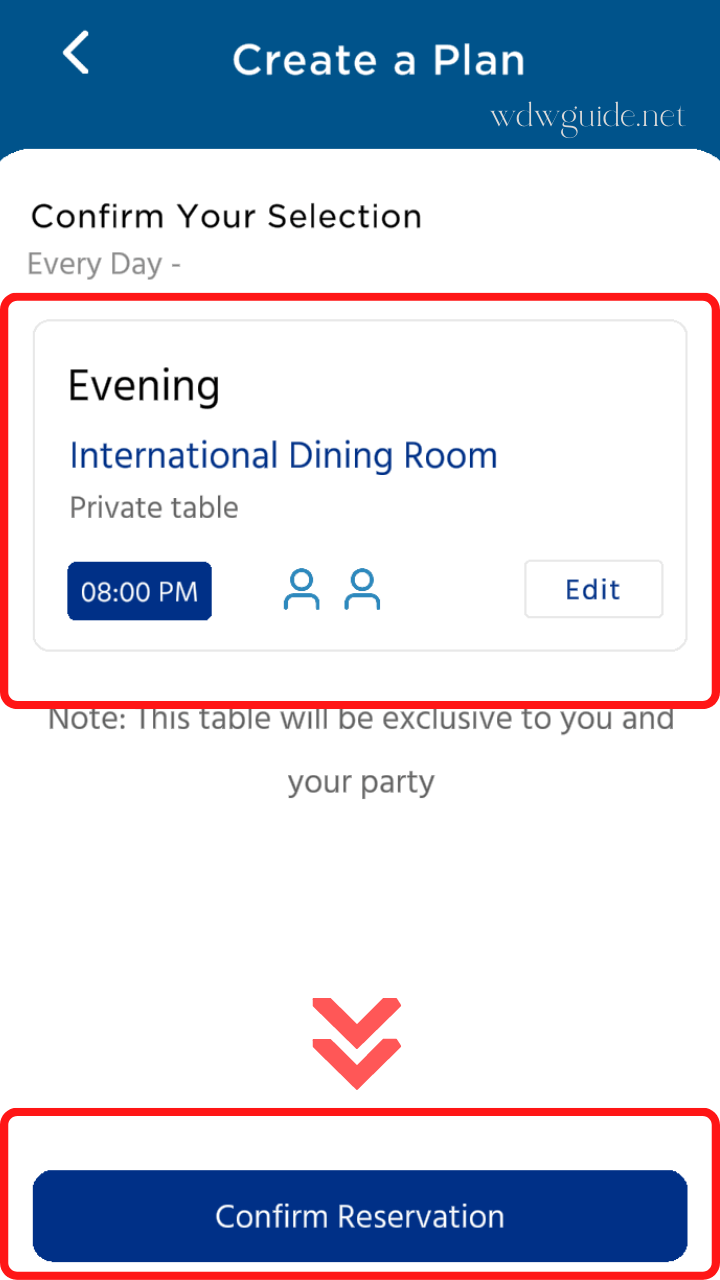
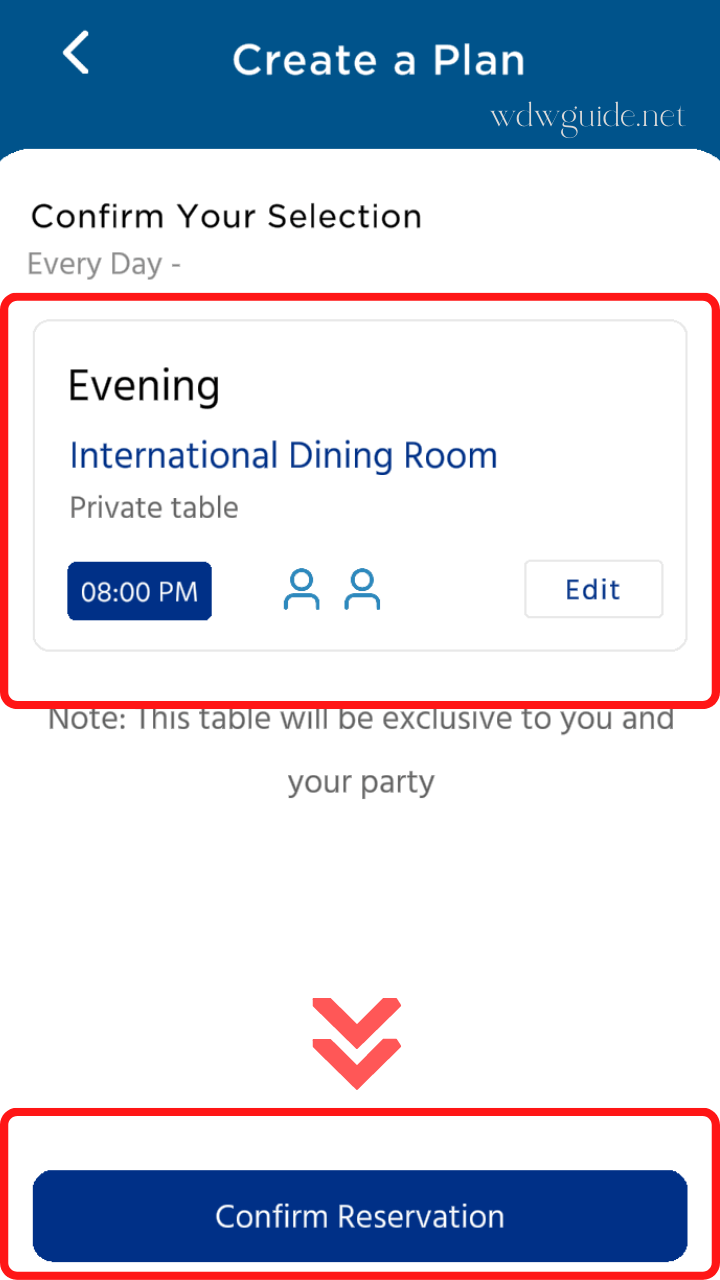
レストランと時間が表示されます。
修正したい場合には「Edit」を、この内容で問題がなければ「Confirm reservation」をタップします。
毎日違うレストラン・時間で予約する
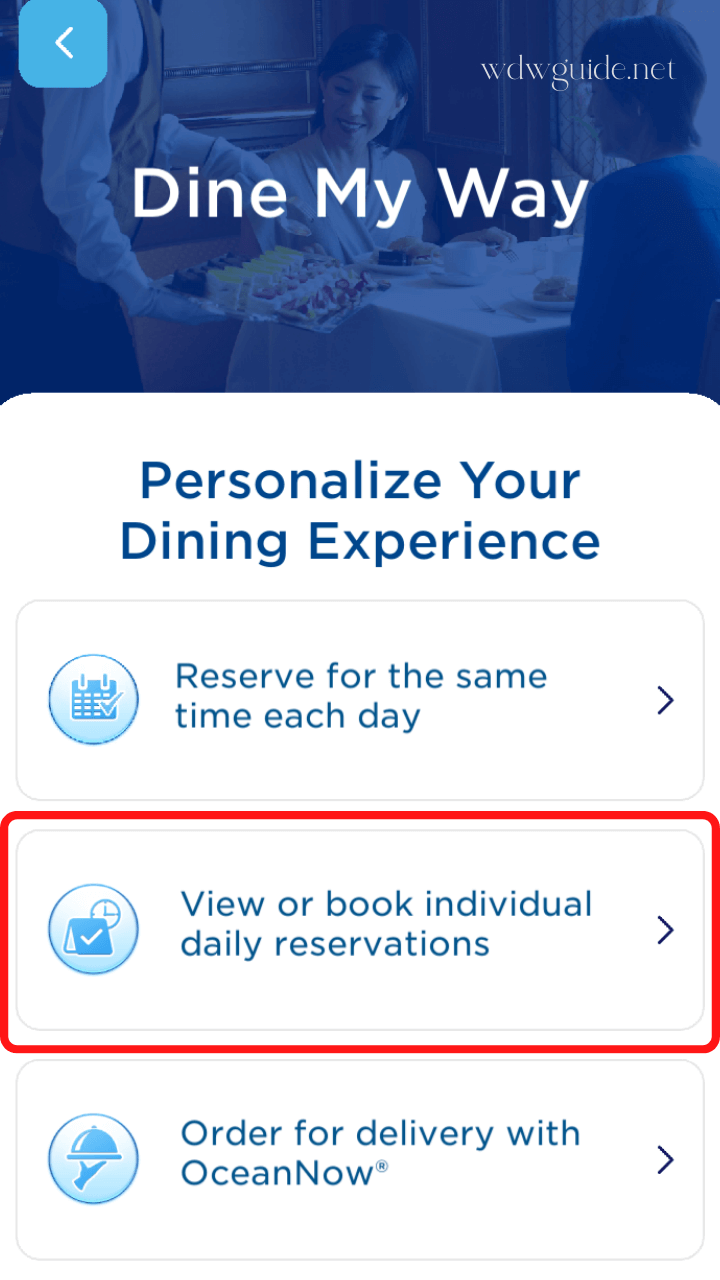
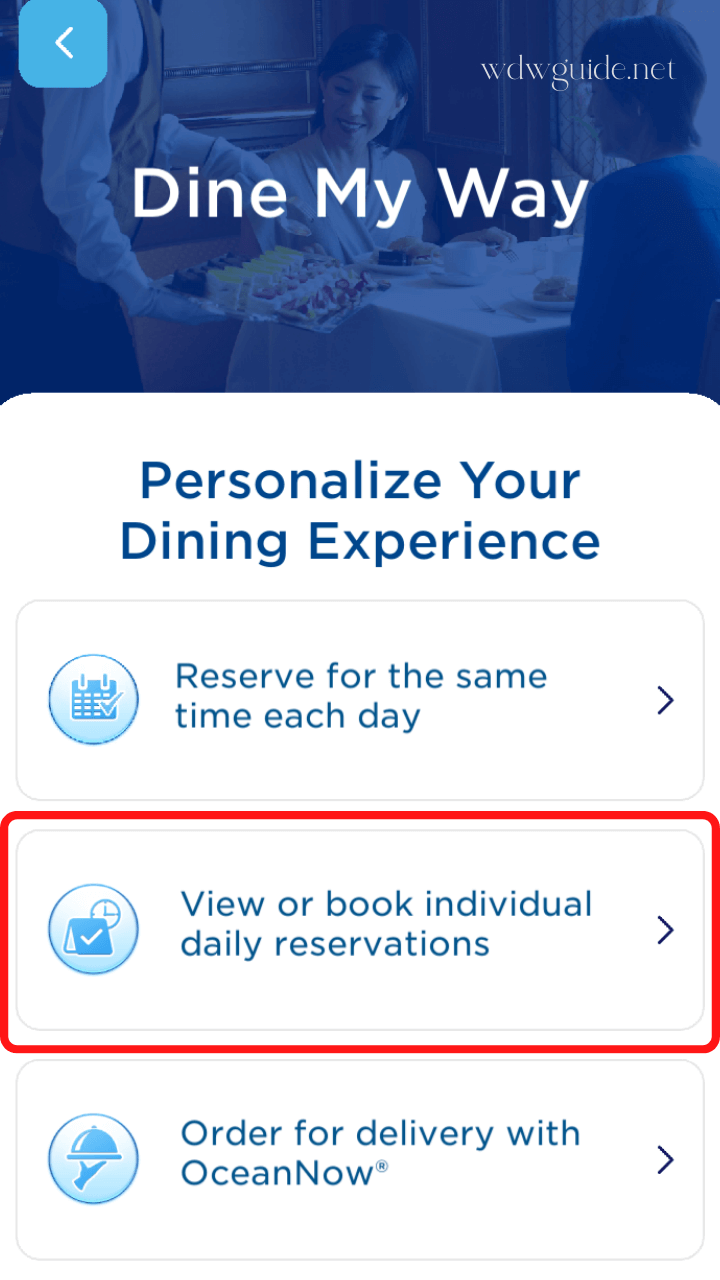
次に毎日違う時間・レストランでディナーをとる場合の予約方法です。
「View or book individual daily reservations」をタップ。
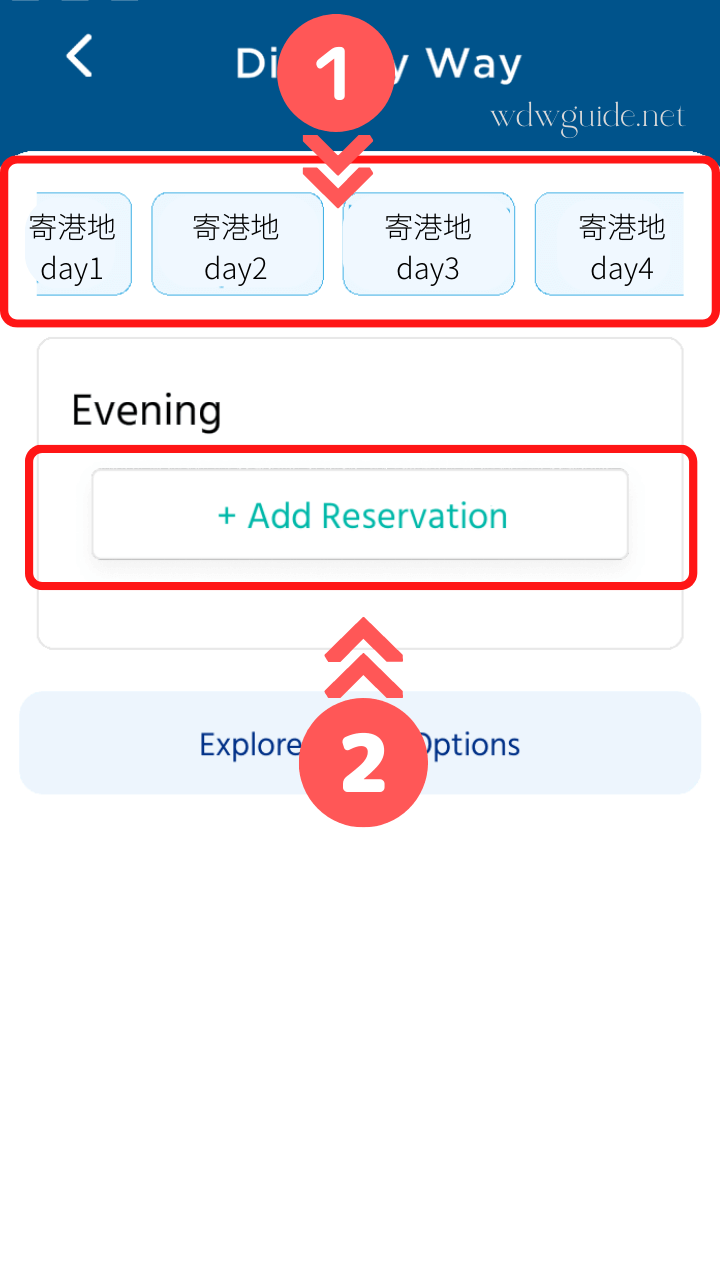
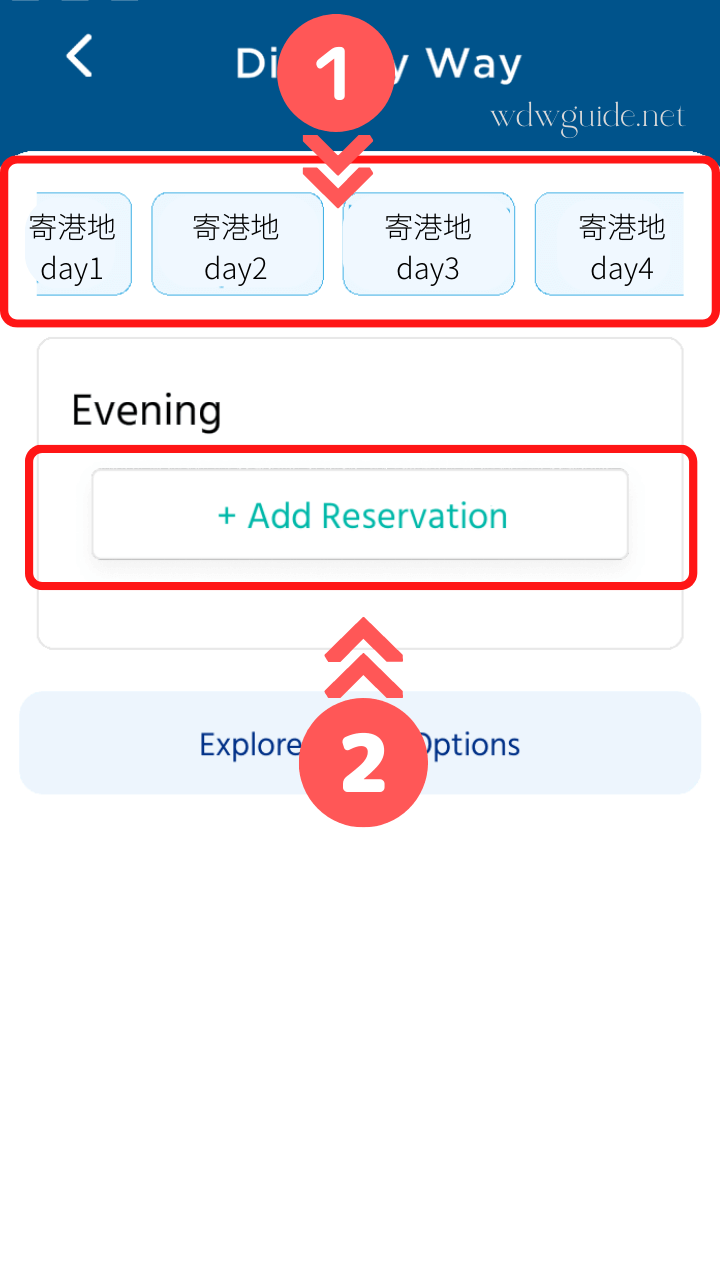
画面上部に日程と寄港地が表示されるので、希望日を選び(❶)、「Add Reservation」(❷)をタップ。
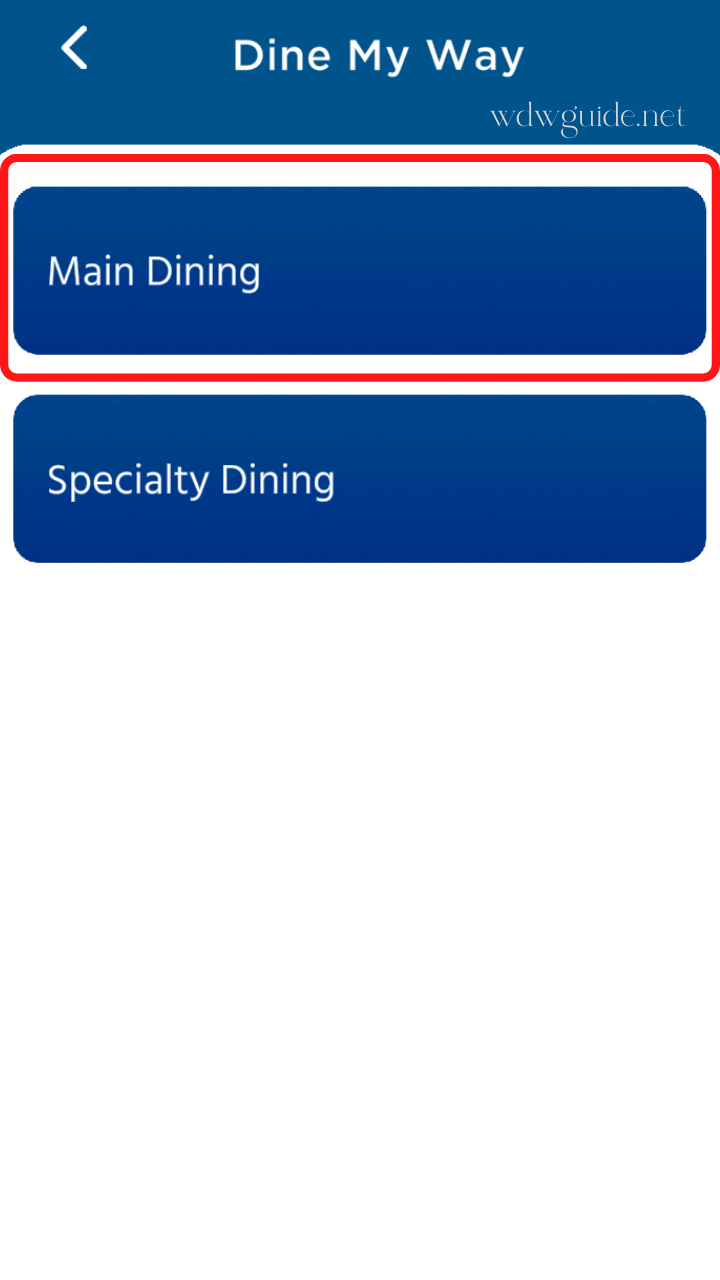
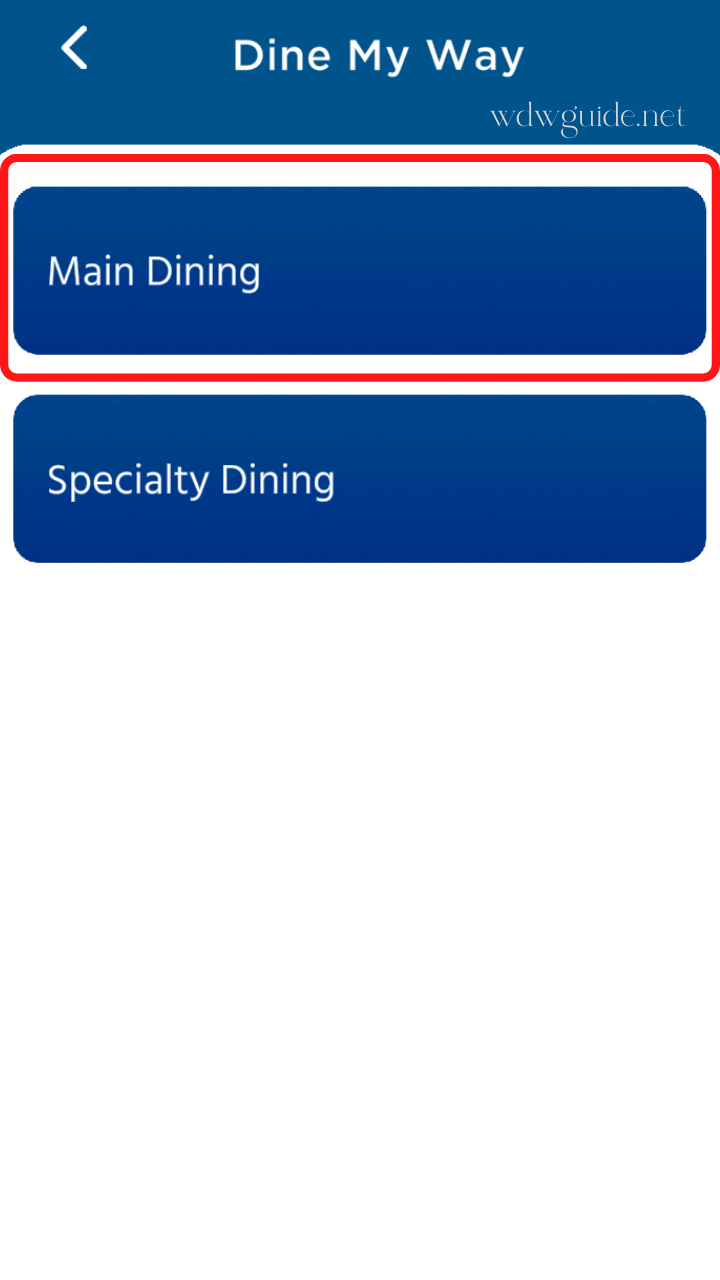
「Main Dining」を選択します。
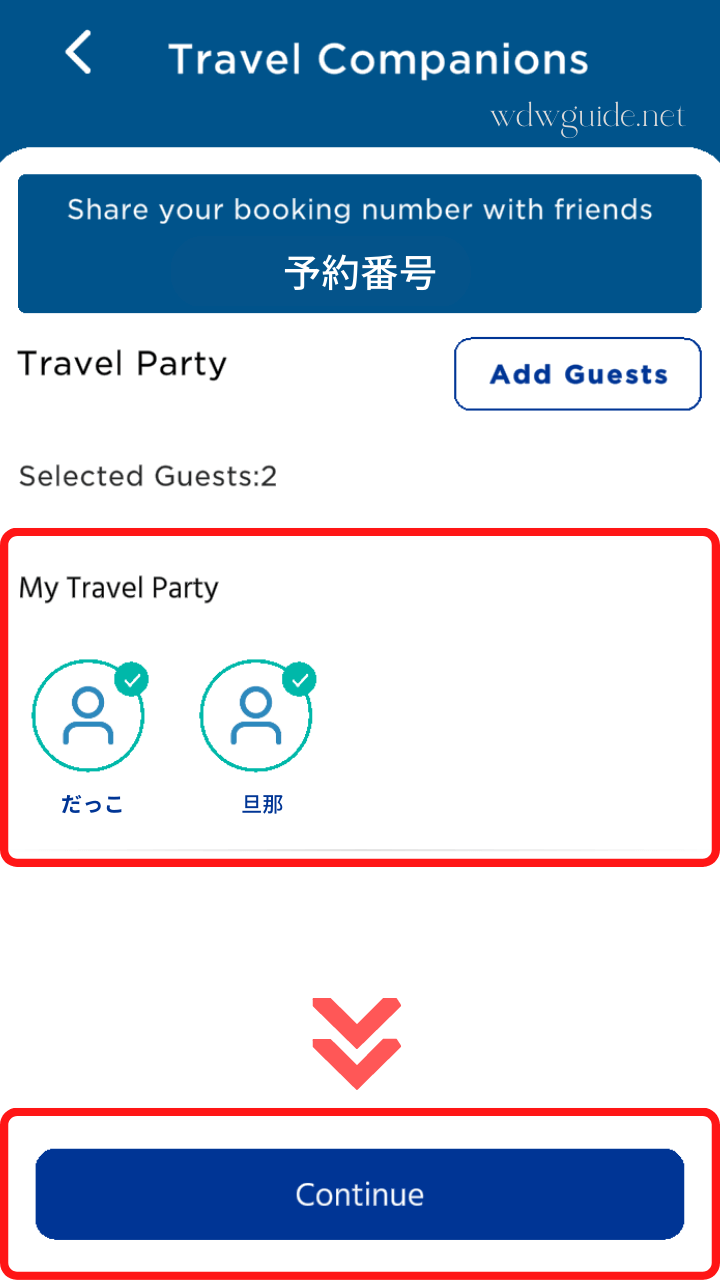
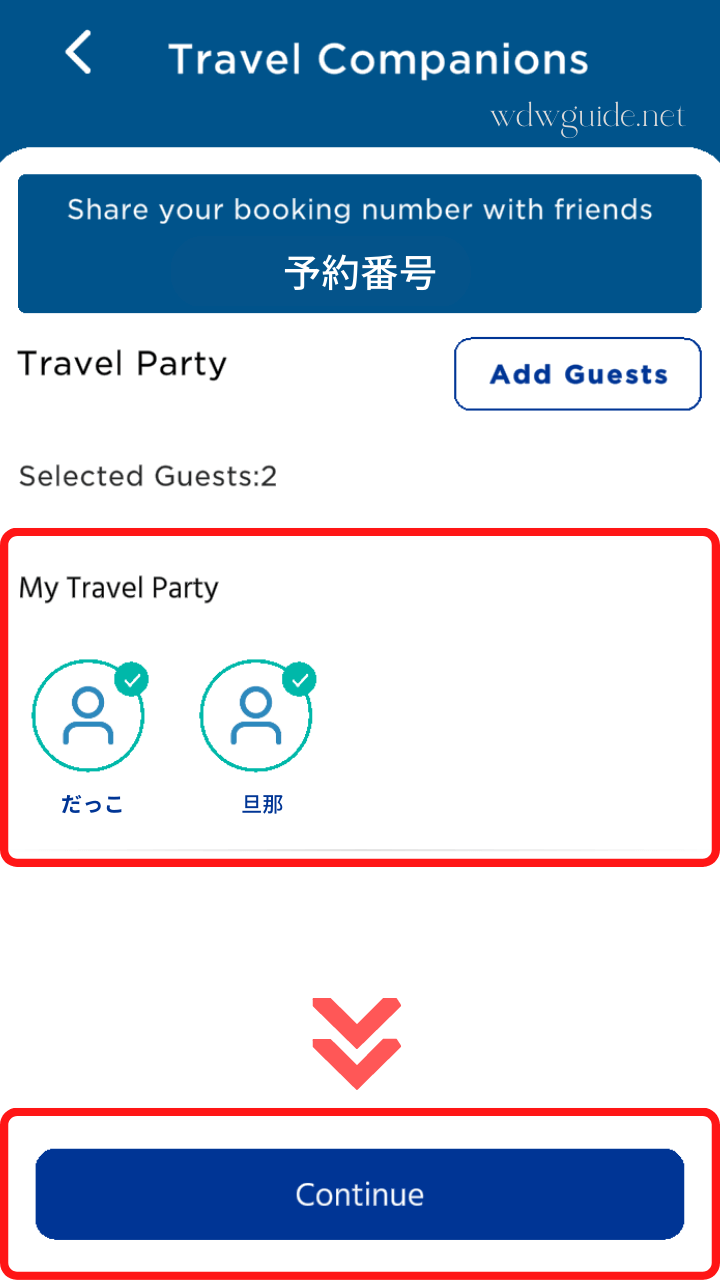
予約に紐づいた人が表示されます。
追加したい場合には、「Add Guests」をタップします。
同席者の追加がなければ「Continue」をタップ。
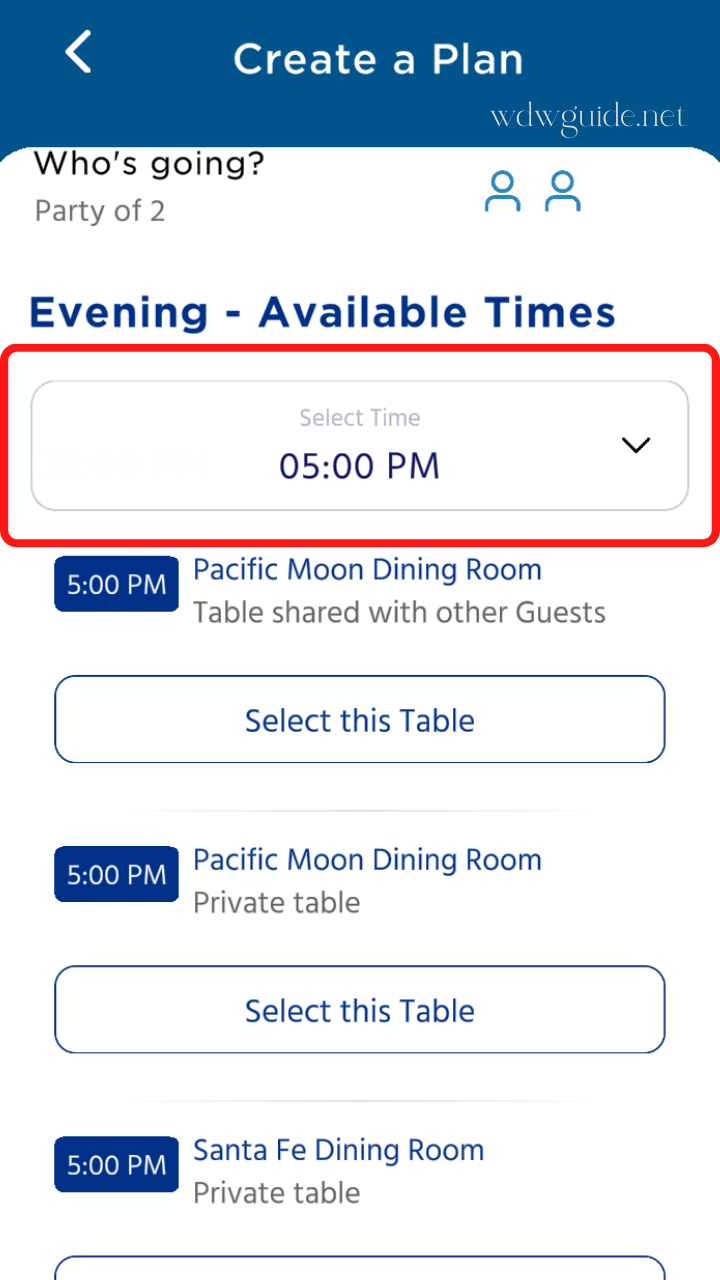
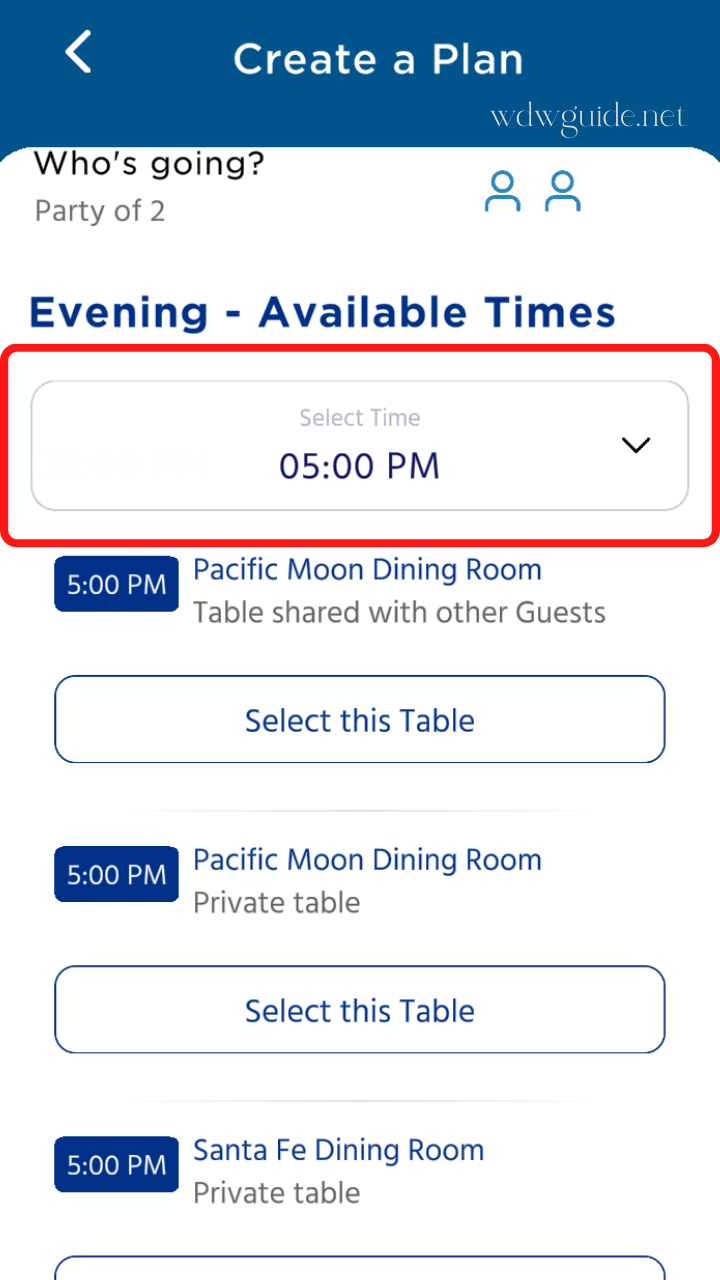
赤枠の場所から希望の時間を選びます。
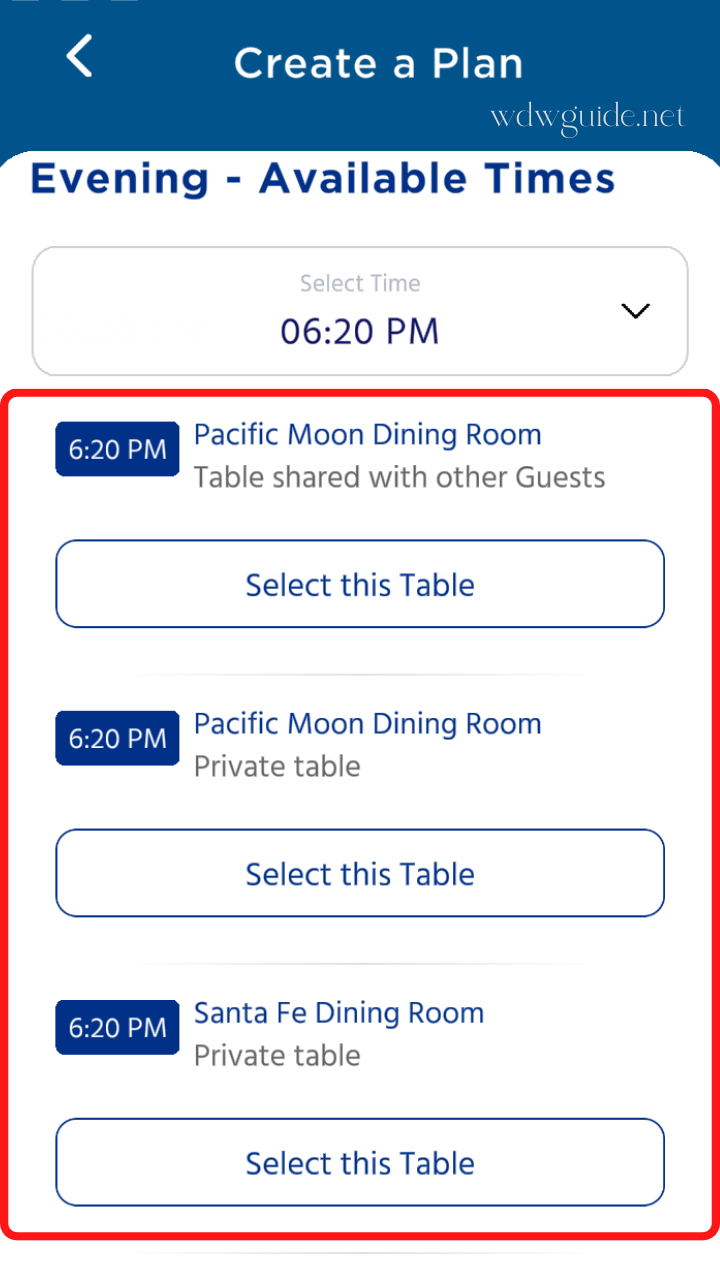
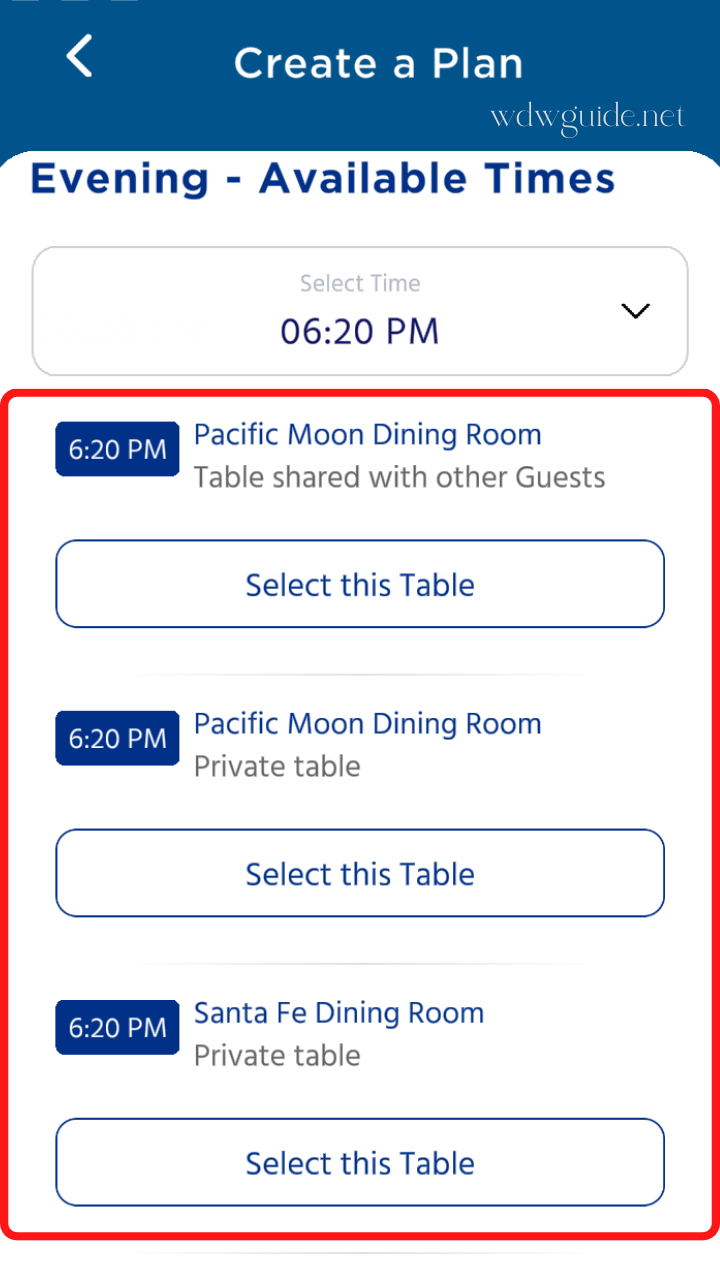
希望時間で予約可能なレストランが表示されます。
レストランの下に表示されている
「Table shared with other guests」は他のゲストとの相席
「Private Table」は自分たちだけのテーブル
です。
希望のレストランを選択します。
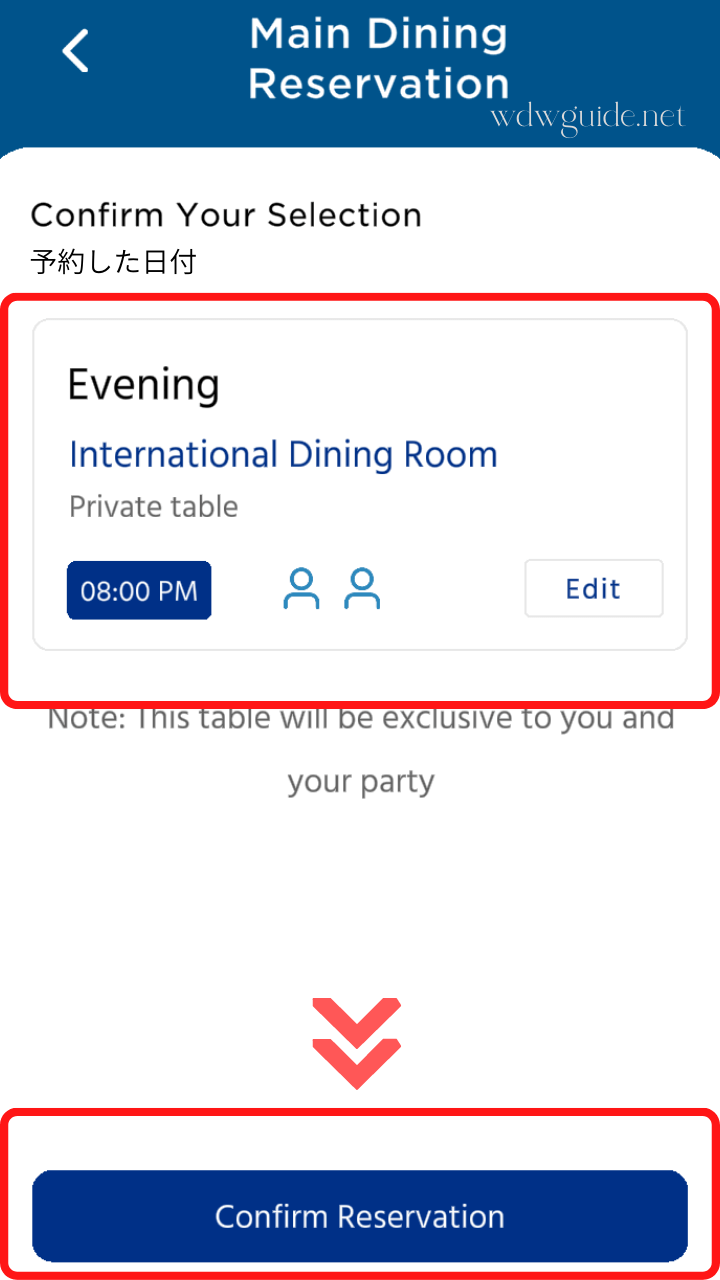
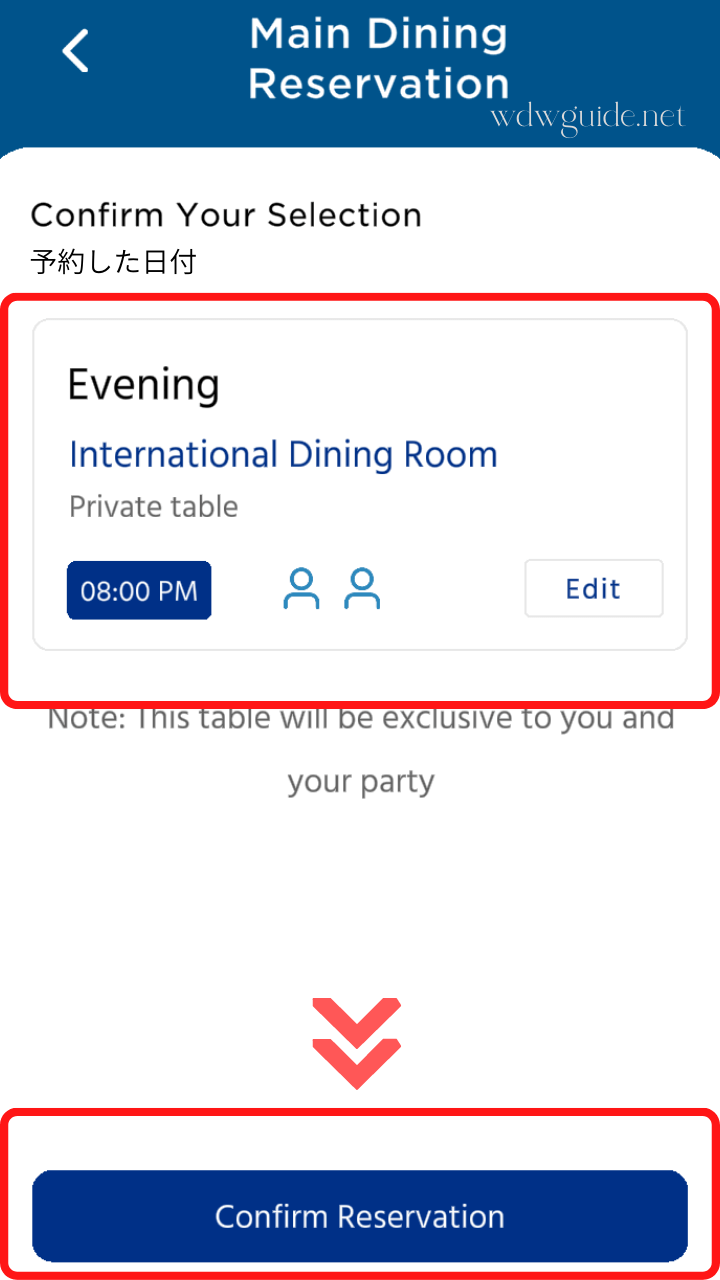
予約した内容(レストランと時間)が表示されます。
修正したい場合には「Edit」を、この内容で問題がなければ「Confirm reservation」をタップ。
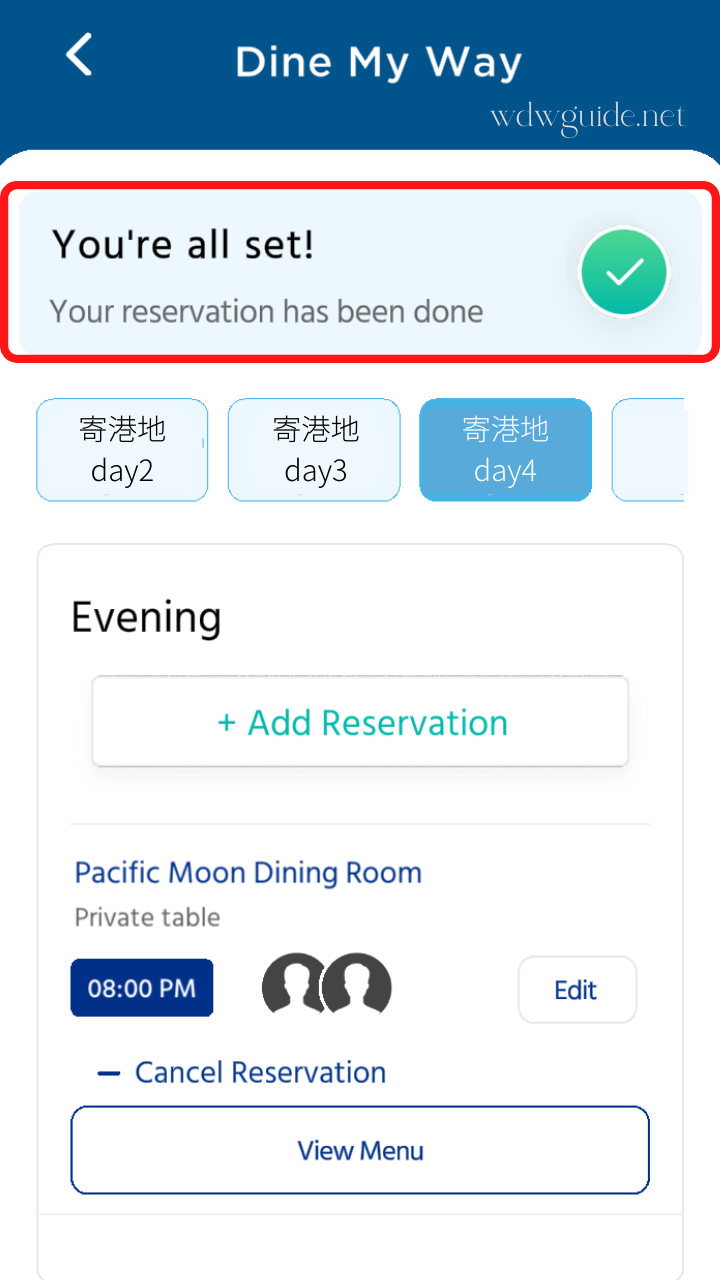
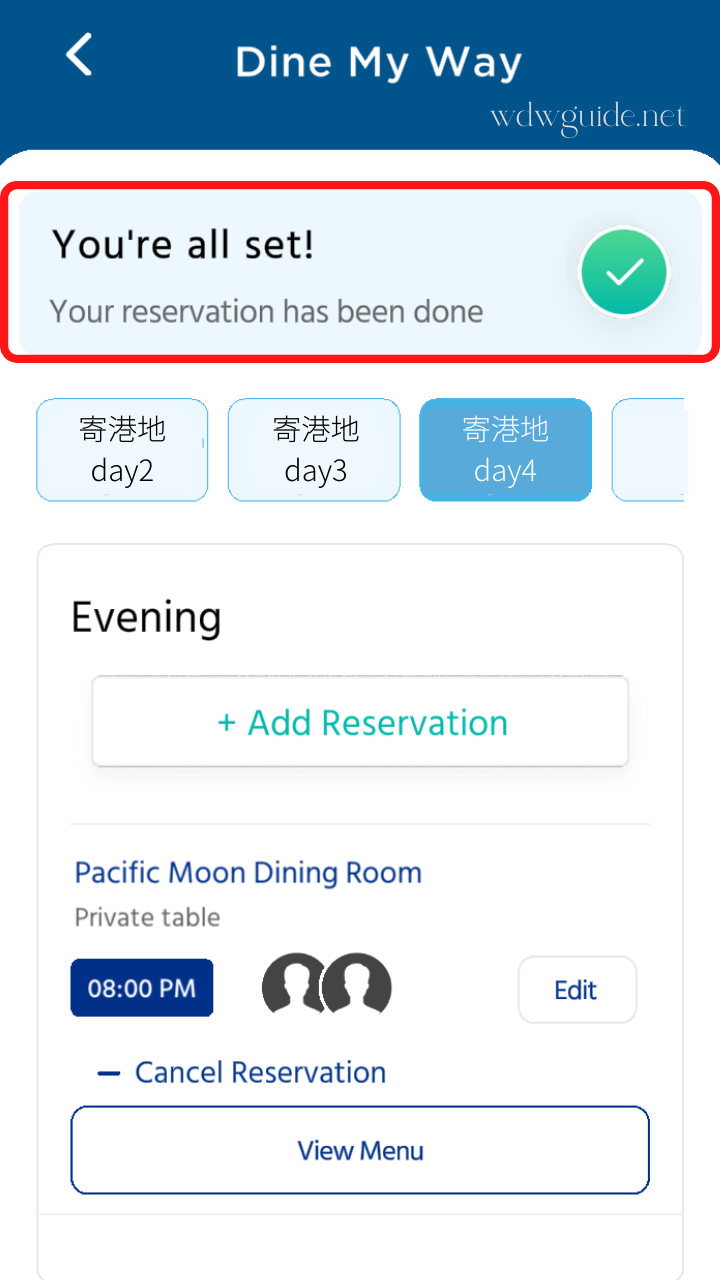
「Your’re all set!」と表示されたら予約完了です。
画面には予約した時間とレストラン、また「予約日」と書かれた場所には予約した日付が表示されます。
乗船前に登録する「オーシャン・レディ(OceanReady)」の操作方法はこちら
ダイヤモンドプリンセスのオーシャン・レディ(OceanReady)操作方法
ダイヤモンドプリンセスの乗船記を見てみる




日本発着クルーズの旅行記を見てみる







