ポケトークS2(グローバル通信5年)が 56,100円(税込) → 44,880円(税込)
ポケトークS2 Plus(グローバル通信5年)が 59,400円(税込) → 47,520円(税込)
10月31日(金)までの期間限定なので、気になる方は早めにチェックを!
この記事ではAI翻訳機「ポケトーク」を使った英語勉強法をご紹介しています。
ポケトークは翻訳機するだけではありません!
旅行用の翻訳機というイメージが強いポケトークですが、実は「発音練習」や「AIとの会話シミュレーション」 など、スピーキング・リスニングの学習に役立つ機能が備わっています。
本記事では、1年以上ポケトークを活用してきた私が、実際の使用感をもとに次のポイントを詳しく解説します。
- ポケトークを使った効果的な英語学習法と活用事例
- 英会話スクールや学習アプリとの違い、メリット・デメリット比較
- 学習効果を高めるための使い方と購入前の注意点
「翻訳機としてしか使っていないけど、英語学習にも役立つ?」「初心者がスピーキング練習に使える?」と気になっている方は、ぜひ参考にしてくださいね。
ポケトークの詳しい機能・使い方を知りたい方はこちらをどうぞ↓
【ポケトークの使い方ガイド】最新ポケトークSの使い方や機能・始め方の手順を紹介」
ポケトークSをモニターの機会をいただき、本レポートを作成しています。
ポケトークの詳しい内容・機能については、ポケトーク公式ページ
をご覧ください。
ポケトークは英語学習に使える?基本機能と特徴
ポケトークを使った英語学習の第一歩は、まず「何ができるのか」を具体的に知ることから。
「翻訳機」であるポケトークでどうやって英語学習を行うのか。
そして、ただ訳すだけではない、「話す・聞く」練習のための英語学習機能とはどういうものか。
ここでは、ポケトークの英語学習ツールとしての基本機能とその特徴を詳しく解説します。
翻訳だけじゃない!英語学習に特化したポケトークの便利機能
ポケトークは単なる翻訳機に留まらず、以下のように「英語を話す・聞く」を強化するための学習支援機能を備えています。
ポケトークでできる英語学習
- 【発音】正しい発音ができたかチェックできる発音練習
- 【語彙力】使えるフレーズを増やすための語彙力アップ学習
- 【英会話】AI英会話レッスン機能を使って英会話練習
- 【英単語】英和・和英辞書として活用
「発音」「語彙力」「英会話」「英単語」のいずれも英語力をアップするために必要な要素です。

具体的な学習方法は「ポケトークを活用した効果的な英語学習法」で解説します。
対応言語と翻訳の精度
ポケトークの対応言語は以下の通りです。
| 対応言語数 | (音声・テキスト対応) | (テキストのみ) | |
|---|---|---|---|
| ポケトークS2 | 92言語 | 91言語 | 1言語 |
| ポケトークS2 Plus | 92言語 | 91言語 | 1言語 |
| ポケトークS | 85言語 | 74言語 | 11言語 |
| ポケトークS Plus | 85言語 | 74言語 | 11言語 |
最新のポケトークS2/ポケトークS2 Plusは合計91言語、ポケトークSシリーズは合計85言語に対応しています。
英語や中国語、韓国語はもちろん、ドイツ・フランス・タイ・ベトナム・フィリピンなど海外旅行先として人気のある国にも対応しています。
ポケトークの翻訳対応言語は下記をご覧ください
ポケトーク対応言語一覧
なお翻訳はクラウド上の最適なAIエンジンを使用しており、常に最新の精度を保つようになっています。
この高精度な翻訳により、「日本語でこう言いたい」と思った時に、自然で適切な英語表現をすぐに得られることが、スピーキングのインプットとして有効なわけです。
ポケトーク英語学習の評判は?英語学習機能に関する口コミまとめ
ポケトークが英語学習に役立つ機能を備えていることは事実ですが、一番知りたいのは「実際のところどうなの?」という本音の部分。
そこでSNSを中心に利用者の声を調査してみたのですが、正直なところ、英語学習目的の口コミはそれほど多くは見つからないのが現状でした。(ポケトークそのものの機能や効果に対しての口コミは多数ありましたが)
しかし、これはポケトークが学習に役立たない、という意味ではありません。
そこでここでは、数少ないながらも見つかった貴重な口コミに加え、ポケトークの機能から客観的に分析できるメリット・デメリット、そして一年以上しっかり使い込んでみた私のリアルな体験談を詳しくお伝えしていきます。
良い評判(発音確認に役立つ/英会話練習ができる)
ポケトークの英語学習に関する口コミは多くはありませんでしたが、いくつかのレビューから共通して見えてきたのは、「会話レッスン」や「発音練習」といった機能が学習に役立つという点です。
実際にAmazonレビューでは、
「会話レッスン機能を使ってスキマ時間に英語勉強できる」
「自分の発音がきちんと認識されるか確認できるので練習になる」
といった声がありました。
こうした口コミから共通して伝わってくるのは、「好きな時にすぐ使える手軽さ」です。
机に向かって長時間勉強するのではなく、ちょっとした時間に発音を試したりフレーズを練習したりできる点が、学習を続けやすくしているようです。
レビューの中には「発音が正しくなると青いチェックマークが出て楽しい」「ゲーム感覚で練習できる」との声もあり、単なる学習機能以上に「続けたくなる仕掛け」が備わっている印象を受けます。
悪い評判・口コミ(これだけでは不十分、文法は学べない)
ポケトークを英語学習に使う上で注意すべき点があります。
それは、ポケトークが英語学習用の体系的なカリキュラムを提供する教材ではないということです。
例えば「旅行英語フレーズを50個覚える」というような実践的なアウトプットには有効ですが、「関係代名詞を理解する」「時制の使い分けを覚える」といった文法学習には適していません。
ポケトーク一台で英語がマスターできるというわけではないのです。
ポケトークはあくまで対話の練習台として活用するのが効果的で、単語帳や文法書など、基礎を固める学習と組み合わせることが有効だと考えています。
ポケトークを活用した効果的な英語学習法
ここからはポケトークを使った以下の4つの英語学習方法を具体的に紹介します。
- 【発音】正しい発音ができたかチェックできる発音練習
- 【語彙力】使えるフレーズを増やすための語彙力アップ学習
- 【英会話】AI英会話レッスン機能を使って英会話練習
- 【英単語】英和・和英辞書として活用
【発音】ポケトークを使った英語発音練習
ポケトークを使った英語発音練習では以下の2つを行います。
- 発音した英語をポケトークに聞き取ってもらう
- ポケトークの正しい発音を聞く
① 発音した英語をポケトークに聞き取ってもらう


まずは発音練習から見ていきましょう。
ホーム画面の翻訳方向を「English(US)英語(米語)」から「日本語」に変えます。
(翻訳の方向や言語を変える方法は【ポケトーク使い方ガイド】を参照してください)
そしてトークボタンを押して英語で話します。
・翻訳する画面を「ホーム画面」
・本体下のボタンを「トークボタン」
・画面を指先で触れることを「タップ」
と呼びます。


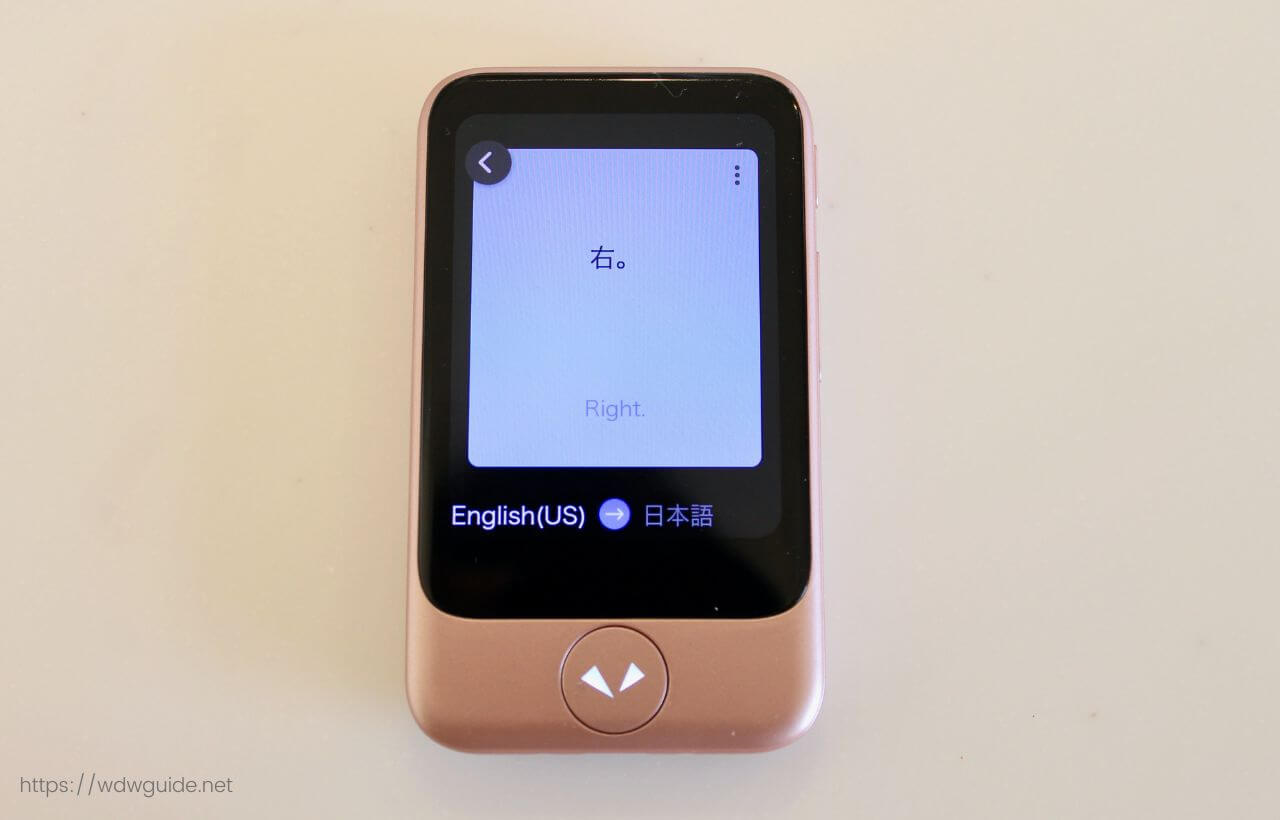
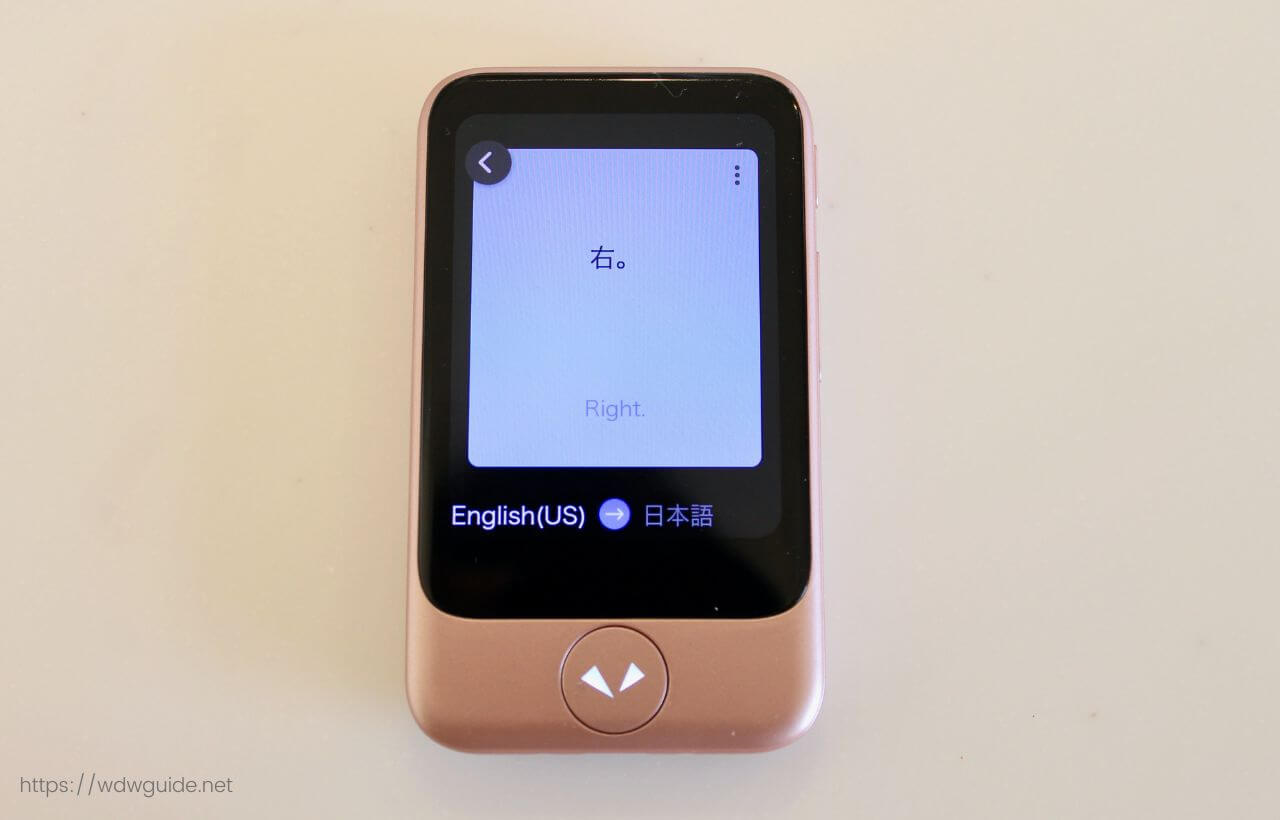
苦手な「R」を使った「Right」を発音してみました。
ちゃんと発音できたようで、日本語で「右」と翻訳されました。
このように意図した日本語翻訳が表示されればOK。
ポケトークに自分の発音が通じたということです。
②正しい発音を聞く
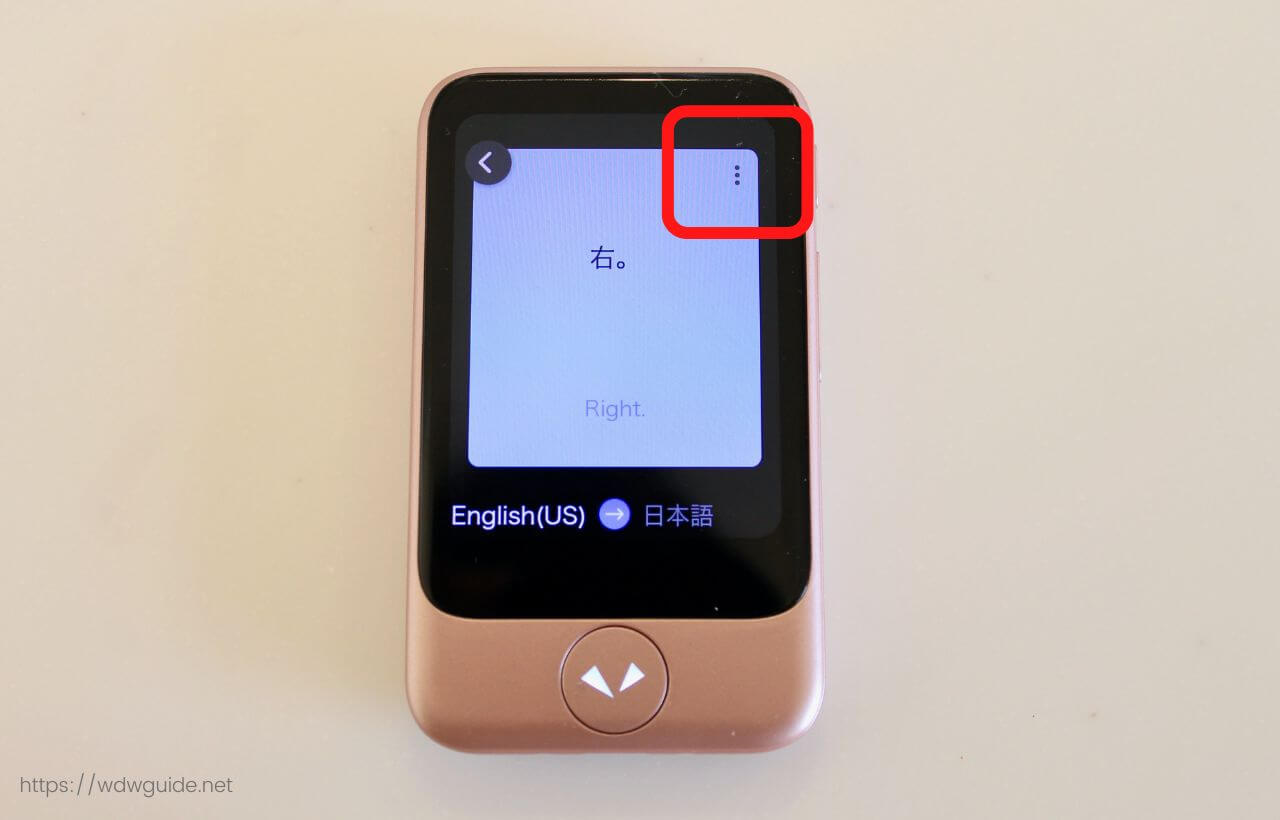
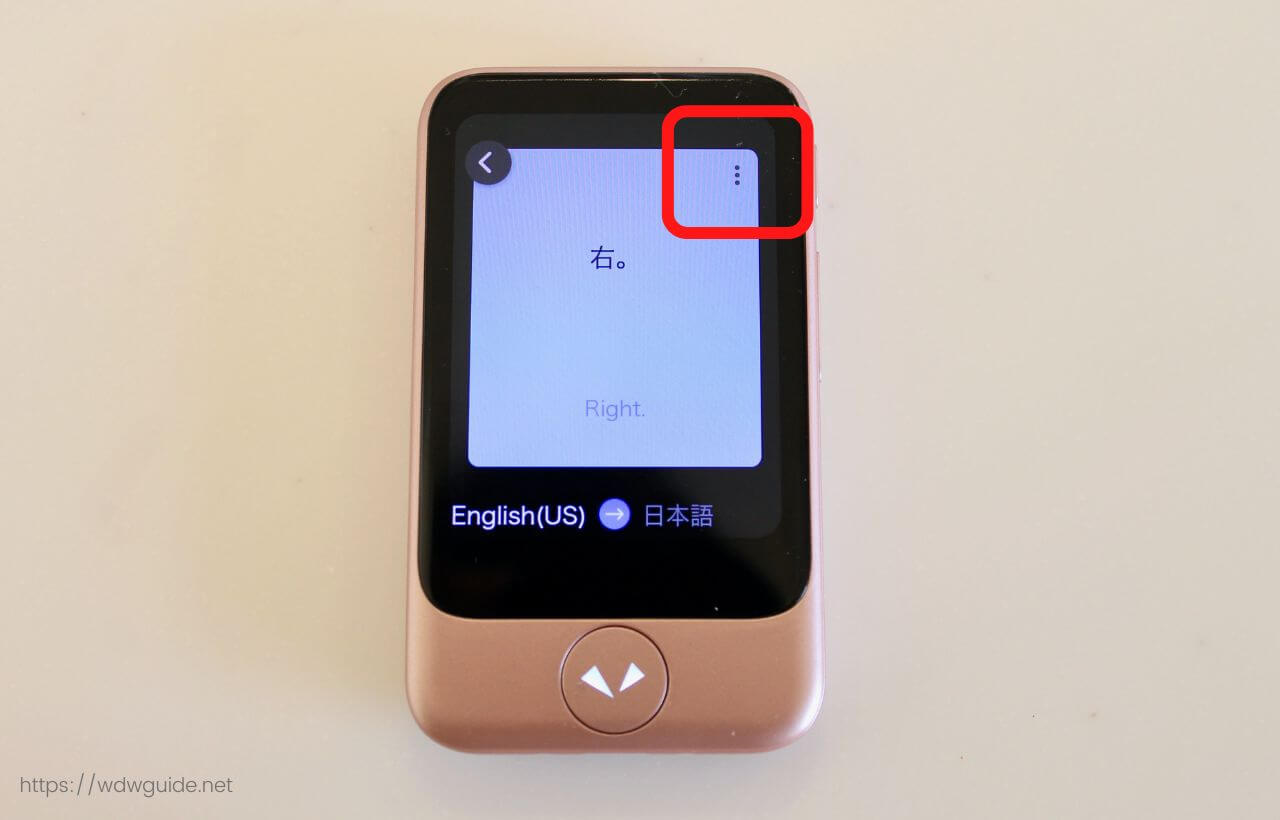
次に正しい発音を聞いて確認しましょう。
画面右上の点3つ をタップします。
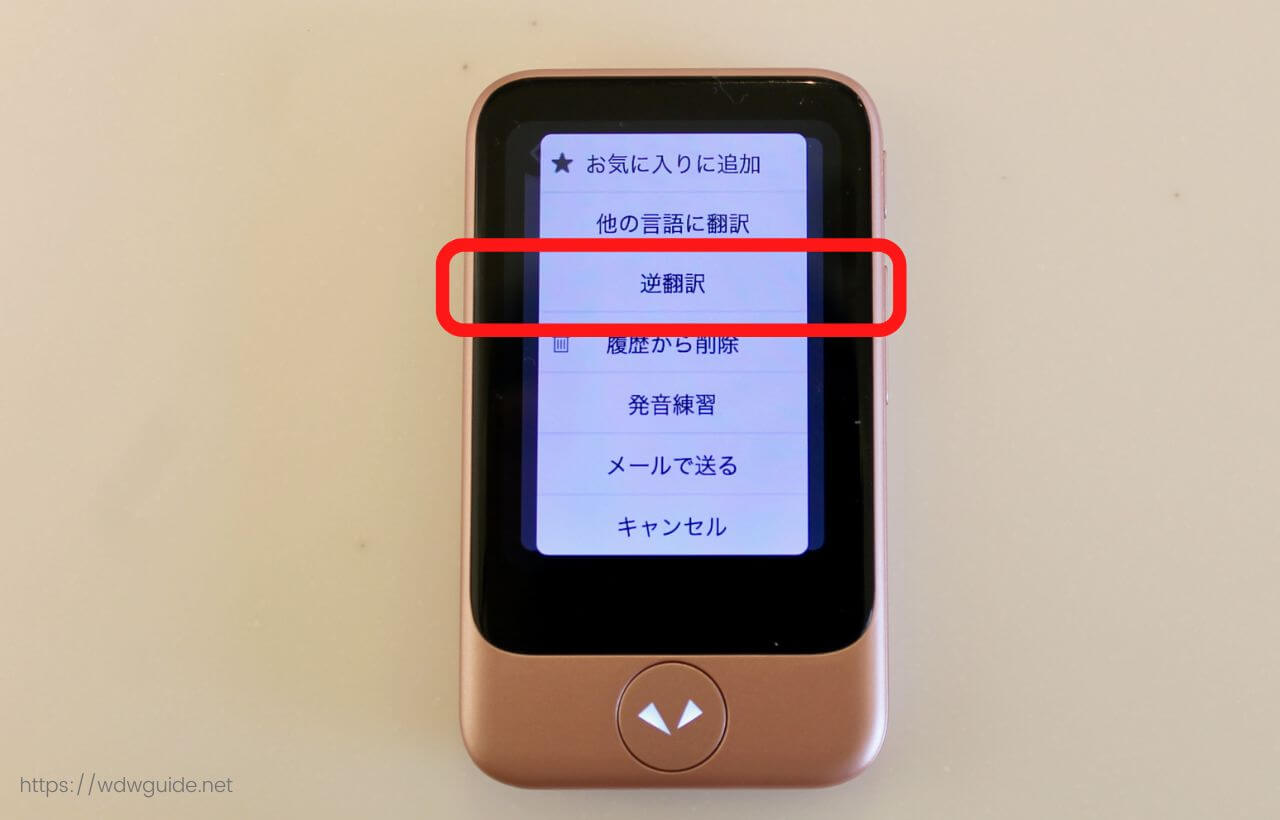
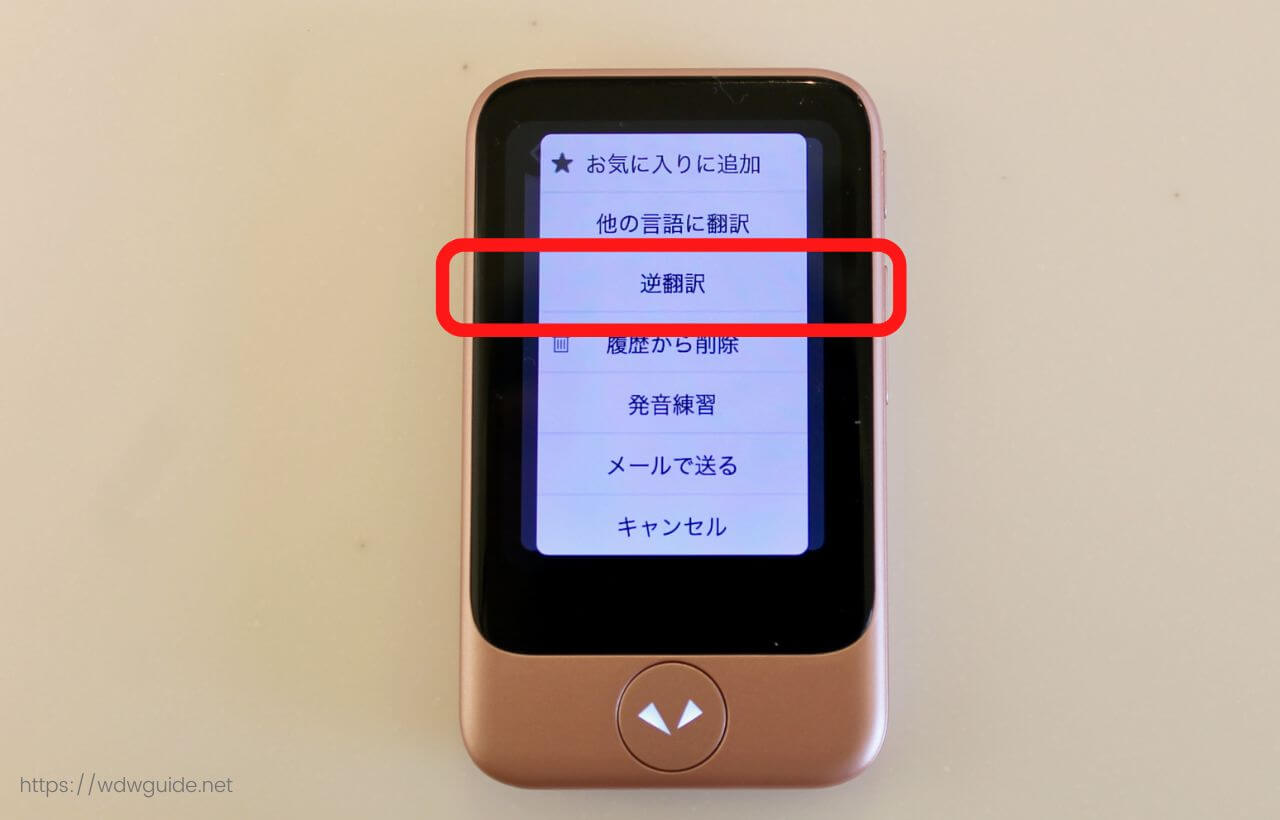
表示されたメニューの中から「逆翻訳」をタップします。
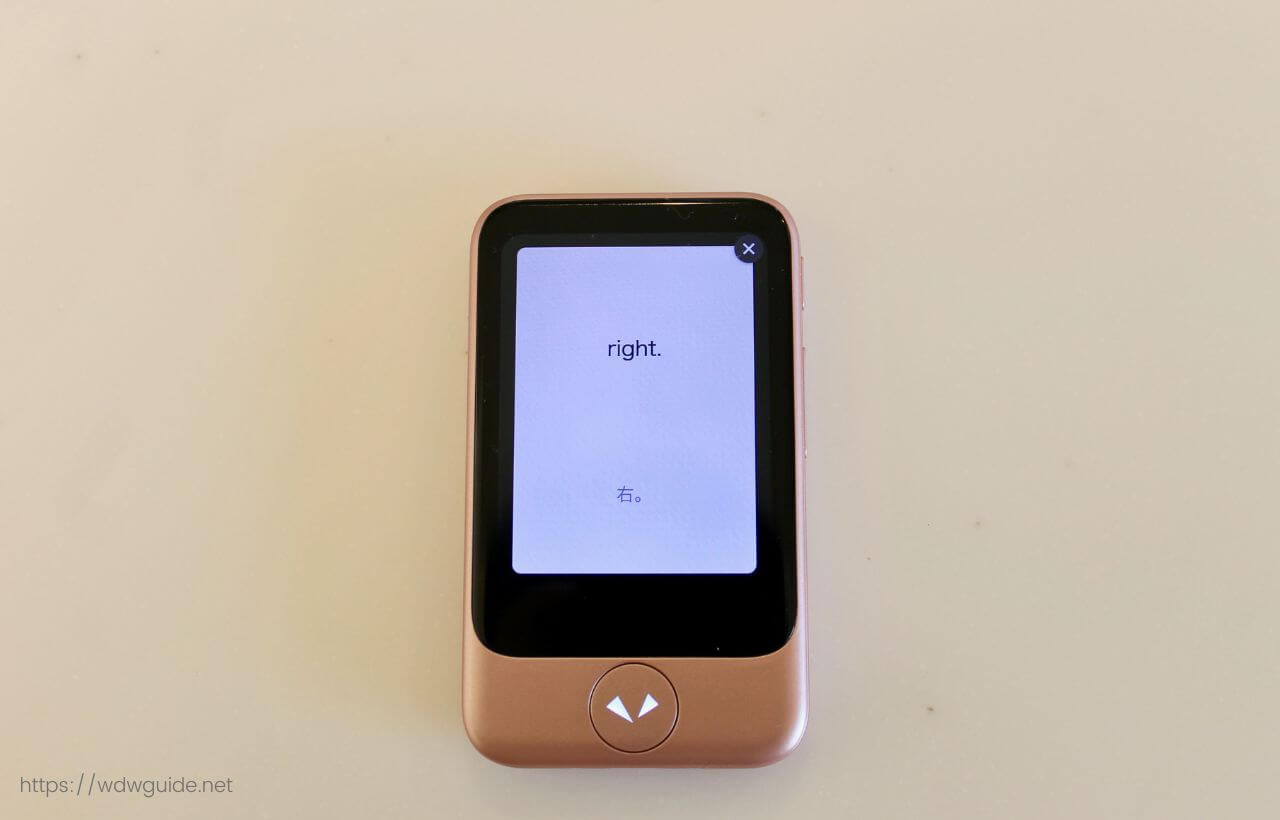
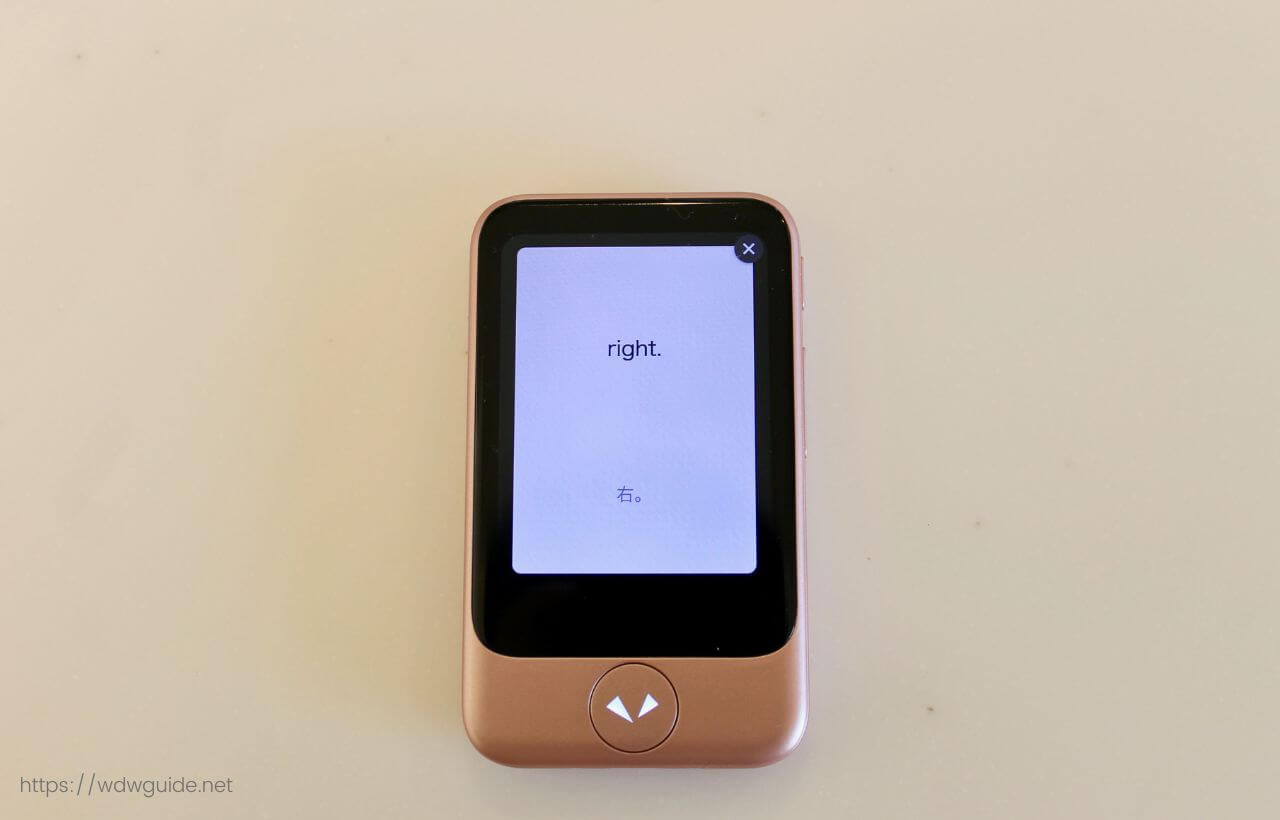
英語から日本語に翻訳していたものを、逆に英語に翻訳した結果を表示し、音声(英語)が再生されます。
再生されたポケトークの音声を真似て、声に出してみます。
このように正しい発音で繰り返し練習していきます。
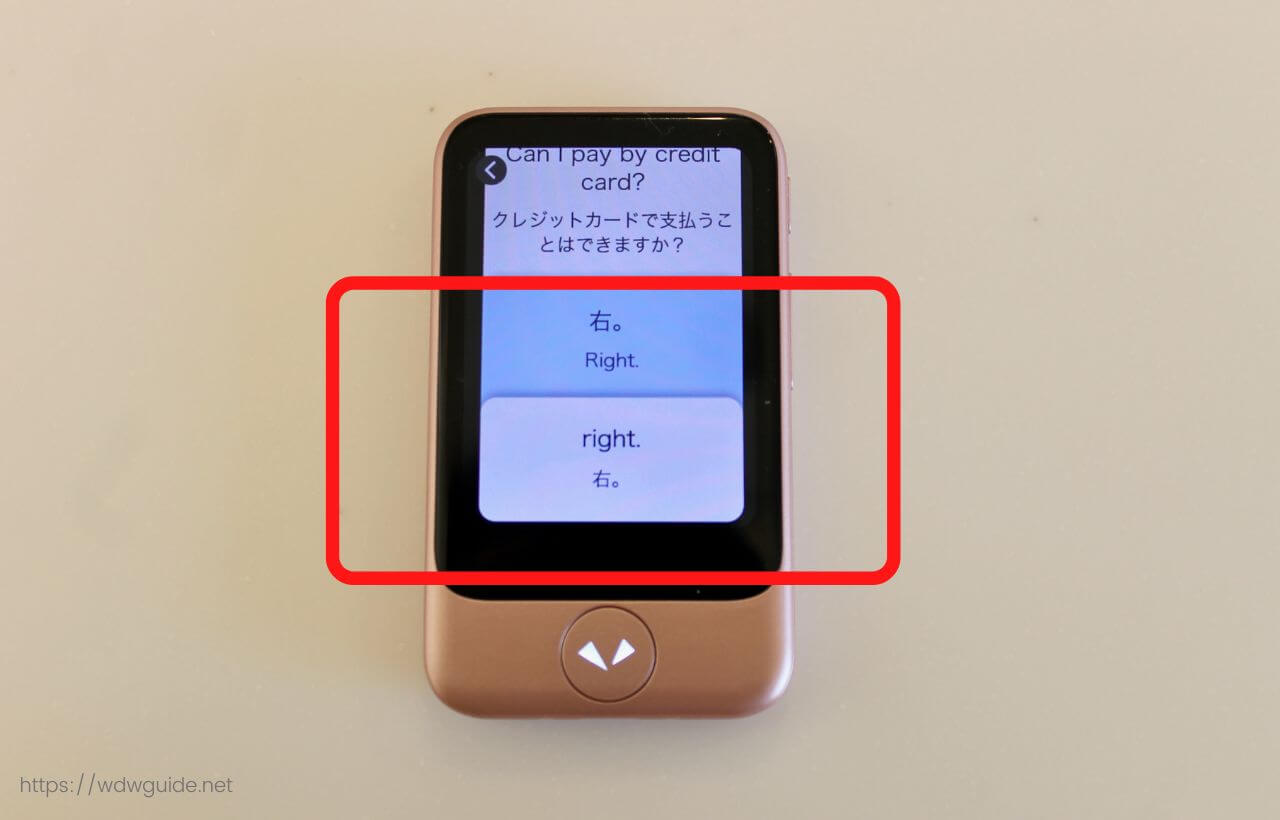
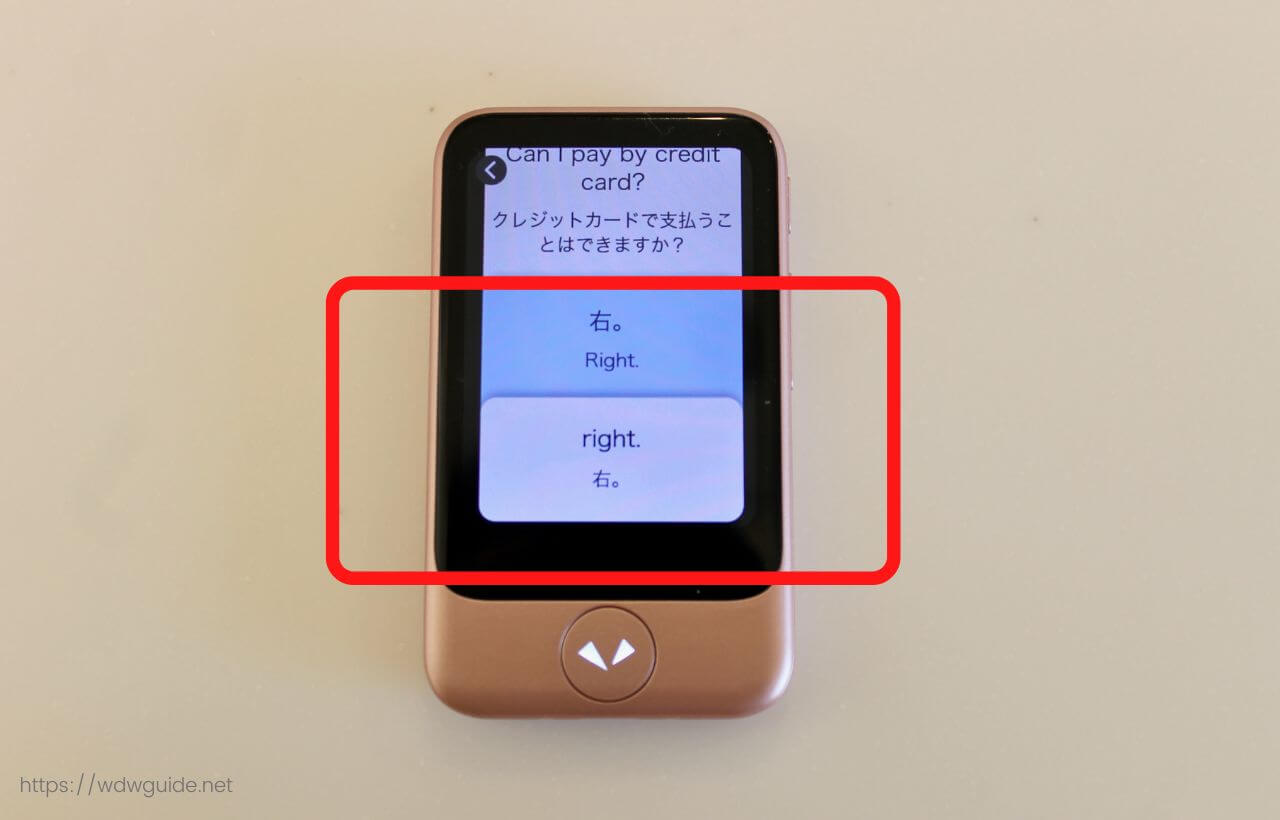
ポケトークの翻訳履歴には、逆翻訳したフレーズも残ります。
(履歴の表示方法は 【ポケトーク使い方ガイド】 を参照してください)
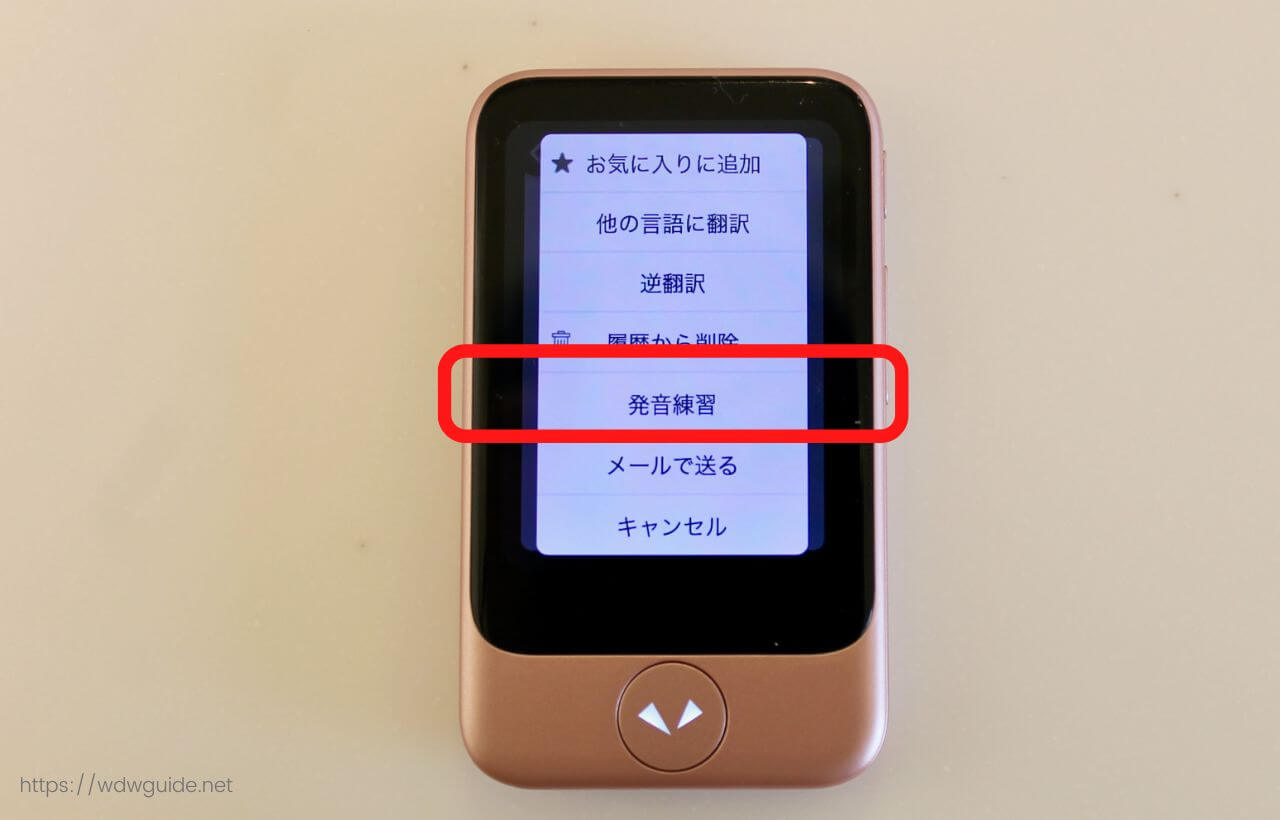
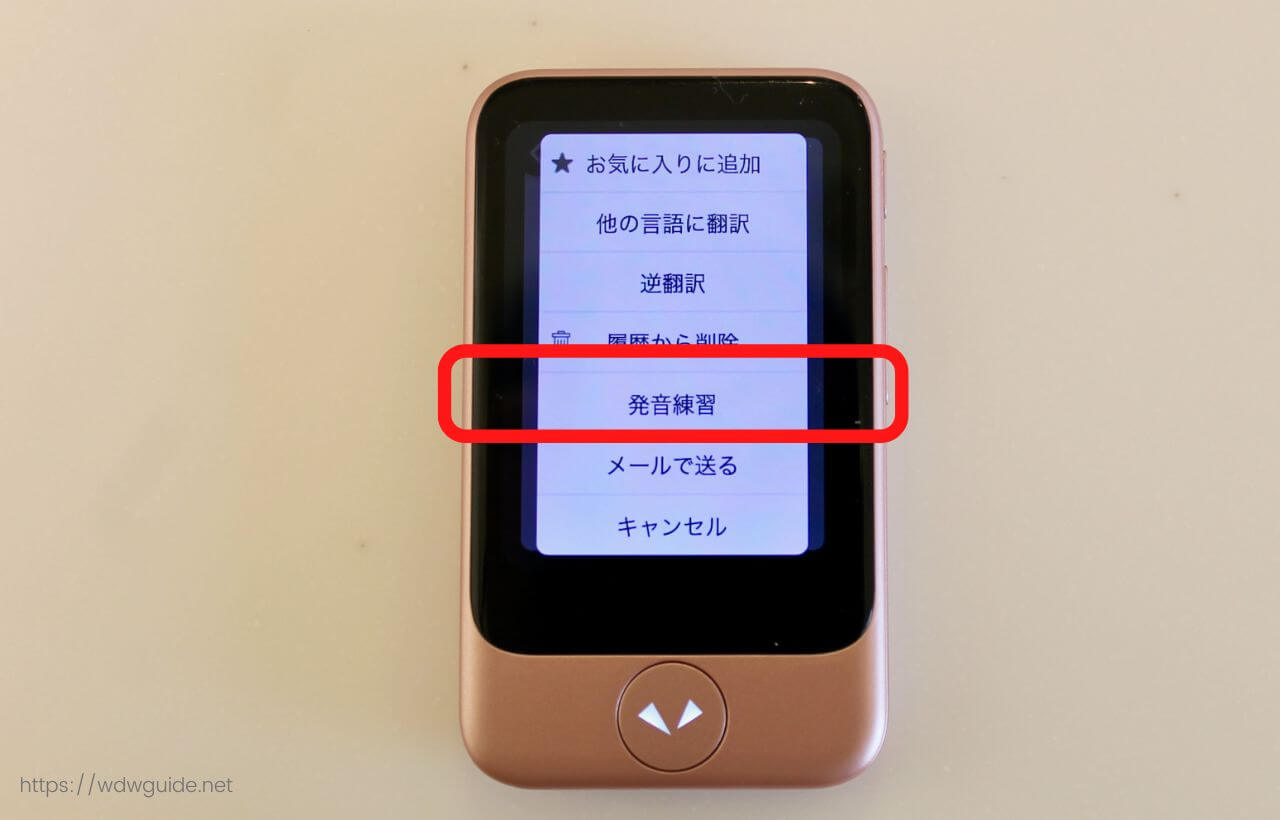
逆翻訳(英語フレーズ)を長押しするとメニューが表示されるので、「発音練習」を選びます。



英語フレーズをタップし、右上の点3つ を使ってメニューを表示させることもできます


トークボタンを押しながら英語で話します。
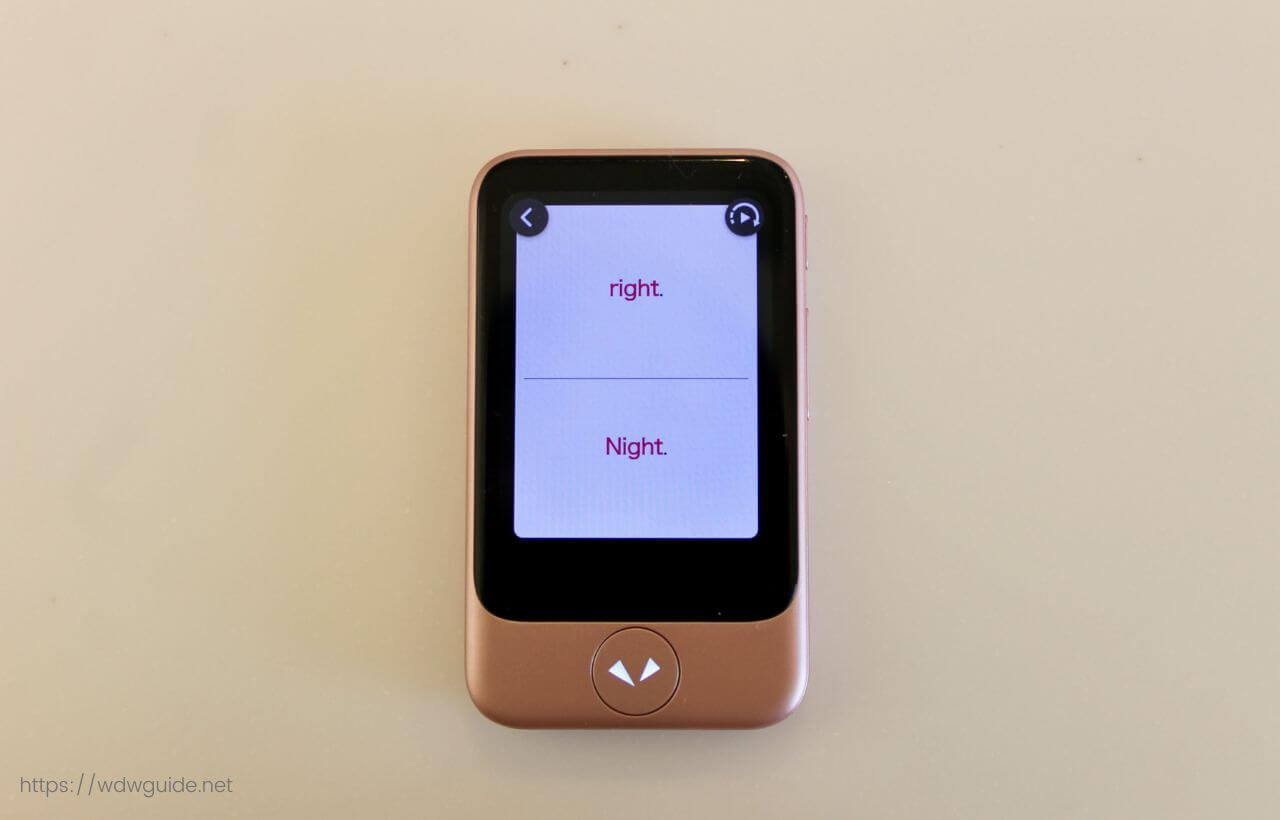
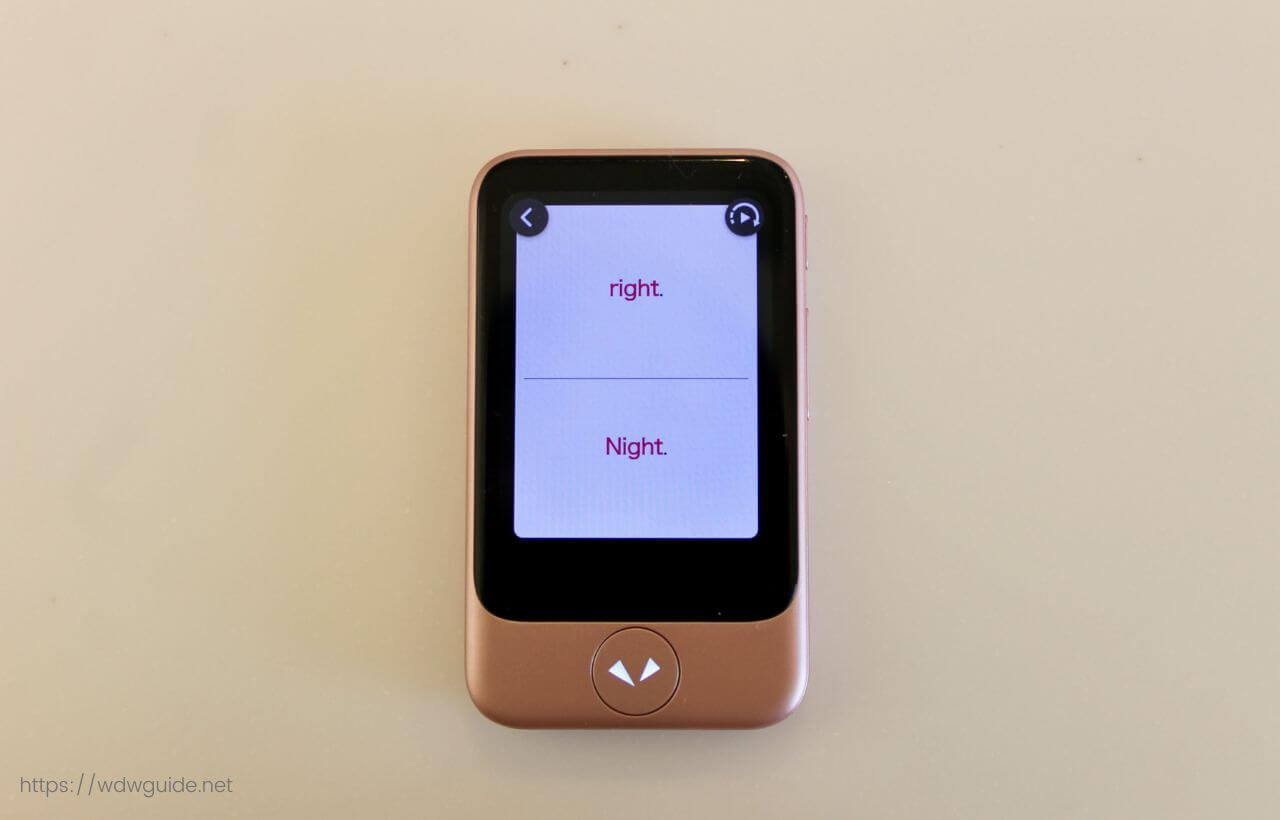
正しく発音できないと、上記の画面のように間違っている、または聞き取れなかった箇所が表示されます。
ポケトークに「right」が「night」と判断されてしまったようです。
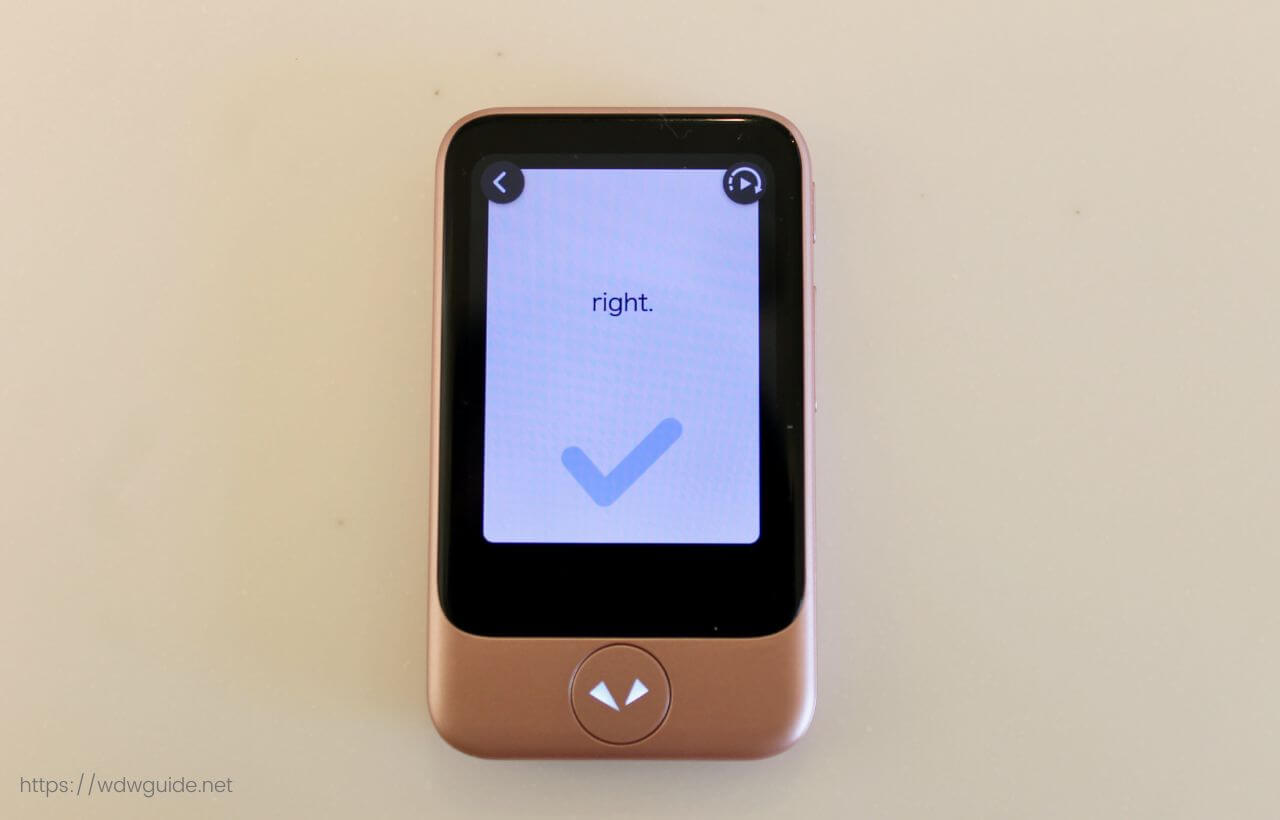
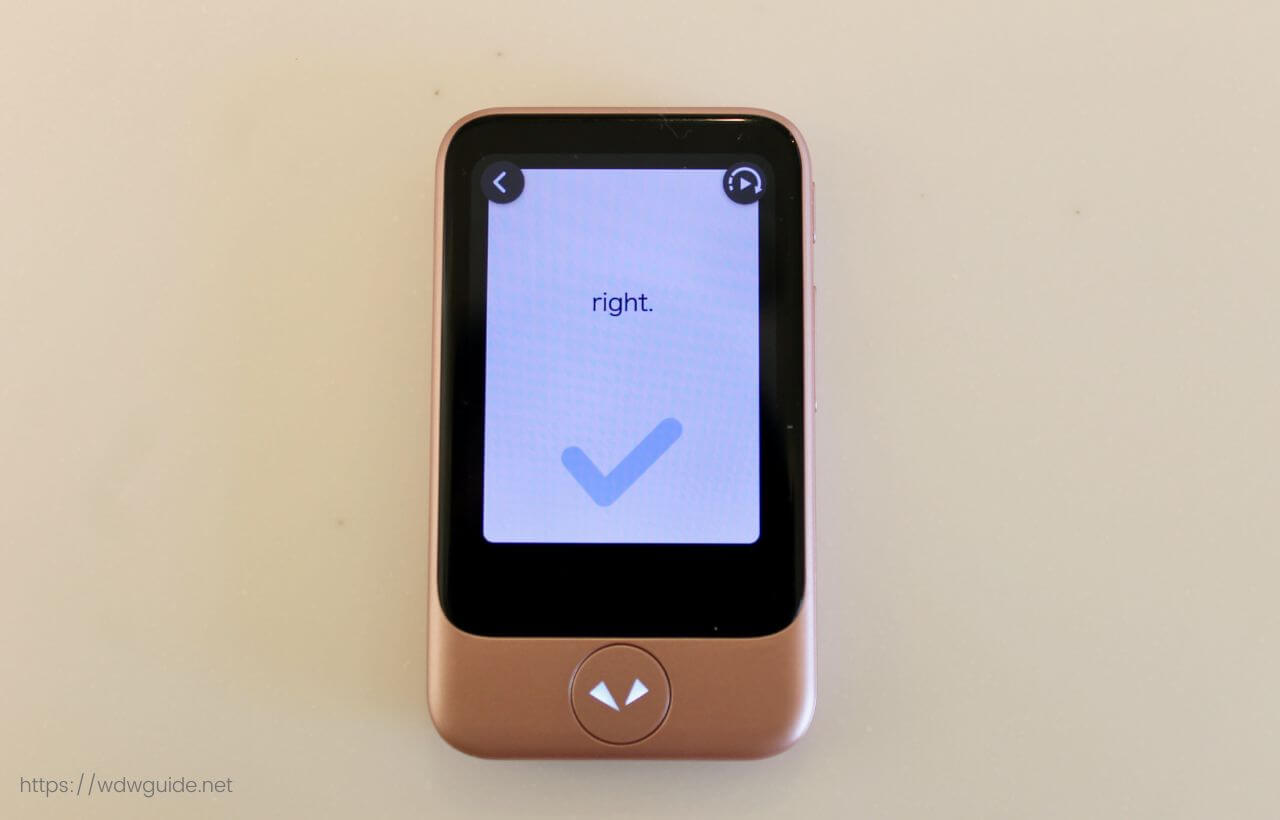
もう一度正しい発音を聞いてから発話してみます。
正しく発音されると (チェックマーク)がつきます。



このチェックマークがつくと嬉しくなって、「がんばろう!」という気になるのですよね。
【語彙力】ポケトークで使えるフレーズを増やす
語彙力強化では以下の2つを行います。
- 日本語から英文を作り発音練習をする
- 日本語音声を聞いて英作文を作る
使えるフレーズをたくさんストックしておくことも大事。
フレーズや語彙力を増やすことで、表現の幅が広がり、英語を話す不安が和らぎますよね。
ここでは、覚えたいフレーズをポケトークに登録して発音練習を行い、さらに日本語を聞いてすぐにそれを英訳して声にだすという練習を行います。
①日本語から英文を作り発音練習をする
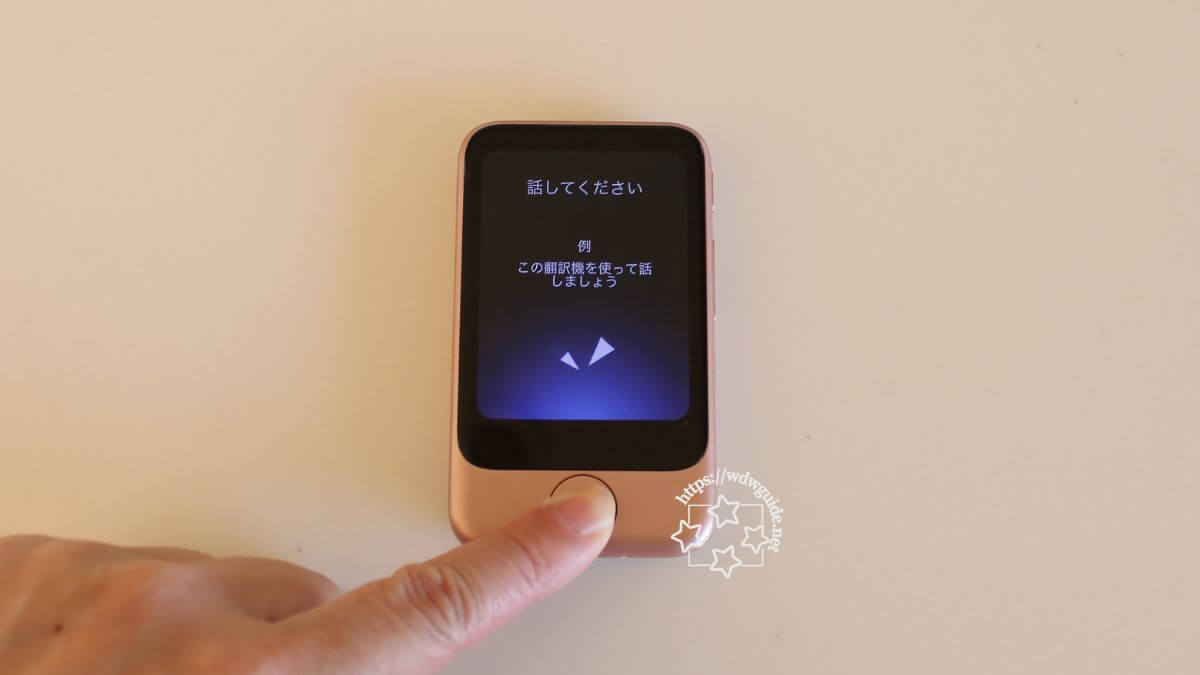
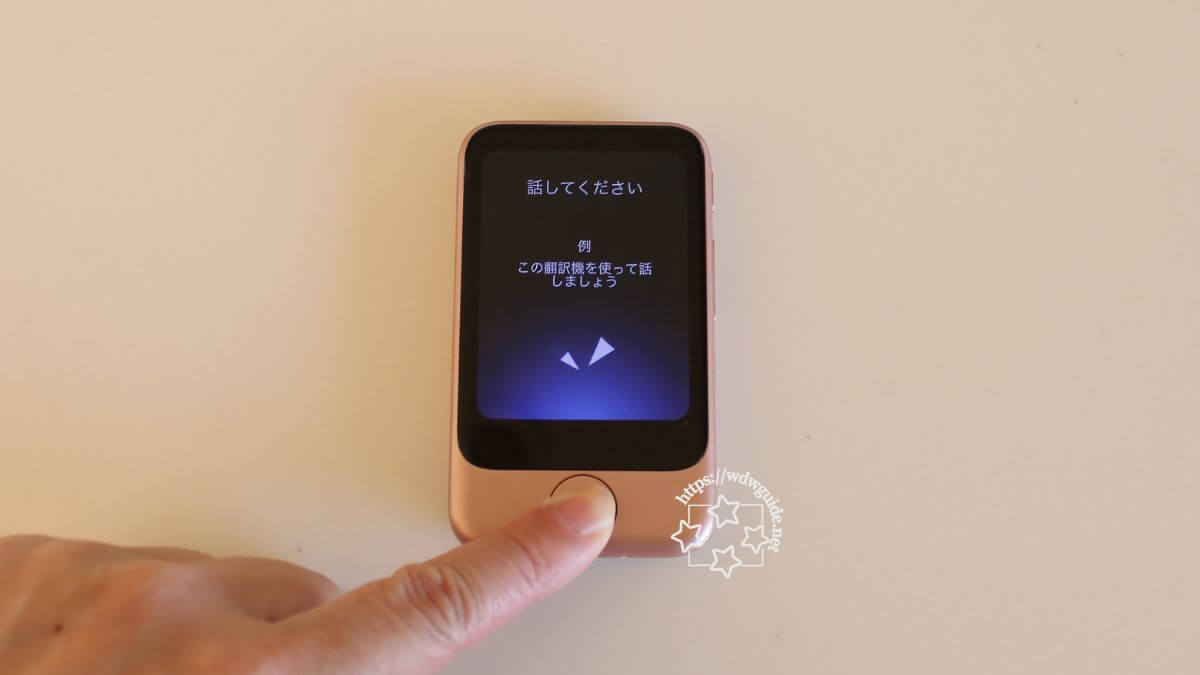
トークボタンを押しながら覚えたいフレーズを日本語でポケトークに話します。
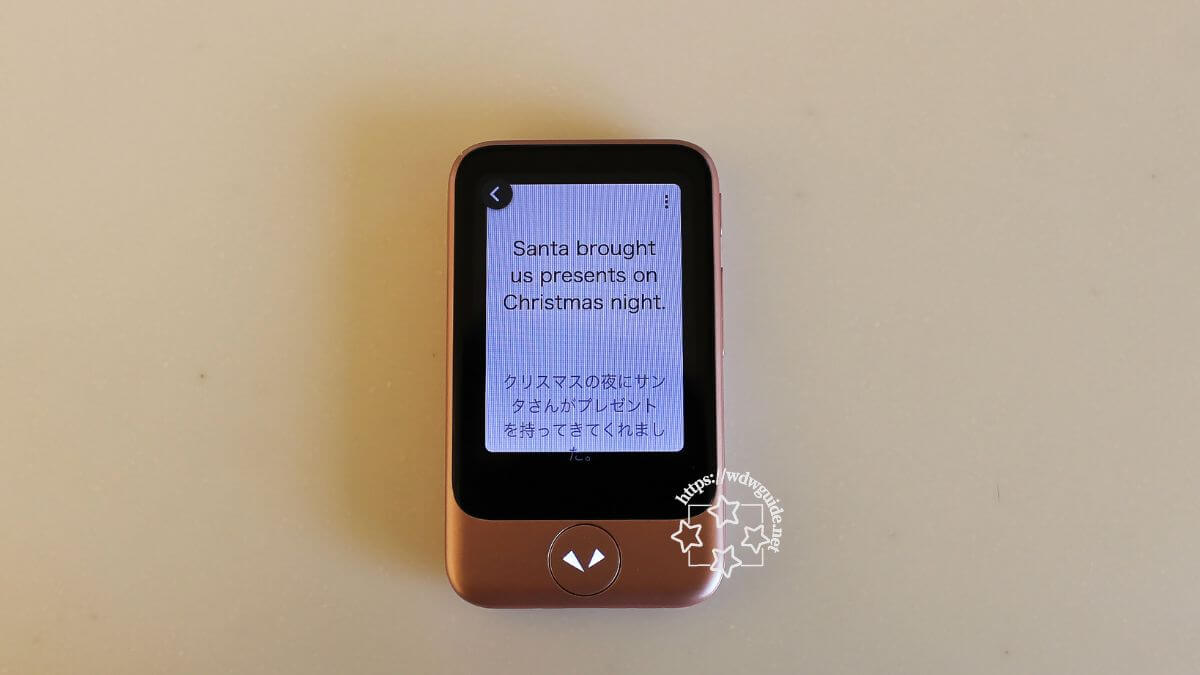
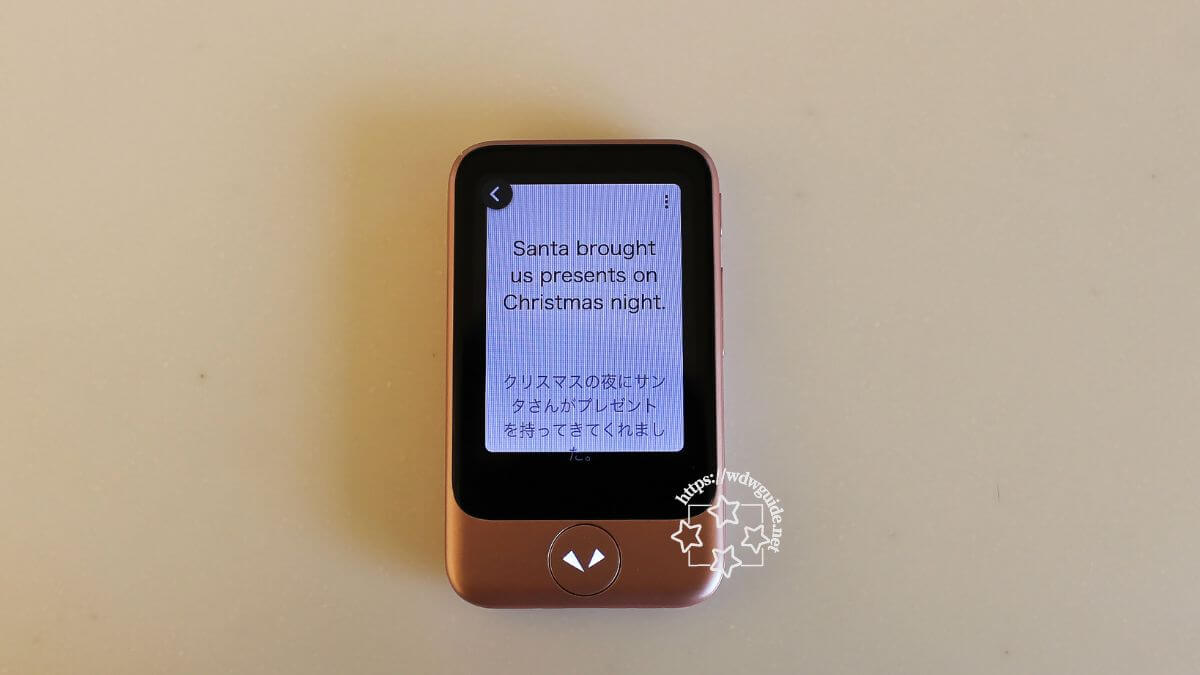
英語に翻訳された文章が表示され、同時に英語の音声が流れます。
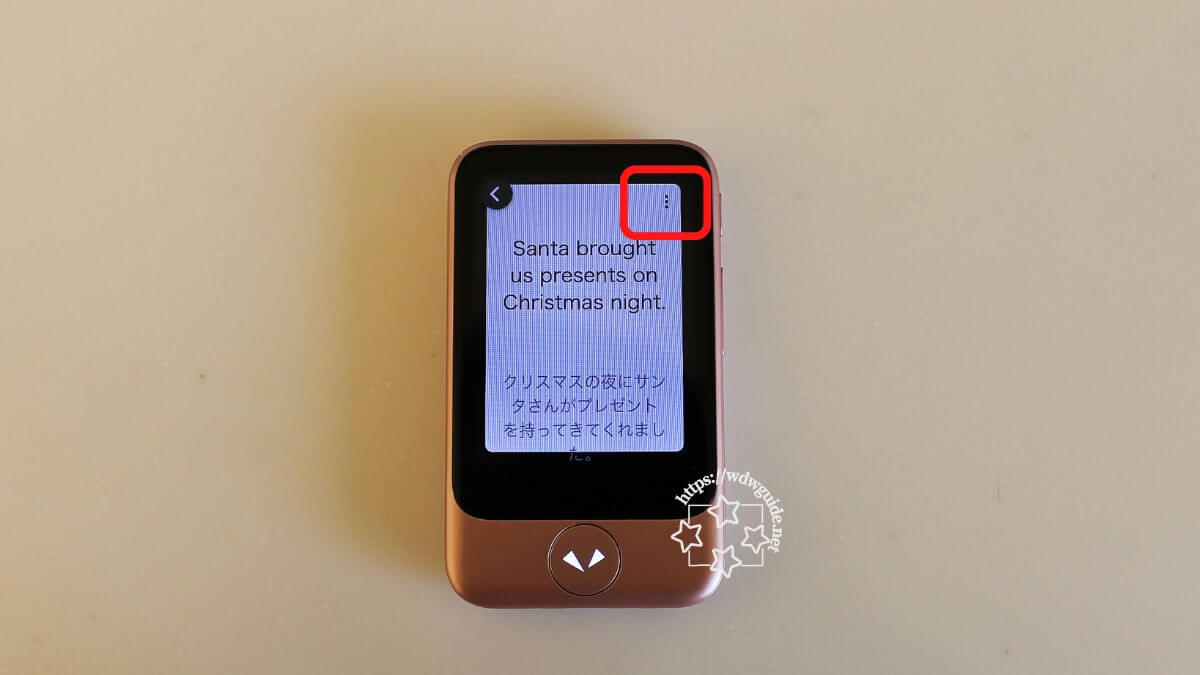
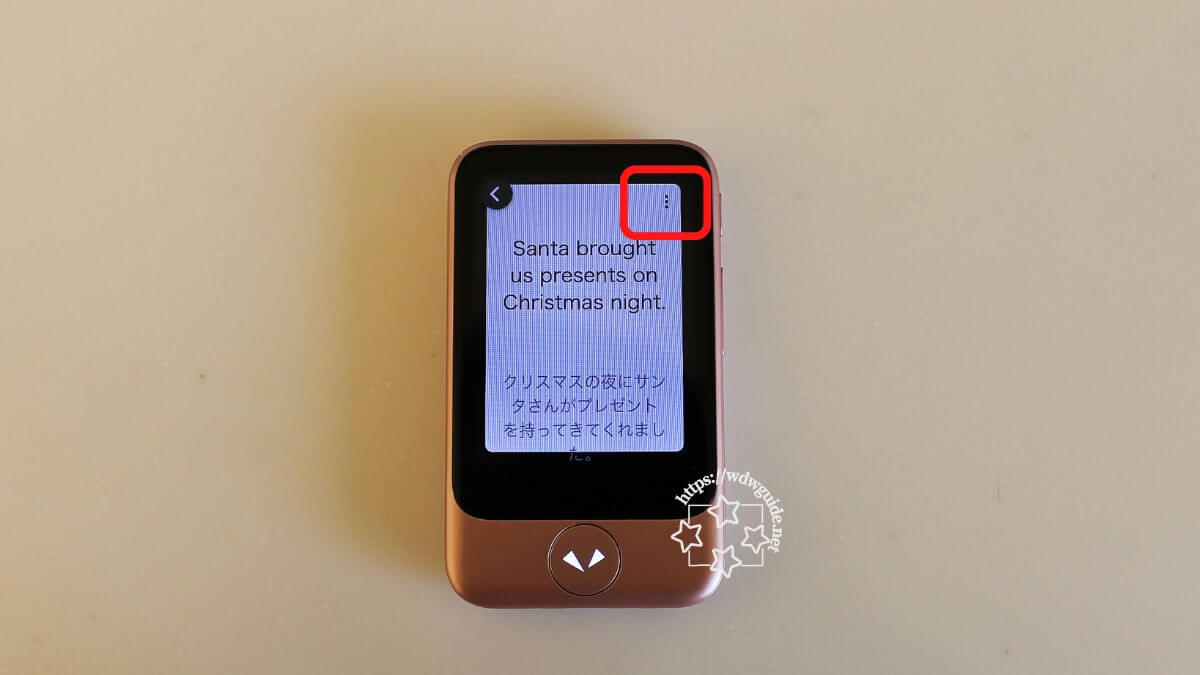
右上に表示された点3つ をタップします。


メニューが表示されるので、「発音練習」をタップ。


翻訳された英語が表示されます。
トークボタンを押しながら英語で発音します。


正しく発音できないと、上記の画面のように間違っている、または聞き取れなかった箇所が表示されます。
「brought us」が「porta」と判断されてしまったようです。
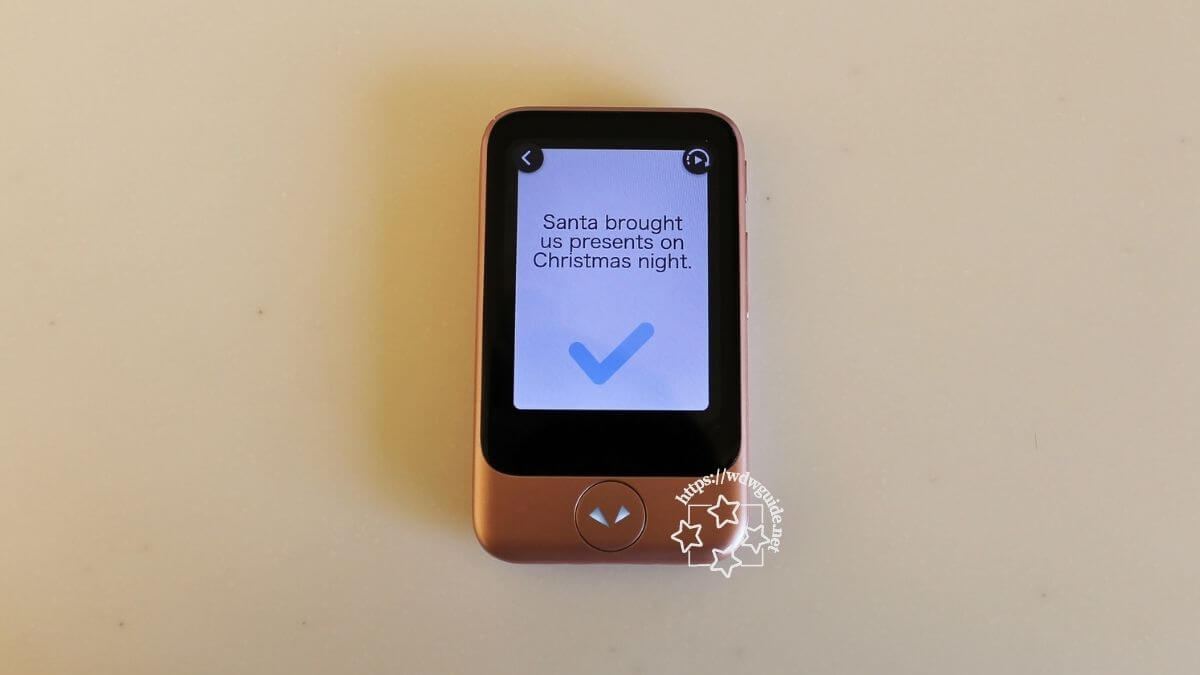
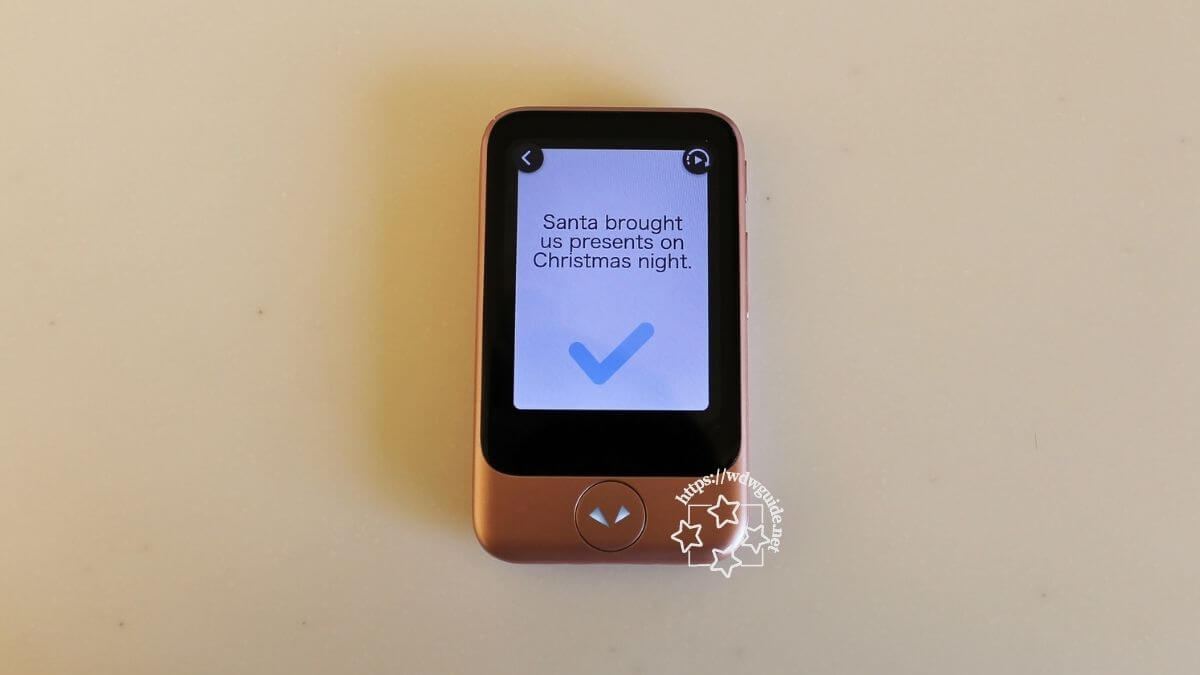
正しく発音できると (チェックマーク)がつきます。



これを見ると嬉しくなります!
日本語音声を聞いて英作文を作る
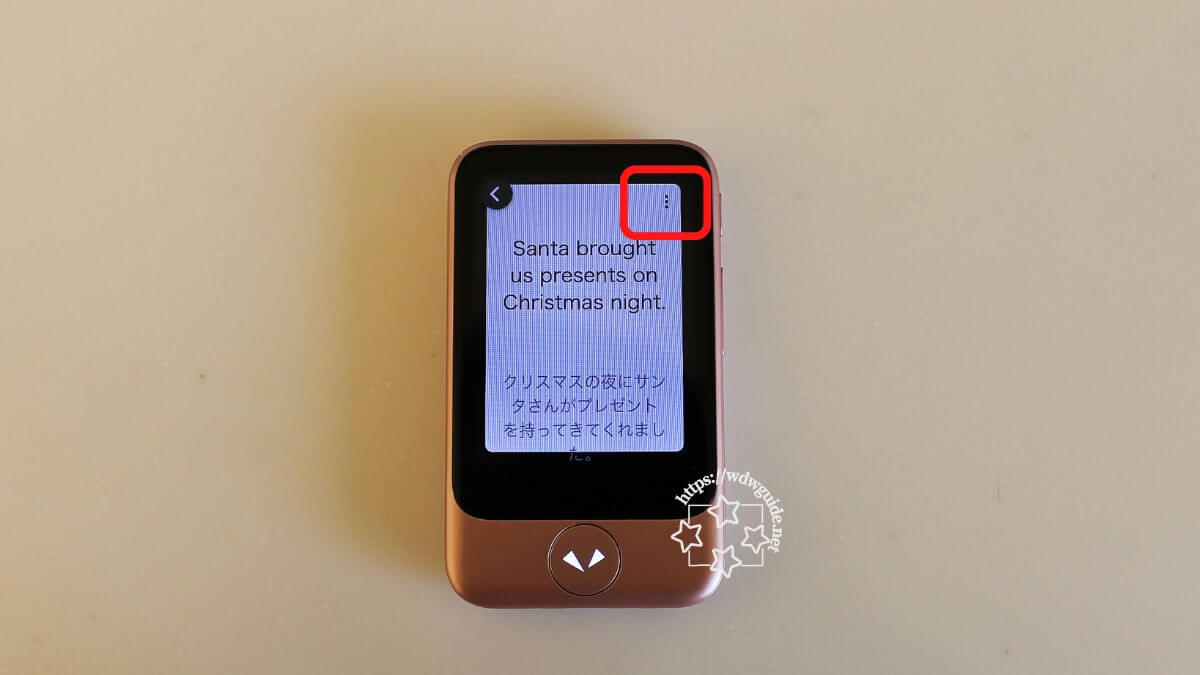
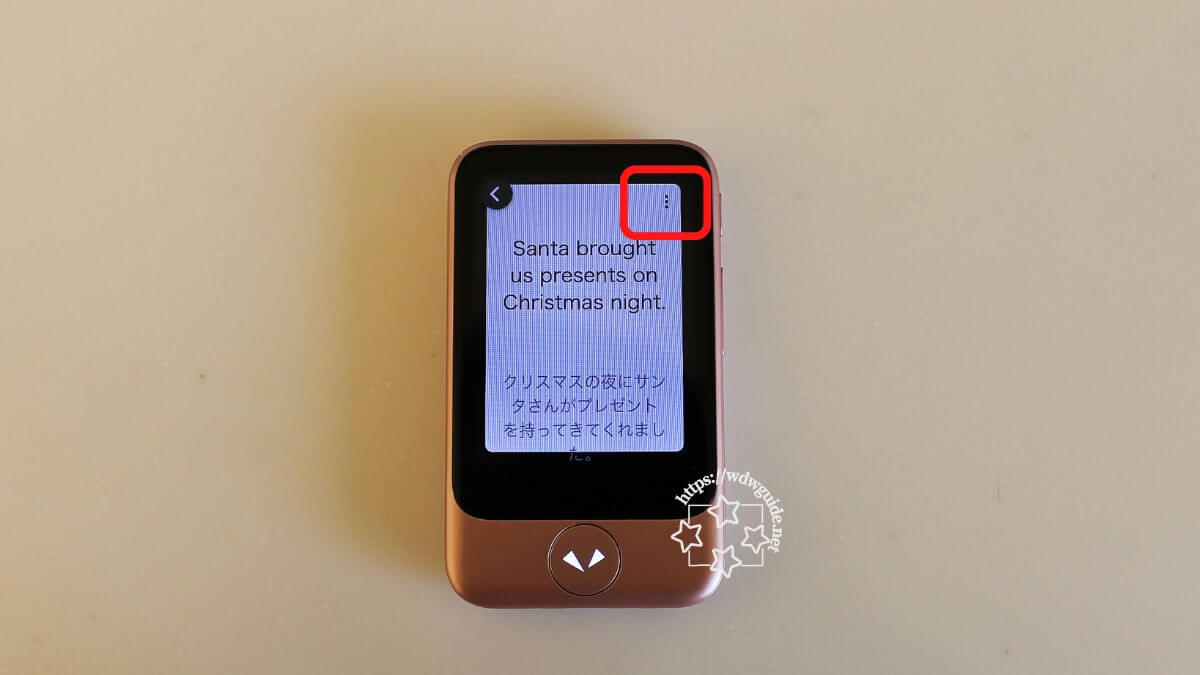
次に日本語音声を聞いて、それに対応する英文を作成する練習です。
作成した英文の右上の点3つ をタップします。メニューの中から「逆翻訳」を選びます。
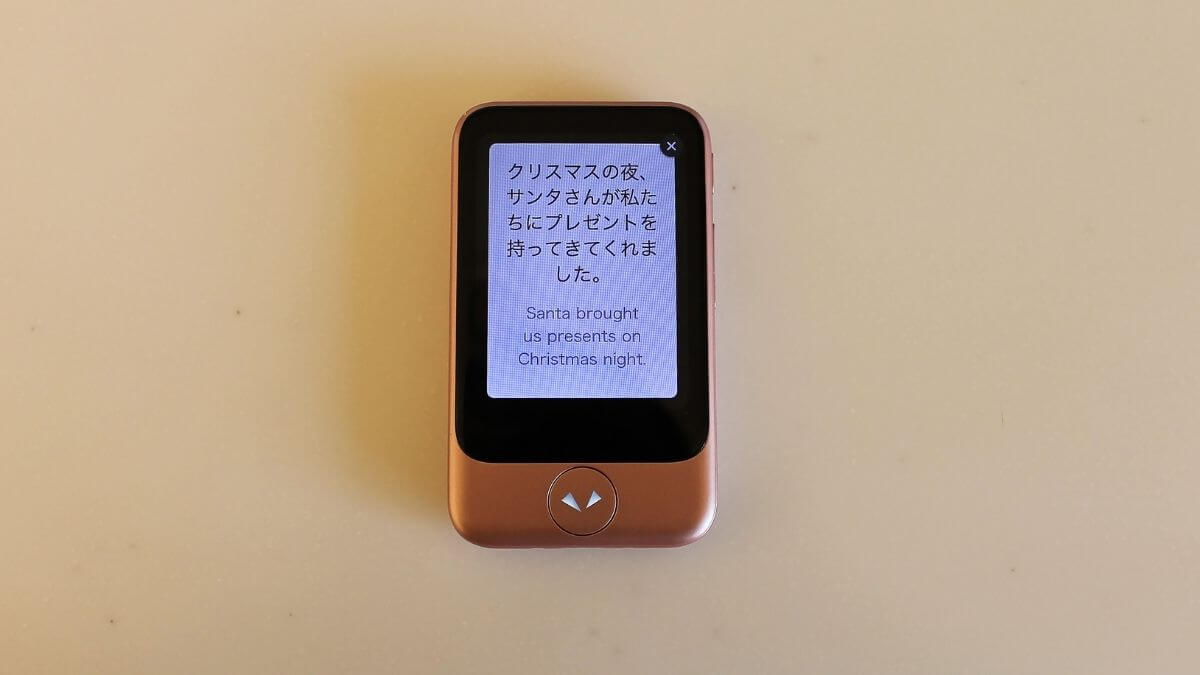
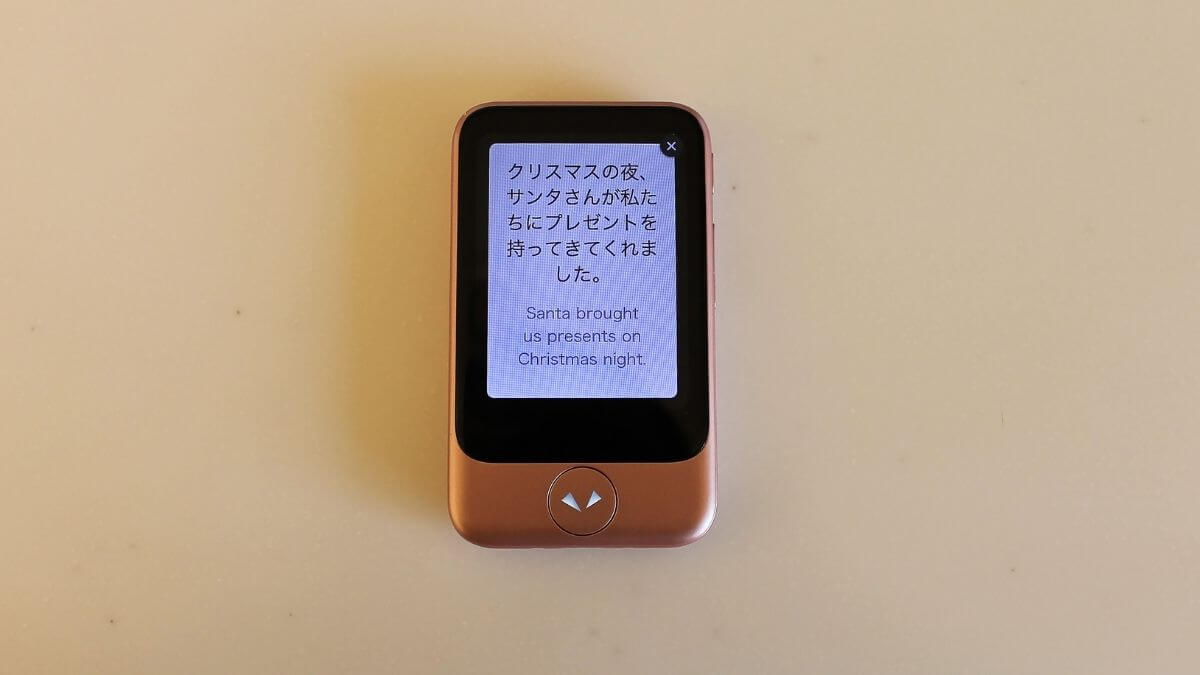
日本語音声が流れるので、英訳します。(できれば作った英文を声に出して)
ポイントは、画面に日本語と英文が表示されていますが、英文は見ないこと。
(さすがに単語カードではないので、このあたりは工夫が必要かもしれませんが・・・)
このように日本語の音声を聞いて、瞬時に英文が口から出るように何度も練習します。
では、そもそもどのようにフレーズを増やせば良いでしょうか。
よく使う英会話フレーズを集めた教材や英語の読み物など、書籍やインターネット上に無数にありますので、自分に合うものを選んでくださいね。



私は旅行先で言えなかったフレーズがあったら、すぐに調べてQUIZLETに登録し、また同じような場面ではスラッと口から出るように練習していましたが、今ではポケトークを活用しています。
【英会話】ポケトークのAI会話レッスン機能を使った英会話練習
ポケトークS/S2に搭載されている「会話レッスン」機能は、相手の英語での質問に英語で答えると、内容にあった答えをAIが返すというものです。
こちらの返答に合わせてAIが答えを返してくるので、リアルな会話に近い体験ができますよ。
(私の場合、「何を言っているのかわからない」と何度も返されていますが、なかなかオモシロイです)
会話レッスンは、「ホテルにチェックインする」「レストランで注文する」など、海外旅行でよくあるフレーズが収録されています。
【収録されているレッスン】
| シーン | レッスン |
|---|---|
| 空港・機内 | 機内食を注文する 入国審査 両替する ホテルへの移動 搭乗手続き |
| ホテル | チェックイン 館内施設について尋ねる 朝食の案内 周辺施設について尋ねる 部屋のお湯がでない 鍵の紛失 体調不良 チェックアウト |
| 移動 | 道を尋ねる 切符を購入する 電車に乗る 紛失 タクシーに乗る バスに乗る |
| レストラン | 食事を注文する 入店する トイレの場所を尋ねる 注文と違う 食事の感想 会計する |
| 観光 | チケットを購入する 開館時間を尋ねる 写真をとってもらう 撮影可能か尋ねる 観光ツアーを申し込む |
| ショッピング | 商品を探す 値段を尋ねる 商品を選ぶ 試着する 支払う 免税店での買い物 |
海外旅行でよくある場面ばかりなので、予行練習にピッタリですよ。
それでは早速AIと会話してみましょう!
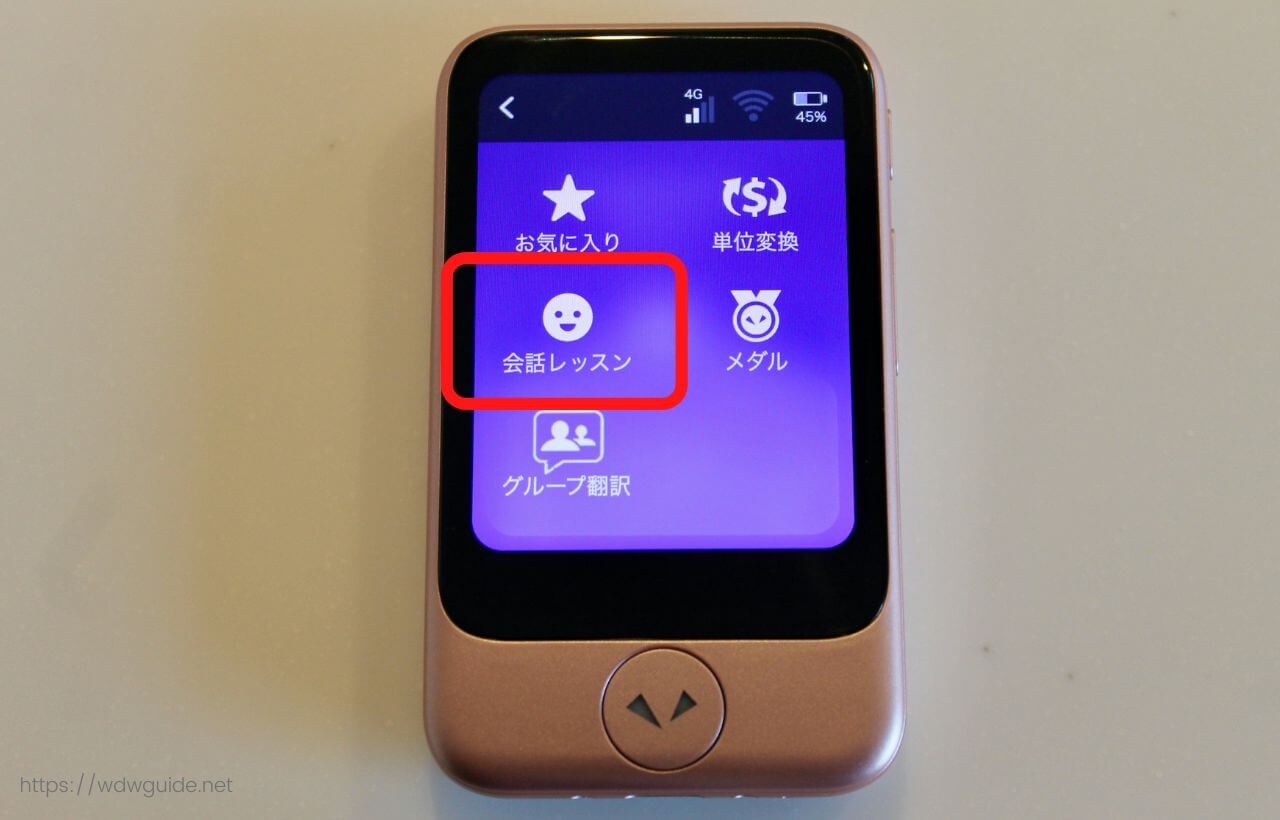
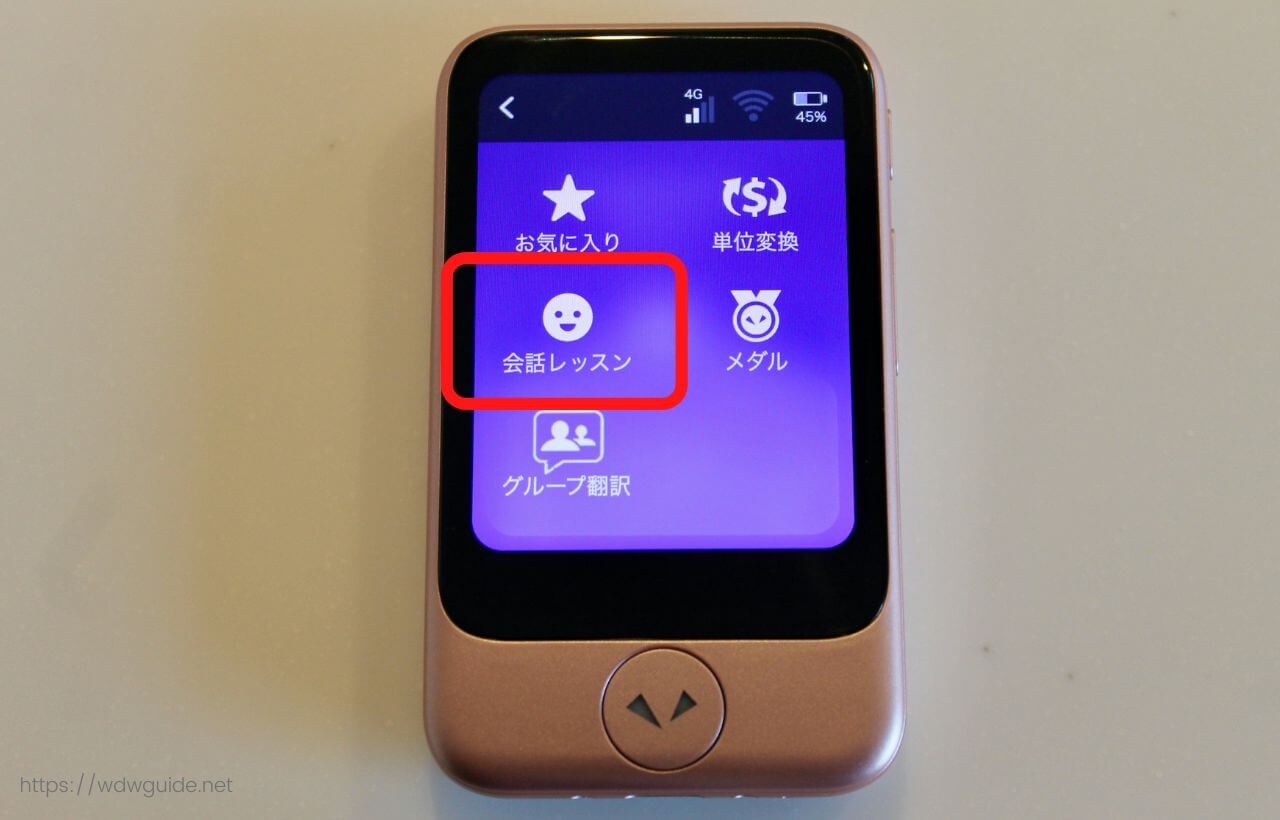
(ホーム画面の左上) ー 「会話レッスン」をタップします。


シーンを選びます。


それぞれのシーンに含まれるレッスンが表示されるので、好きなレッスンをタップ。
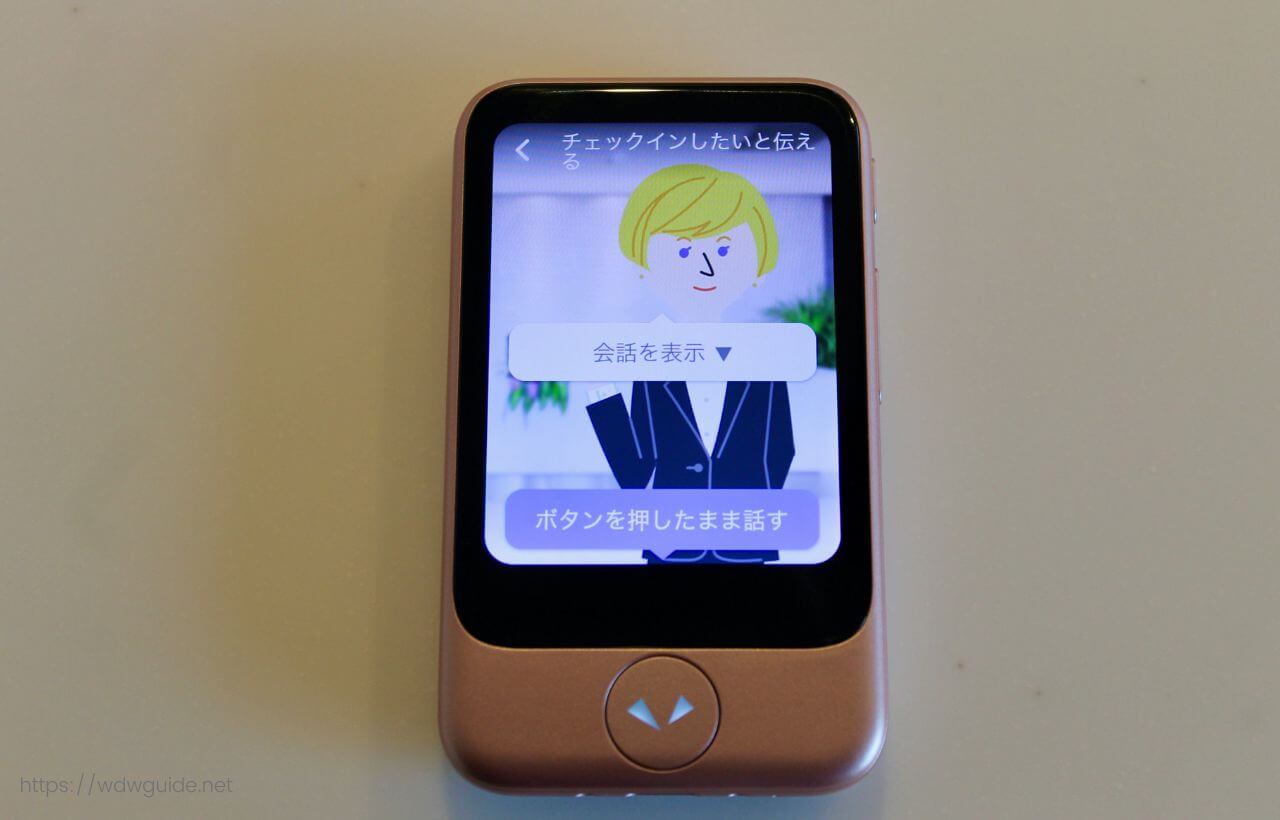
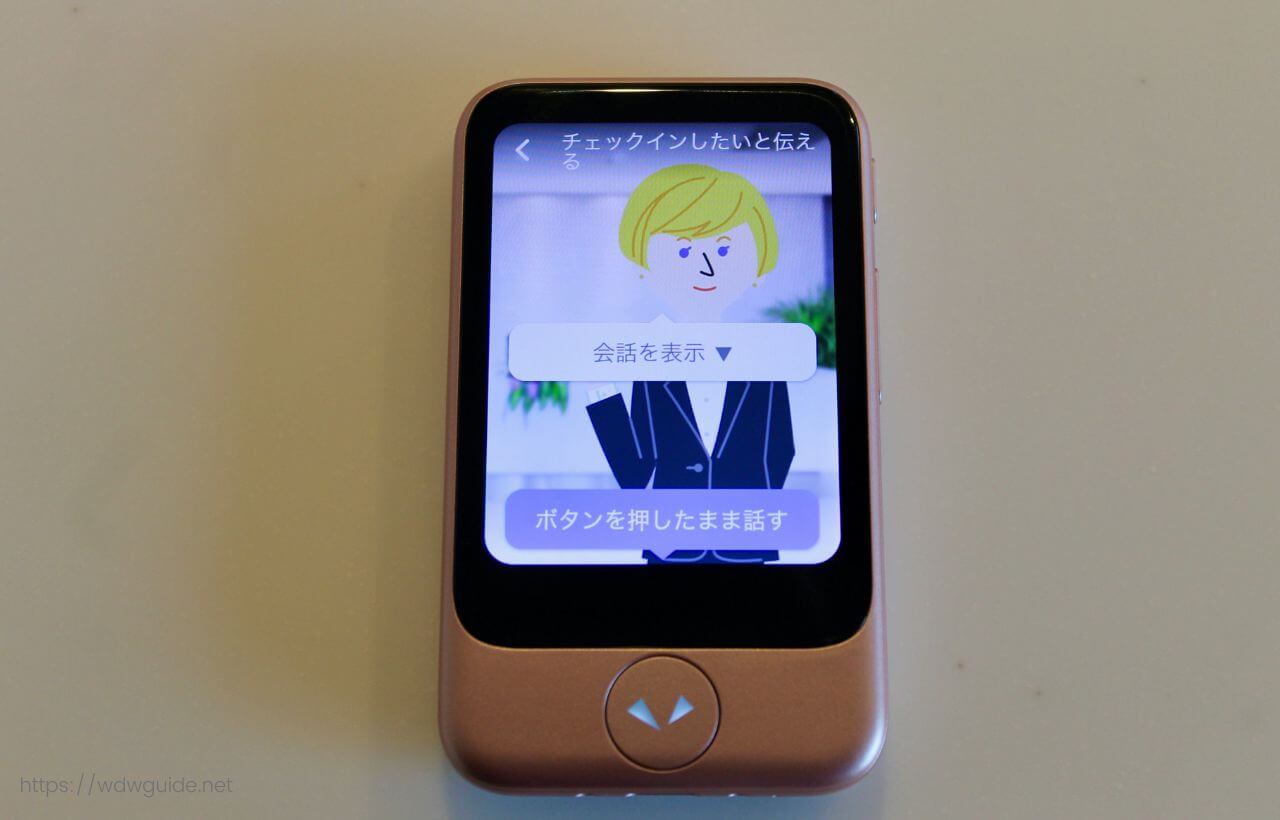
英語で尋ねてきますので、トークボタンを押しながら英語で返答します。
尋ねられた英語がわからない時は、「会話を表示」をタップします。


音声で流れた英文が表示されます。
さらにこの英文をタップすると下記のように日本語訳が表示されます。
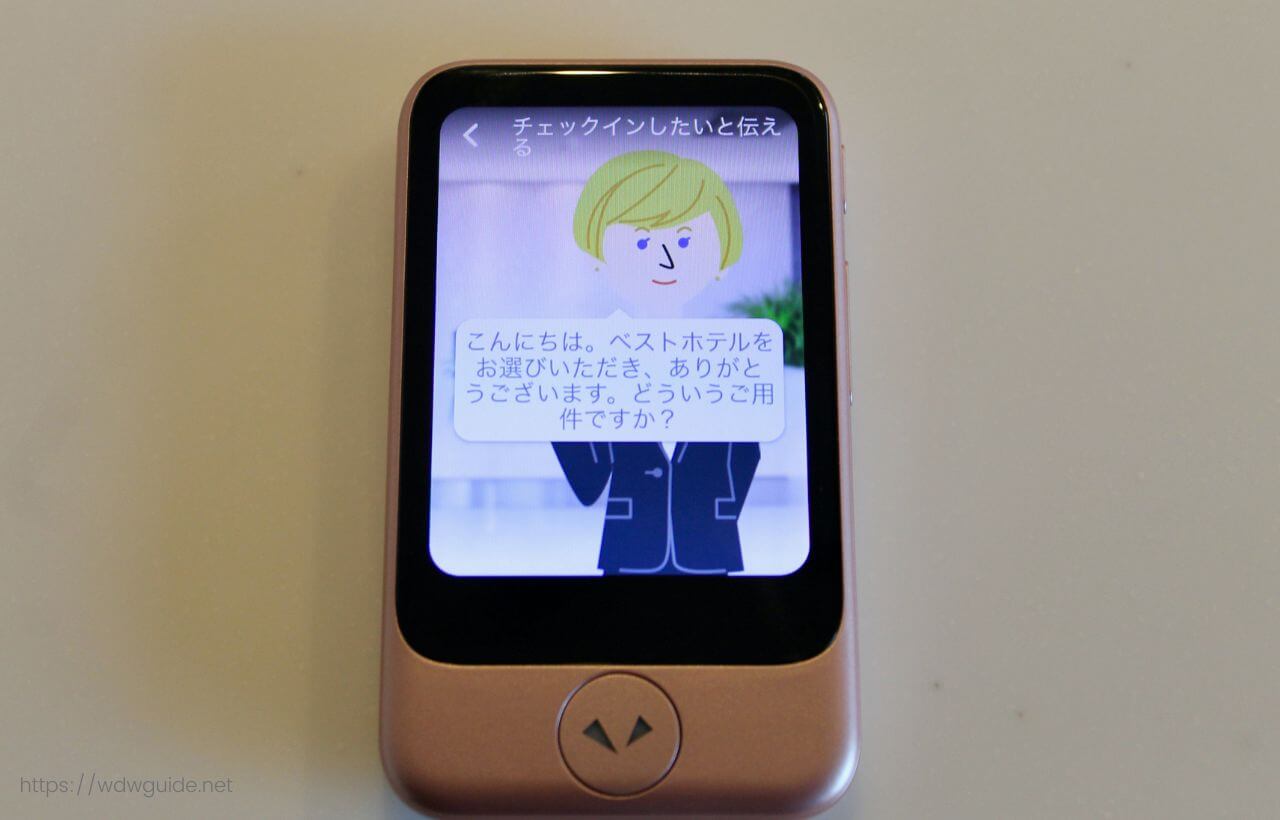
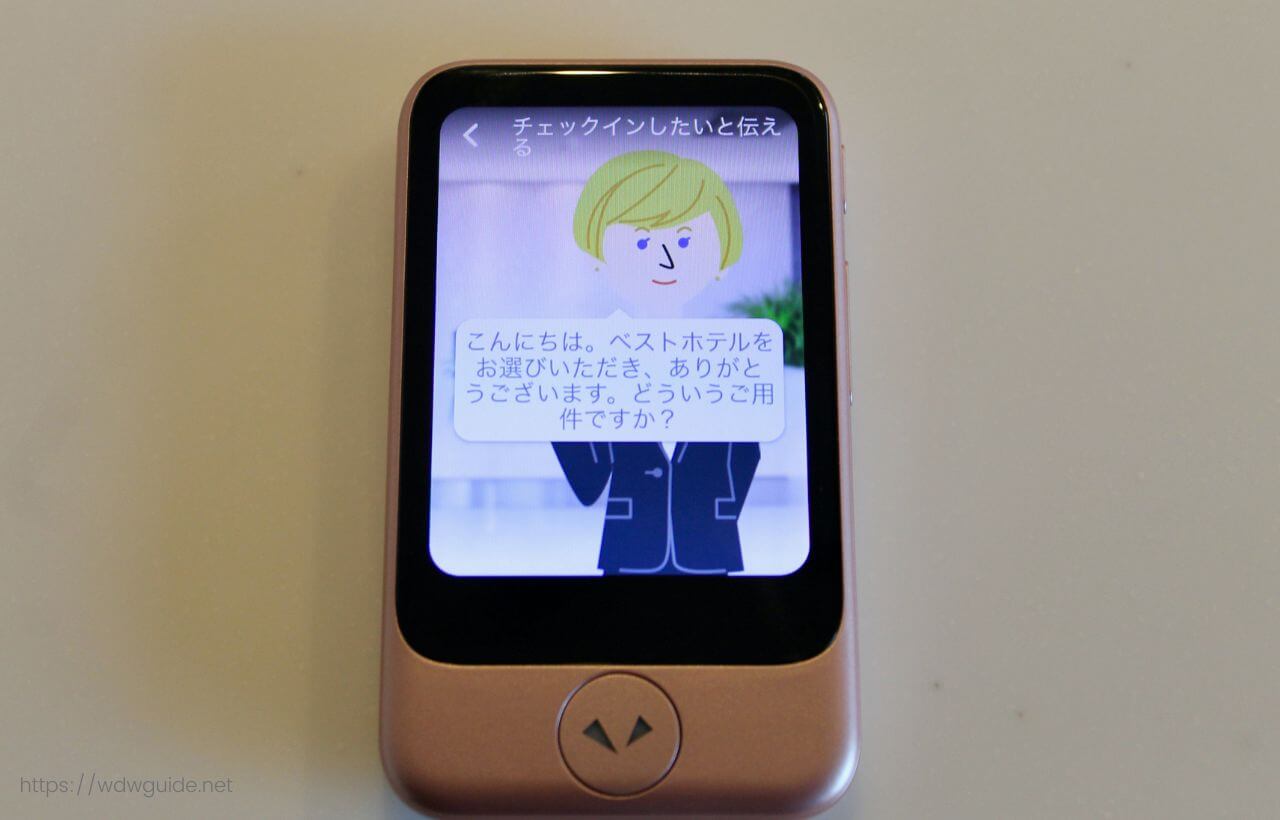
この状態ではこちらからは返答できないので、日本語訳をタップします。
そうすると最初の画面に戻り「ボタンを押したまま話す」と表示されますので、トークボタンを押して返答します。


きちんと返答しないと、こんな感じで聞き返されてしまいます。。。
レッスンはだいたい2〜3往復の会話で終了です。
たとえばこのような会話を行います。



Good morning. Thank you for visiting the Modern Art Gallery. How many tickets would you like?



Two please.



Sorry, I don’t understand. How many tickets would you want to buy?



Two please.



Certainly. For 2. The free audio is available in 5 languages. Would you like to use it?



Yes please.



Great! They are really good! I’m glad you chose to user it.
他の会話例も見てみる
① 写真を撮ってもらう(観光)



Hi. Do you need help?



Yes, I need your help



Sure. What do you need help with?



I want you to take my picture



I’d be happy to. Please stand back. Ready…and smile!
②道を尋ねる(移動)



Hello. Are you in trouble?



Yes, I need your help



Oh, what’s wrong?



I’m lost



Oh, I might be able to help you. Where are you going?



I’m going to the Central Hotel.



The hotel? Sure, just tell me the address and I can show you.
それにしても私の返答は短いですね、恥ずかしい・・・。
もっと相手に伝わるように練習しなくちゃ。
【英単語】ポケトークを英和・和英辞書として活用
ポケトークは翻訳機ですので、英語で何というのかわからない時、ポケトークに向かって話せばすぐに翻訳してくれます。
そんな基本機能以外にも、ポケトークのカメラ機能を使うという方法もあります。
たとえば海外のレストランで知らない英単語に出会った時など、ポケトークでその英単語を撮影し、日本語に翻訳するという方法です。



英単語だけではなく、文章も翻訳できますよ
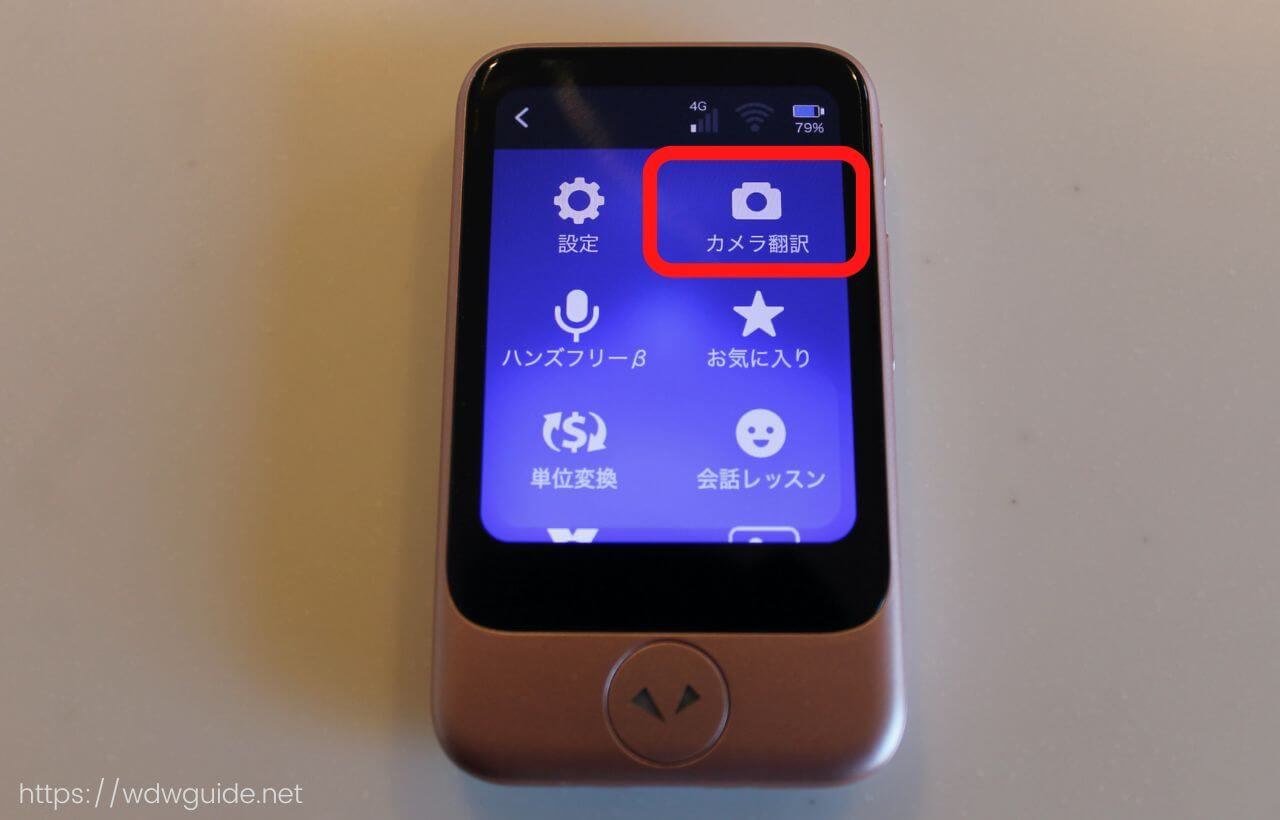
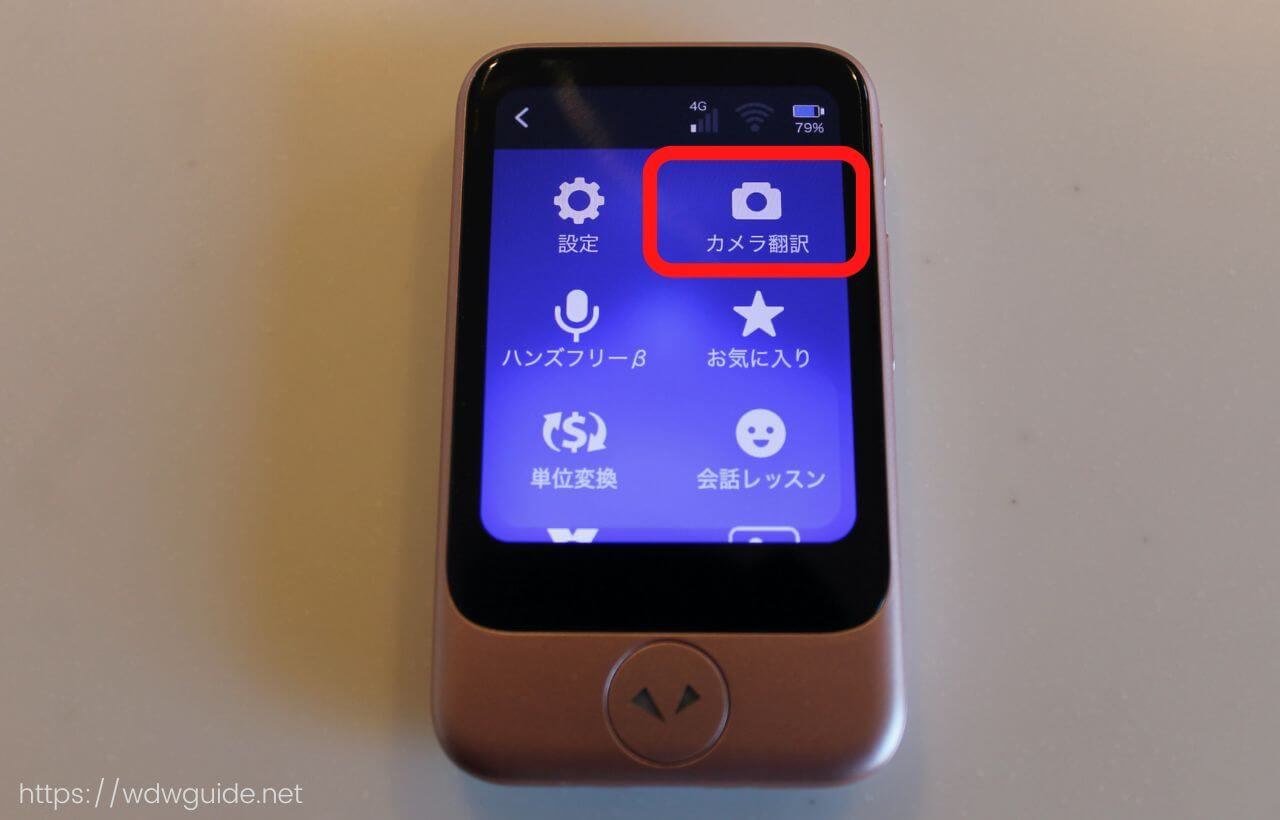
(ホーム画面の左上) ー 「カメラ翻訳」をタップします。
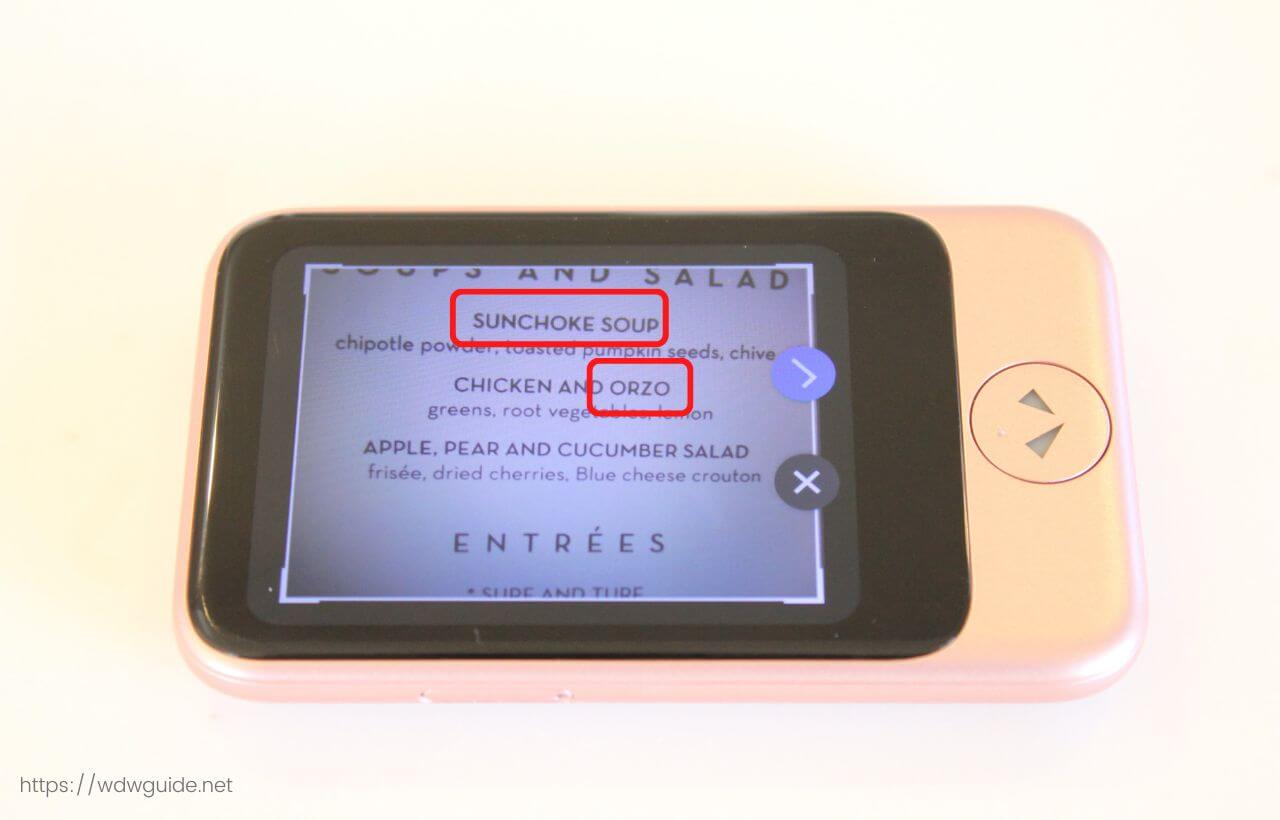
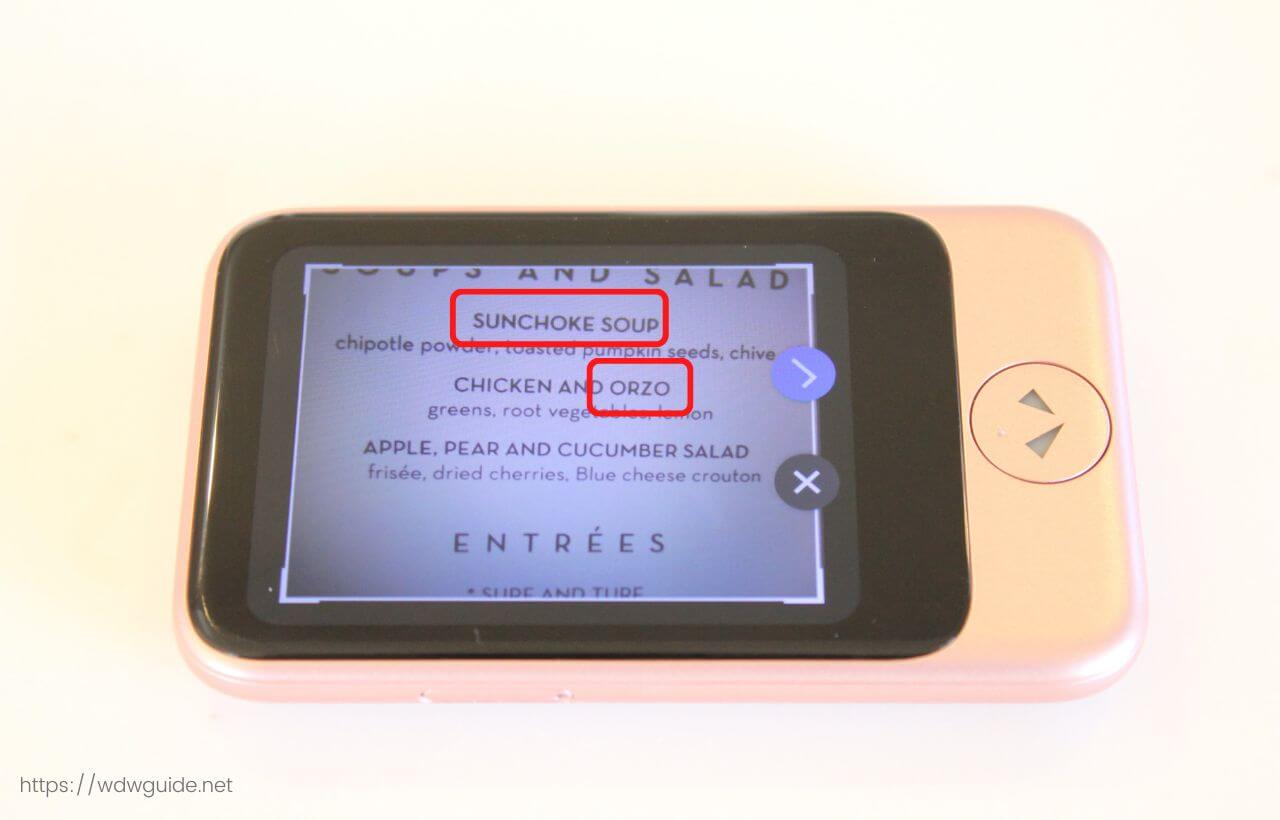
あるレストランのメニューです。
「SUNCHOKE」「ORZO」という単語がわからなかったので、ポケトークで撮影してみます。
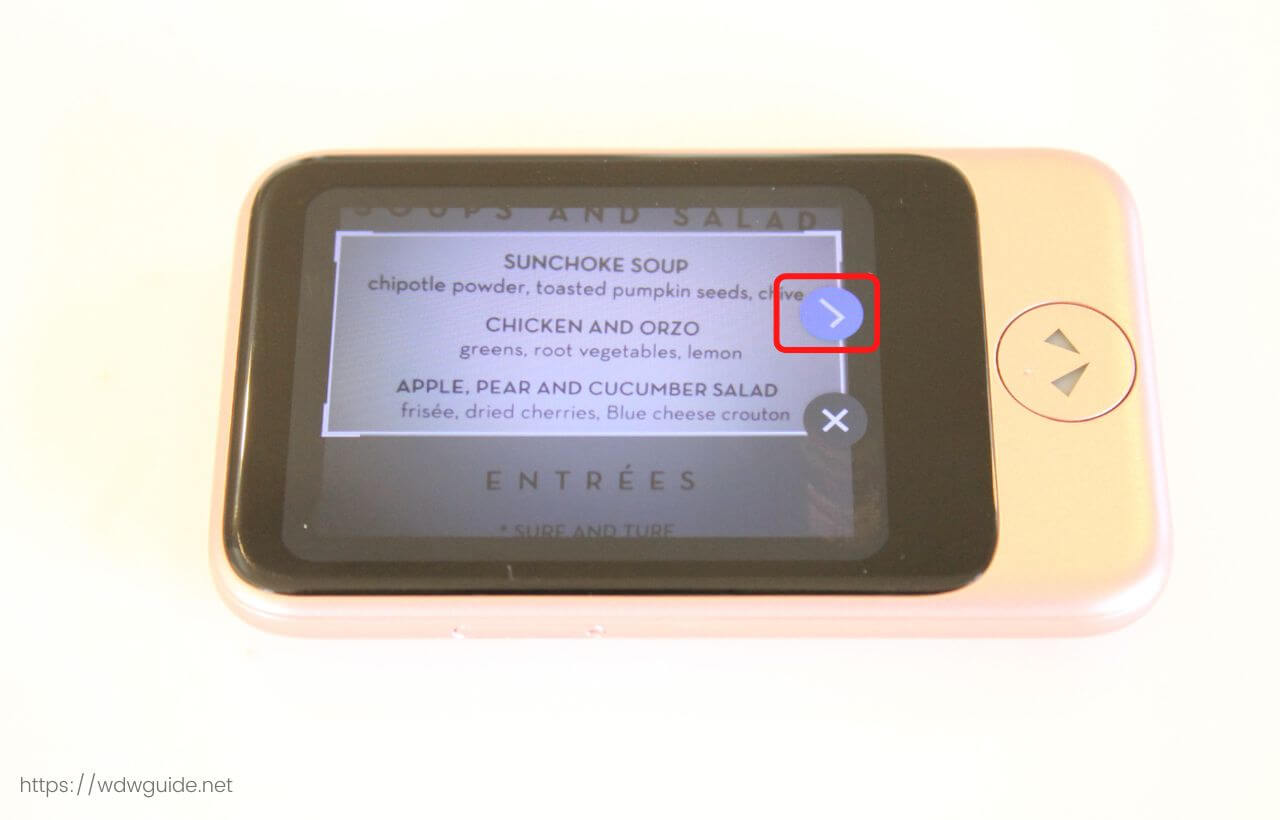
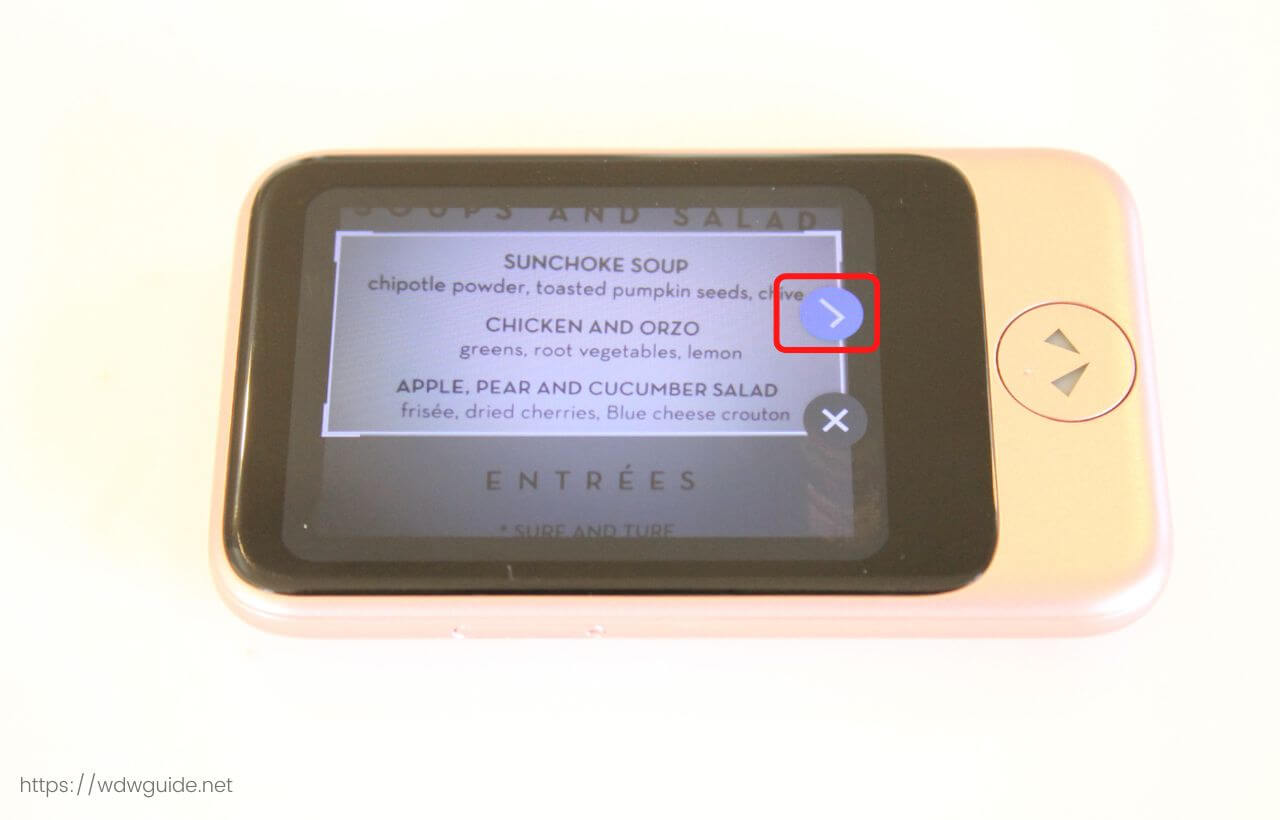
翻訳したい箇所が入るように枠の四隅を動かし、枠の大きさを変更します。
翻訳したい範囲が決まったら、 をタップします。


原文の上に翻訳されたフレーズが表示されます。
翻訳された箇所をタップすると、下記のようにその部分だけをポップアップ表示します。
「キクイモ」をタップすると


プレビュー画面が表示されます。
「SUNCHOKE」は「キクイモ」ということがわかりました。
ちなみに「ORZO」は日本語に翻訳されませんでしたが、「ORZO」だけにフォーカスを当てて撮影した時には、「大麦」と翻訳されました。
再生ボタン をタップすると、それぞれの言語での音声が再生されます。
ただ翻訳するだけなので、その単語の詳しい説明などはありませんが、すぐに意味がわかるので便利ですよ。
カメラ翻訳を詳しく解説した記事はこちらからどうぞ↓
ポケトークのカメラ翻訳の使い方
【徹底比較】英会話スクールやアプリと何が違う?ポケトークのメリット・デメリット
英語を学ぶ方法は、今や無数にあります。
王道の「英会話スクール」から、手軽な「オンライン英会話」、ゲーム感覚の「学習アプリ」まで、選択肢が多すぎてどれが自分に合っているか分からない、と感じる方も多いのではないでしょうか。
そこでこの章では、AI翻訳機であるポケトークが、これらの学習法と比べてどのような強み(メリット)と弱み(デメリット)を持つのかを徹底的に比較します。
どちらが良い・悪いという話ではなく、あなたの目的や好みによって最適な選択は異なります。
それぞれの特徴を理解し、自分にぴったりの学習法を見つけてくださいね。
英会話スクールとの比較
まずは、講師と対面で学ぶ「英会話スクール」との比較です。
質の高いレッスンを受けられる一方、費用や時間の面でハードルが高いと感じる方も多いです。
| ポケトーク | 英会話スクール | |
|---|---|---|
| 費用 | 本体購入費(約2〜6万円程度)のみ(*1) | 高額(月額1万円以上+入会金・教材費など) |
| 時間・場所 | 24時間365日、好きな場所で | 校舎の営業時間内で、通学が必要 |
| 会話の質 | AIとの会話 | 生身の講師との自然で文化的な会話 |
| 心理的ハードル | 間違いを恐れず、気兼ねなく話せる | 人前で話す緊張感や恥ずかしさがある |
英会話スクール最大の魅力は、経験豊富な講師から直接フィードバックをもらえる点です。
文法の誤りだけでなく、より自然な言い回しや文化的な背景まで含めて教えてもらえるのは、ポケトークにはない大きなメリットです。
一方で、ポケトークは圧倒的なコストパフォーマンスと手軽さで勝ります。
「週に1度のレッスンでは、話す時間が足りない」「人前で英語を話すのが恥ずかしい」と感じている方にとって、ポケトークは最高の練習相手になります。
なおAIとの会話は自然さや文化的な深みには欠けると感じるかもしれませんが、発音チェックや即時応答が可能で反復練習には向いています。
インプットの質や体系的な学びを重視するなら英会話スクール、スピーキングのアウトプット量を手軽に増やしたいならポケトーク、という使い分けがおすすめです。



アウトプットの「量」を求めるならポケトーク!
オンライン英会話との比較
近年主流になりつつある「オンライン英会話」。
スクールより手軽で費用も安いですが、ポケトークとはどのような違いがあるのでしょうか。
| 比較項目 | ポケトーク | 英会話スクール |
| 費用 | 本体購入費(約2〜6万円程度)のみ(*1) | 比較的安価(月額6,000円〜1万円程度) |
| 時間・場所 | 予約不要で、いつでもすぐに使える | 予約は必要だが、時間や場所の自由度は高い |
| 会話の質 | AIとの定型的な会話 | 講師とのフリートークや質疑応答が可能 |
| 心理的ハードル | AI相手なので緊張感なし | 画面越しだが、相手は人間なので多少の緊張感あり |
オンライン英会話は、費用を抑えながらも「生身の人間」と会話できる、非常にバランスの取れた学習法です。講師とリアルタイムでコミュニケーションを取ることで、会話の瞬発力や対応力が鍛えられます。
しかし、「レッスンを予約する」という一手間が、忙しい人にとっては意外と継続のハードルになることも。
その点、ポケトークは電源を入れれば予約不要ですぐに練習を開始できます。
「今日のランチ、美味しかったな」といった独り言を瞬時に翻訳して発音練習するなど、日常のあらゆるシーンを学習に変えられる手軽さは、ポケトークならではの強みです。
定期的にまとまった時間を確保して会話練習をしたいならオンライン英会話、5分ほどのスキマ時間でとにかく口を動かしたいならポケトークが向いているでしょう。



ポケトークなら「いつでもできる」手軽さがメリットです
英語学習アプリとの比較
最後に、スマートフォンで手軽に学べる「英語学習アプリ」との比較です。
無料で使えるものも多く、最も身近な学習ツールと言えます。
| 比較項目 | ポケトーク | 英会話スクール |
| 費用 | 本体購入費(約2〜6万円程度)が必要(*1) | 無料または安価(月額1,000円前後〜) |
| 学習範囲 | 発音・会話練習など実践的な学習が可能 | 単語、文法、リーディングなど総合的に学べる |
| 翻訳・発音精度 | 翻訳に特化したエンジンで高精度 | アプリにより差があり、音声が機械的な場合も |
| 集中しやすさ | 学習専用機のため、集中が途切れない | スマホなので通知などで中断されやすい |
学習アプリは手軽で英語学習の入口として優れています。
用意されたカリキュラムに沿って、ゲーム感覚で楽しく基礎力をつけたいならアプリが最適です。
一方で、「自分が本当に言いたいことは、英語でなんて言うんだろう?」を起点に、自由な表現をどんどん声に出して練習したいならポケトークが非常に有効です。
例えば、「海外ドラマで見た、あのカッコいいセリフを練習したい」「次の会議で使いたい、少し丁寧な表現を試したい」といった個別のニーズに即座に対応できるのがポケトークの強みです。
結論として、アプリで学んだ基礎表現を使いこなし、さらに自分だけのオリジナルな表現力を身につけるための「実践練習の場」としてポケトークと使い分けるのが良いでしょう。
ポケトークを英語学習に使うときの注意点
ポケトークは英語学習、特にアウトプットの練習に強みを持つツールです。
ただし万能ではないため、特性を理解せずに使うと「思ったほど効果が感じられない…」といったことも起こり得ます。
ここでは、購入前に知っておきたい3つの注意点を解説します。
これらを意識するだけで、学習効果をより高められるはずです。
翻訳精度に頼りすぎないこと
ポケトークの翻訳精度は非常に優秀ですが、あくまで「機械翻訳」であることを忘れてはいけません。
特に日本語特有のあいまいな表現や主語を省略した文章は、意図通りに訳されない場合があります。



例えば「ここは大丈夫です」という時。
これが「席は空いています」という意味なのか、「手伝いは必要ありません」という意味なのかは、文脈がなければポケトークは判断できません。
学習目的を明確にすること
ただ何となくポケトークを触っているだけでは、英語力はなかなか向上しません。
「ポケトークで何をできるようになりたいのか」を明確にすることが大切です。
例えば、以下のように自分の目的をはっきりさせてみましょう。
- 目的:海外旅行で困らないようにしたい
AI会話レッスンの「空港」「レストラン」を重点的に練習する
「〇〇へはどう行きますか?」「これはいくらですか?」など、旅行で使う表現を翻訳させ、発音まで確認する - 目的:オンライン英会話をもっとスムーズにしたい
レッスンで言えなかったことを日本語で入力し、自然な表現をストック
発音チェック機能を活用して、自分の意見を繰り返し練習する



目的を決めて使い始めるだけで、日々の練習にメリハリが出て、習慣化しやすくなりますよ。
通信環境・費用面のチェック
ポケトークを利用するにはインターネット接続が必要です。
グローバル通信SIM(2年または5年付き)が内蔵されており、購入後すぐに世界中の多くの国で利用できます。ただし、この通信期限が過ぎると延長には追加費用がかかります。
- 通信プラン:基本は「2年付き」「5年付き」で販売。延長は1年ごとの有料プランで可能。ただしWi-Fi環境があれば追加料金なしで継続利用できます。
- 初期費用:本体はモデルによりますが、約2〜6万円程度。オンライン英会話の月額料金に比べると初期投資は大きめですが、長期的に見ればコストパフォーマンスは悪くありません。
「自宅のWi-Fiだけで使うのか」「外出先や海外でも使うのか」といった利用シーンを踏まえて、通信プランや総コストを確認しておくと安心です。
ポケトークだけでは不十分?英語学習に活かす正しい使い方
ここまで、ポケトークを使った英語学習の効果や具体的な方法、そして注意点についてご紹介しました。
最後に要点を整理しておきます。
万能教材ではないが、補助ツールとして優れている
まず気をつけておくべき点は、ポケトークは文法や読解を体系的に学ぶ「万能な教材」ではないということ。
英語を総合的にマスターするには、文法書や単語帳などの基礎学習が欠かせません。
リスニング・スピーキングの補助に強みあり
一方で、ポケトークはリスニングやスピーキングの練習に非常に役立ちます。
翻訳や会話シミュレーションを通じて、発音や表現の確認を何度でも繰り返せるのは大きなメリット。
相手がAIだからこそ、間違いを気にせず試せる安心感もあります。
英語を話すことに苦手意識がある方にとって、心理的なハードルを下げてくれるのは嬉しい限りです。
他の学習法と併用すると効果的
ポケトークを単独で使うよりも、他の学習法と組み合わせることで効果は一層高まります。
オンライン英会話で言えなかったフレーズを復習したり、教材で覚えた単語を実際に使ってみたり。インプットとアウトプットを循環させることで、学習効果は確実に高まります。
特におすすめしたい人
以上を踏まえると、ポケトークは特に以下のような方に向いています。
- 英語学習を始めたばかりで、声に出す練習の機会が少ない人
- 自分の発音を気軽にチェックしたい人
- 旅行前に、短期間で実用フレーズを身につけたい人
- 英会話スクールやオンライン英会話と並行してアウトプット量を増やしたい人
英語は継続して使うことでしか定着しません。
その点、ポケトークは「時間や場所を選ばず」「相手に気を遣わず」声を出す練習ができる、数少ないツールです。
もし「英語を話す機会がない」「学んだことを実践する場がない」と感じているなら、ポケトークを学習環境に取り入れてみてください。
詳しい機能や最新モデルについては、ポケトーク公式サイト
ポケトークの口コミレビューはこちら↓
【ポケトークSのレビュー・感想】実際に使ってみたメリット・デメリットを解説
▶ ほかのポケトーク関連記事もチェックしてみませんか?
- 【レビュー】ポケトークS2を実際に使ってみた感想は?
- 【通信はどうなる?】ポケトーク2年後の使い方と注意点
- 【カメラ翻訳】英語が読めなくても安心!看板やメニューも即翻訳
- 【レンタル】ポケトークをレンタルするならどこがいい?
- 【比較】スマホ翻訳アプリとポケトーク、結局どっちがいい?
- 【英語学習】ポケトークで日常英会話トレーニング
- 【使い方ガイド】初めてでも安心!ポケトーク使い方ガイド
- 【評判まとめ】ポケトークのメリット・デメリット
- 【口コミまとめ】ポケトークのケースの選び方とおすすめ商品を紹介


