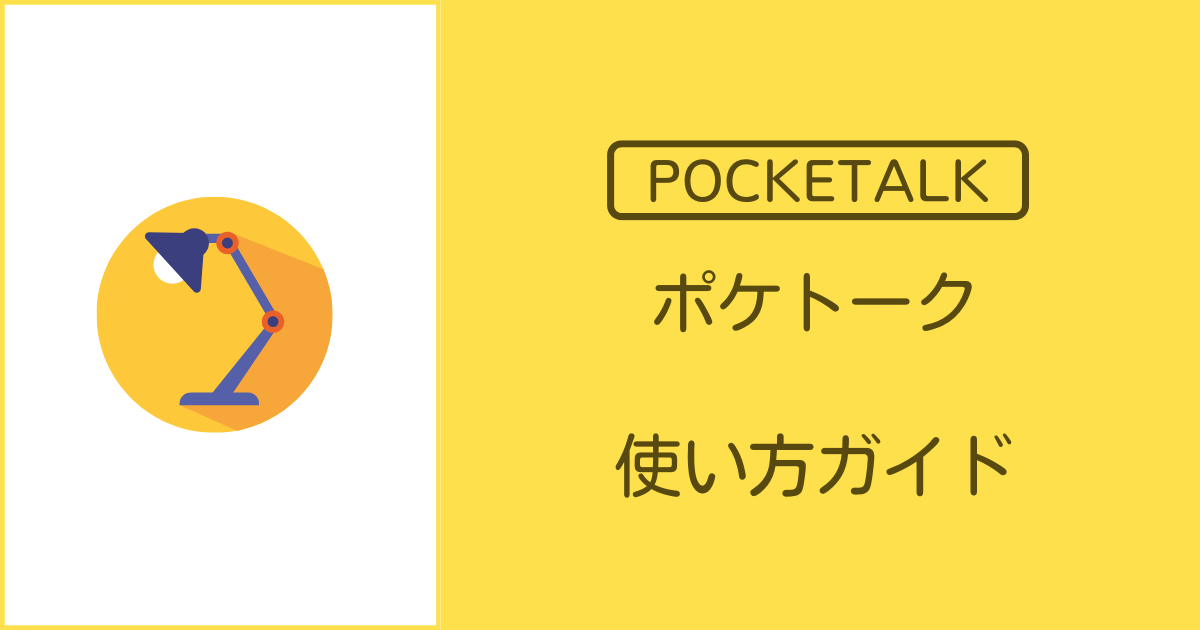ポケトークS2(グローバル通信5年)が 56,100円(税込) → 44,880円(税込)
ポケトークS2 Plus(グローバル通信5年)が 59,400円(税込) → 47,520円(税込)
10月31日(金)までの期間限定なので、気になる方は早めにチェックを!
<この記事では、以下のような疑問にお答えします>
- ポケトークの使い方・操作方法を知りたい
- ポケトークでどんなことができるのか知りたい
- ポケトークが気になるけど使いこなせるか心配
- ポケトークを買ったけど、何から始めれば良いのかわからない
「海外旅行は好きだけど、英語は苦手・・・」
せっかくの楽しい海外旅行なのに、レストランで知らない単語に出くわしたり、現地の言葉がわからなかったり。
そんな時の心強い味方がAI翻訳機の「ポケトーク(POCKETALK)」です。
ポケトークを使えば、まるで自分専用の通訳がいるかのように、相手の言葉がわからない人同士でも円滑なコミュニケーションが可能になります。
英語、中国語など多くの言語をリアルタイムで翻訳し、さらに専用SIM付きなので買ったその日からすぐに使えるという手軽さ。
この記事ではポケトークの購入を考えている方、初めて使う方向けに、ポケトークの基本的な使い方から効果的な活用法まで詳しく解説します。
初めて使う方でも安心して操作できるよう、動画や写真を交えてステップバイステップで説明していきます。
また翻訳精度を上げるコツや便利な機能についても紹介しますので、ポケトークを最大限に活用したい方は必見です。
ぜひこの記事を参考に、ポケトークの使い方をマスターして快適な海外旅行を楽しんでください。
ポケトークを使った英語学習方法を知りたい方は下記の記事をどうぞ↓
ポケトークで英語学習法|発音・語彙力・会話力アップに役立つ英語勉強法
ポケトークSのモニターとして、本レポートを作成しています。
ポケトークの詳しい内容・機能については、 ポケトーク公式ページ
をご覧ください。
ポケトークの基本的な使い方
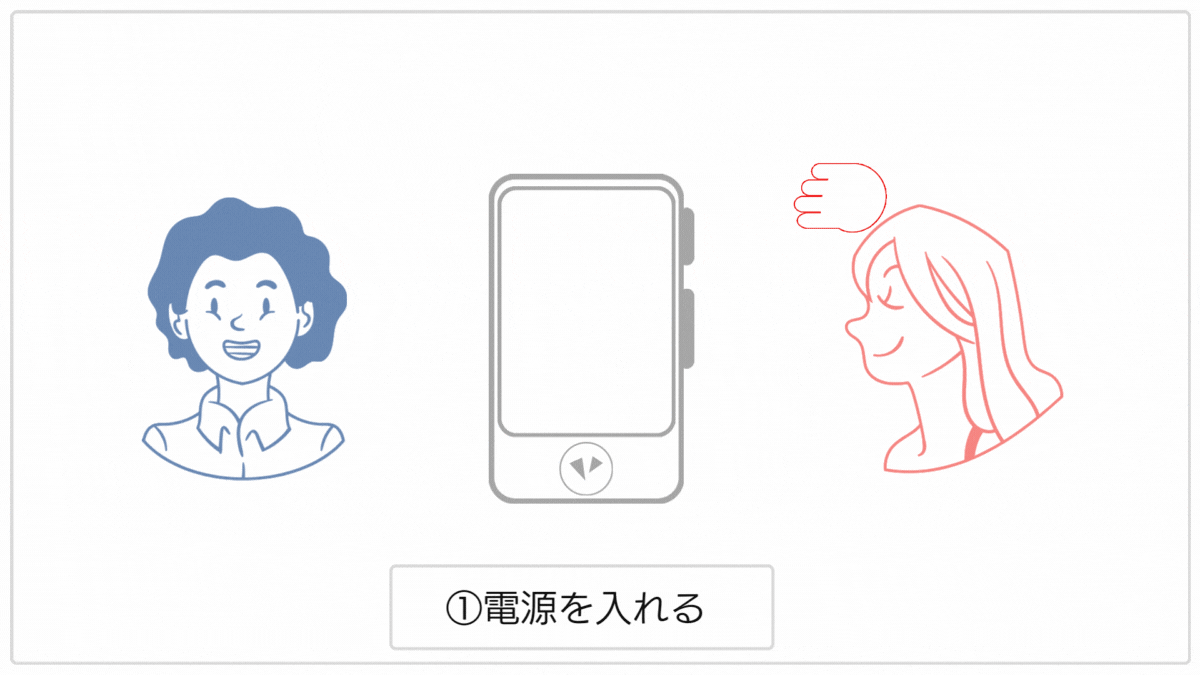
まずはポケトークの基本的な使い方を紹介します。
ポケトークの基本的な使い方は、以下の4ステップで行います。
本体横にある電源ボタンを押します
翻訳元と翻訳先の言語を選びます
すでに言語が設定されていれば、STEP2は不要
本体前面にあるボタンを押しながら話します
基本の操作はこれだけです!
使い方はとても簡単なので、すぐに使い始めることができますよ。
ポケトークの操作手順
次にポケトークの操作手順を詳しく解説します。
下記の項目を順番に行えば、簡単に設定や操作ができるようになります。
なお、ポケトークの使い方について、「知りたいこと」「できるのか確認したいこと」「やりたいこと」など気になる項目があれば、その項目をクリックしてください。見たい内容へすぐに行けます。

この記事ではカメラ翻訳機能などを搭載しているポケトークSの使い方を解説しています。
【使い始める前に】
【翻訳について】
【便利な使い方】
ポケトークの使い方① 〜購入直後に行う初期設定の方法〜
新しくポケトークを入手したら、最初に下記の設定を行いましょう。
設定といっても、項目を選ぶだけの簡単なもの。
難しいことはありませんよ!
① 電源を入れる


箱から出した状態ではスリープモード(画面が消えて休止状態になること)になっています。


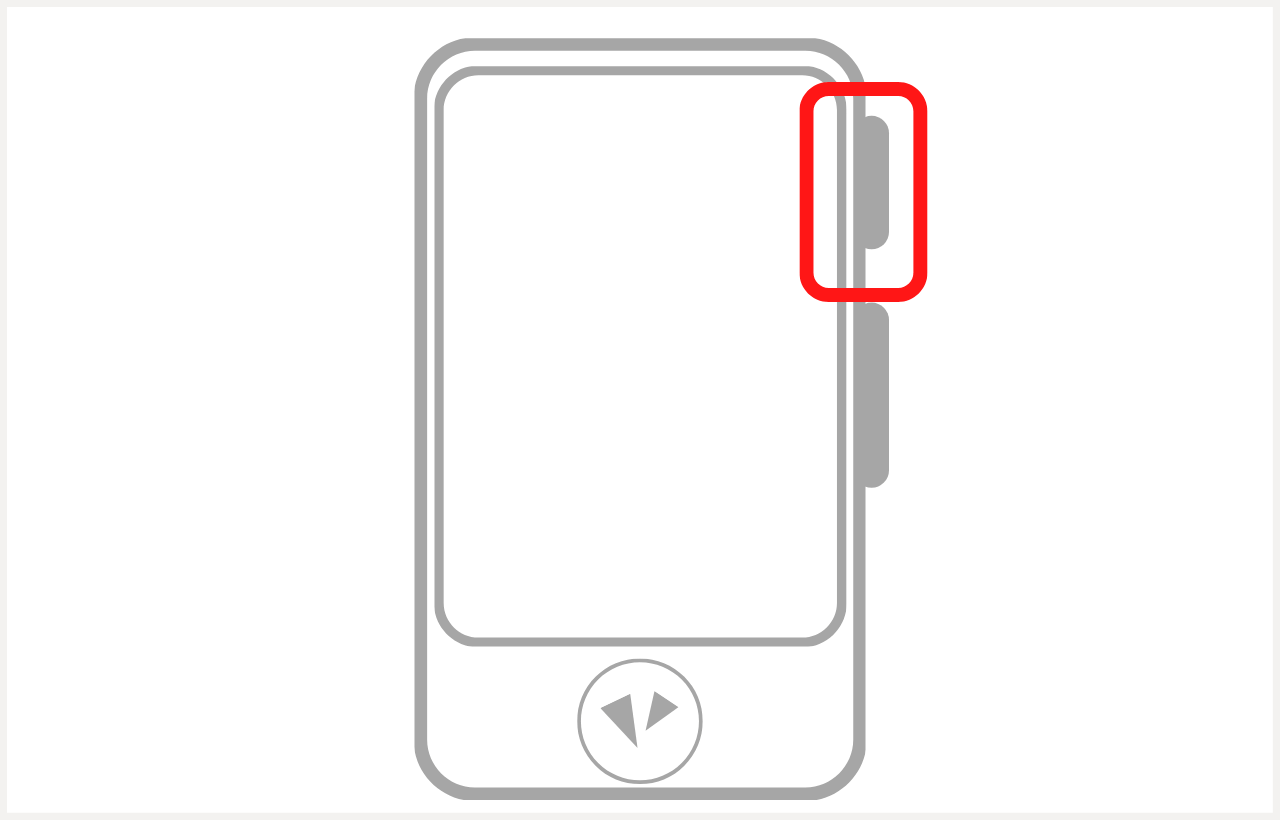
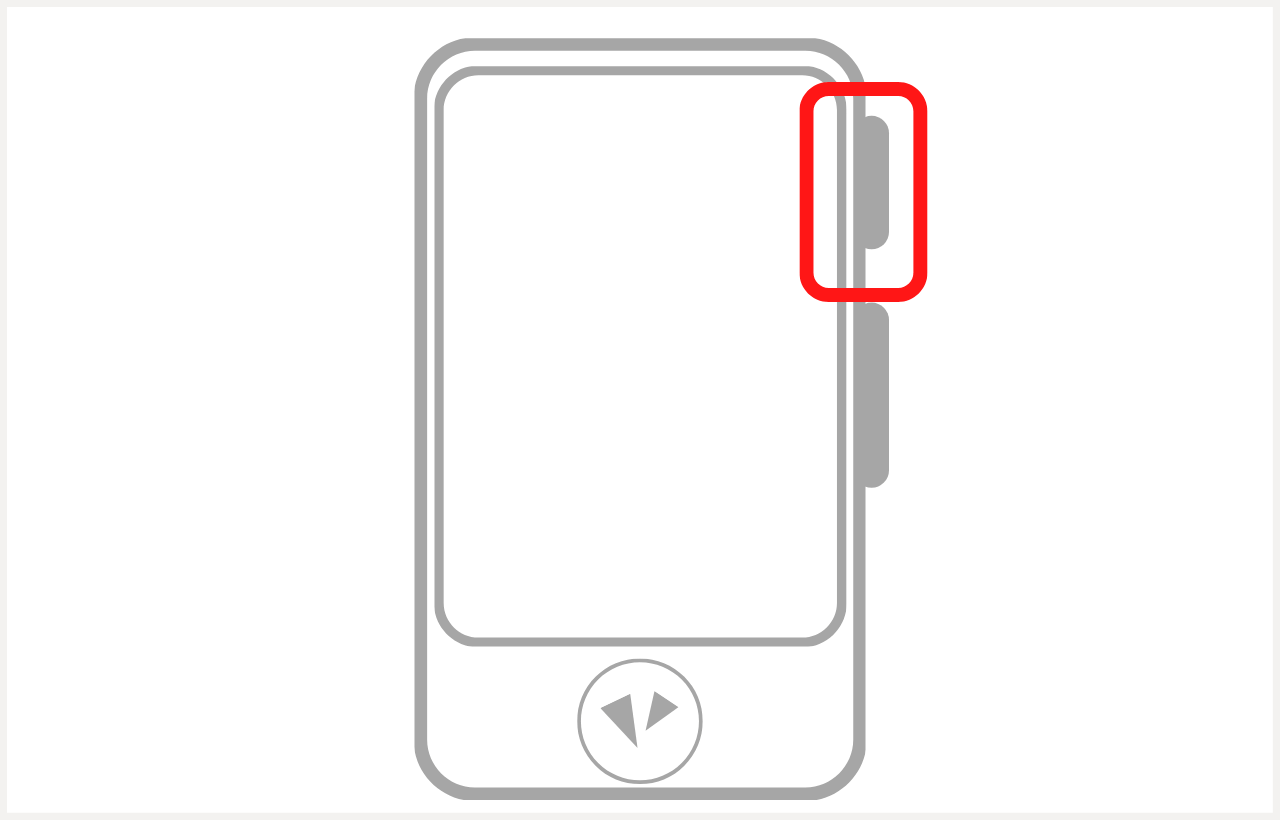
起動するには右側面の上にあるボタンを軽く押します。
もし軽く押しても画面が立ち上がらない時は、スリープモードではなく、電源が入っていない状態なので、ボタンを長く押します。
ボタンを押してもポケトークが起動しない場合は、バッテリーが無いことも考えられるので、まずは充電してくださいね。(「充電の方法」を見てみる)
私の場合、初期の状態では70%程度充電されていたので、とりあえず充電せずに使い始めました。
電源を入れる/切る時 ⇨ ボタンを長く押す
スリープモードにする/解除する時 ⇨ ボタンを軽く押す
② 使用する言語を選択する


購入後に初めてポケトークを立ち上げると、上記の画面が表示されます。
ここでは、ポケトークのメニューやメッセージをどの言語で表示させるか選択します。
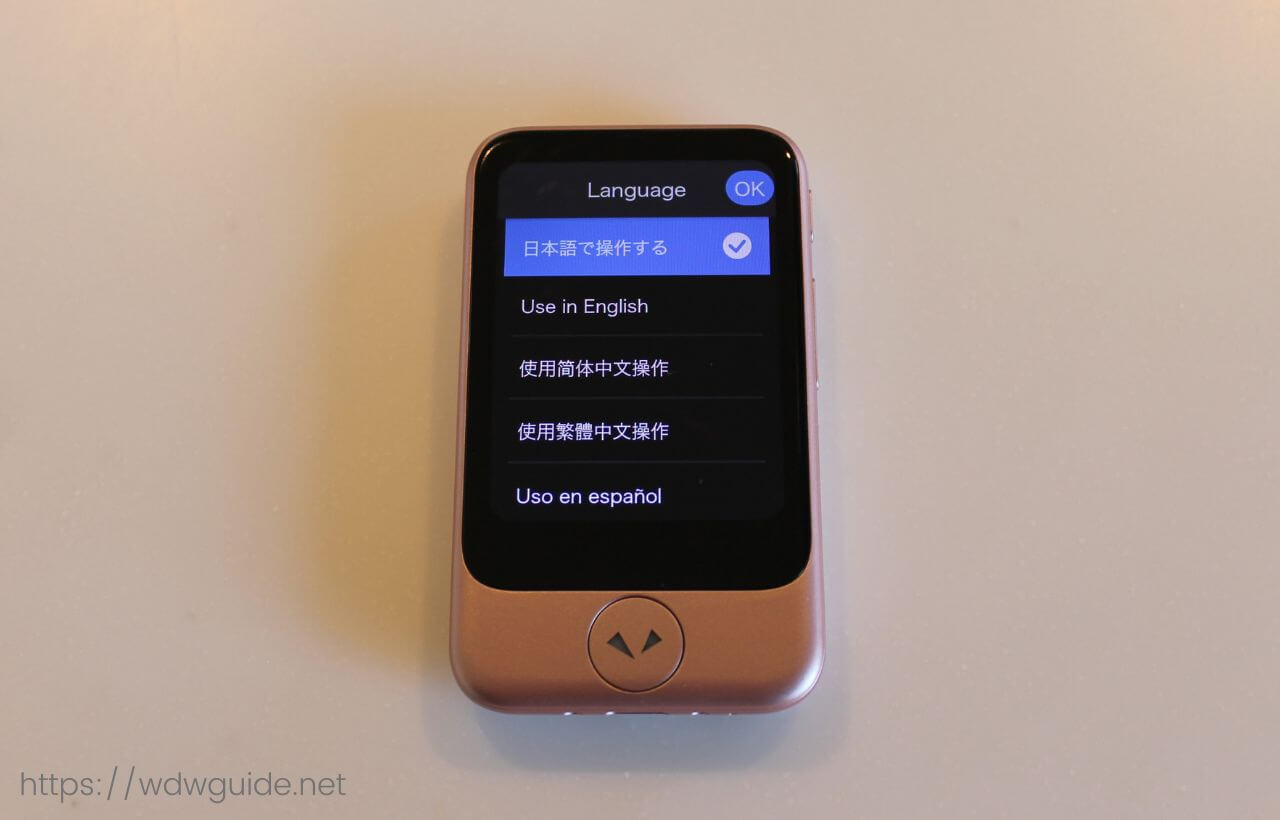
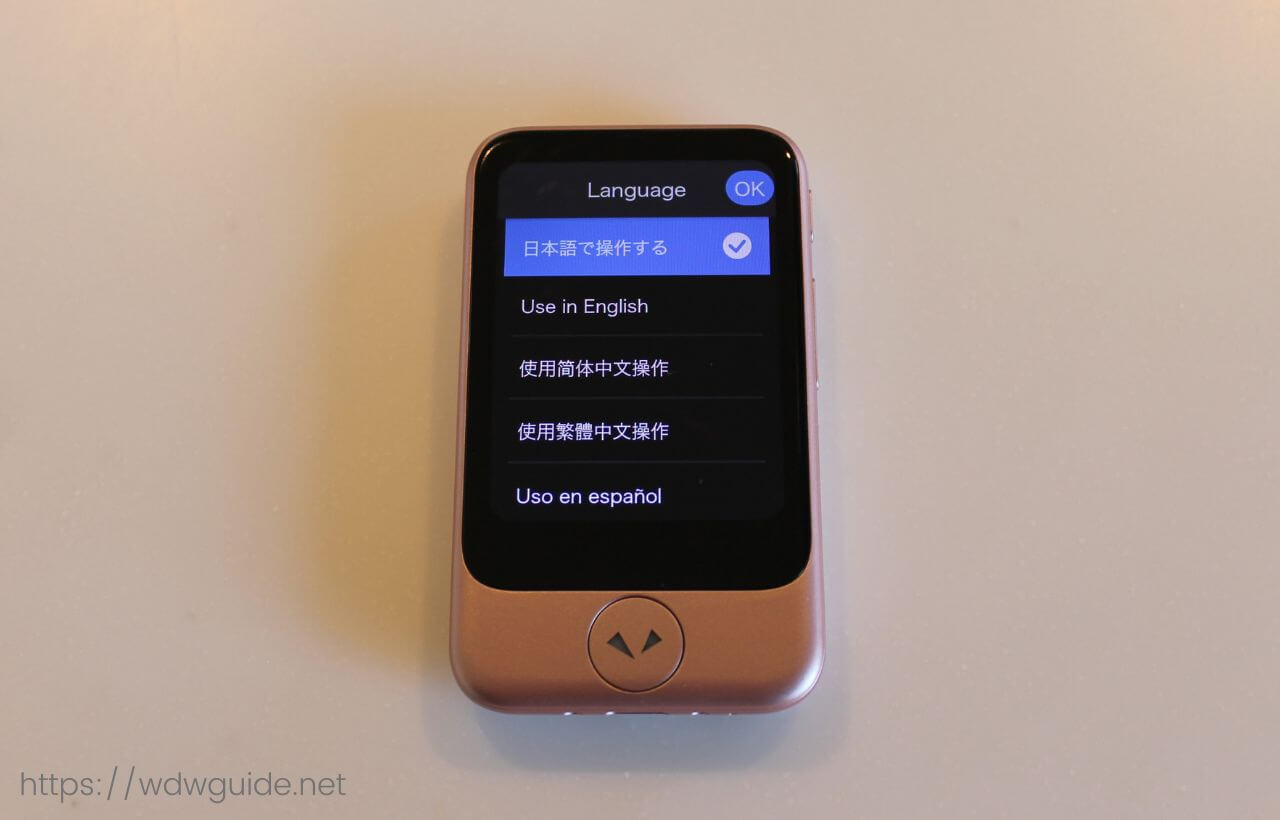
使用する言語(この場合は「日本語で操作する」)を選択すると、右上に「OK」が表示されますので、「OK」をタップします。
これで言語選択は終了です。
③ モバイル通信状態を確認


言語を選択すると、「接続できました」と表示されるので、「次へ」をタップします。


次はWi-Fiを設定する画面になります。
Wi-Fiを設定する場合には、OFFの右にあるスライドスイッチを「ON」にします。
後でWi-Fi設定を行う、またモバイル通信だけ利用する場合には、左下の「SKIP」をタップします。
ポケトークは通信費込み、回線契約も不要。Wi-Fiがなくてもすぐに使えますよ。


「SKIP」をタップすると上記の画面が表示され、これで初期設定は完了となります。
これで翻訳ができる状態となりました!
ポケトークの使い方② 〜画面の見方と各部の名称〜


次にポケトークの画面と、本体各部の名称を紹介します。


ポケトークの電源を入れた時に表示される画面を「ホーム画面」、その下にあるボタンを「トークボタン」と呼びます。
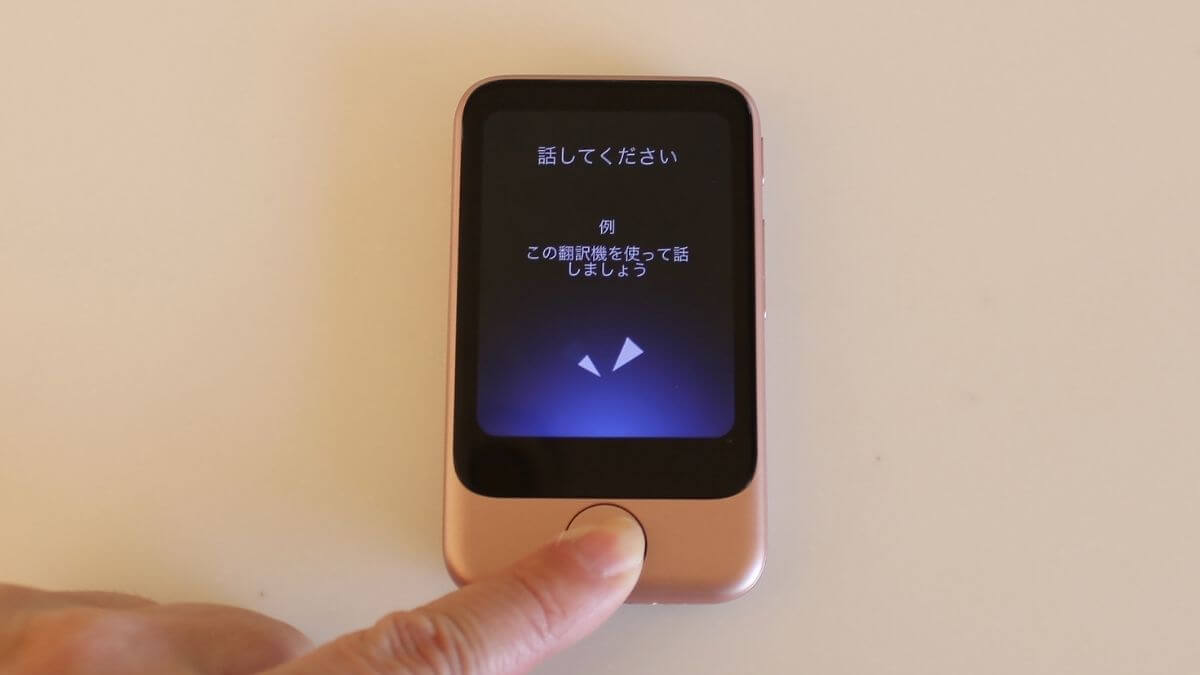
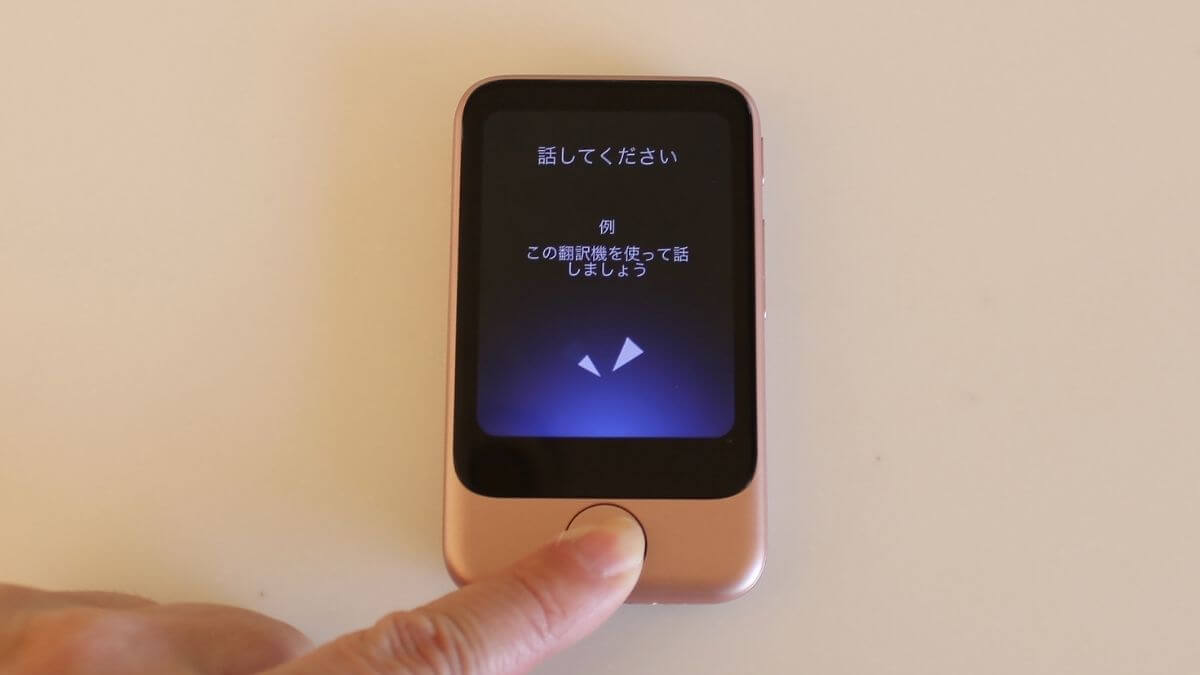
ちなみに翻訳する時にはこのトークボタンを押しながらポケトークに向かって話します。


ホーム画面は以下の機能で構成されています。
❶ ランチャー(各種設定が行える画面へ移動)
❷ ショートカットボタン(よく使う機能を配置)
❸ 翻訳する言語
❹ 翻訳する言語の切り替え
❺ 翻訳する言語
❸と❺の翻訳する言語のうち、背景が青くなっている方が、翻訳元の言語になります。
上記写真の場合は「日本語」から「英語」に翻訳します。
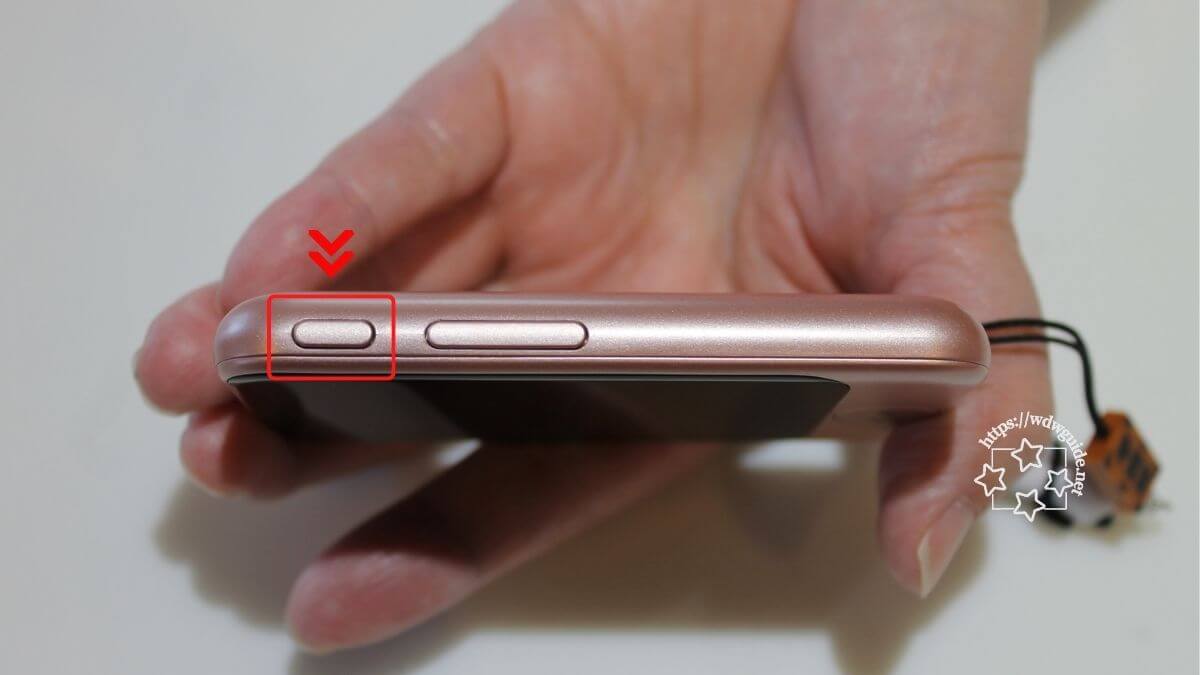
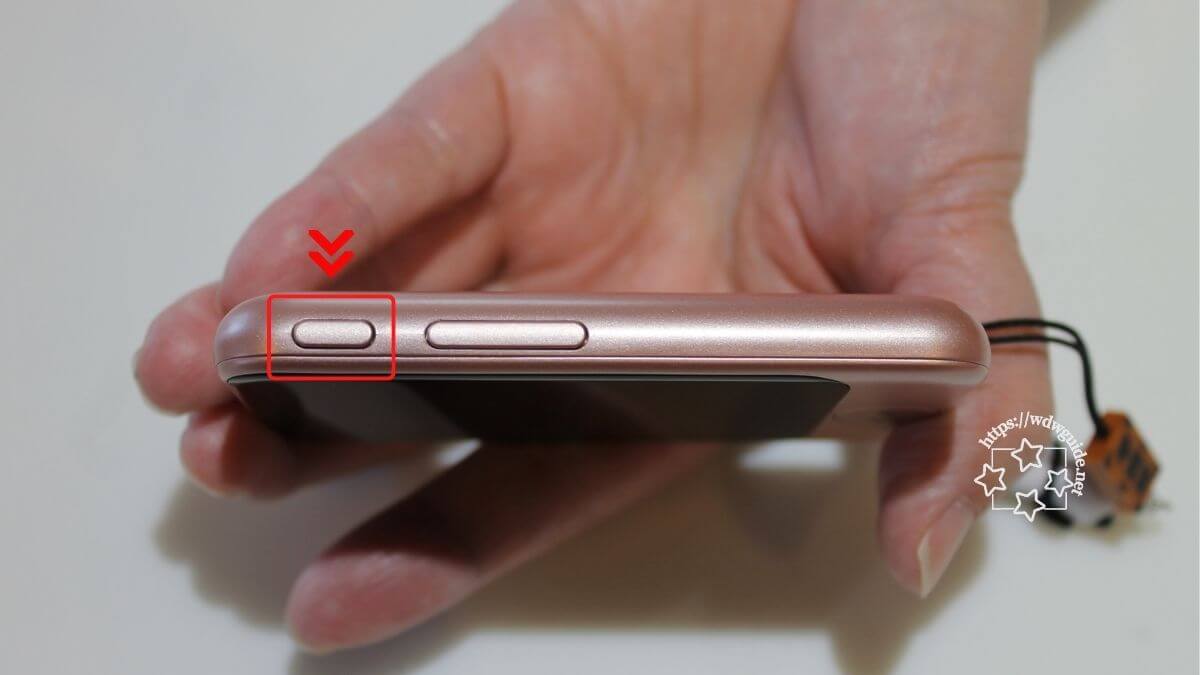
本体向かって右の側面には大小のボタンがあります。
上のボタンは電源ボタンで、使い方は以下の通りです。
- 電源を入れる/切る ⇨ ボタンを長く押す
- スリープモードにする/解除する ⇨ ボタンを軽く押す
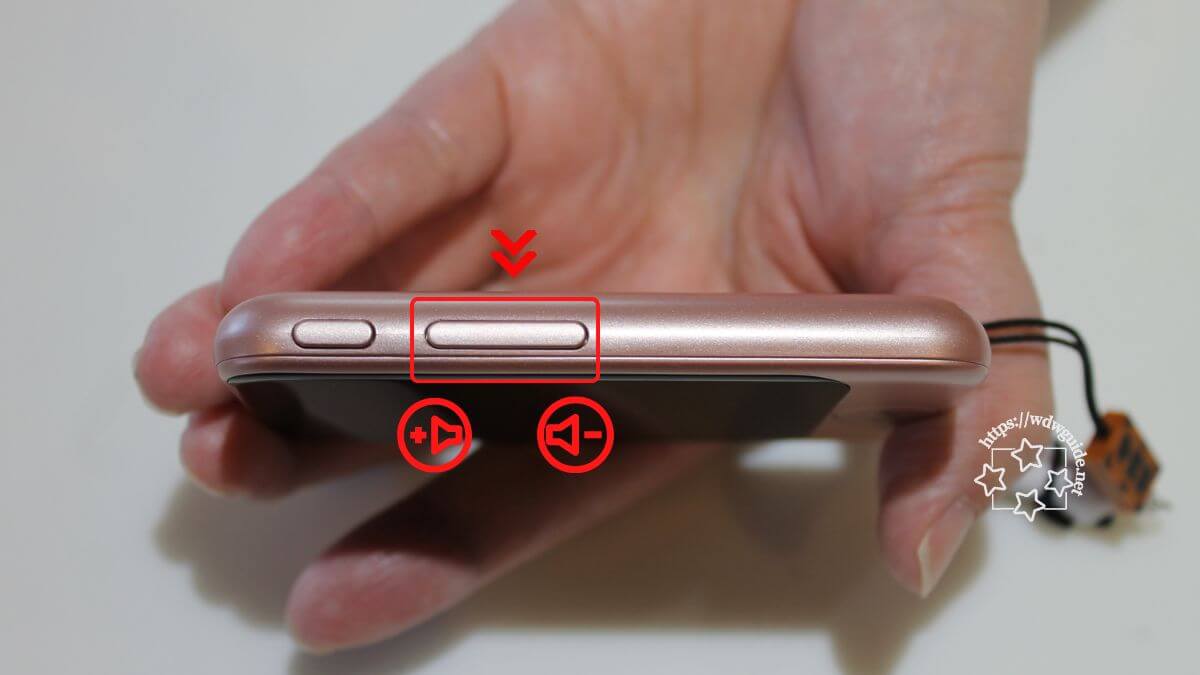
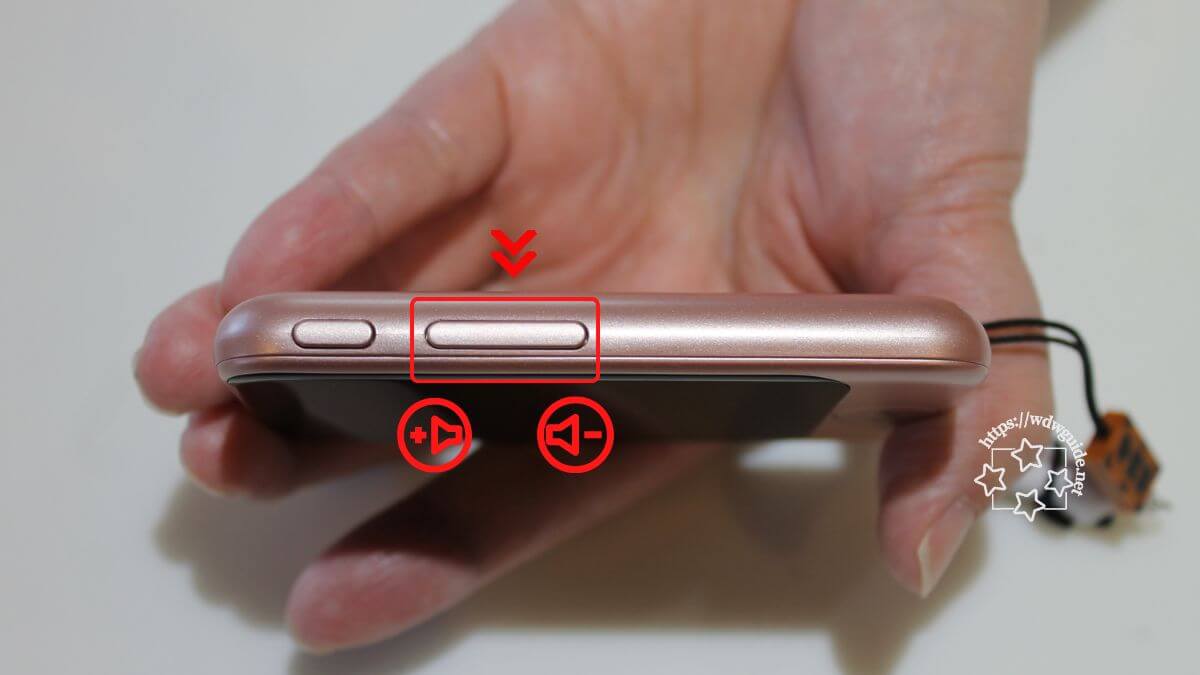
下のボタンで音量調整ができます。
上部を押すと音が大きく、下部を押すと小さくなります。
なお音量調整は画面からもできます。(設定画面での音量調整方法を見てみる)


ポケトークの裏面。
❶がカメラ、❷がフラッシュです。


ポケトークの上側面にはスピーカーとマイク、


下側面には
❶ USB端子
❷ ストラップホール
❸ マイク
があります。
ポケトークの使い方③ 〜翻訳の基本操作〜
初期設定も完了し画面の見方もわかったので、翻訳してみましょう!
自分が話した内容を英語に翻訳したい
動画でサクッとご覧になりたい方は下記をどうぞ。
ここからは写真を使って手順をご紹介します。


まずは日本語から英語に翻訳してみましょう。
ホーム画面で、「日本語」から「ENGLISH(US)英語(米語)」に向かって矢印が出ていることを確認します。
もし「ENGLISH(US)英語(米語)」ではなく他の言語になっている場合は、「英語以外の言語を翻訳したい」を参照して言語を修正してくださいね。


「トークボタン」を長押しします。
「ピコッ」と音がし、「話してください」と表示されたら、トークボタンを押したまま日本語で話しかけます。


話した内容が画面に表示されます。
話し終わったらボタンから指を離します。
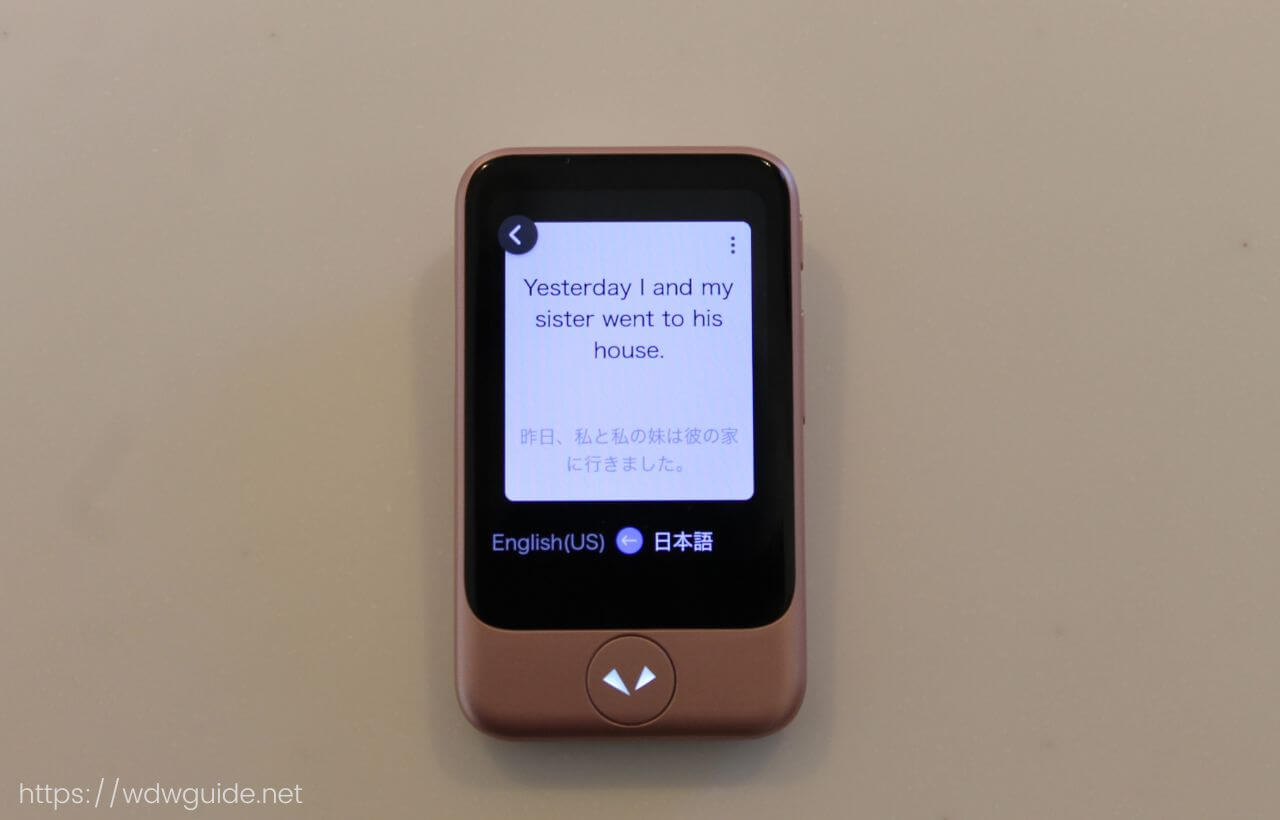
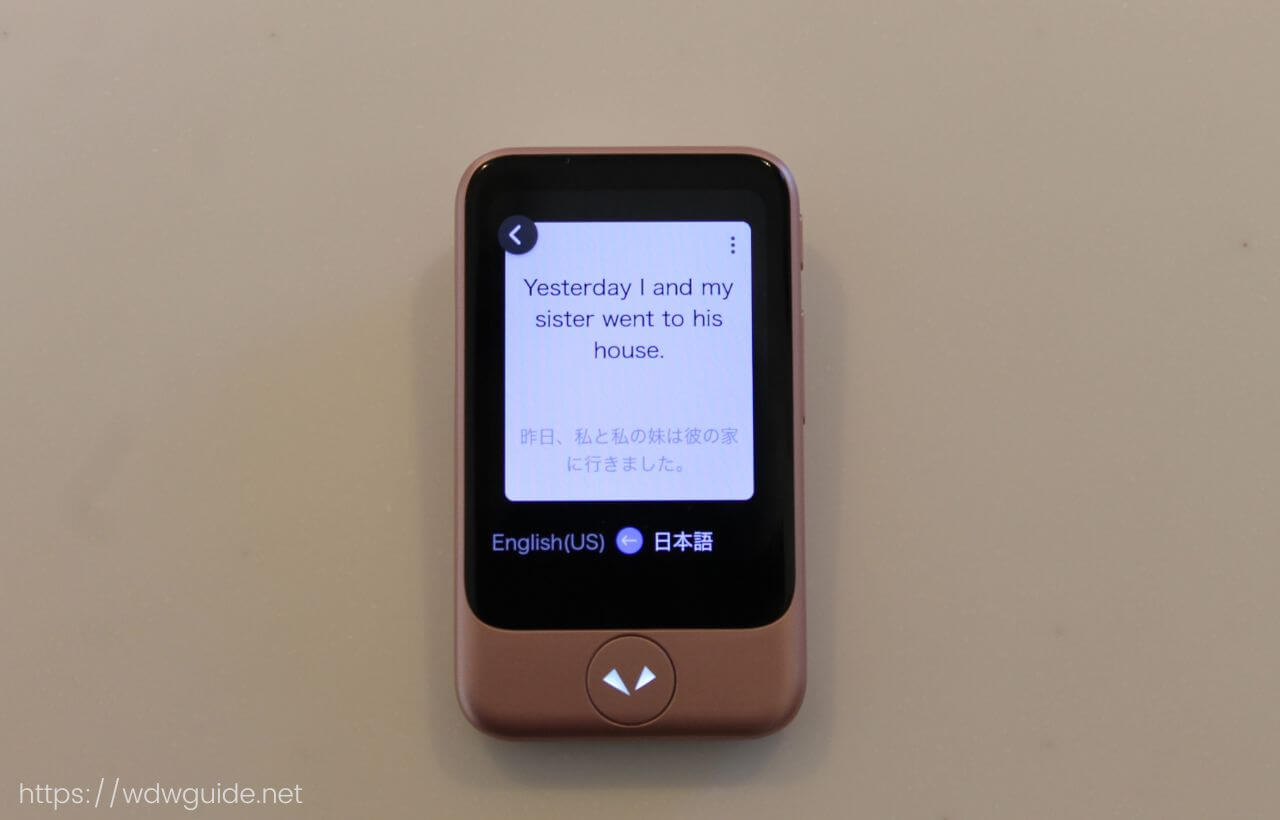
翻訳した結果が画面に表示され、同時に英語の音声が再生されます。


ボタンを押す時間が短かったり、タイミング合わないと「ボタンを押したまま話してください」と画面に表示されます。
もう一度トークボタンを押しながら、日本語で話しかけましょう。
話しかけている時は、トークボタンは押しっぱなしです。
話した内容がきちんと表示されるまでボタンは離さないように。
相手が話した英語を日本語に翻訳したい
相手の英語を日本語に翻訳する様子を動画でご覧になりたい方は下記をどうぞ。
ここからは写真を使って手順をご紹介します。


英語から日本語に翻訳したい場合には、画面真ん中の青い矢印をタップします。
画面を指先で触れることを「タップ」と呼びます。


そうすると、矢印の向きが変わり、「English(US)英語(米語)」から「日本語」への翻訳に切り替わります。
あとは日本語から英語に翻訳したように、「トークボタン」を押して、英語で話しかけてもらえばOKです。
基本的な使い方は以上です。
簡単ですよね!
電源を入れてからポケトークが起動するまでに少し時間がかかるので、使うことがわかっている時はスリープ状態にしておくと良いですよ。
英語以外の言語に翻訳したい
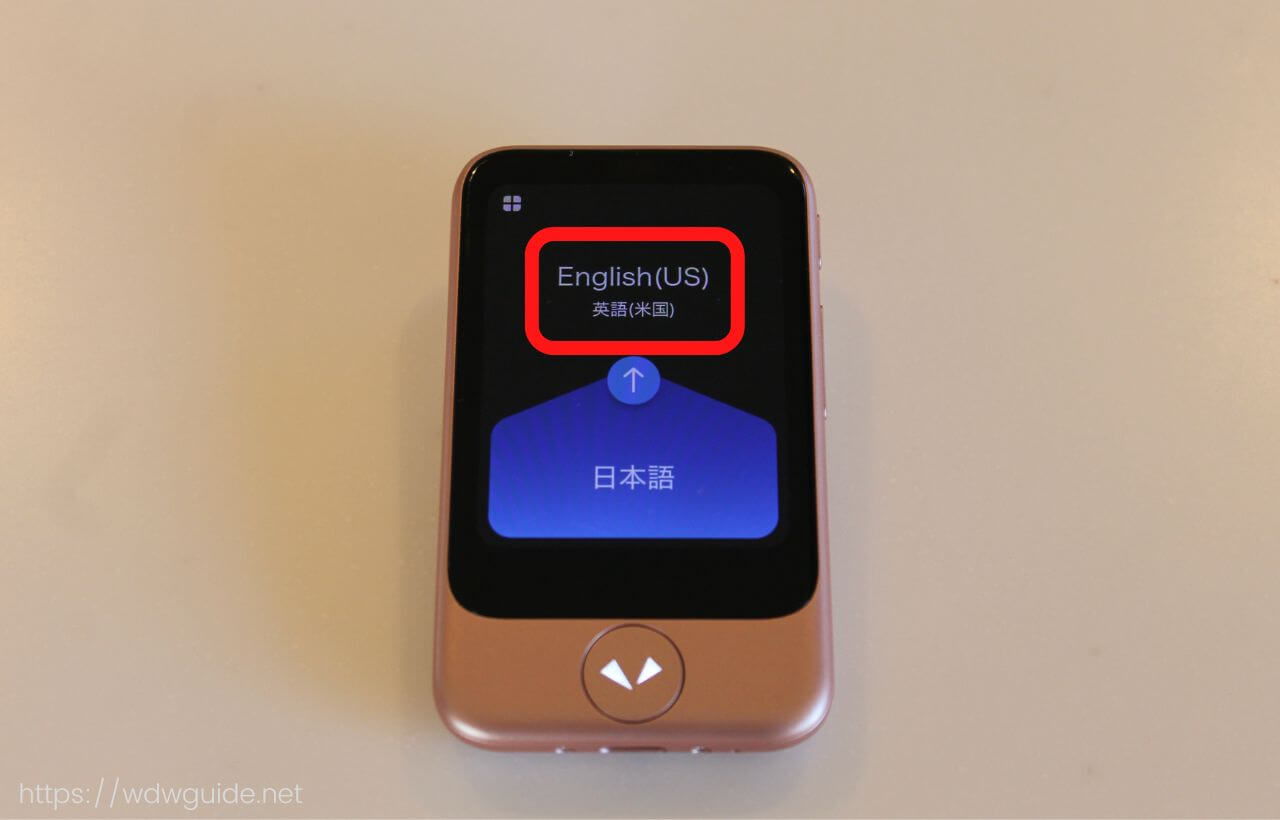
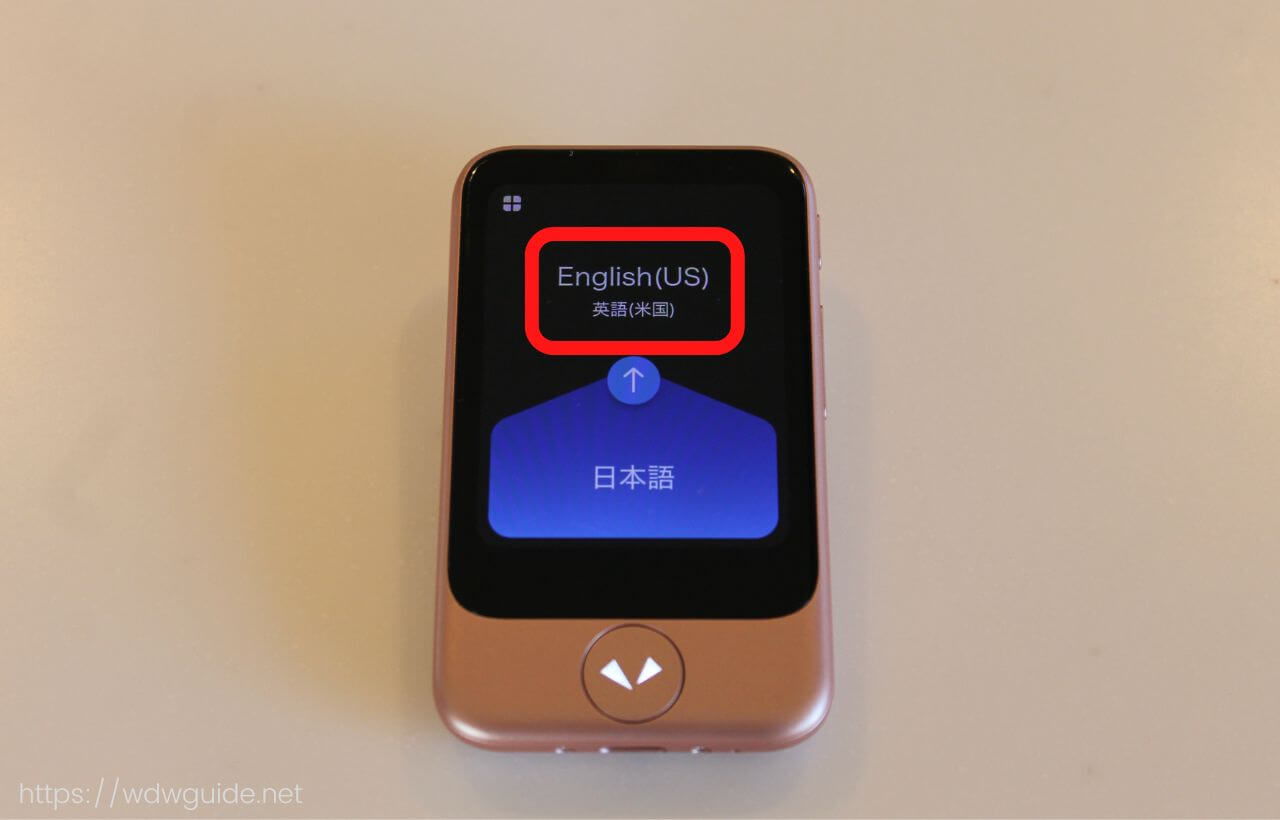
英語以外の言語に翻訳したい場合は、ホーム画面の「ENGLISH(US)英語(米国)」をタップします。
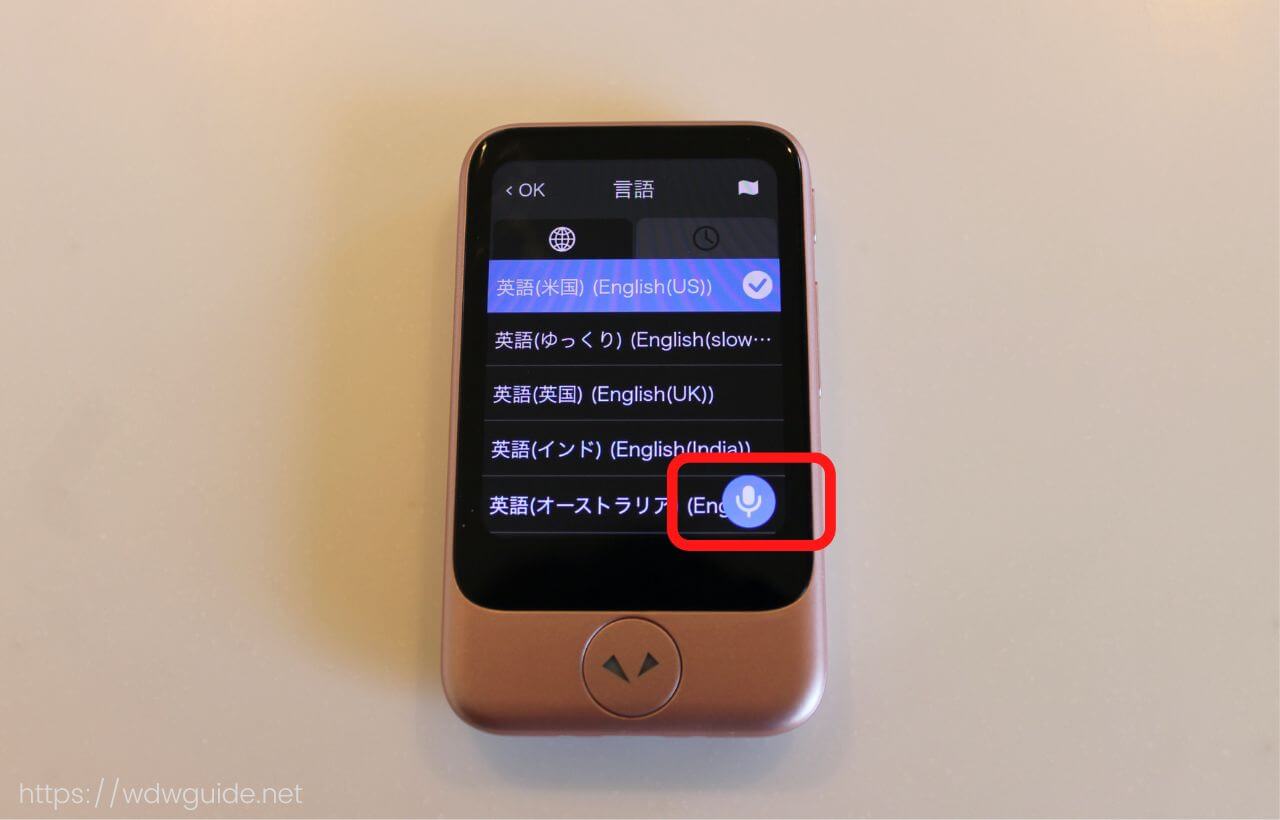
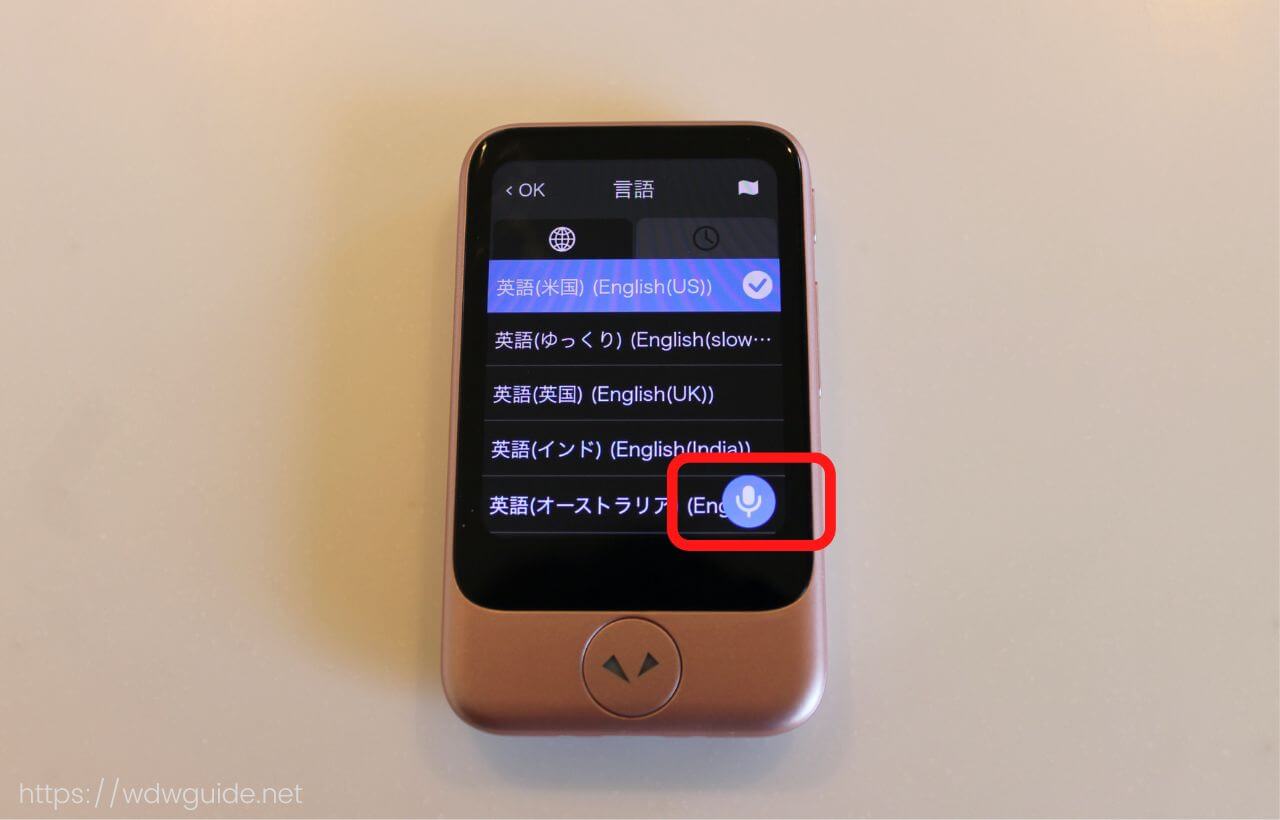
翻訳できる言語の一覧が表示されるので、該当する言語を選び、左上の「OK」をタップします。
また、右下の が表示されている場合、音声で言語を検索できます。


音声検索する時は、「トークボタン」を押しながら探したい言語名を言います。
翻訳できる言語が多いので、音声検索はとても便利ですよ。
たとえば英語と検索すると


英語といっても、アメリカ英語、イギリス英語、インド英語、オーストラリア英語などいろいろな種類ごとに翻訳できます。
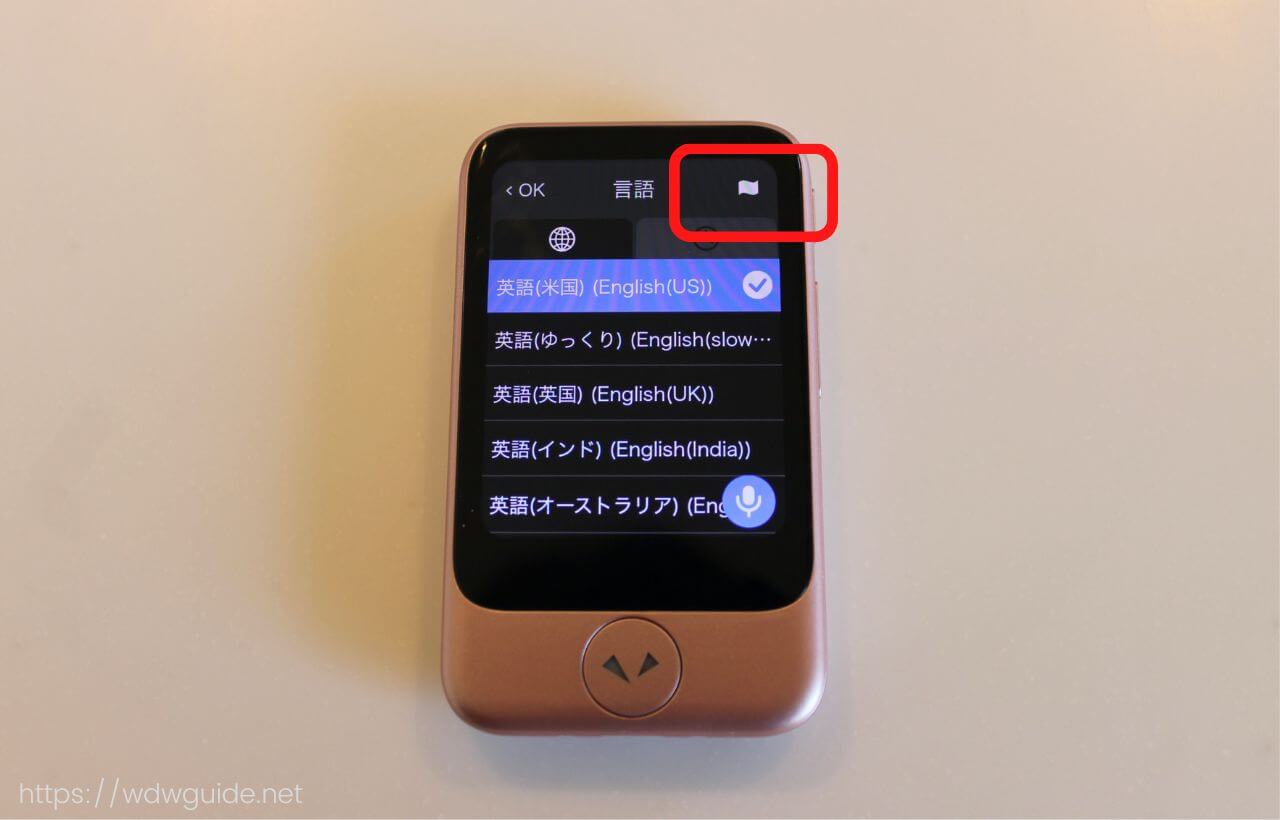
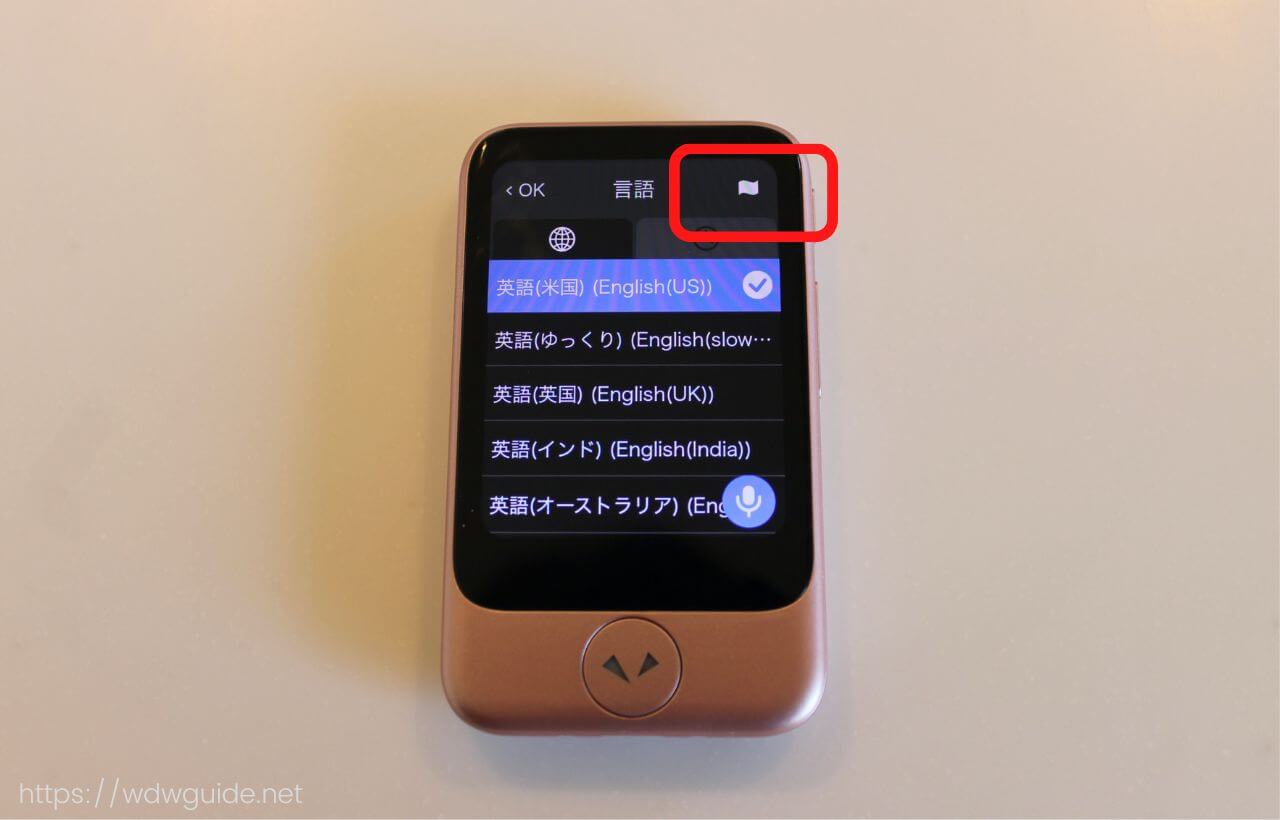
また右上の をタップすると、


国旗と共に国名の一覧が表示されます。
この国別の画面からでも音声で検索することができます。
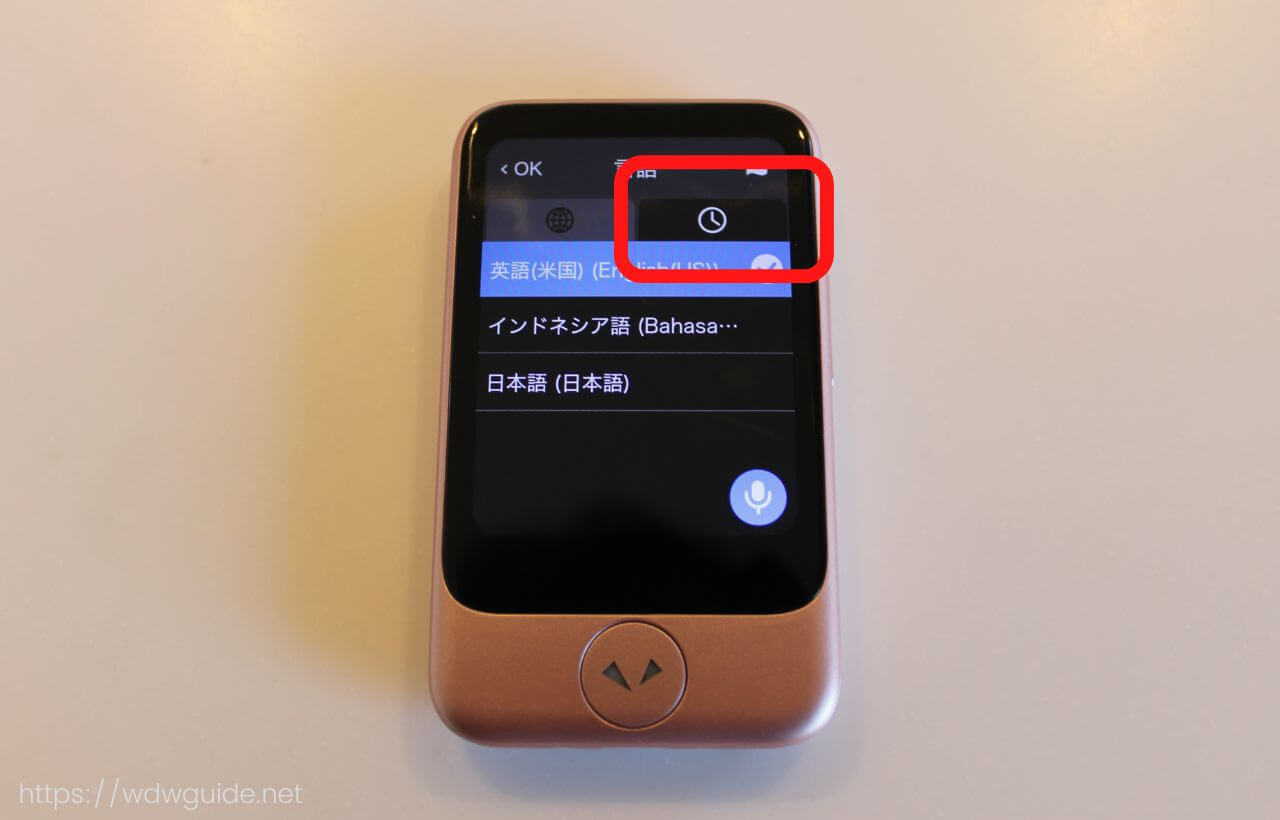
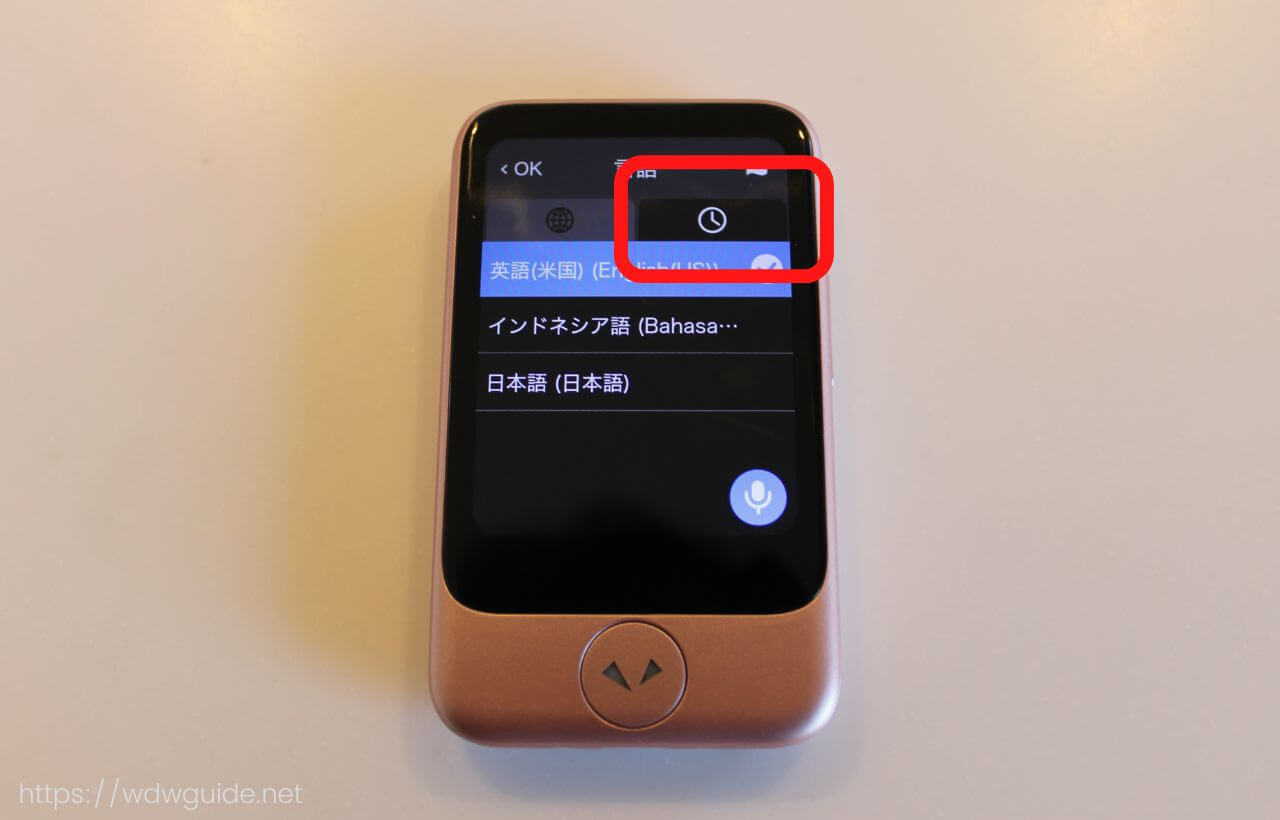
言語名一覧の画面の右上の をタップすると、今までに使用した言語名一覧が表示されます。
音声検索や履歴を利用して、翻訳言語をすばやく見つけましょうね。
ポケトークの翻訳対応言語はこちら↓
ポケトーク対応言語一覧
翻訳できる言語が多いので一覧から探すのは大変。
あらかじめ使う言語がわかっている時は、履歴に残しておき、そこから設定するのが良いですよ。
海外のレストランのメニューや看板・標識などを翻訳したい
ポケトークのカメラ機能を使えば、書類などに書かれた文字も翻訳できます。


(ホーム画面の左上) のランチャーをタップします。
ホーム画面の左上にある (ランチャー)をタップすると、いろいろな設定が行える画面に移ります。
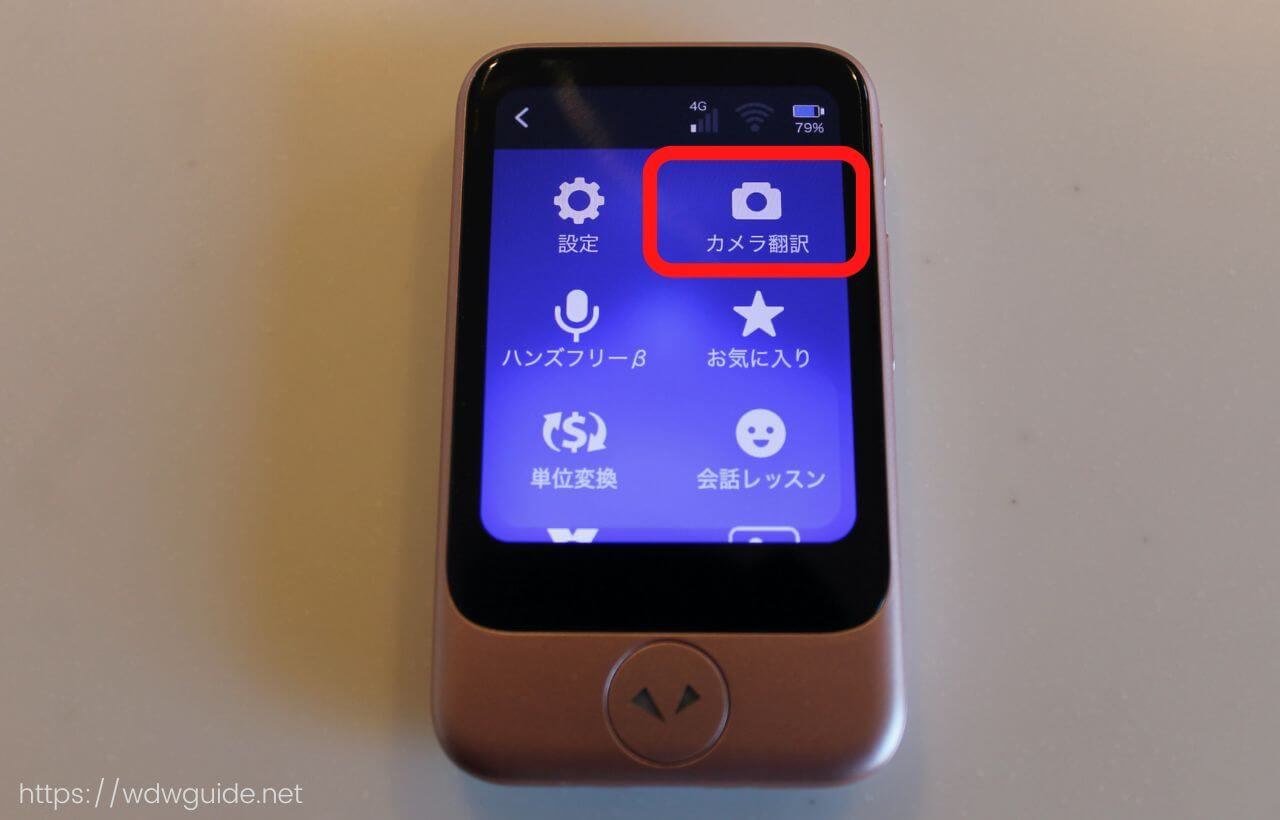
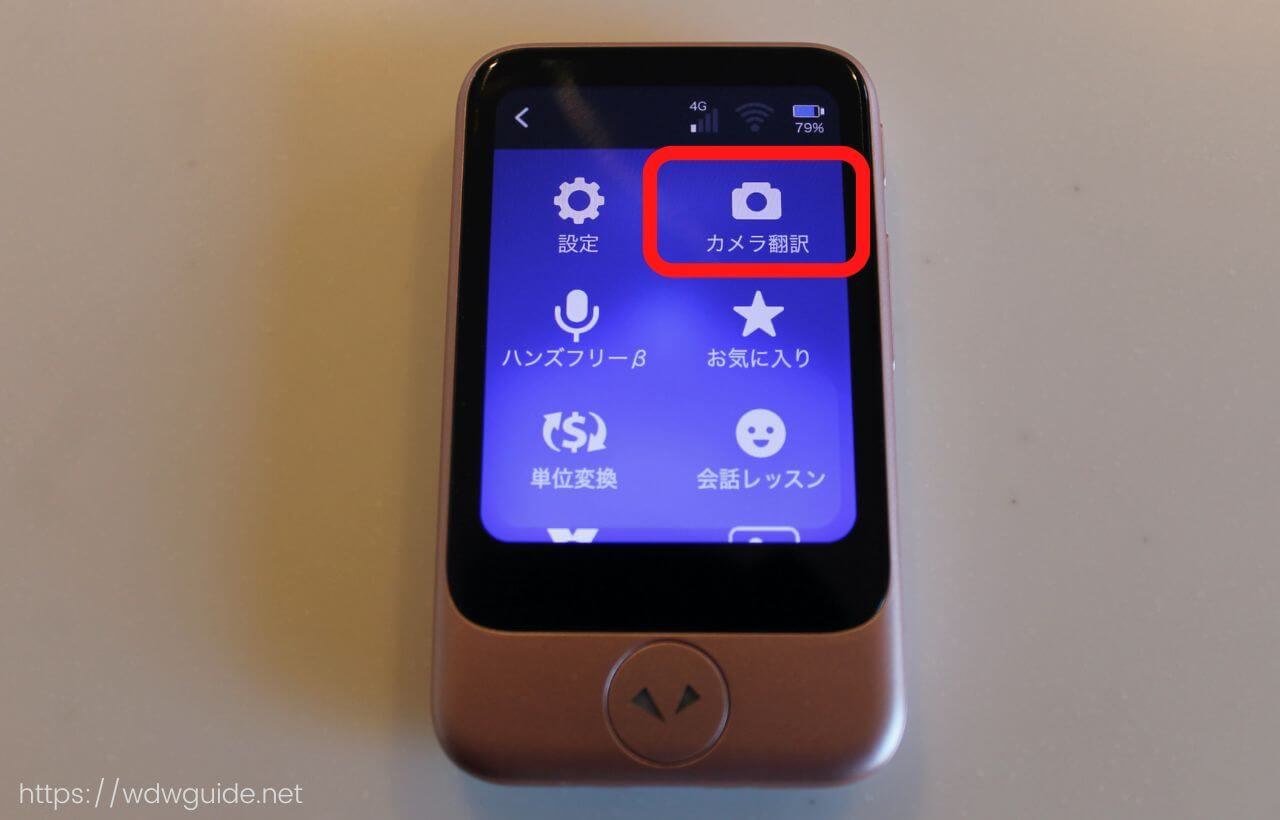
カメラ翻訳をタップするとカメラが起動します。
ポケトークのレンズを翻訳したいものに向けます。
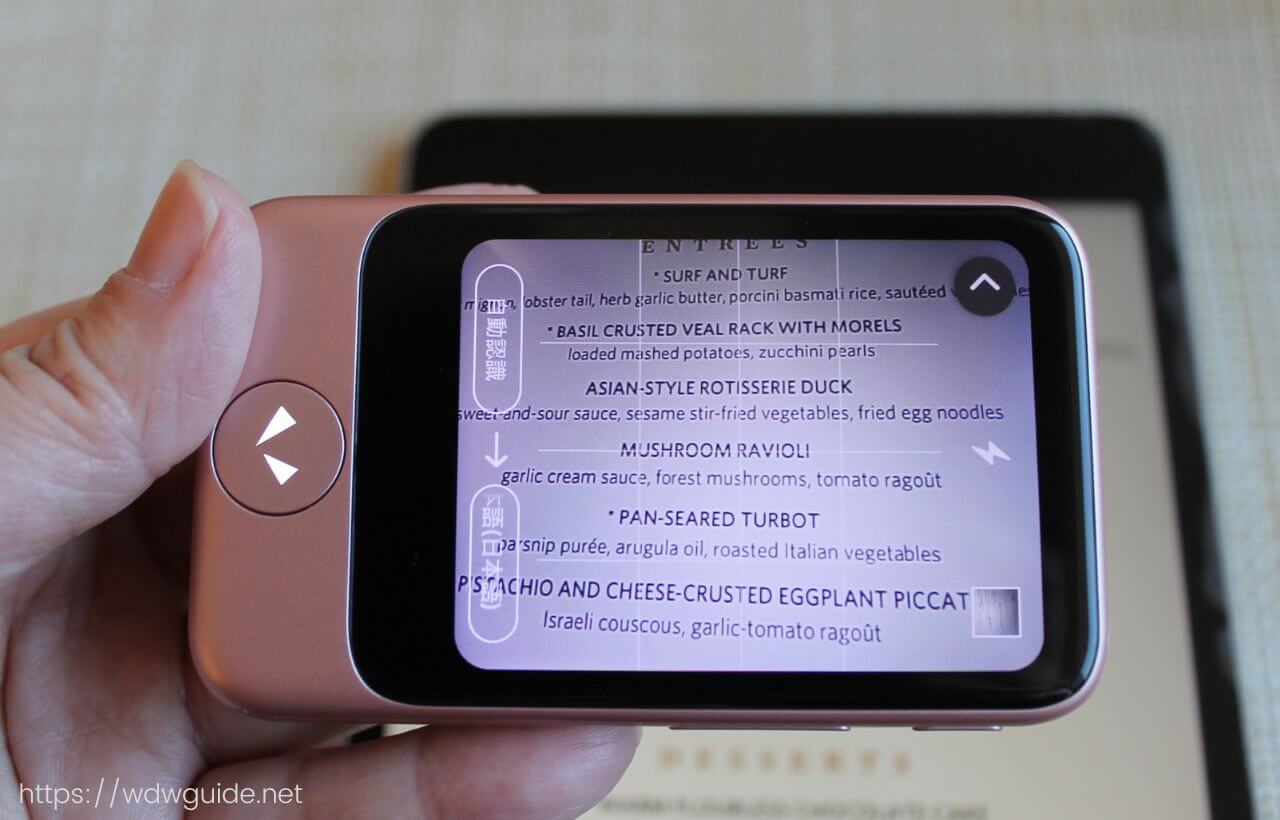
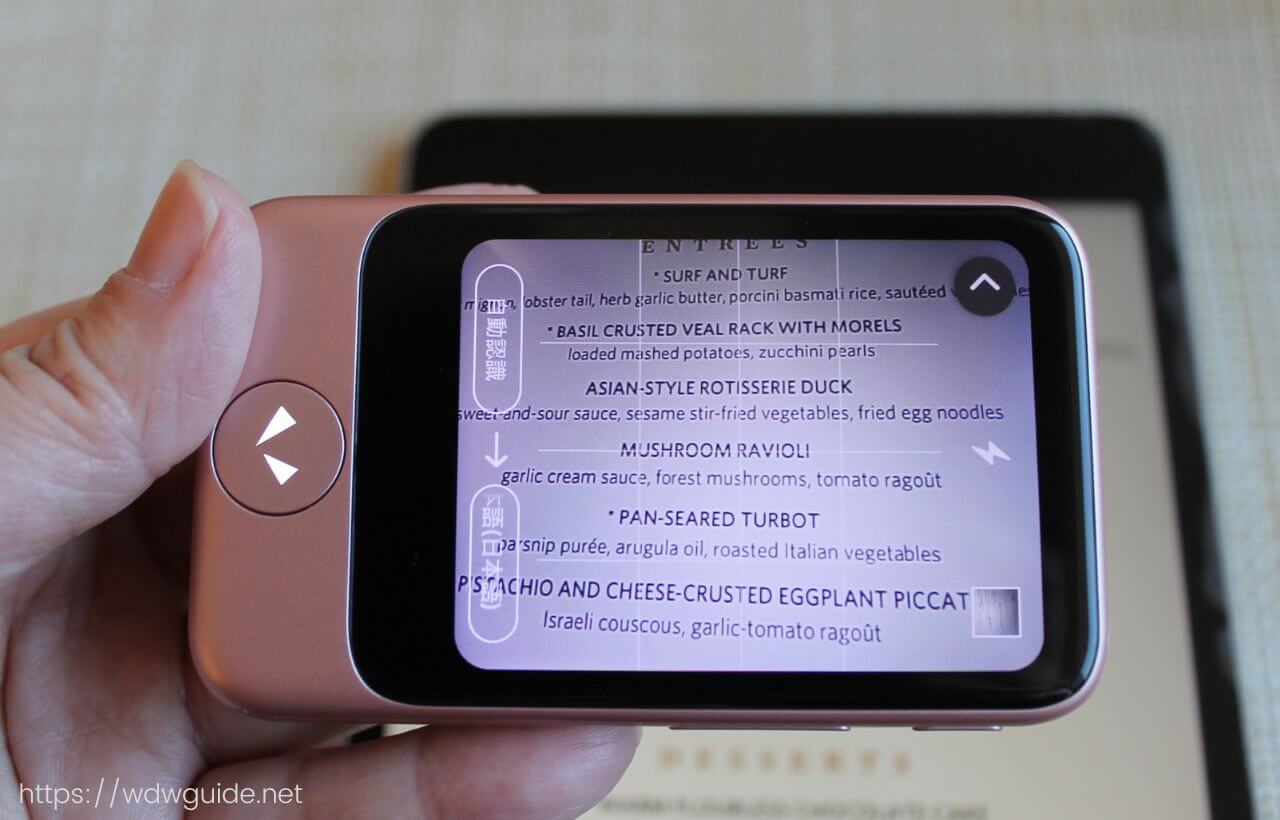
今回はレストランのメニューを翻訳してみます。
画面に翻訳したいものが映ったら、トークボタンを押します。
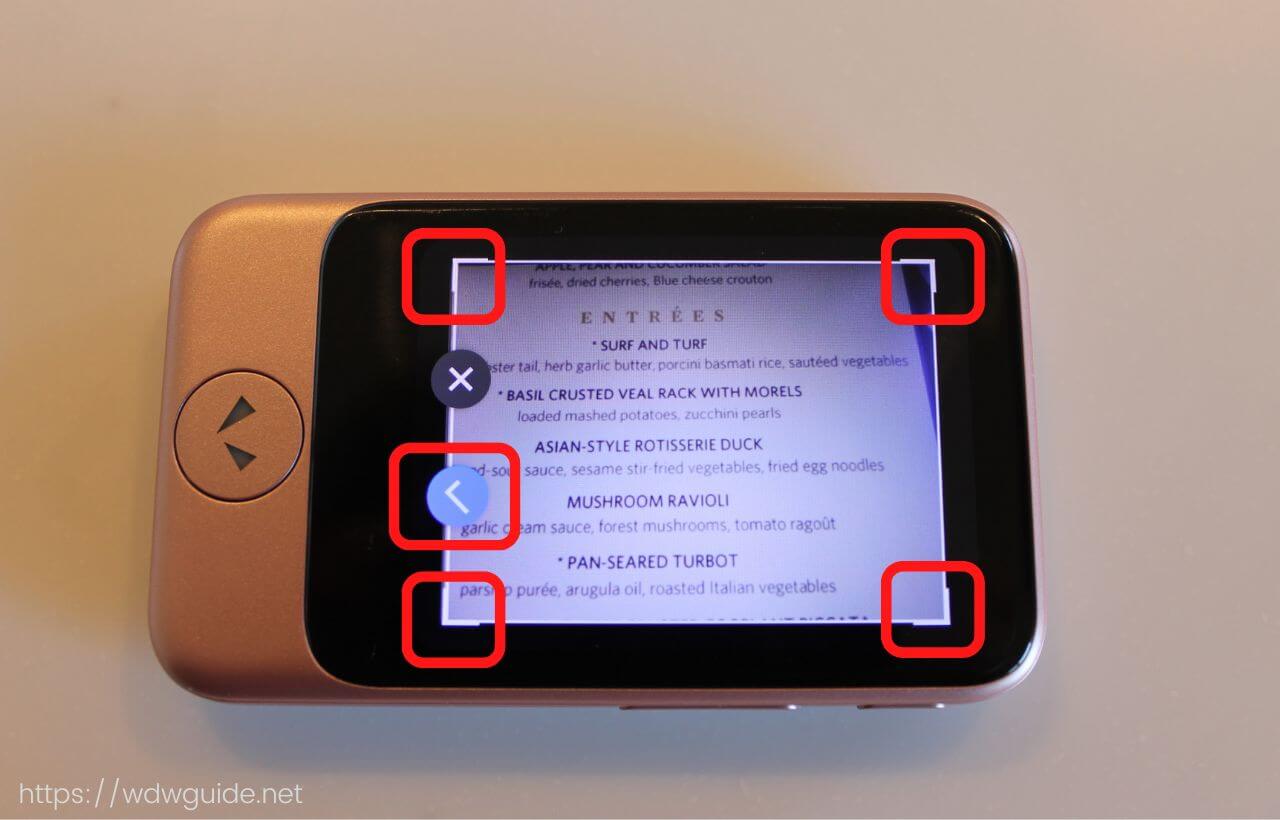
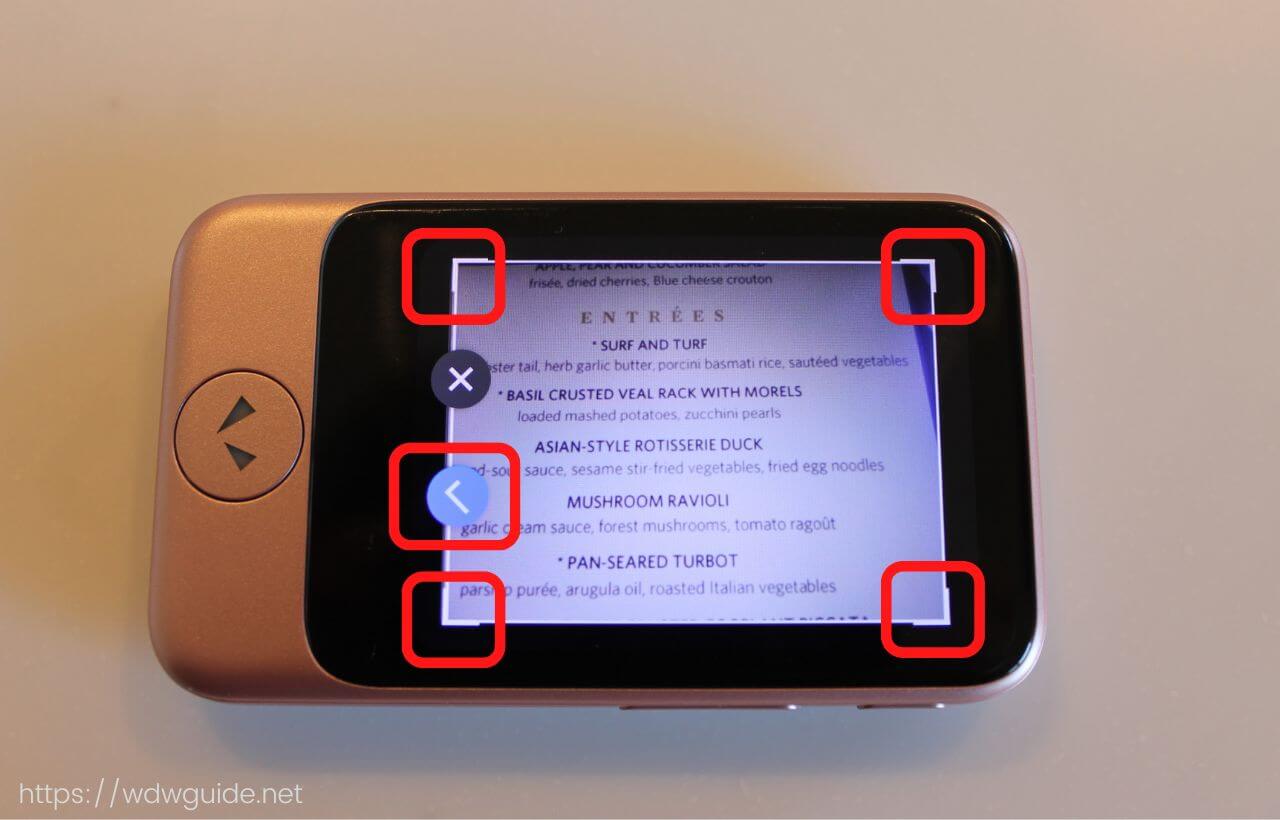
プレビュー画面が表示されます。
翻訳したい範囲を変更したい場合には、枠の四隅を動かし、枠の大きさを変更します。
翻訳したい範囲が決まったら、 をタップ。
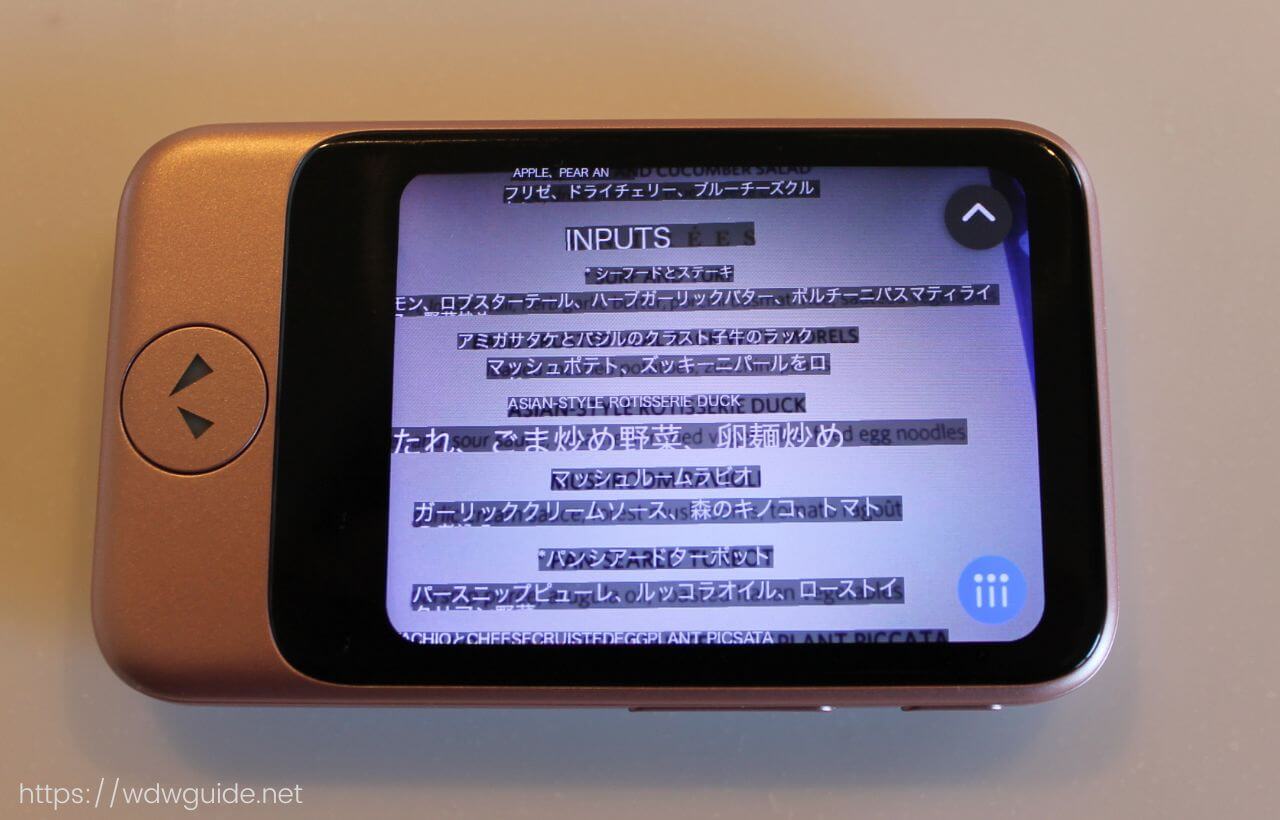
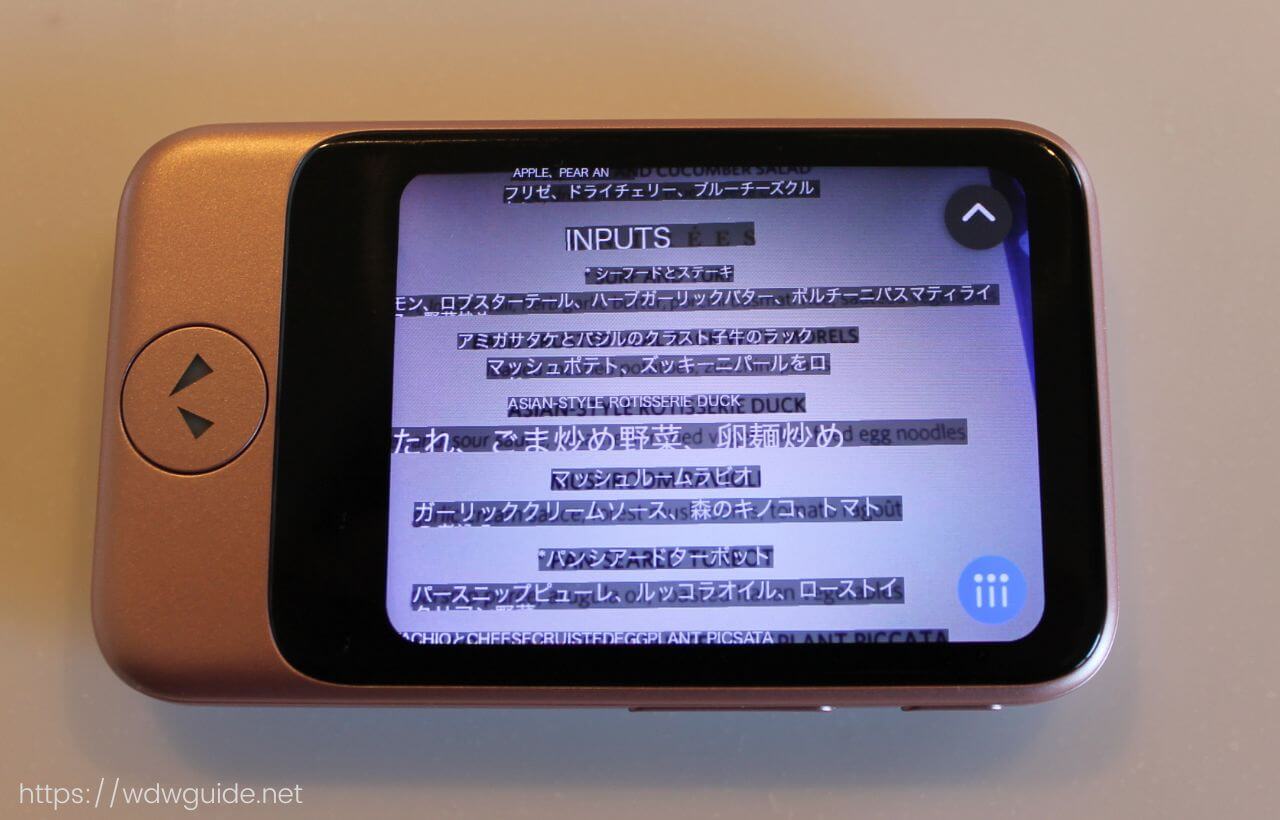
原文の上に翻訳されたフレーズが表示されます。
翻訳された箇所をタップすると、下記のようにその部分だけをポップアップ表示します。


再生ボタン をタップすると、それぞれの言語での音声が再生されます。
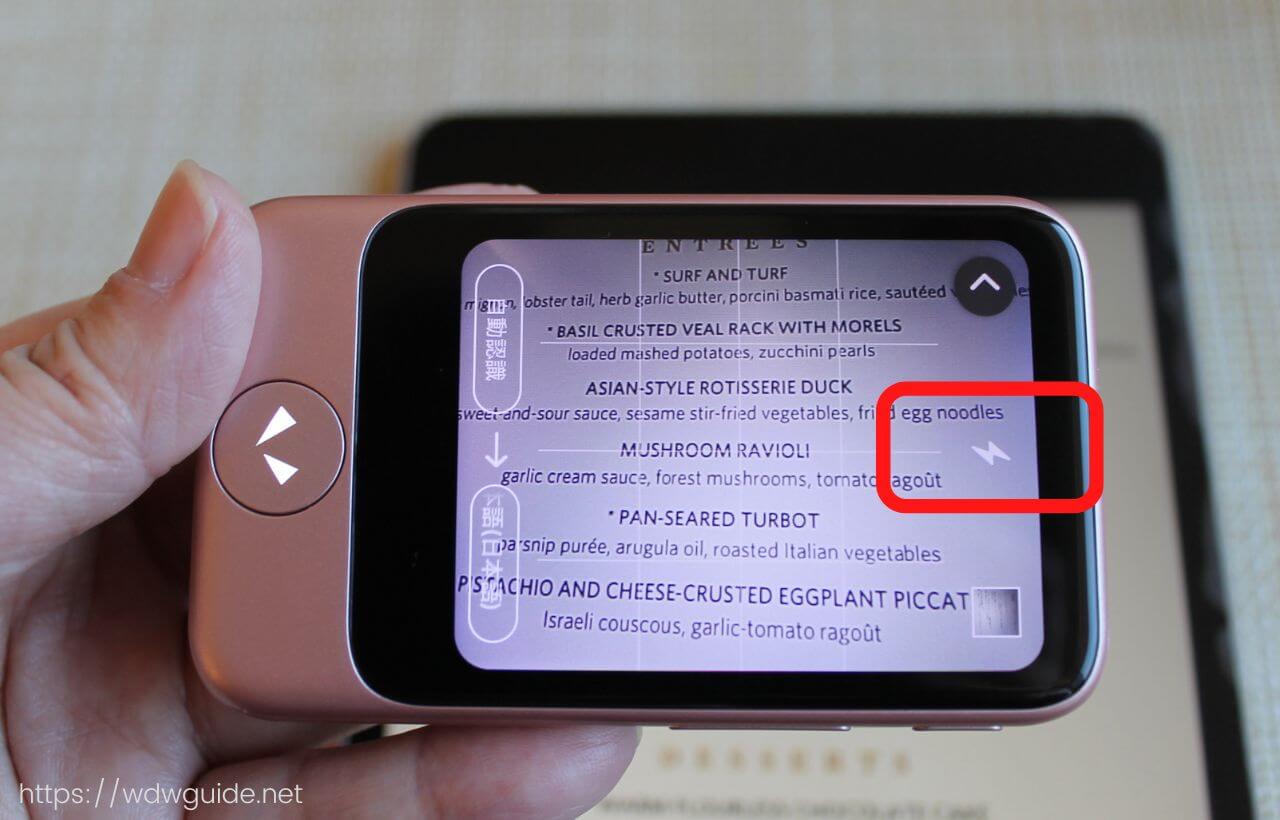
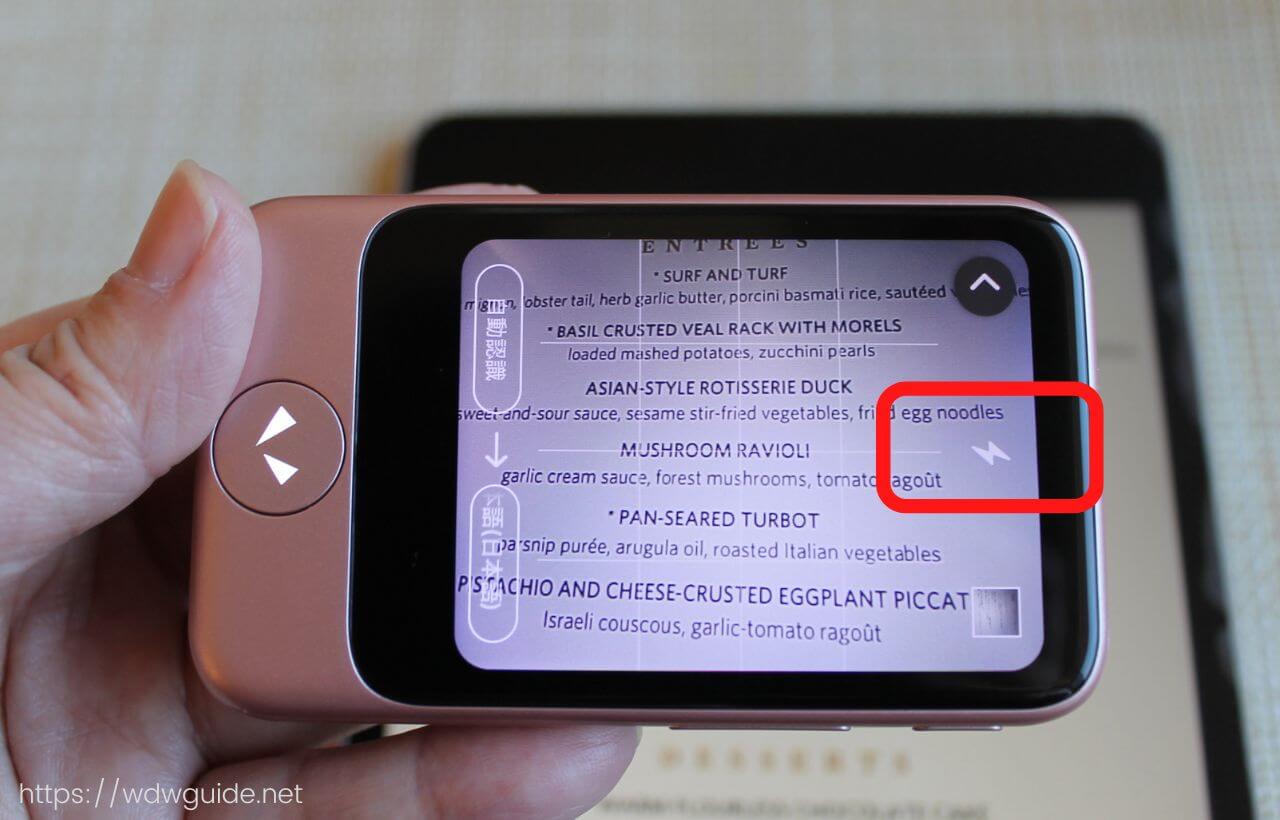
なおフラッシュ機能が付いていますので、暗い場所での撮影も可能です。
フラッシュを使う場合には、 をタップしてください。
今までレストランで知らない単語に出会った時は、タブレットに入れた英語辞書を使って調べていたのですが、ポケトークで代用できそうです。
「何がカメラ翻訳できるのか?」いろいろな文書をカメラ翻訳してみました
ポケトークのカメラ翻訳の使い方を解説
ポケトークの使い方④ 〜効率的に翻訳するための便利機能やコツ〜
ここからは翻訳する時に便利な機能やコツをご紹介します。
頻繁に使うフレーズは、毎回翻訳する手間を省きたい
以前に翻訳した内容を再利用しよう


以前に翻訳したフレーズを再利用するには、ホーム画面の上部を下にスワイプします。


すると過去に翻訳した内容が一覧で表示されます。
元の言語と翻訳された言語がペアになっており、タップすると翻訳された言語での音声が再生されます。
最大で10,000件まで保存され、上にスクロールするほど、古い翻訳内容となっています。
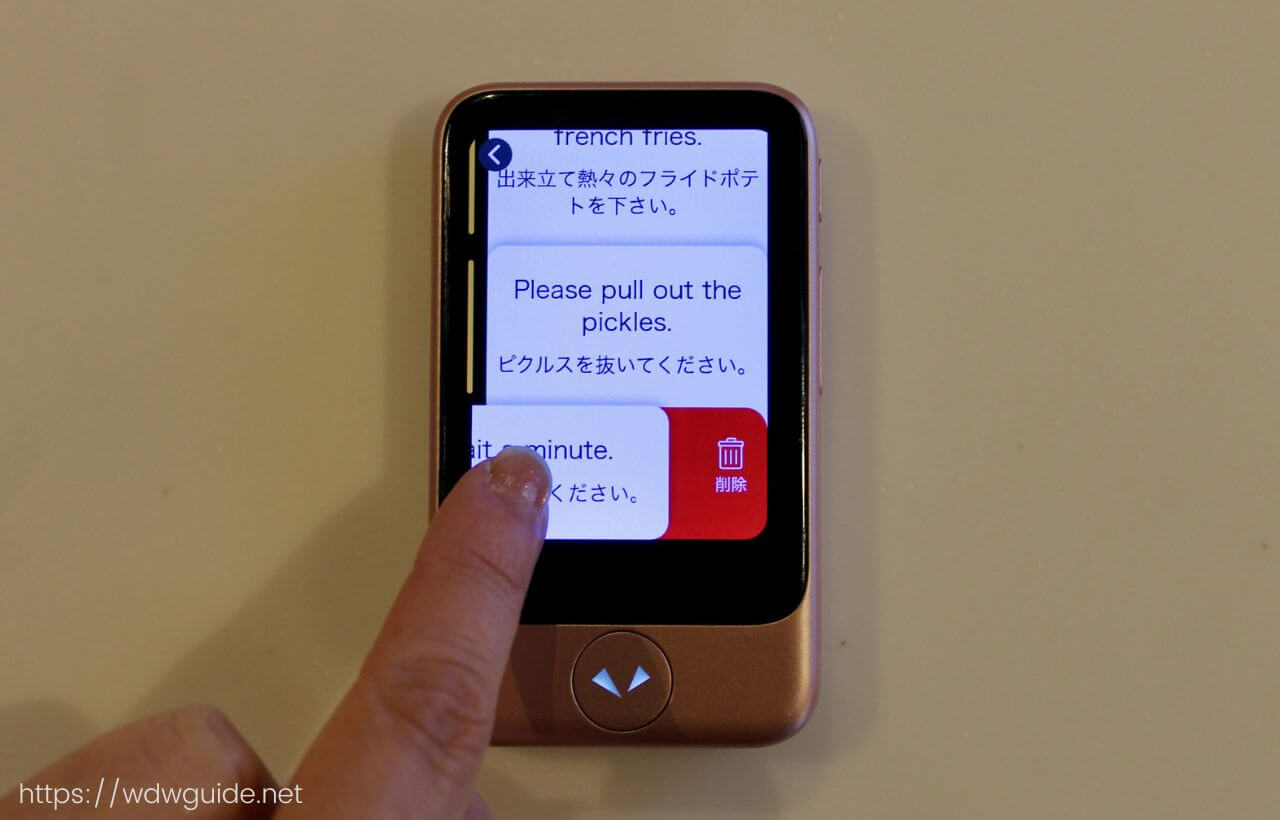
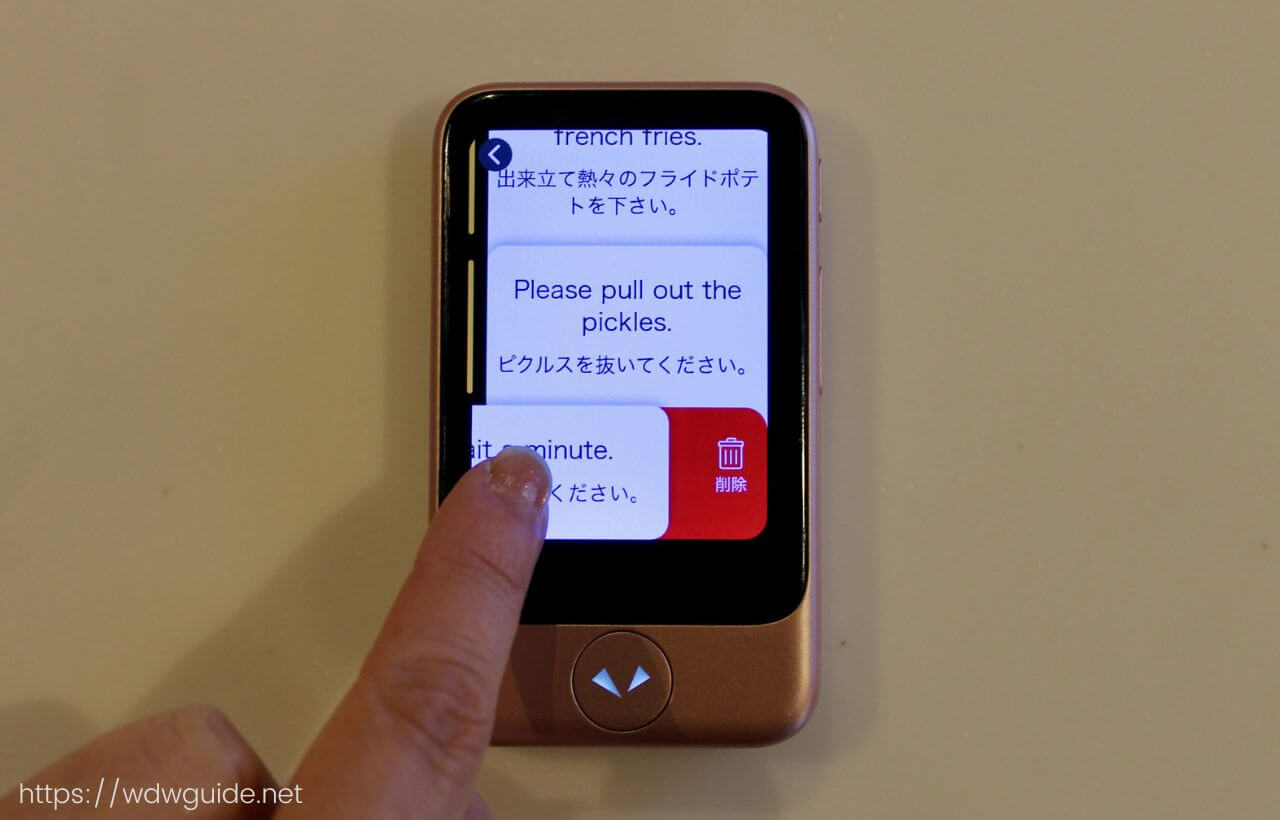
ちなみに履歴を削除したい場合には、左にスワイプします。
でも10,000件の中から探すのは大変!
そんな時は次の方法(「よく使うフレーズを登録する」)の機能を使ってお気に入りに登録しましょう。
一度も翻訳していない状態では、画面の上部を下にスワイプすることはできません。(履歴が無いのだから当たり前ですね)
翻訳した後に利用しましょう。
よく使うフレーズを登録する
頻繁に使用するフレーズをお気に入りに登録することができます。
いちいち翻訳しなくてすむので楽ですよ。
お気に入りに登録する方法は、次の2つがあります。
【以前に翻訳した履歴情報を利用する方法】
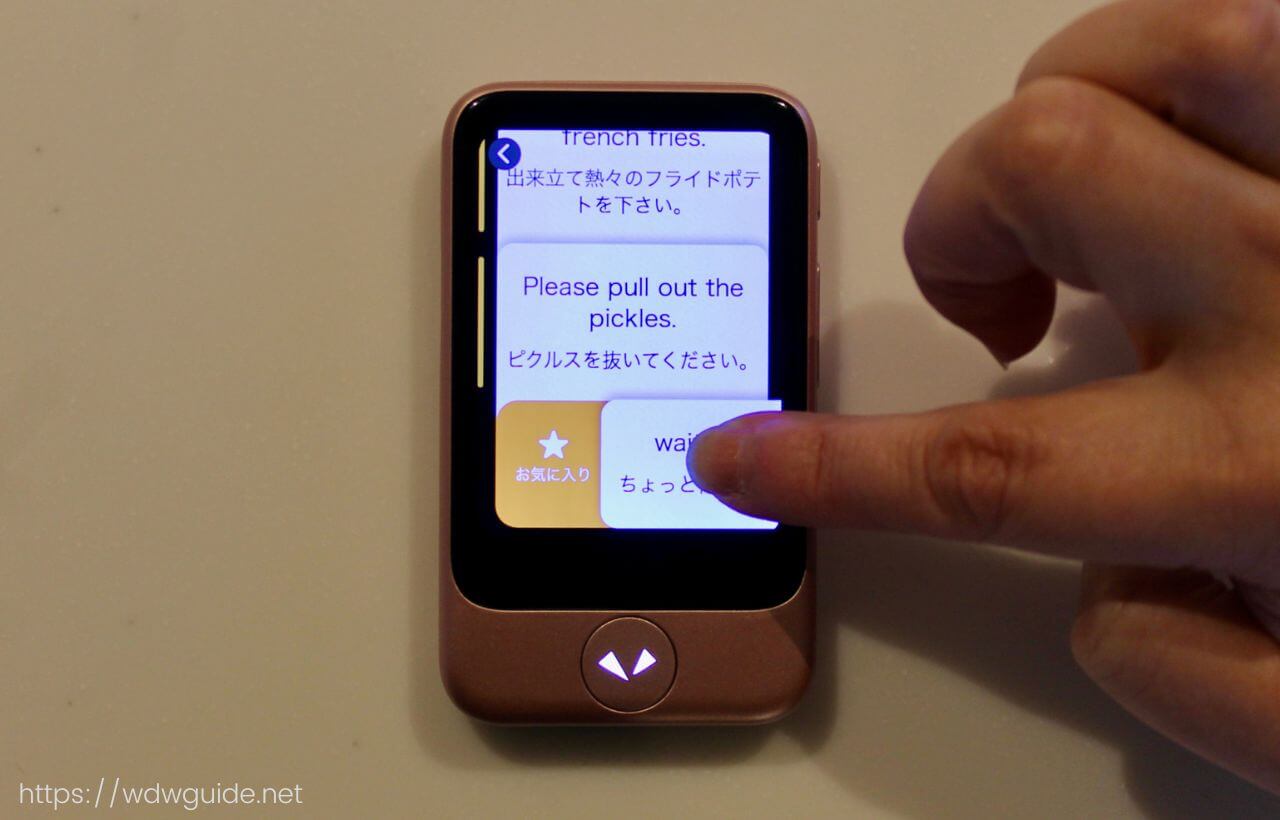
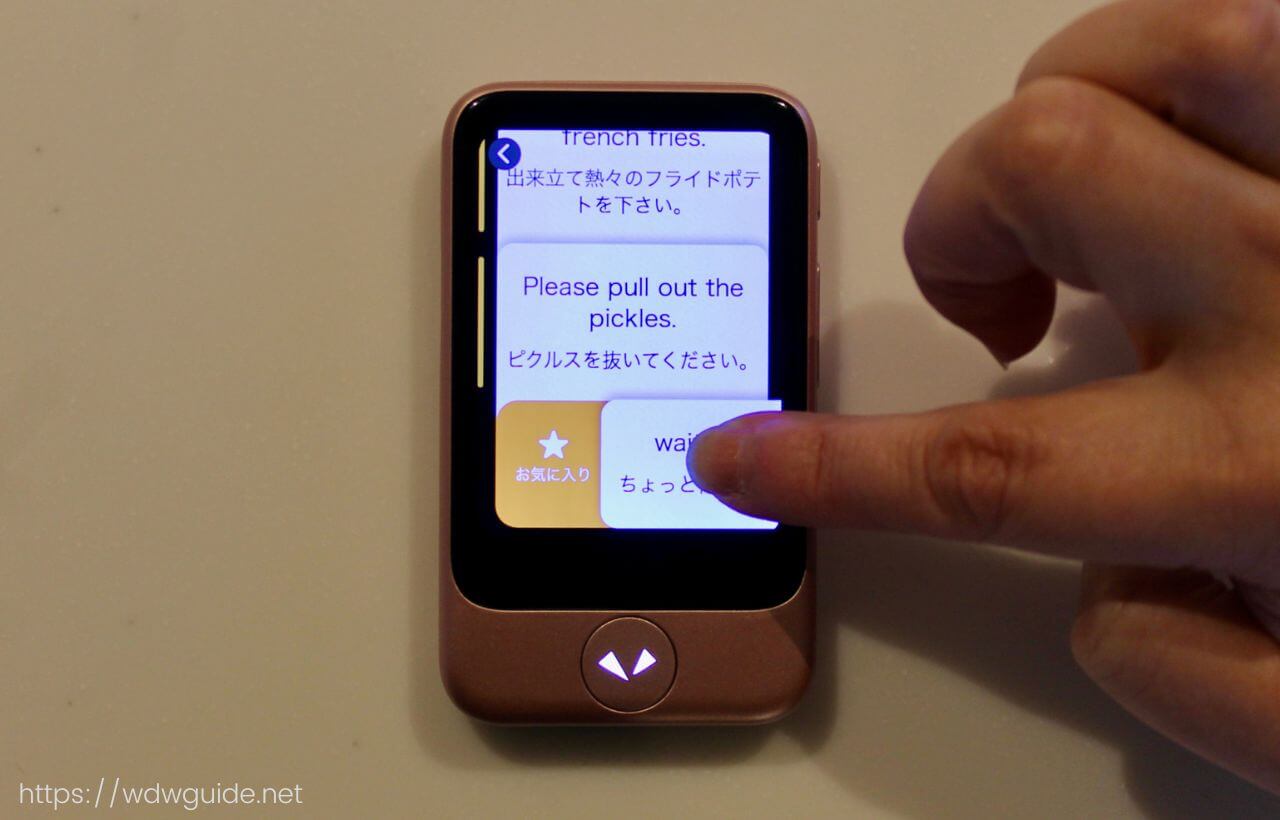
「以前に翻訳した内容を再利用しよう」でご紹介した方法で履歴情報を表示し、お気に入りに登録したい翻訳内容を右にスワイプします。
これでお気に入りに登録されます。
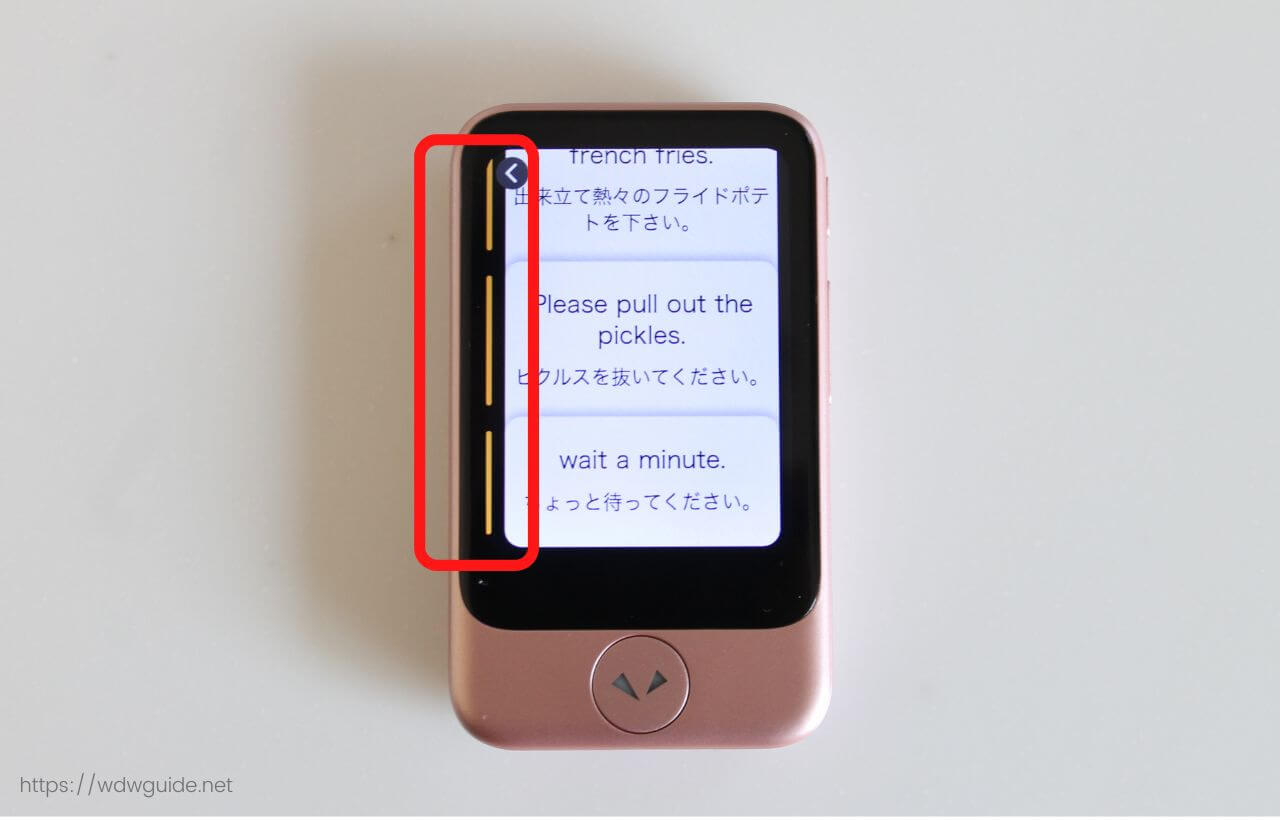
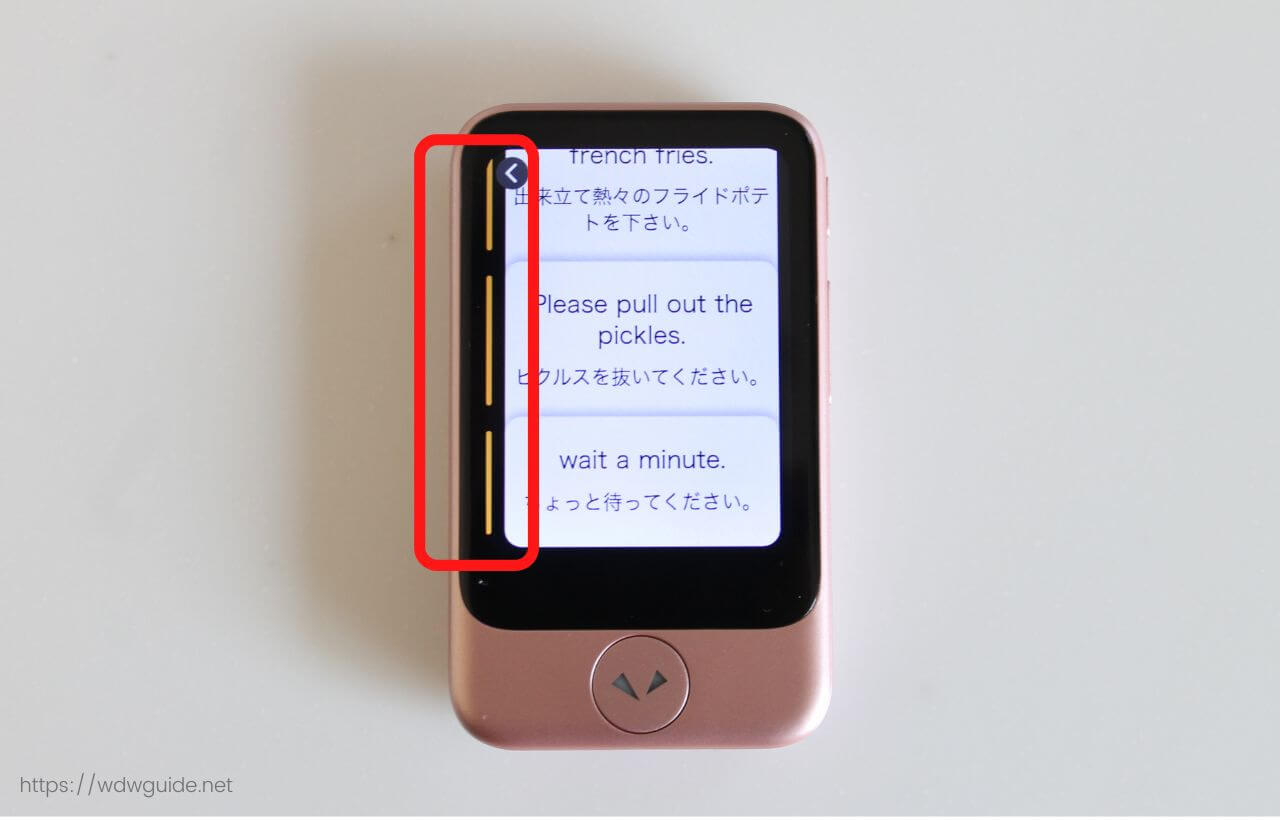
お気に入りに登録されたフレーズは、画面左側にオレンジの線が表示されます。
【ホーム画面から翻訳した結果を利用する方法】
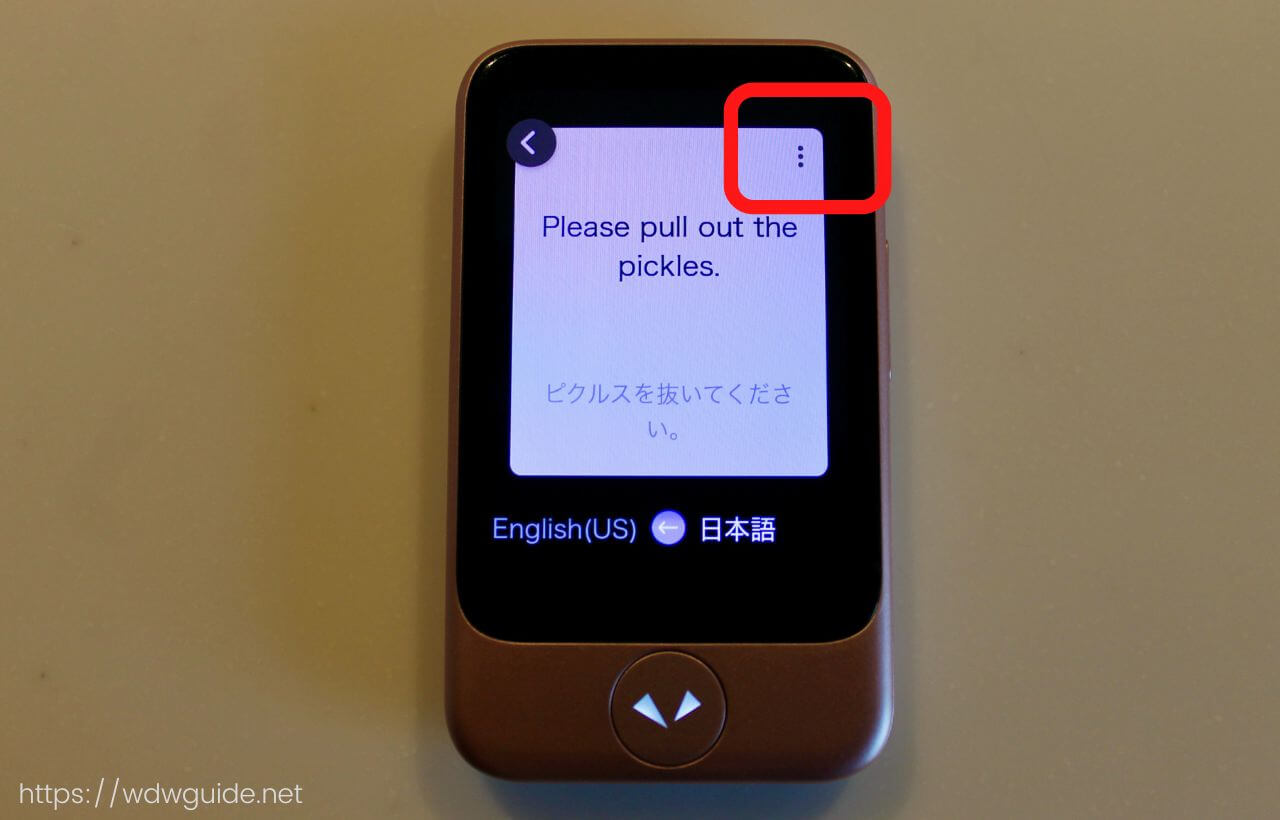
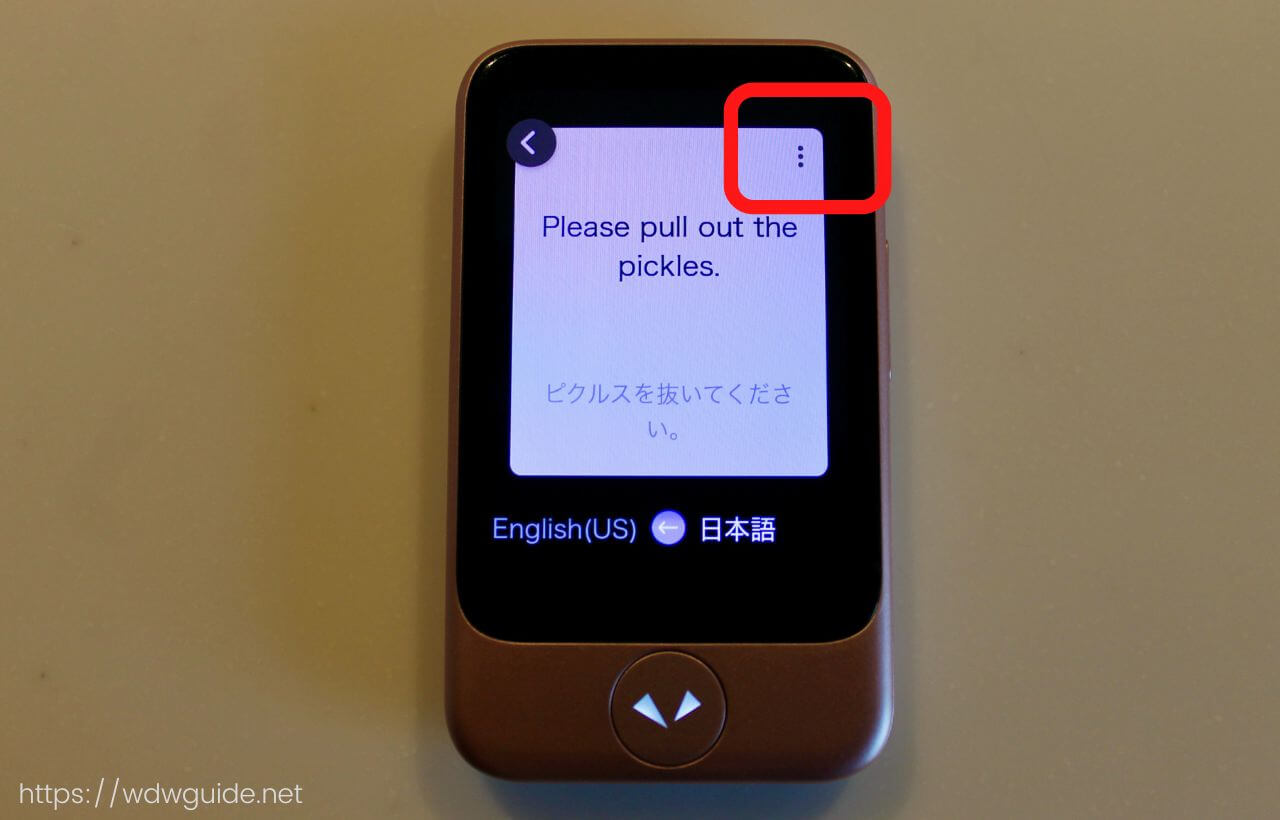
まずトークボタンを押してポケトークに話しかけ、翻訳します。
翻訳した後に結果画面が表示されたら、画面右上の点3つ をタップします。


メニューが表示されるので、「お気に入りに追加」をタップします。
翻訳した時に、このフレーズは後々も使うことが多いだろうと思ったら、その都度お気に入りに登録しておくのが良いですね。
お気に入りに登録したフレーズを使う
それではお気に入りに登録したフレーズを呼び出してみましょう。
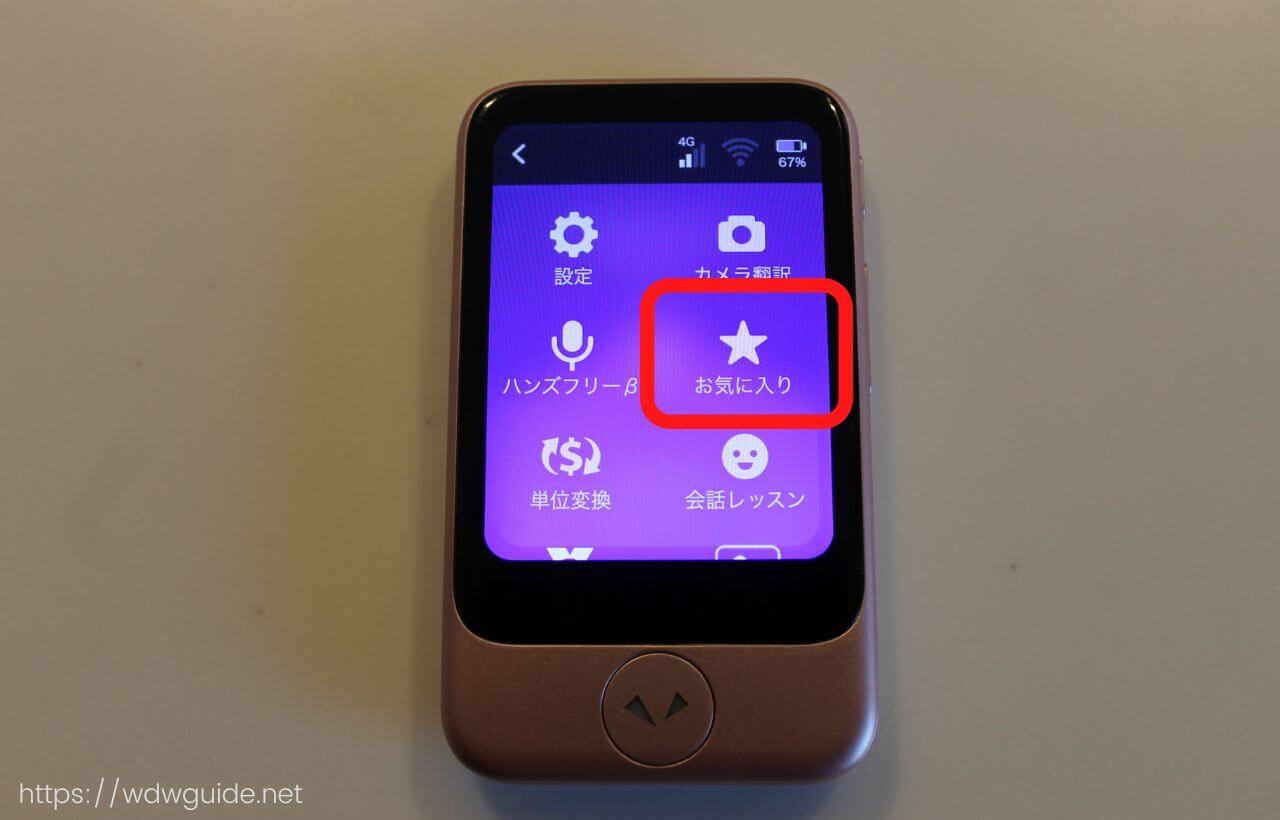
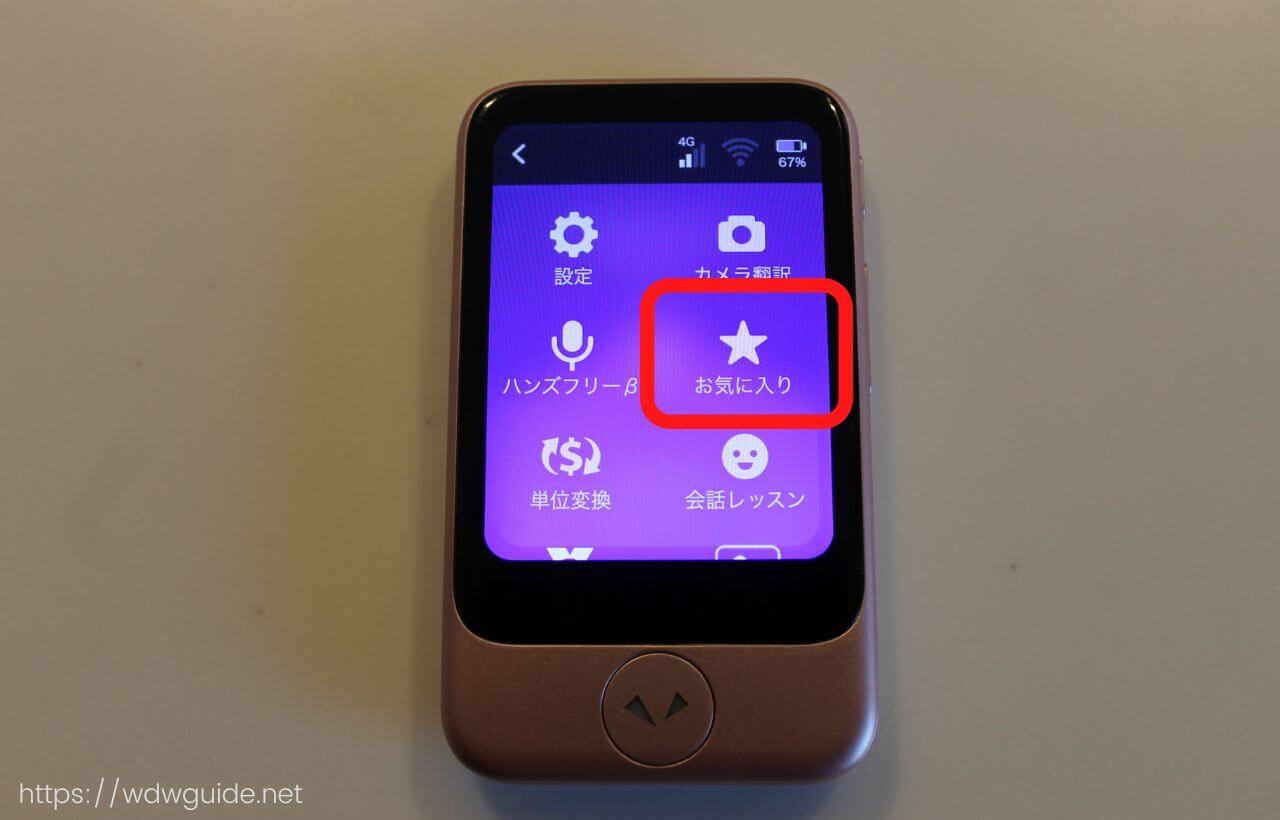
ランチャーをタップします。
お気に入りを登録すると、上記のように「お気に入り」のメニューができます。
(フレーズを登録していない状態だと、「お気に入り」のメニューは表示されません)
「お気に入り」メニューをタップすると登録したフレーズ一覧が表示されます。


該当するフレーズをタップすると翻訳された言語での音声が再生されます。
お気に入りをすぐに呼び出せるようにする
ホーム画面にお気に入りへのショートカットを置くことができます。
こうすることで、設定画面からお気に入りメニューを選ぶのではなく、直接ホーム画面からお気に入りにアクセスできるわけです。
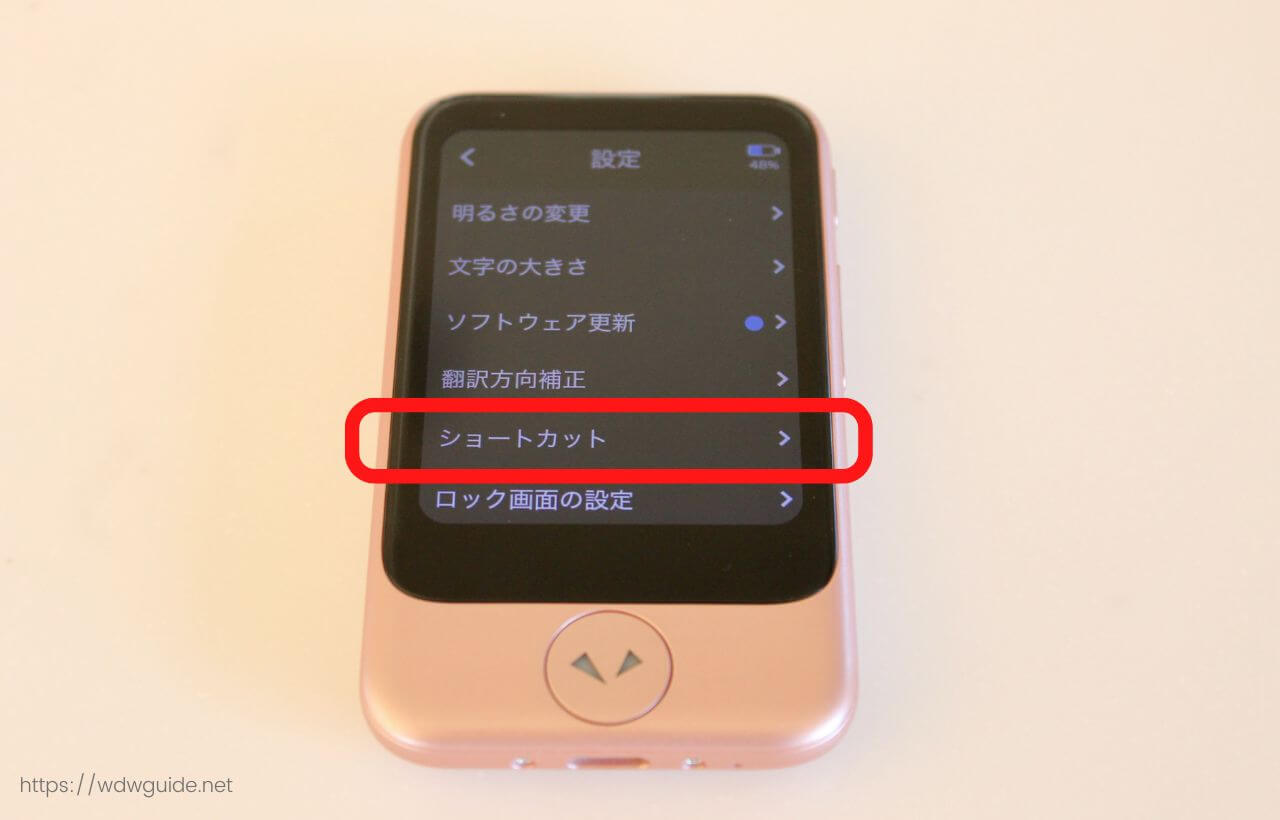
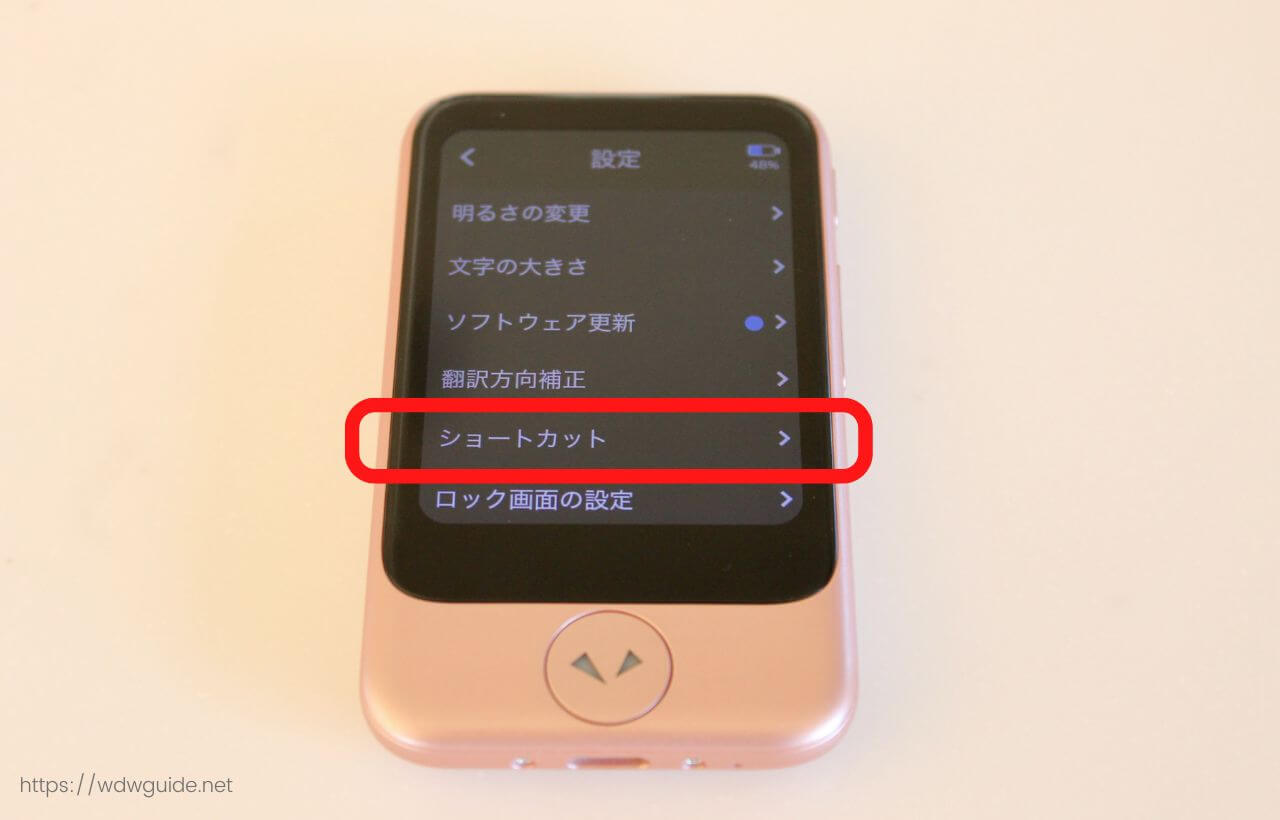
ショートカットを作成するには、 「ランチャー」 ー 「設定」ー 「ショートカット」をタップします。
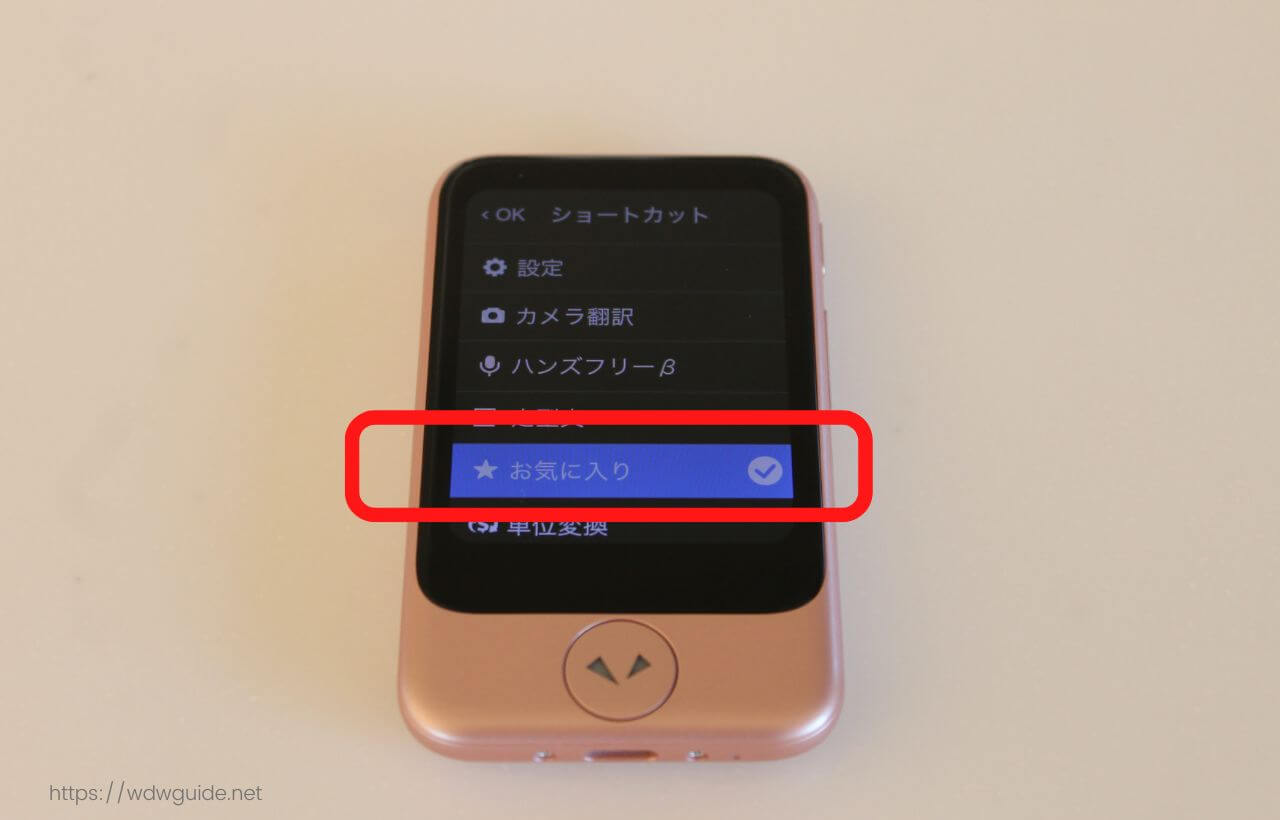
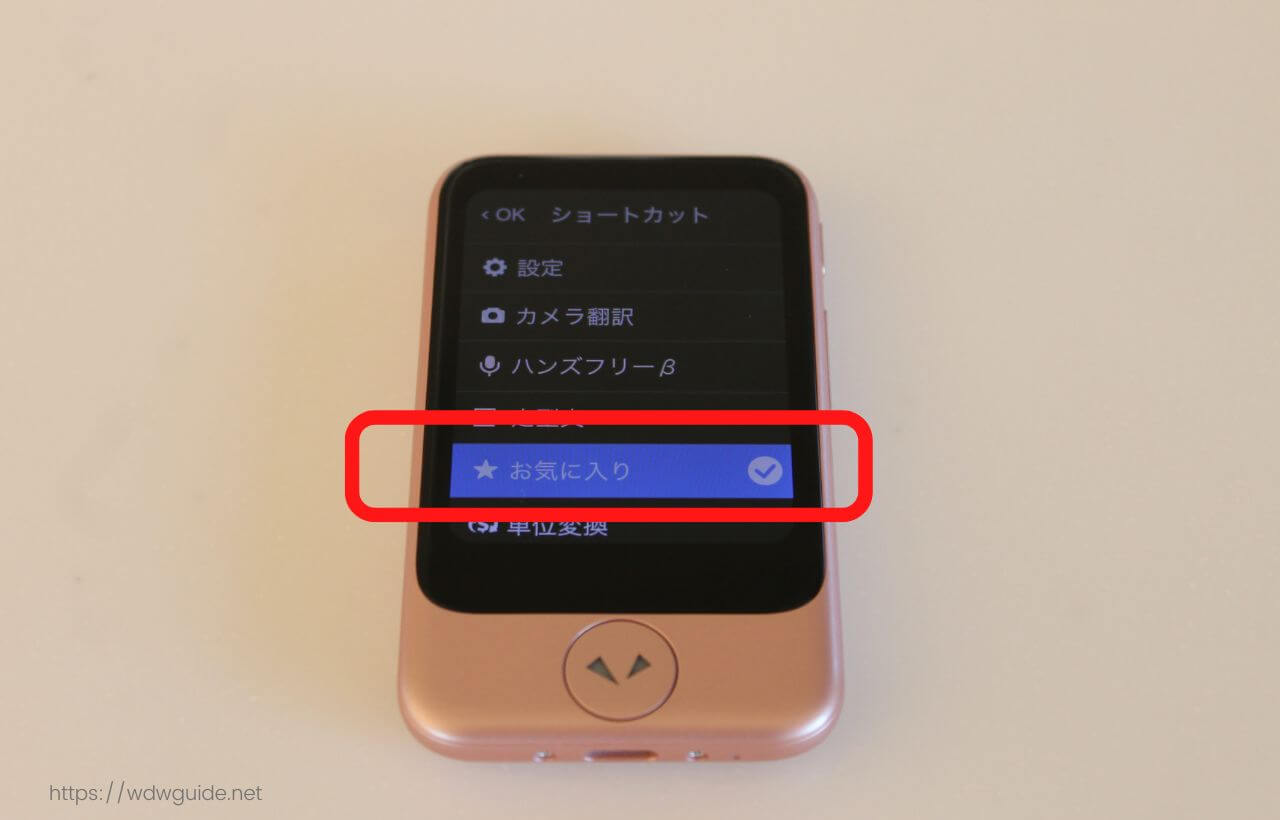
ショートカットに設定できる一覧が表示されるので、「お気に入り」を選択し、画面左上の「OK」をタップ。
ちなみに「お気に入り」以外にも以下の機能をショートカットに設定できます
- 設定
- カメラ翻訳
- ハンズフリーβ
- 定型文
- 単位変換
- 会話レッスン
- メダル
- グループ翻訳
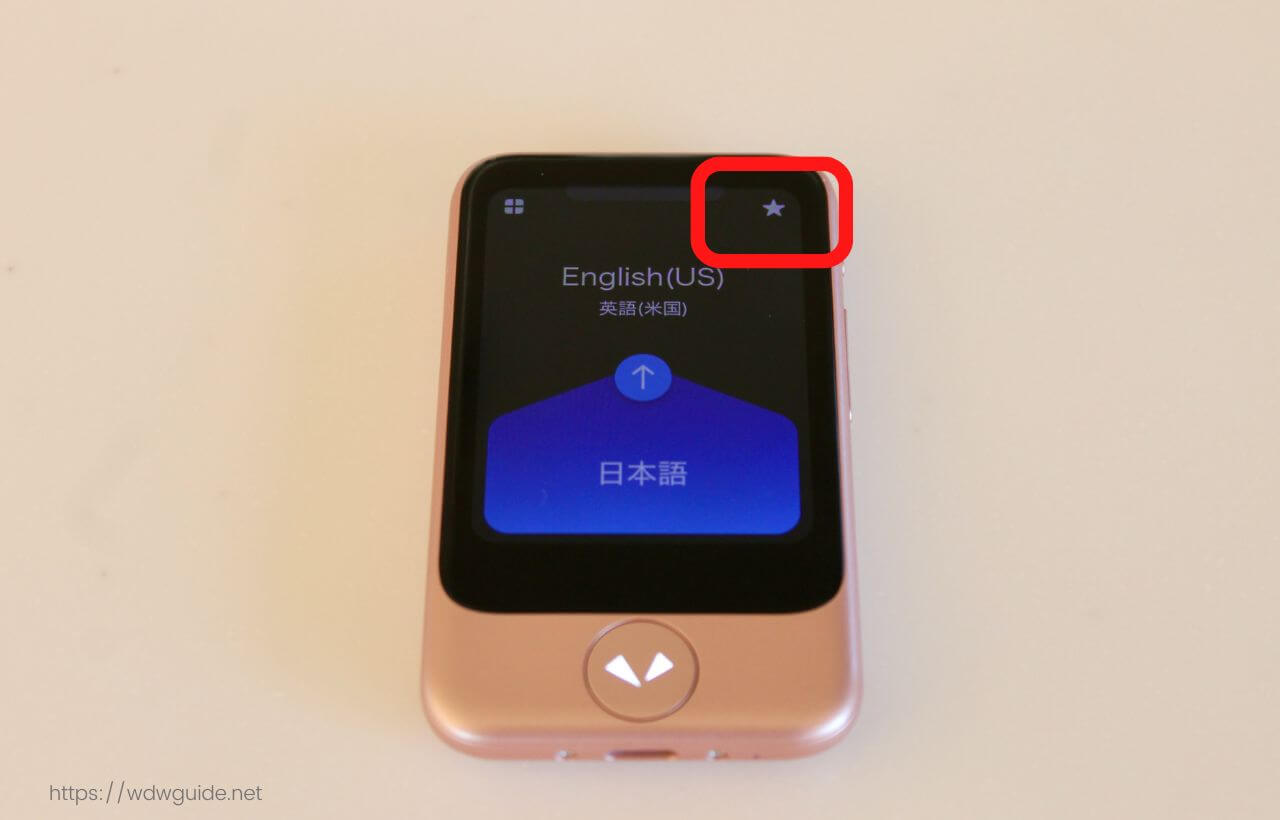
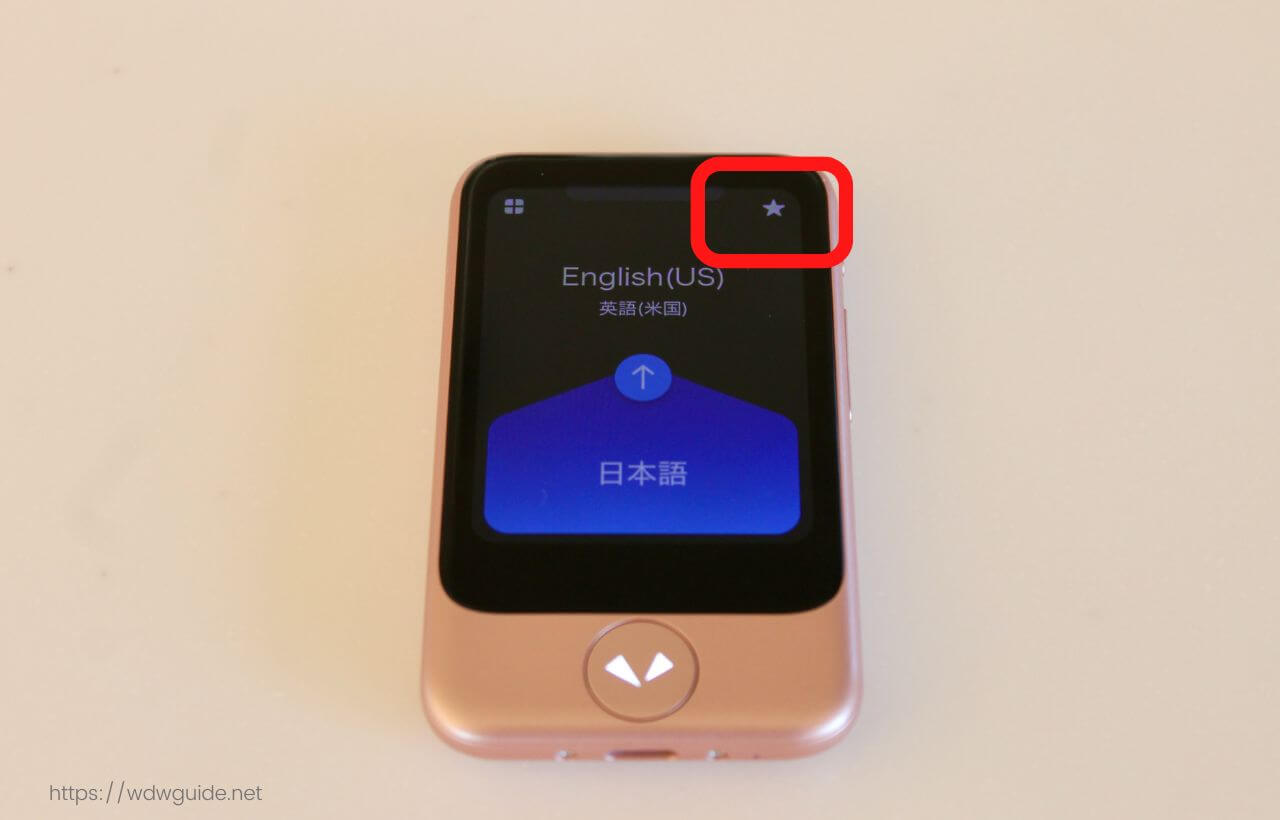
ホーム画面右上に が表示されました。
これが「お気に入り」へのショートカットです。
ただしショートカットが設定できるのは一個だけです。
せめて2個くらいおければと思いましたが、画面が小さいので仕方ないですね。
海外で買い物をする時、日本円でどのくらいなのか知るため現地通貨を円に換算したい
ポケトークには翻訳以外にも為替を換算する機能も付いています。
為替換算ができれば、買い物の時に便利ですよね。
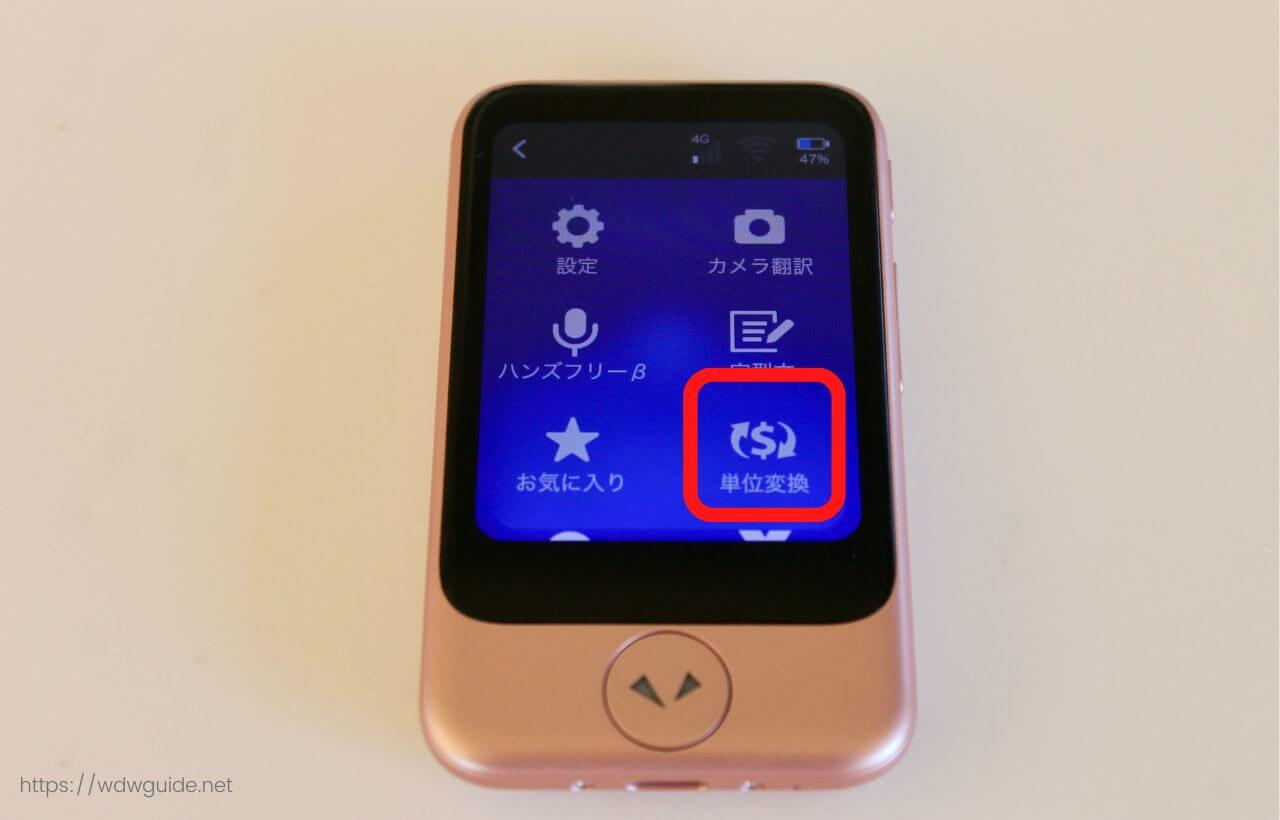
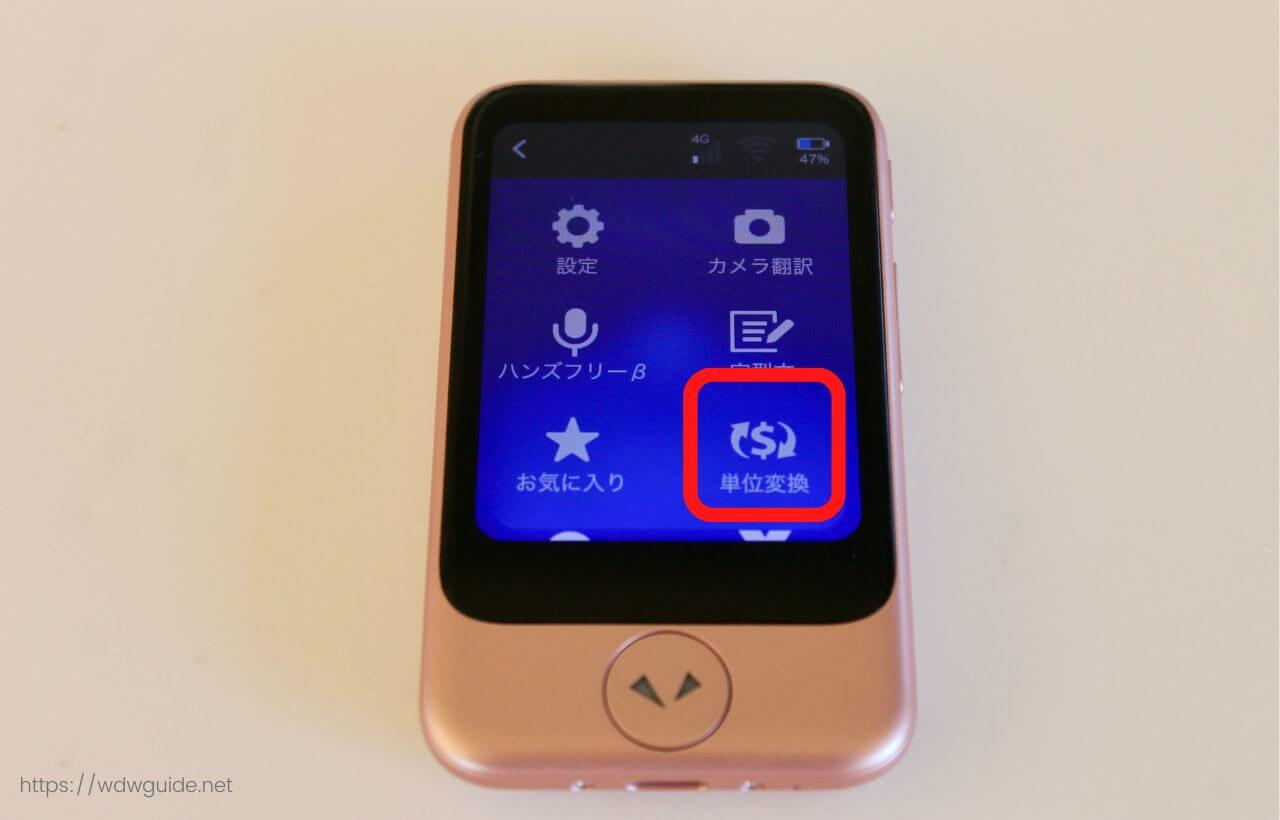
「ランチャー」 ー「単位変換」をタップします。
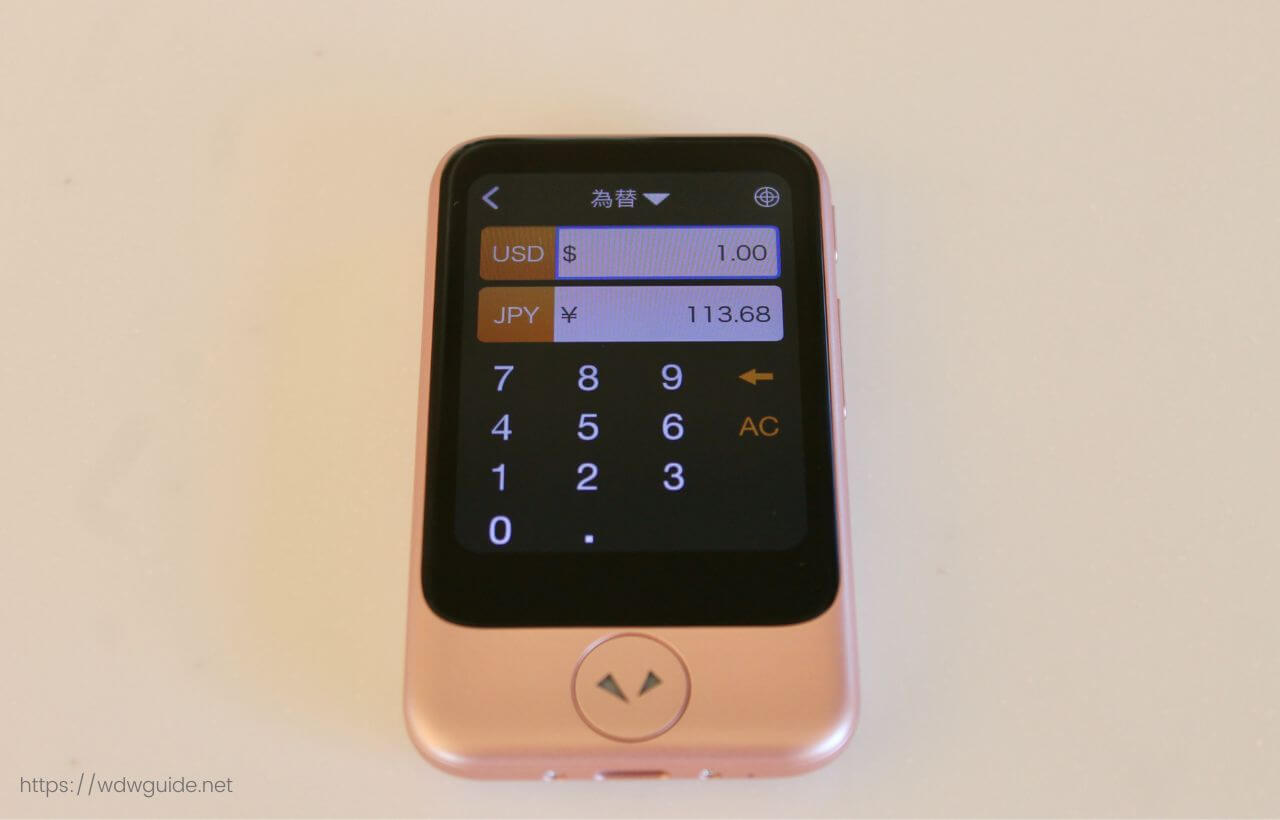
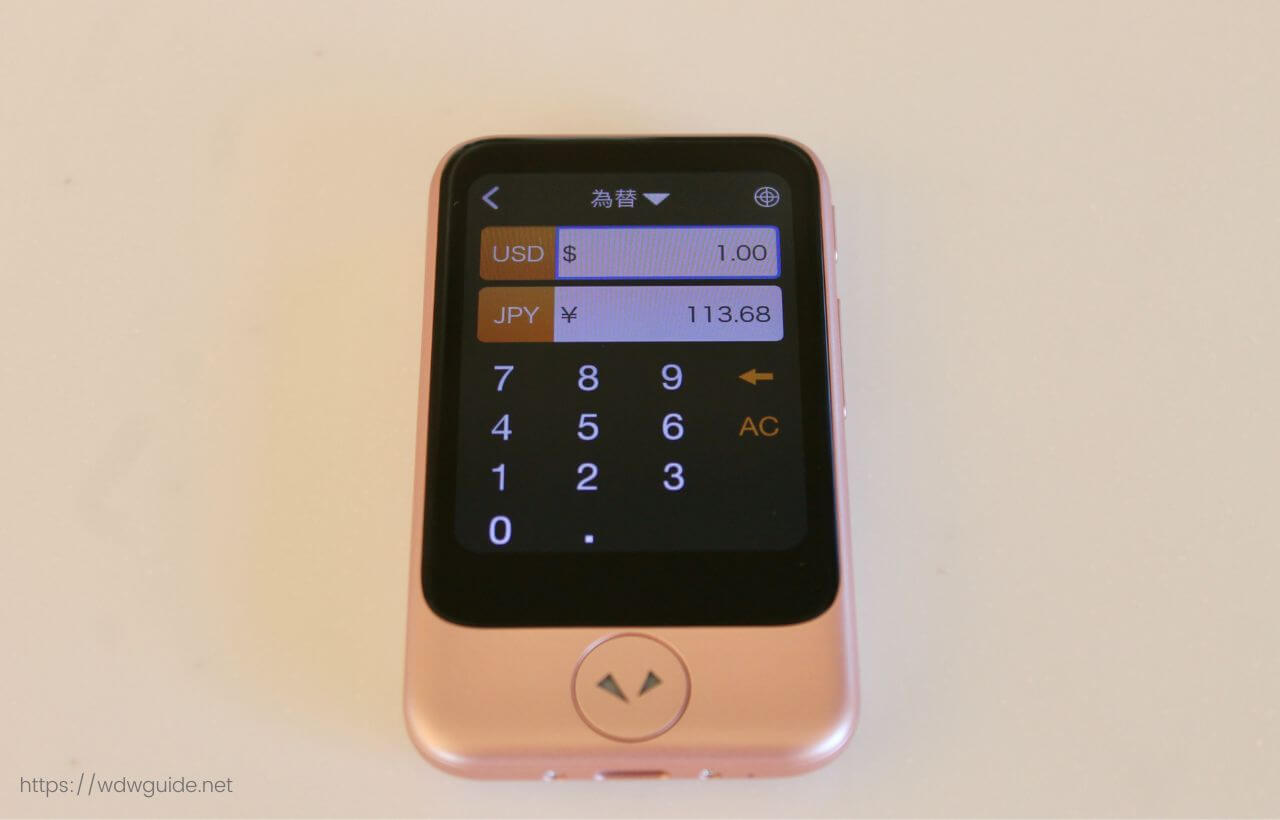
為替換算の画面が表示されます。
画面の上部の通貨と、下部の通貨で変換します。
たとえば、上記の画面のUSD(アメリカドル)に数値を入れれば、JPY(日本円)に変換します。
一方、JPY(日本円)に数値を入力すれば、USD(アメリカドル)に変換します。
いずれにしても、数値を入れればすぐに変換してくれますよ。
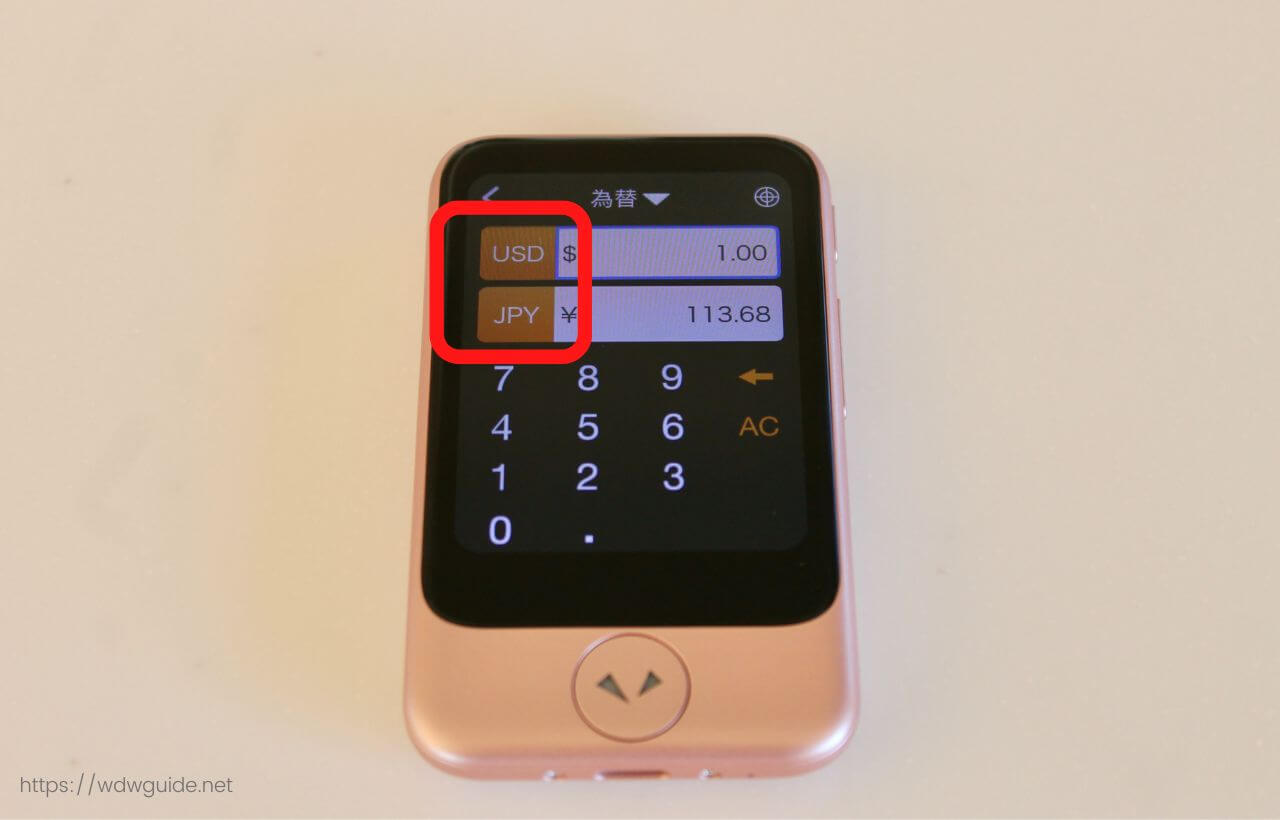
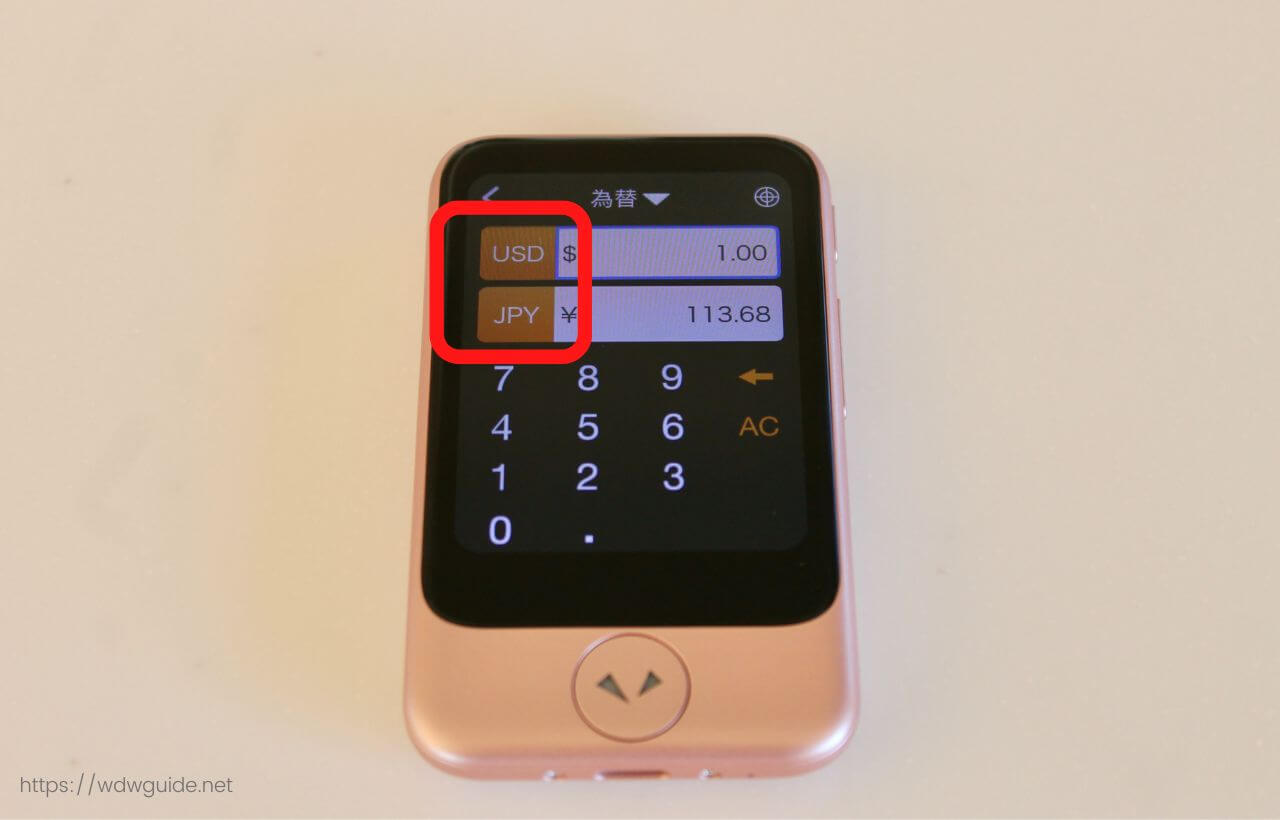
他の通貨に変更したい場合には赤枠で囲った通貨をタップします。


円・ドル・ポンド・元・ニュー台湾ドル・シンガポールドル・ウォンなど160種類の通貨を双方向に換算できます。
ただし通過コード順に並んでいますが、検索ができないので160種類の中からすぐに探し出すのはちょっと大変です。
使う予定があれば、事前に探して変換しておいたほうが良いです。
なお日本時間の午前0時時点でのレートを使用しているそうです。
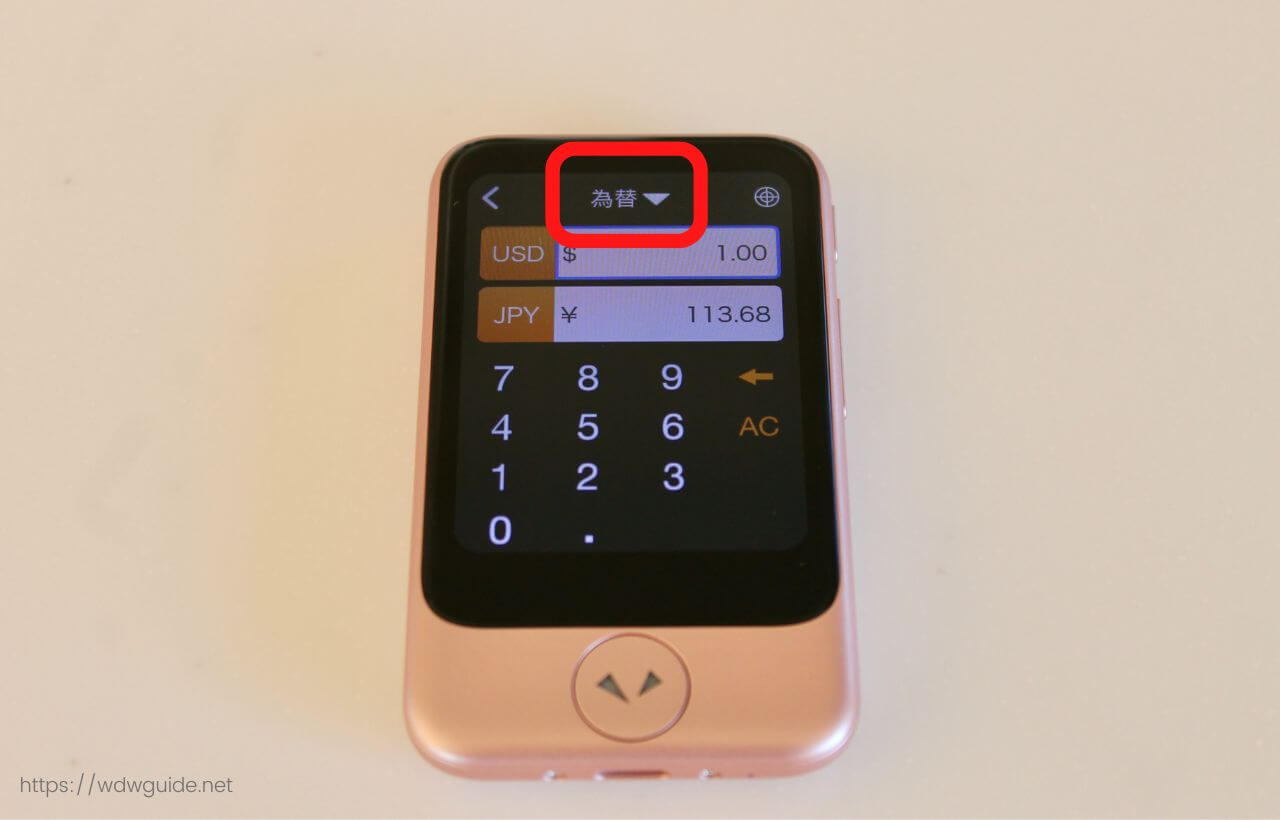
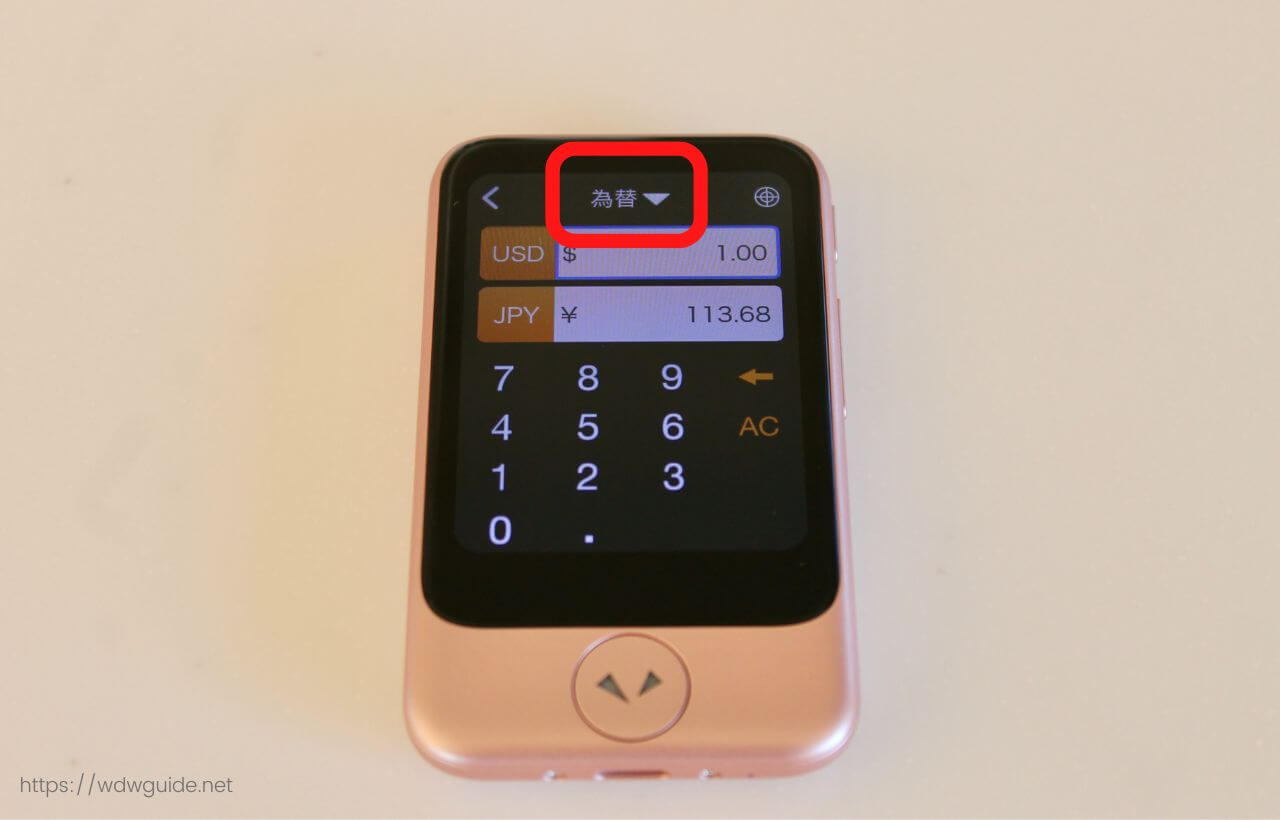
また為替以外にも、長さ、重さなどの単位も換算できます。
画面上部の「為替」をタップし、


表示されている為替・長さ・重さ・温度から選択します。


アメリカでは華氏(℉)が使われていることが多く、気温を知りたい時にいちいち計算していたのですが、ポケトークがあれば簡単に知ることができますね。
ポケトークの使い方⑤ 〜操作性向上のために役立つ機能〜
知っておくと便利なその他の機能をご紹介します。
再生音の大きさを変えたい
翻訳した時の再生音声や、画面をタップした時の操作音の大きさを調整することができます。
「ランチャー」 ー 「設定」をタップします。
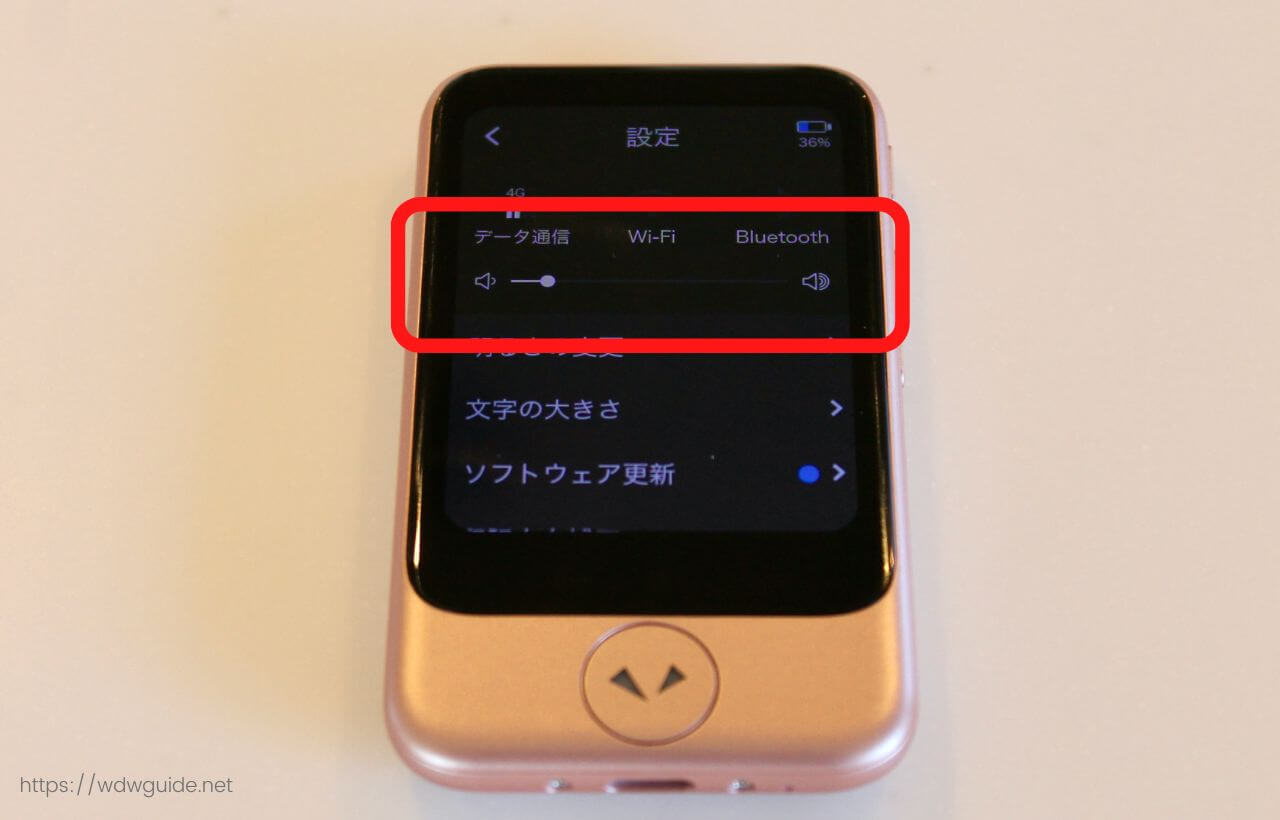
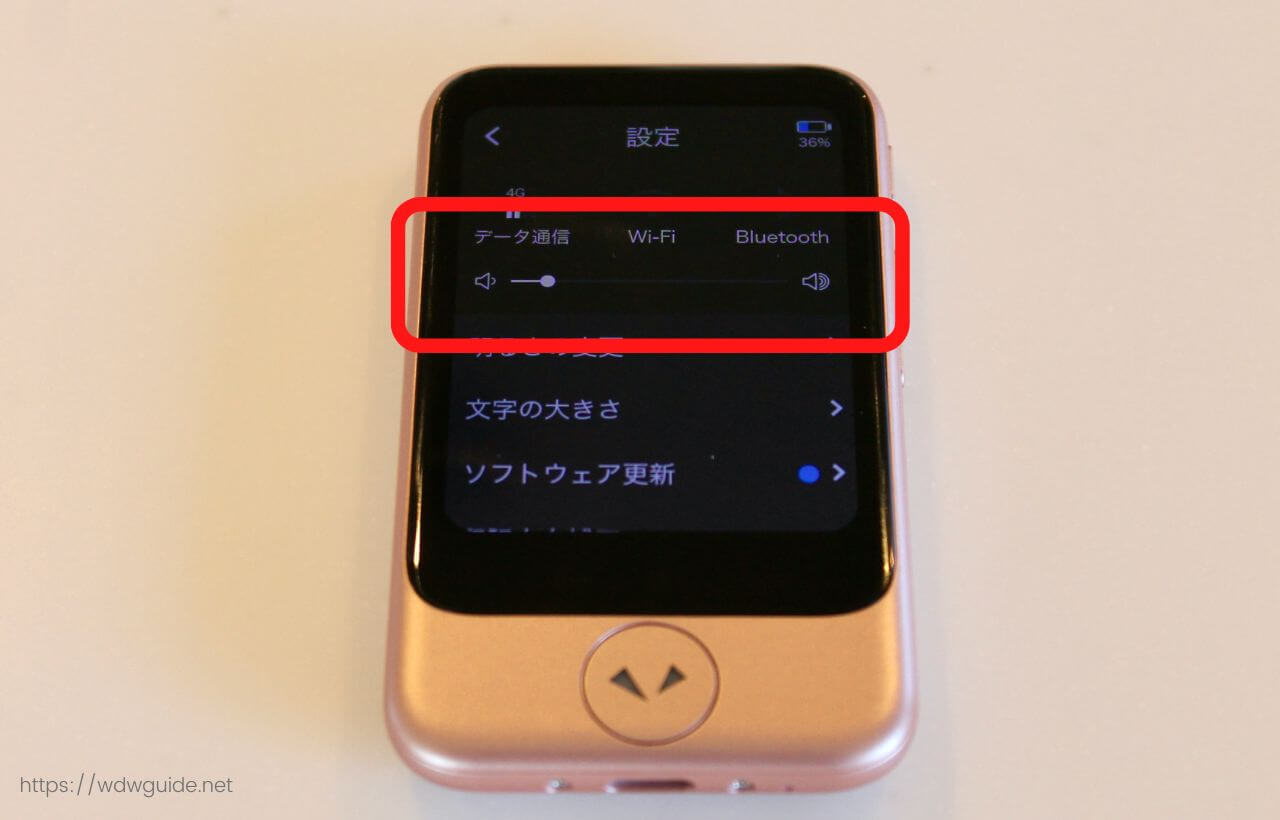
のバーをスライドして音量を調整します。


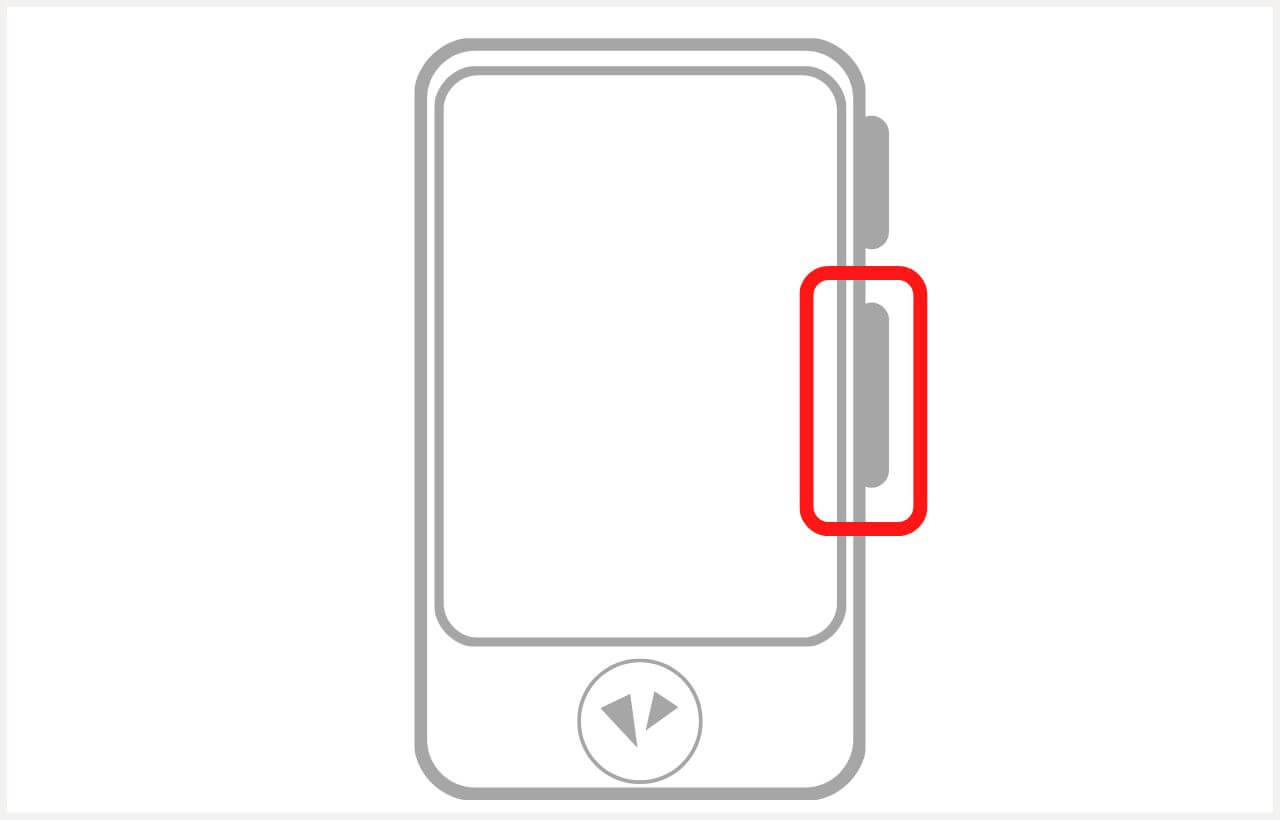
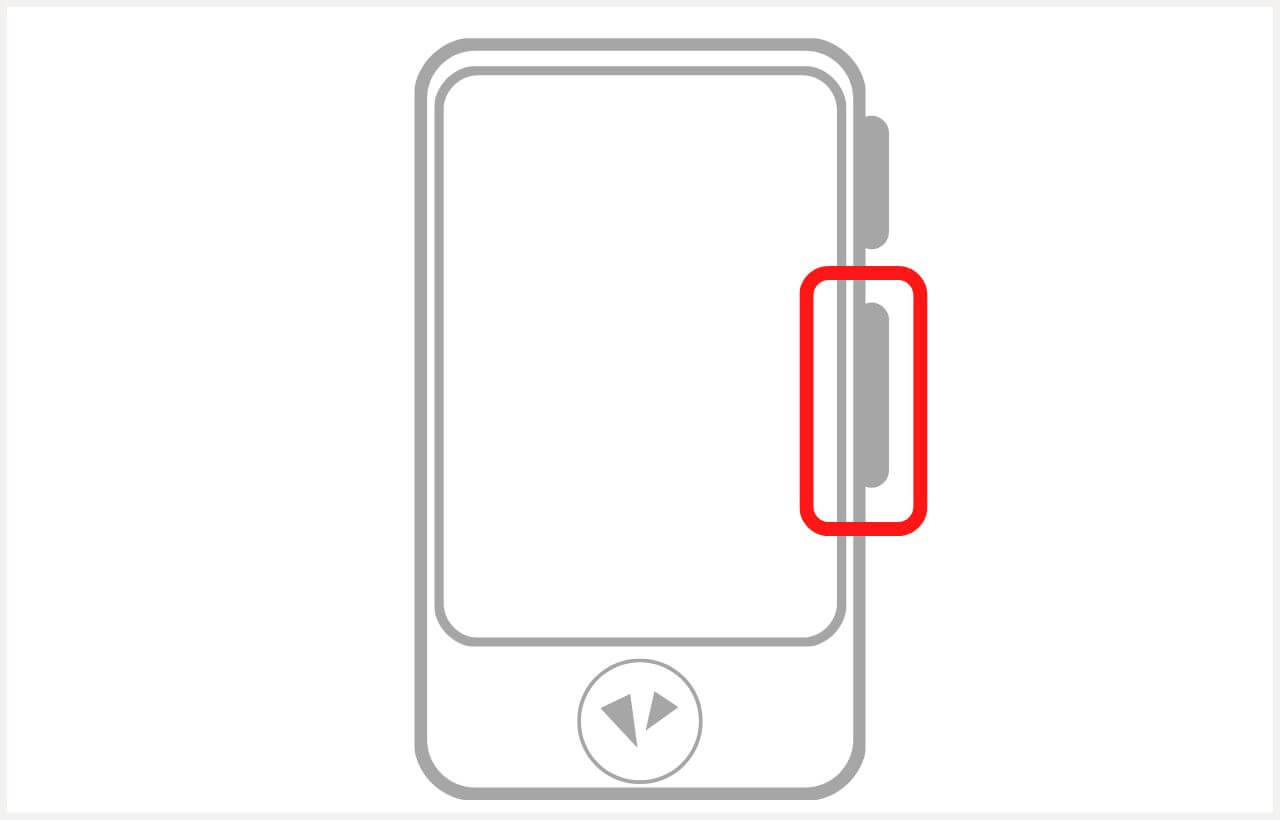
または本体の右側にあるボタンでも大きさを変更できます。
バッテリーの残量を確認したい/モバイル通信の状態を確認したい
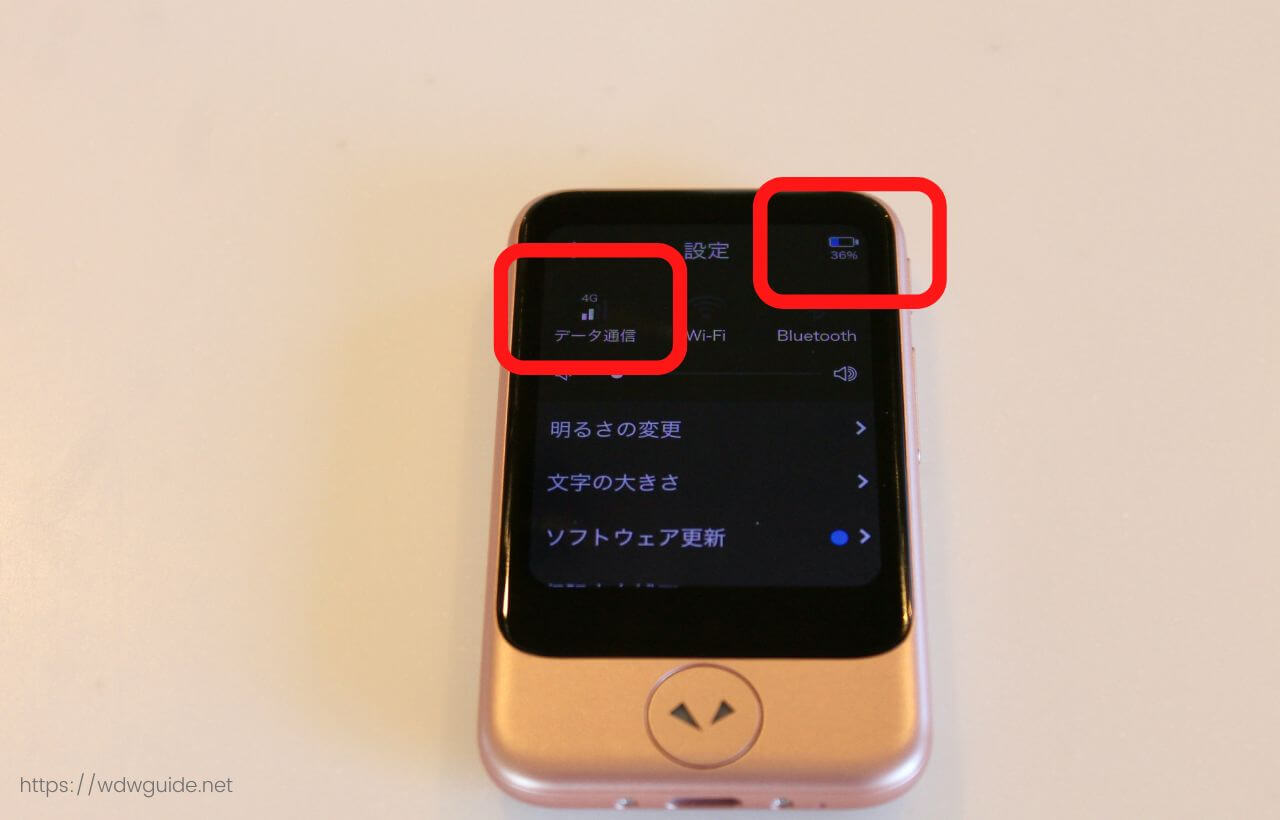
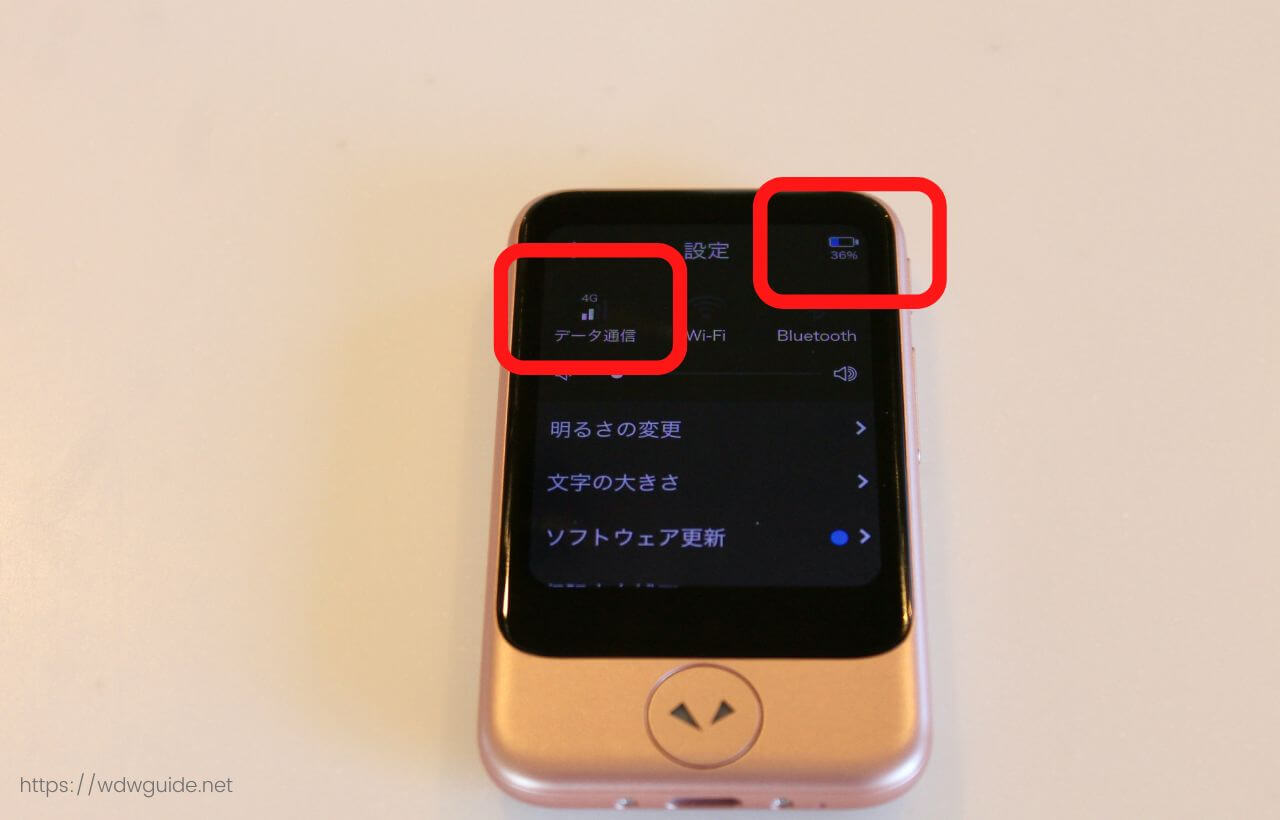
「ランチャー」 ー 「設定」をタップします。
赤枠で囲ったように、電池の残量・モバイル通信の状態を確認できます。
なおホーム画面ではバッテリーの残量やモバイル通信の状態を確認することとはできません。
誤作動を防ぐためロック画面にしたい
ポケトークを一定時間使わない時に自動的にロック画面にすることができます。
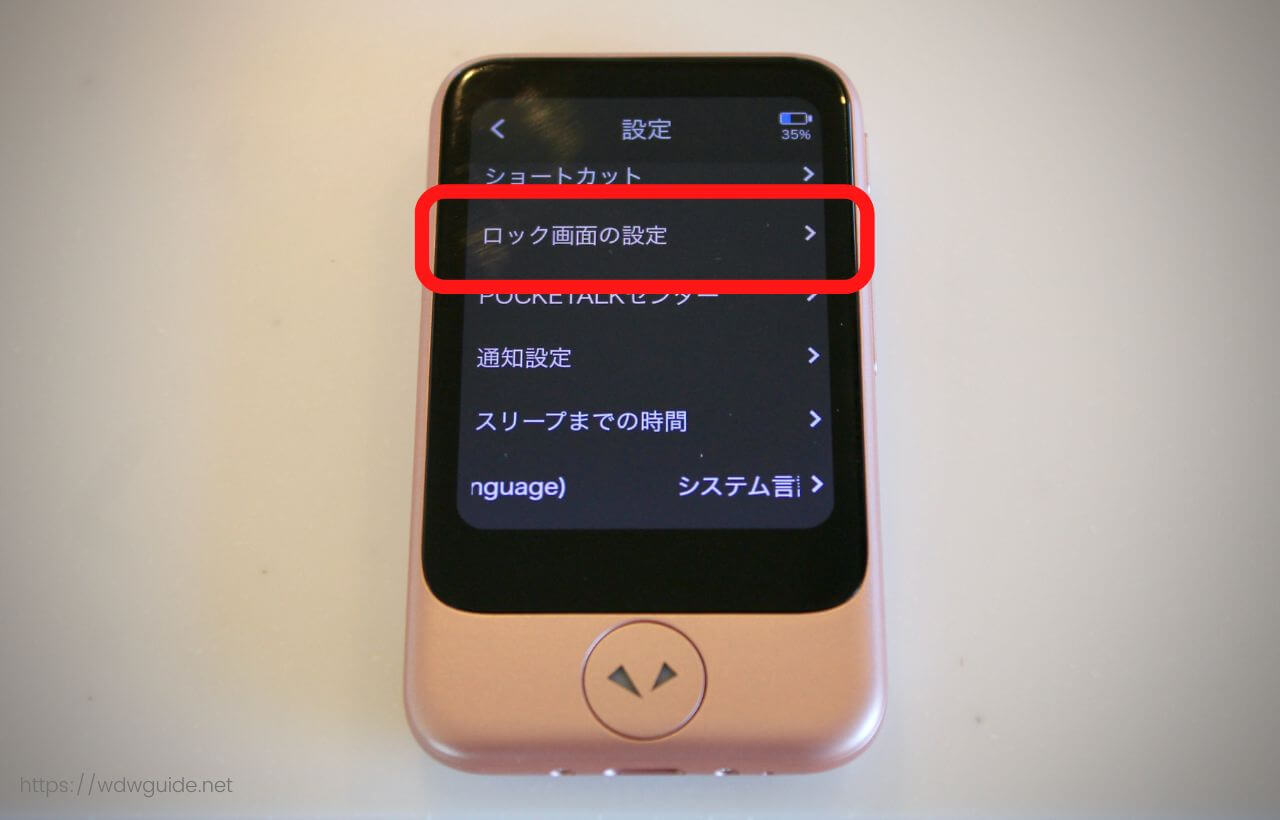
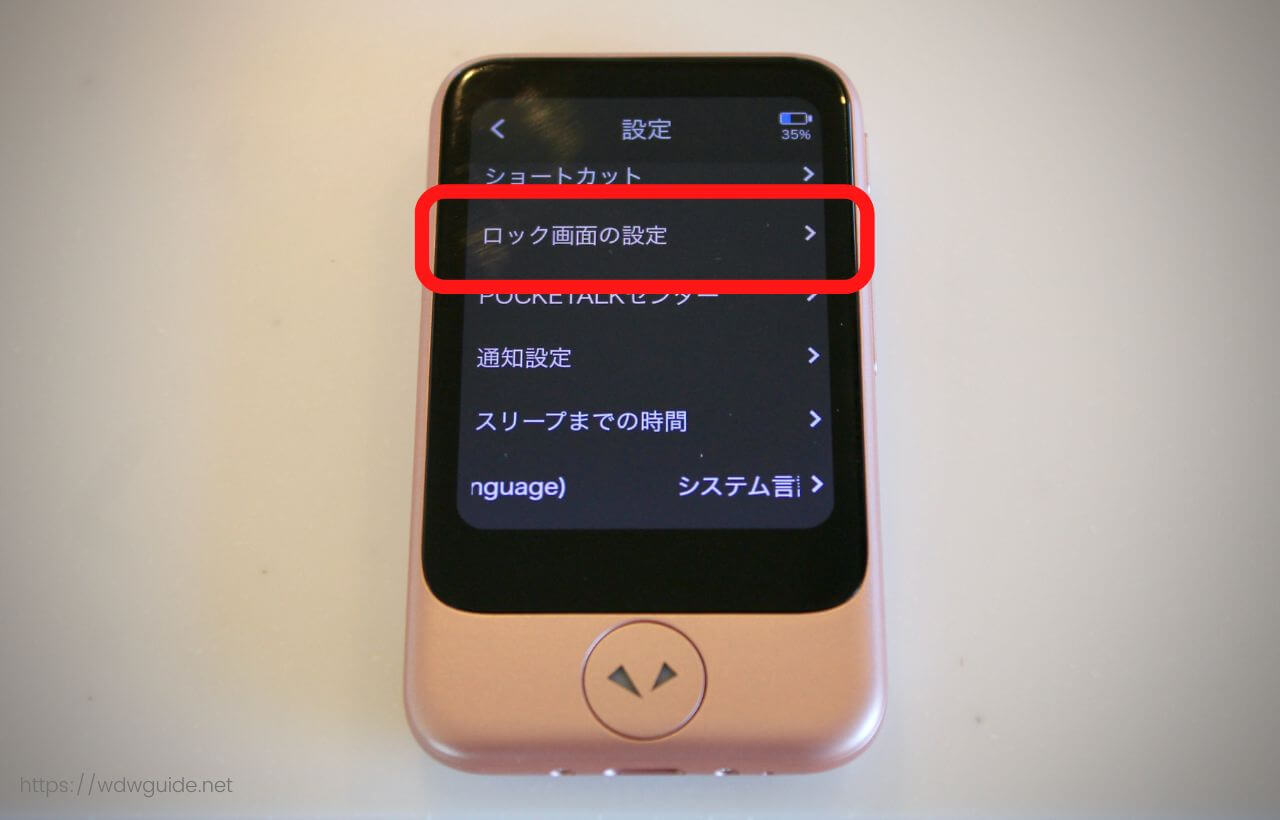
「ランチャー」 ー 「設定」ー「ロック画面の設定」をタップします。
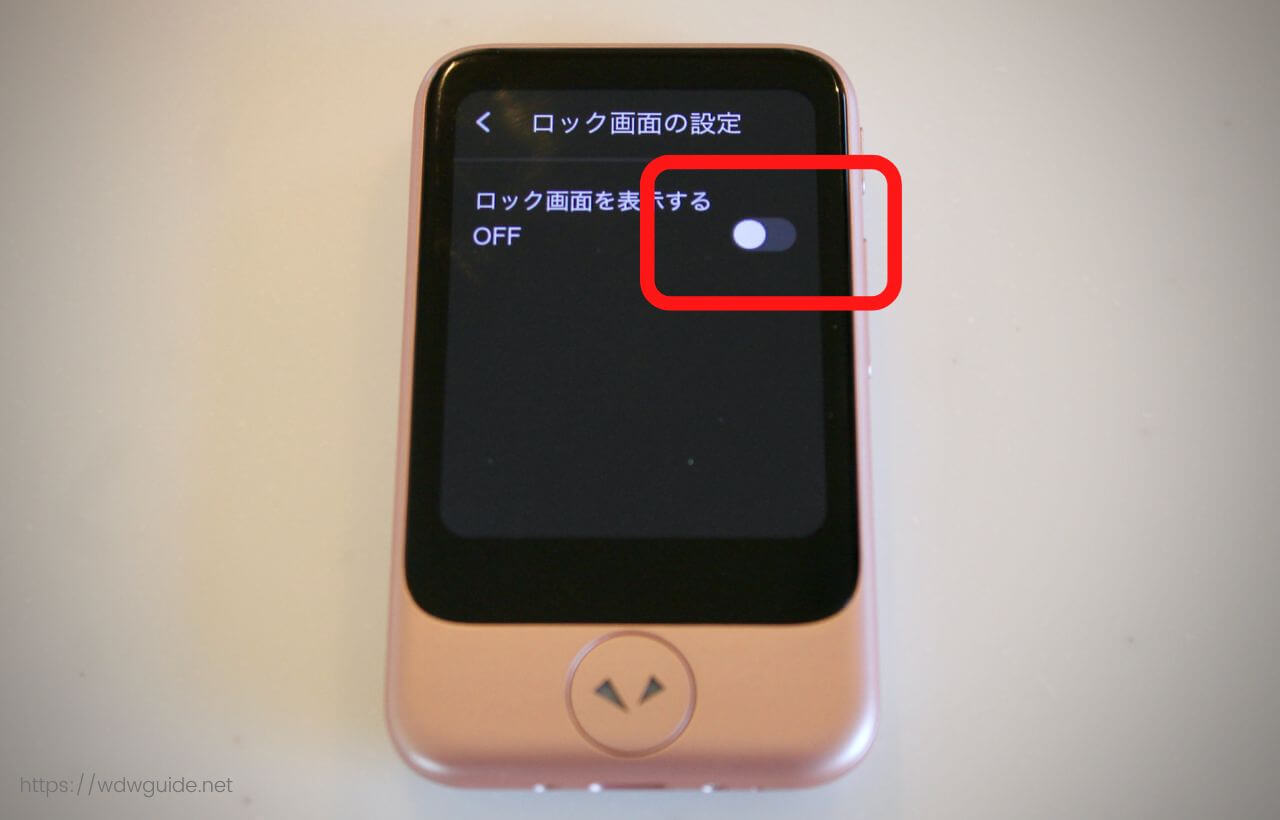
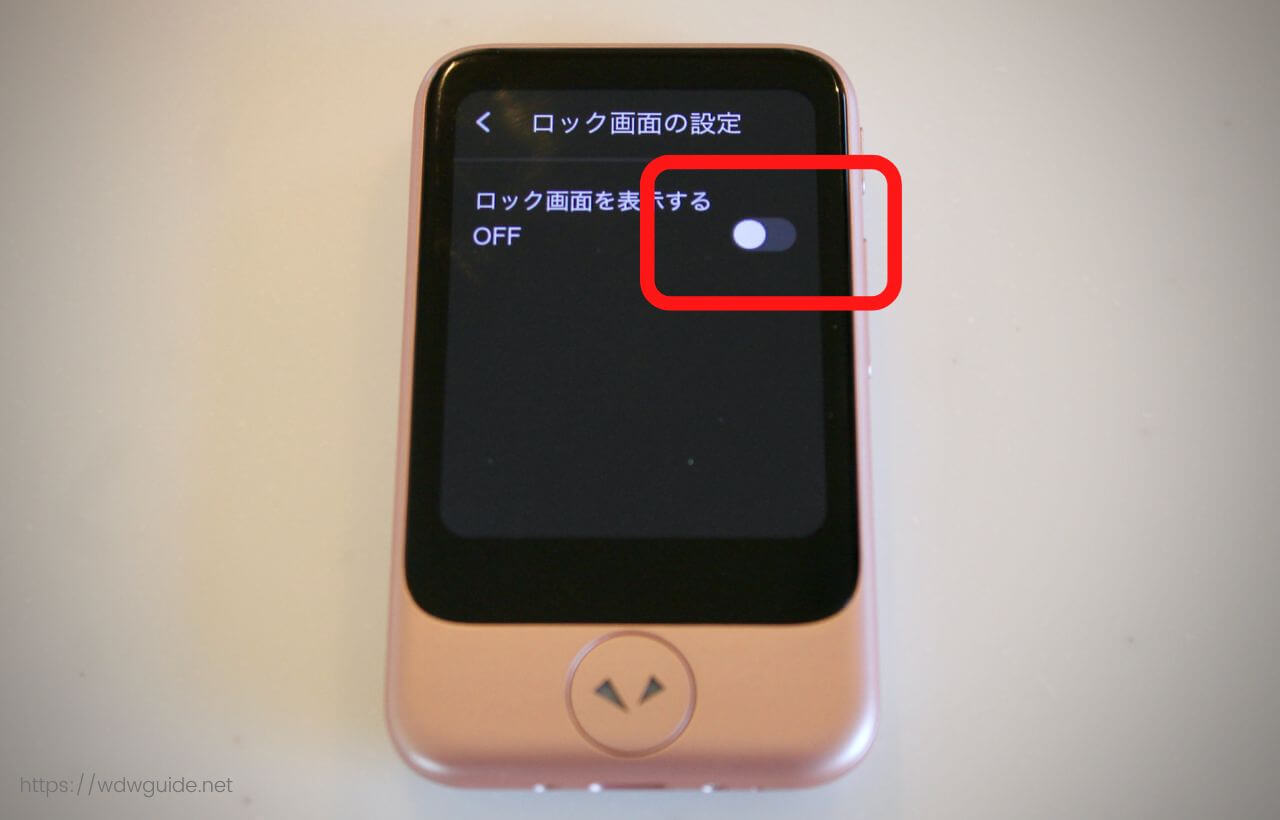
「ロック画面を表示する」のスイッチを「ON」にします。


「ON」にすると、ロック画面に表示するものを選ぶことができるようになります。
表示できる項目は
- 時計の履歴
- バッテリー残量
- 通信状況
- PINコード
なお時間は別途「スリープまでの時間」で設定します。
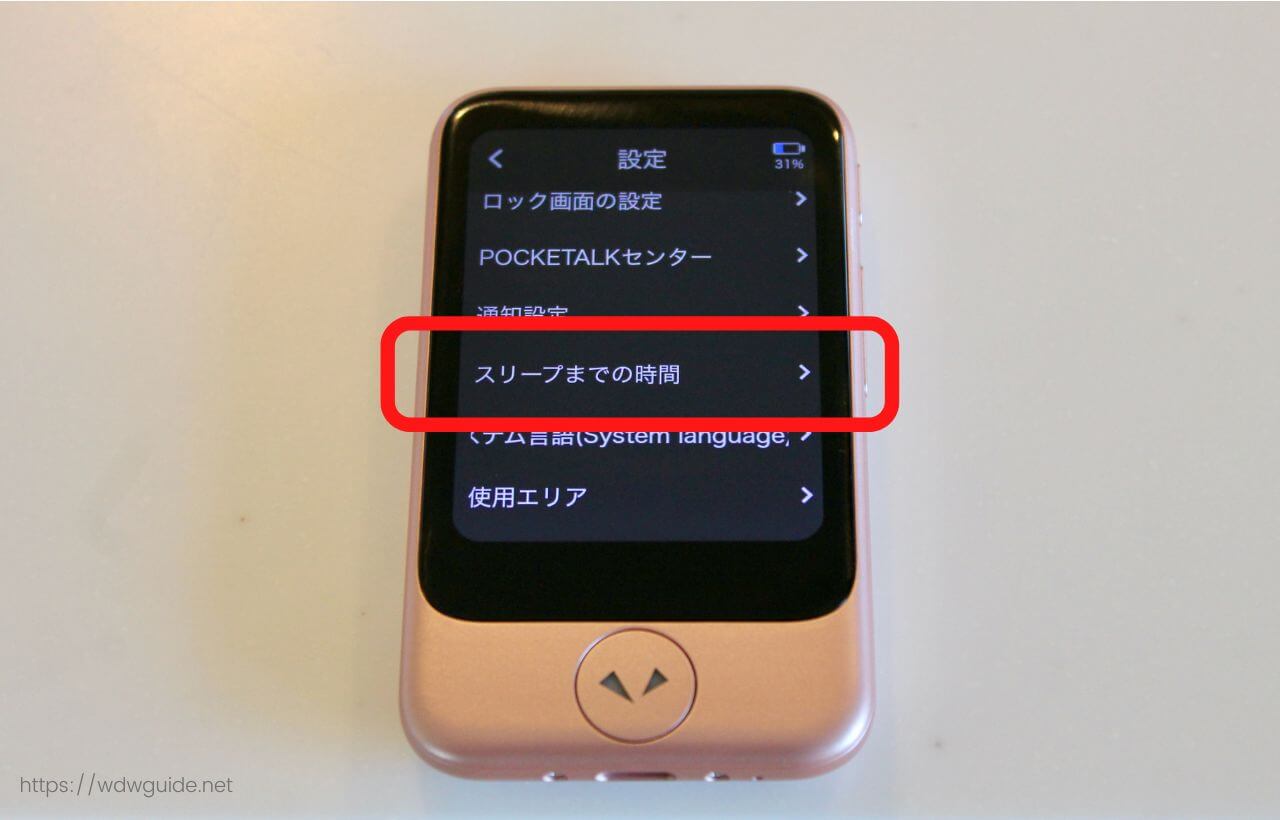
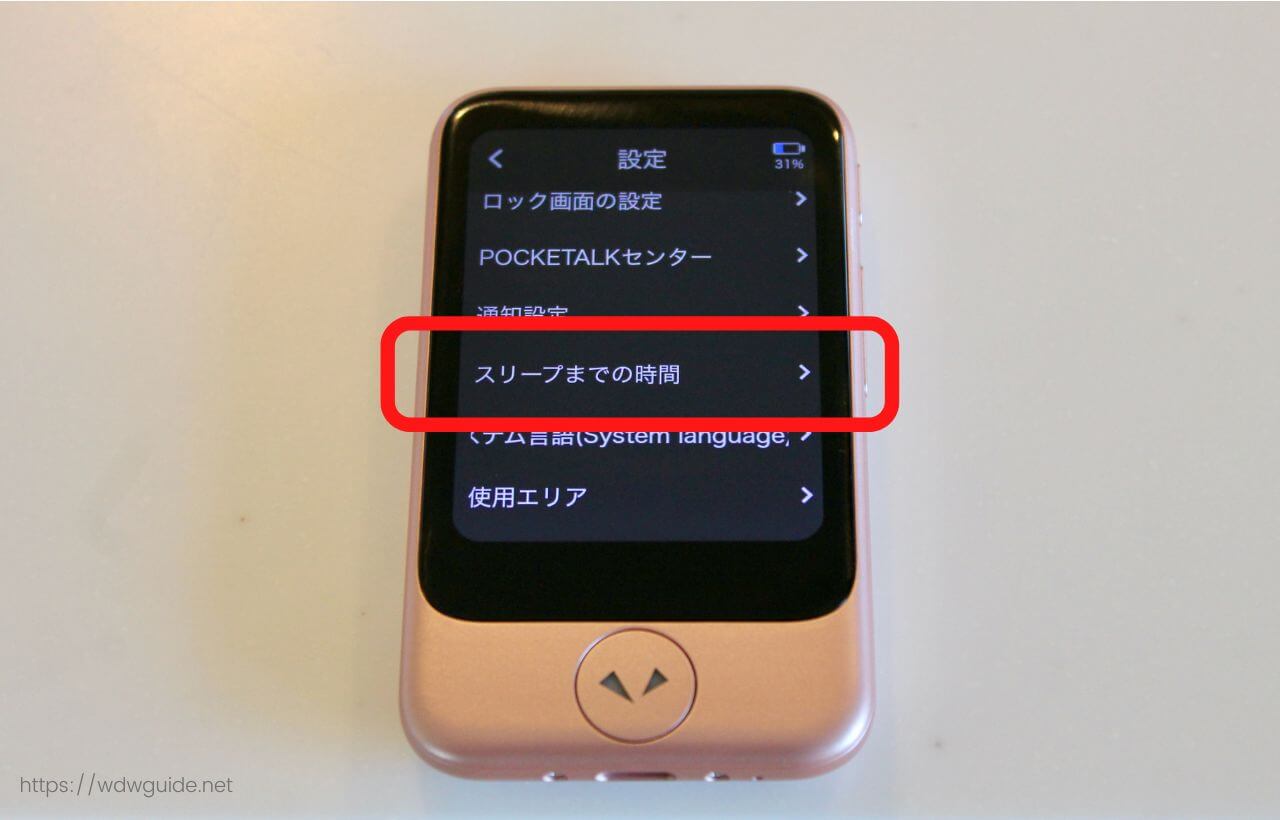
「ランチャー」 ー 「設定」をタップし、「スリープまでの時間」を選びます。


時間は「15秒・30秒・1分・10分」から選ぶことができます。


設定した時間中に操作を行わない時にスリープ状態となり、スリープを解除すると上記ようなロック画面になるわけです。


ロック画面を解除するには、画面したから上にスワイプします。
勝手に触られないように暗証番号を設定したい
暗証番号(PINコード)を知っている人のみポケトークを使えるように設定できます。
この設定を行うと、電源を入れた時や、スリープを解除した際に、暗証番号(PINコード)を入力する画面が表示されるようになります。
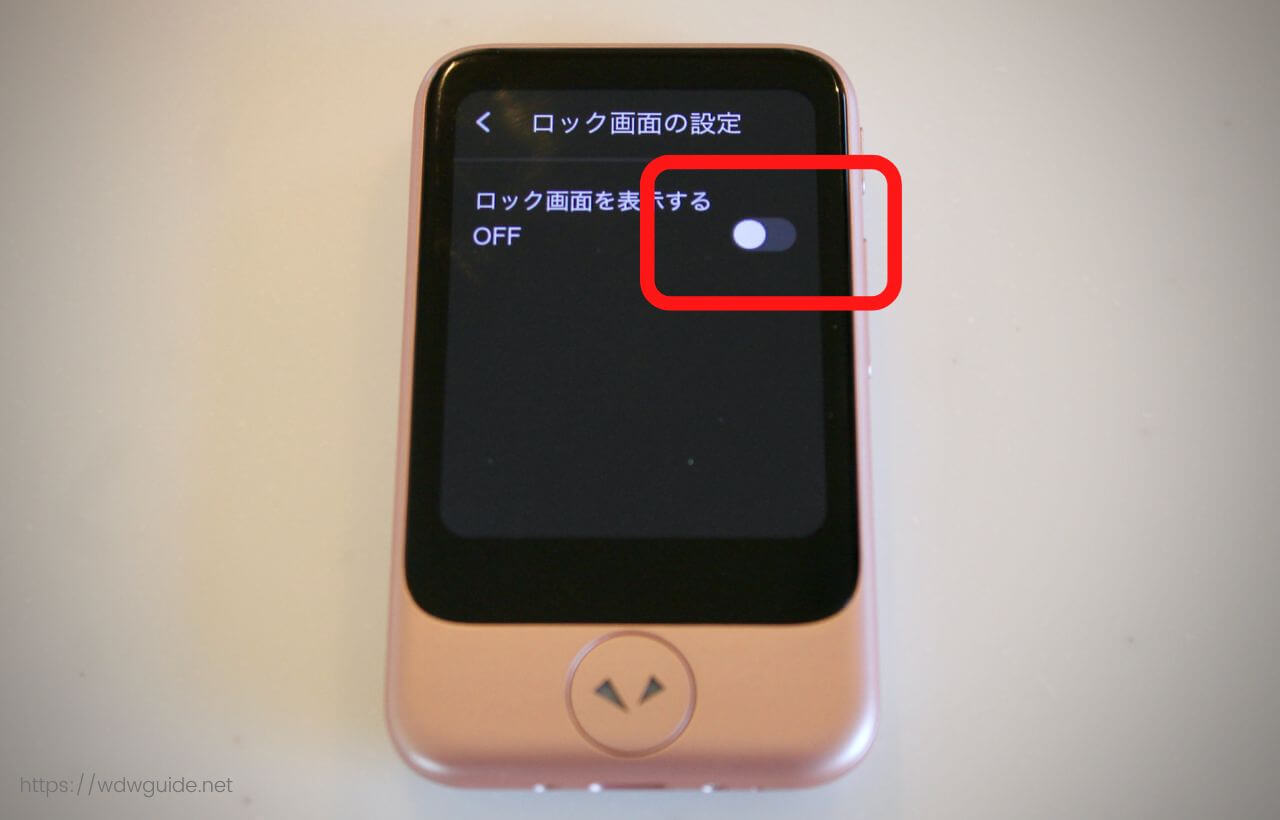
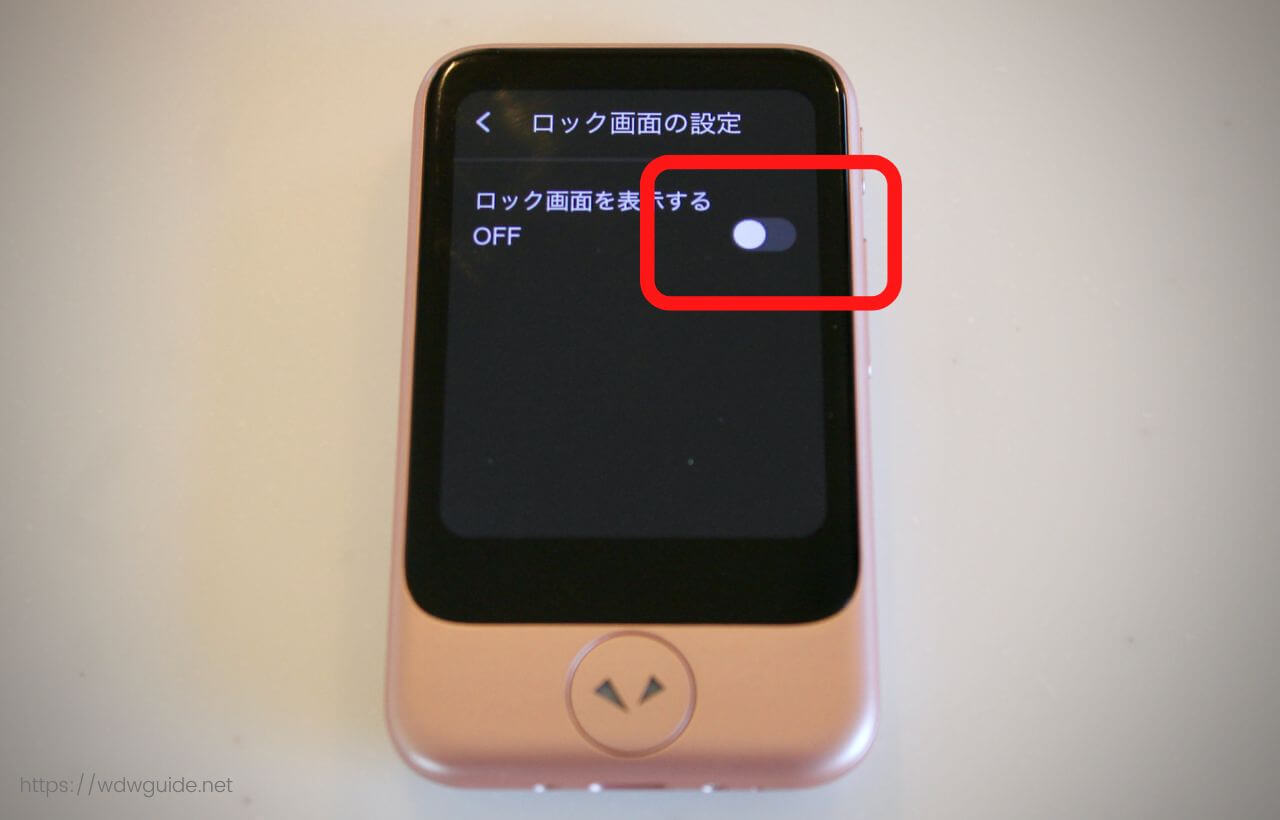
「ランチャー」 ー 「設定」をタップし、「ロック画面の設定」を選びます。
「ロック画面を表示する」を「ON」にします。
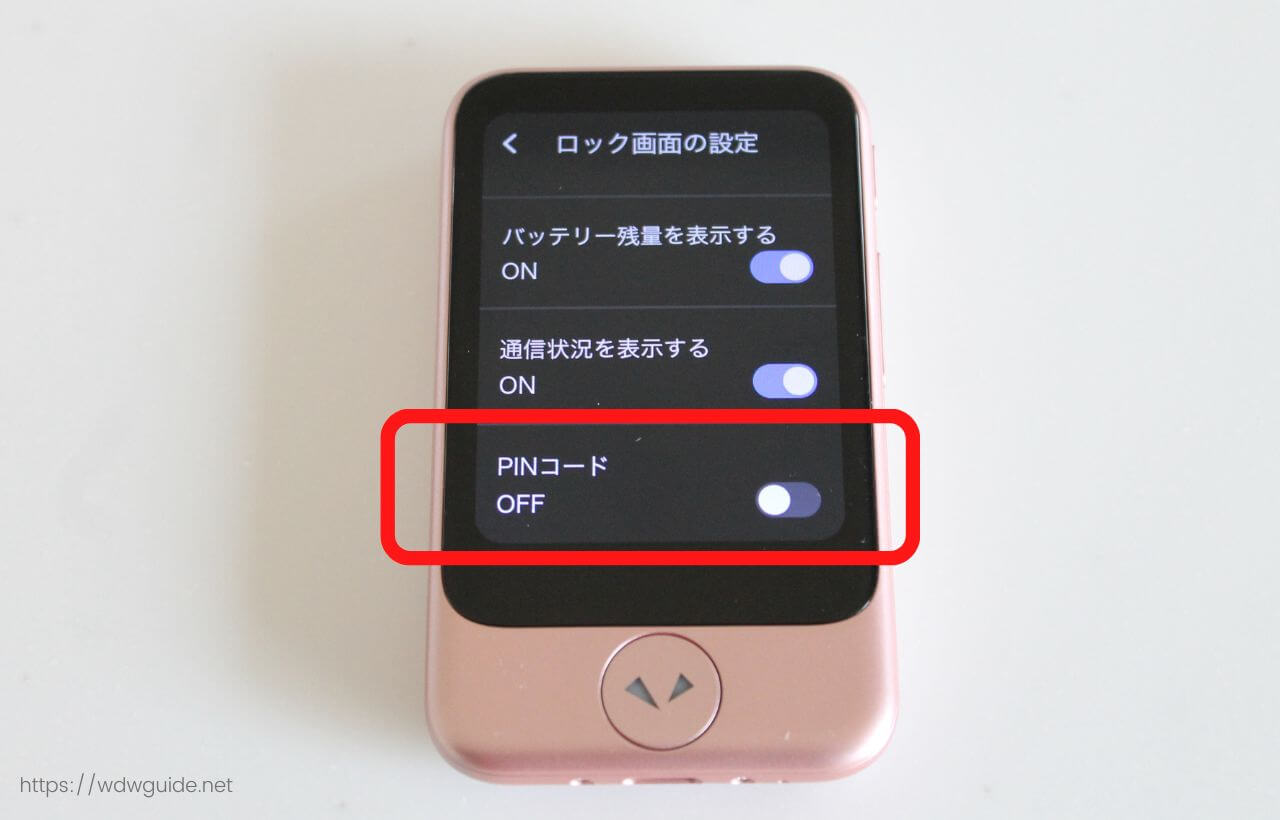
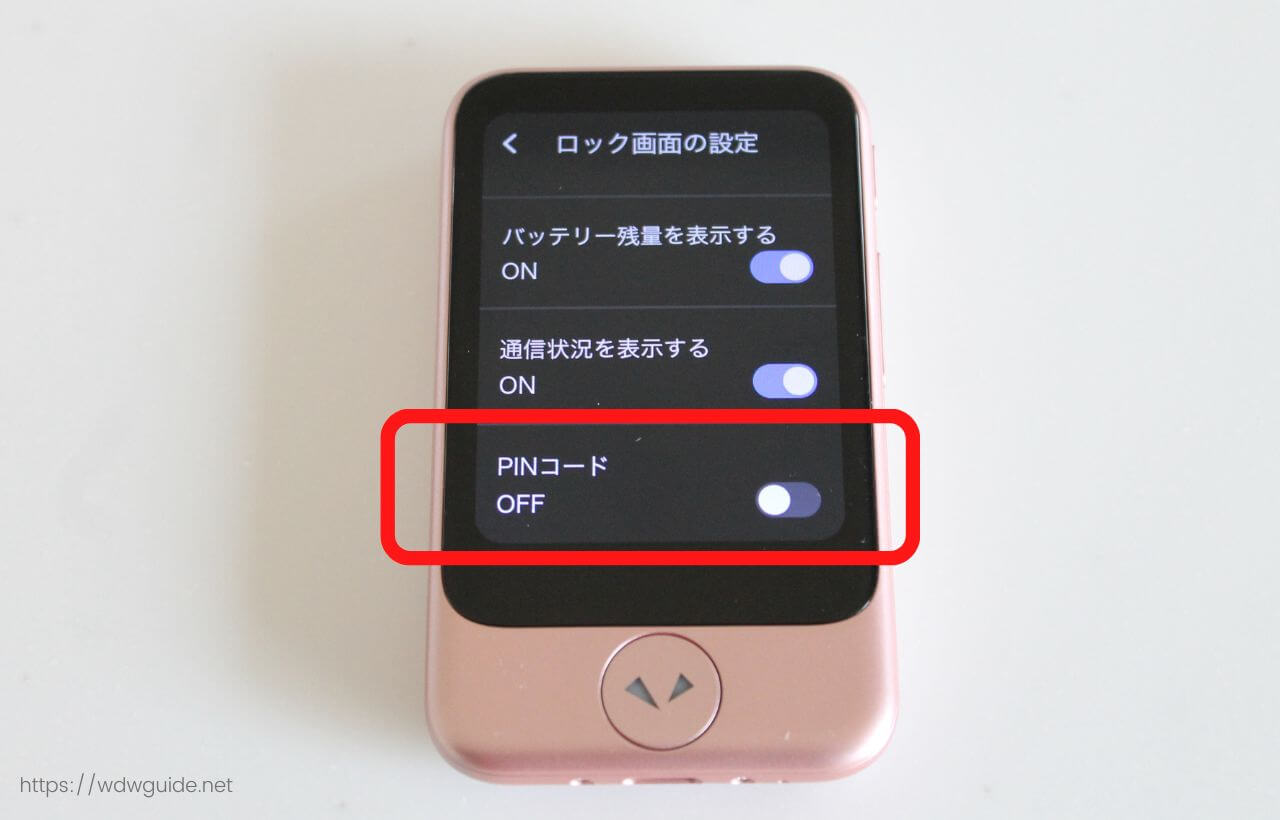
「PINコード」のスイッチを「ON」にします。
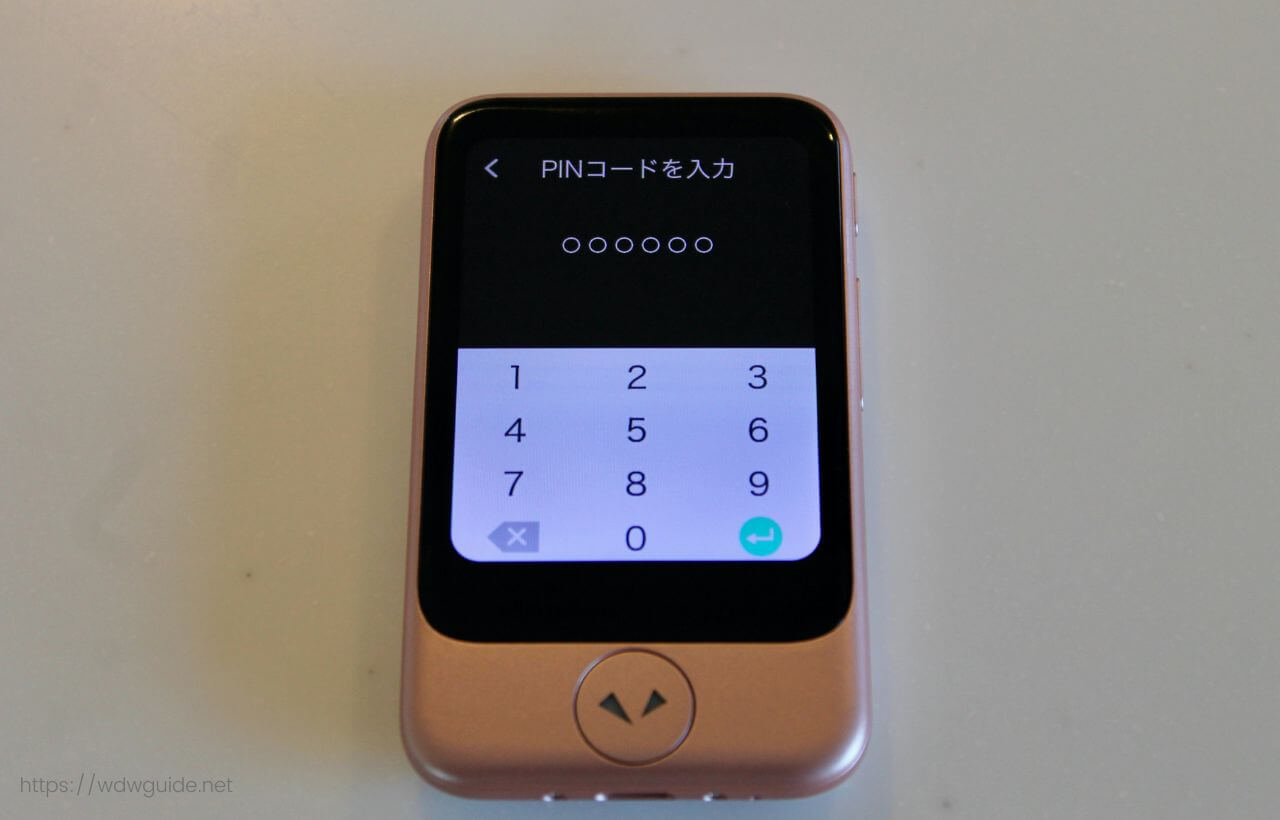
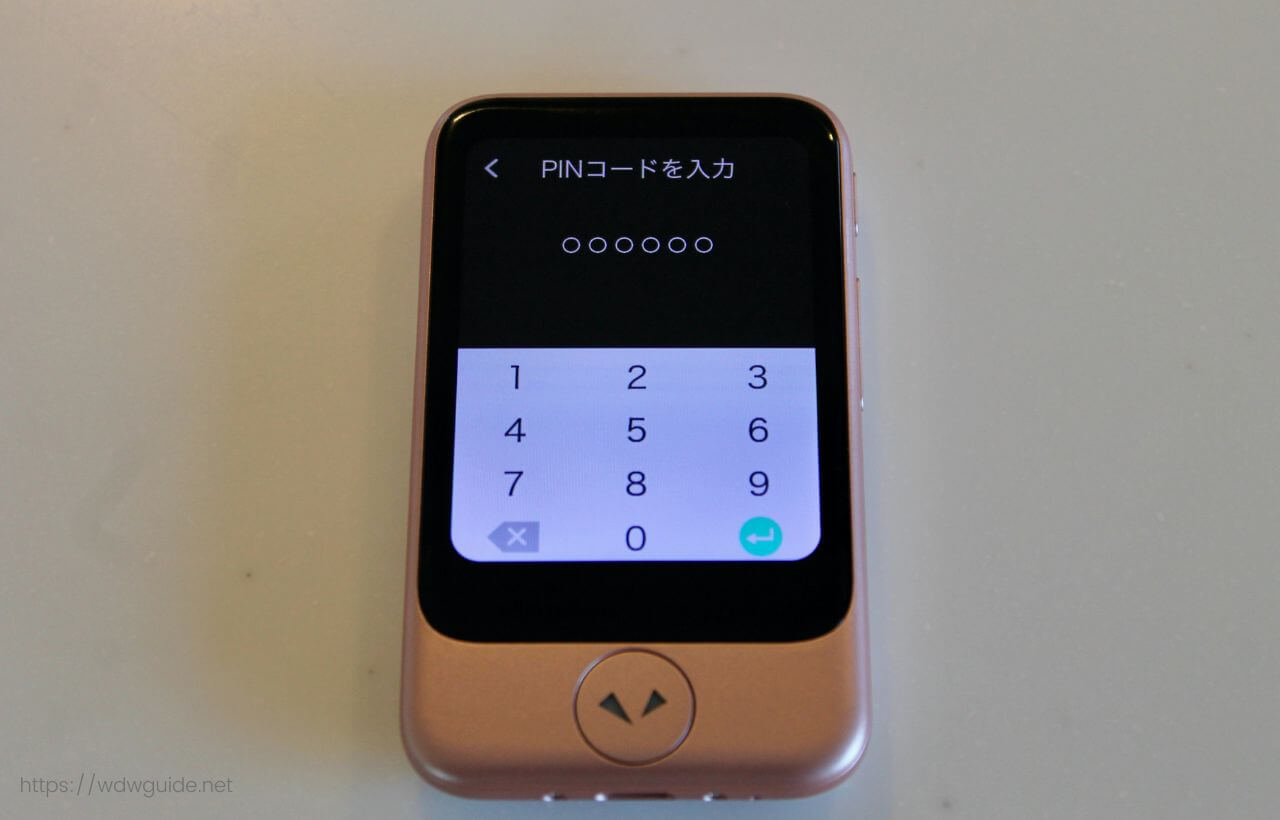
上記の画面で6桁のPINコードを設定します。
PINコードを忘れるとポケトーク本体を初期化(=購入直後のまっさらな状態)に戻さなくてはいけません。
PINコードを設定したら忘れなように!
充電の方法は?
充電の方法も簡単にご紹介します。


付属のUSB充電器とUSBケーブルを使います。


ポケトークSにはUSB充電器が付属しているので、他に自分で用意する物はありません。
USBポートが付いているパソコンにUSBケーブルを挿して充電することもできます。
ポケトークの使い方⑥ 〜ポケトークの翻訳精度を上げるコツ〜
次にポケトークの翻訳精度を向上させるための、ちょっとしたコツや注意点をご紹介します。



私たちがポケトークを使う時に心がけていることです。
ゆっくり、はっきり話す
ポケトークに向かって話す際は、ゆっくり、はっきりと発音するように意識します。
特に区切りを意識して話すことが重要です。
ゆっくり話すことで、文脈を正しく捉えやすくなり、またポケトークの誤認識が減ります。
簡単な言葉を使う
専門用語や難しい言葉は避け、できるだけ簡単な言葉を使います。
これはポケトークが正確に理解できない場合があるためです。
またできるだけシンプルな文構造で話すことで、翻訳の誤りが少なくなる傾向にあります。
主語や述語を省略しない
日本語では、文脈から明らかな場合、主語を省略することが多くあります。
しかし英語では、基本的に主語が必須であり、主語がない文は文法的に正しくありません。
主語だけではなく、述語も明示することで、文の意味がより明確になり、誤訳のリスクを減らすことができます。
ポケトークのトラブル解決 〜よくある問題とその対処法〜
ポケトークを使っていると時には思わぬトラブルに遭遇することも。
ここではポケトーク利用時によくある問題とその解決策を紹介します。
- 翻訳できない
-
ポケトークはネット環境がないと翻訳できません。
翻訳するためにはデータ通信機能またはWiFiをオンにします。
もしデータ通信機能がオンになっている場合には、電源ボタンを長押しして、ポケトークを再起動させます。 - 翻訳がうまくいかない(翻訳精度が低い)
-
発音が不明瞭だったり、背景ノイズが多いと翻訳精度が落ちることがあります。
ゆっくり、はっきりと意識して話すようにします。
なお早口や小さな声だと認識が難しくなることがあります。 - 充電できない
-
リチウムイオン電池の残量が完全に使い切られたため、保護回路が作動した可能性があります。
下記の手順で回復させます。
①ポケトークに付いていたACアダプターとUSBケーブルを使用して15分間充電
②充電したまま本体右側面の上部にある電源ボタンを60秒間長押し
③10分待つ
④電源ボタンを1回押す
⑤画面に充電アイコンが表示されるか確認
⑥表示後、電源が入るまで待ち、起動する
詳しくはポケトークのFAQをご覧ください。 - バッテリーの消耗が早い
-
スリープモードは電池の使用量が多いため充電が減りやすくなります。
使用しない間は電源をOFFにすることで充電を長く持たせることができます。



ポケトークを利用するのは旅行の時だけなど、たまにしか使わないと「充電できない!」という事態に陥ることがあります。
でも上記で紹介した方法を知っていれば安心ですね。
ポケトークについてのよくある質問
最後にポケトークについての疑問点をまとめてみました。
- ポケトークで翻訳できる言語はどの程度ありますか?
-
音声・テキスト対応は74言語、テキストのみは11言語です。(2023年6月現在)
英語や中国語、韓国語、イタリア語、ドイツ語、スペイン語などの他に、日本人が訪れることが多いタイ、ベトナム、フィリピンなどは音声とテキストの両方に対応しています。
詳しくは ポケトーク対応言語一覧 - ポケトークのバッテリー持続時間はどの程度ですか?
-
ポケトークSの連続して翻訳できる時間は約270分です。また連続待受時間は約132時間です。
ポケトークWやポケトークS Plusの時間は異なりますので、詳しくは こちら をご覧ください。 - ポケトークで翻訳するときに注意すべきことはありますか?
-
ポケトークで翻訳するときに注意すべきことは、ボタンを押しながら話すこと、話す速度や声の大きさを適切に調整することなどがあります。
- ポケトークでWi-Fi接続する方法は?
-
「ランチャー」 ー 「設定」をタップします。
上部3つのアイコンの真ん中にあるWi-FiマークをタップしてWi-FiをONにします。
表示された一覧から接続先Wi-Fiを選び、接続先Wi-Fiのパスワードを入力後、接続をタップします。 - ポケトークはインターネットなしでも使えますか?
-
ポケトークの翻訳機能を使うためにはインターネットへの接続が必須です。つまりインターネット環境がない場所では翻訳することができません。
ポケトークは翻訳処理をクラウド上で行っています。そのためインターネット接続がないと翻訳処理が行えないのです。
ただし、以下の機能はインターネットがなくても使うことができます。
・お気に入り
・翻訳履歴
・長さ・重さ・温度変換(単位変換)
・カメラ翻訳の履歴
上記はあくまで限られた機能であり、リアルタイムでの双方向翻訳ではありません。
インターネットがない場合の利用については次の記事をご覧ください。
ポケトーク2年後はどうなる?グローバル通信期限後も利用するための対処方法を解説 - ポケトークの通信料金はいくらですか?
-
ポケトークSの本体価格にはあらかじめ2年間のグローバル通信料金が含まれています。
そのため2年間は別途通信料金が必要になることはありません。
ただし2年後のグローバル通信が切れた後もグローバルSIMを使うためには延長手続きが必要になります。この時に料金が発生します。
延長手続きについては次の記事もご覧ください。
ポケトーク2年後はどうなる?グローバル通信期限後も利用するための対処方法を解説
ポケトーク(POCKETALK)の使い方まとめ


ポケトークSの使い方をご紹介しました。
設定は簡単だし、翻訳もボタンを押して話すだけ。
日頃から英語の勉強をしている私ですが、海外旅行中に「相手の行っている英語がさっぱりわからない!」ということは多々ありました。涙)
そんな時にポケトークがあったらと、今更ながら思います。
「海外旅行は好きだけど、言葉の不安がある・・・」
という方はぜひポケトークを使ってみてくださいね。
ポケトークの口コミレビューはこちら↓
【ポケトークSのレビュー・感想】実際に使ってみたメリット・デメリットを解説
▶ ほかのポケトーク関連記事もチェックしてみませんか?
- 【レビュー】ポケトークS2を実際に使ってみた感想は?
- 【通信はどうなる?】ポケトーク2年後の使い方と注意点
- 【カメラ翻訳】英語が読めなくても安心!看板やメニューも即翻訳
- 【レンタル】ポケトークをレンタルするならどこがいい?
- 【比較】スマホ翻訳アプリとポケトーク、結局どっちがいい?
- 【英語学習】ポケトークで日常英会話トレーニング
- 【使い方ガイド】初めてでも安心!ポケトーク使い方ガイド
- 【評判まとめ】ポケトークのメリット・デメリット
- 【口コミまとめ】ポケトークのケースの選び方とおすすめ商品を紹介